Intel ドライバー サポート アシスタントがダウンロードされない [修正]
![Intel ドライバー サポート アシスタントがダウンロードされない [修正]](https://cdn.thewindowsclub.blog/wp-content/uploads/2024/08/intel-driver-support-assistant-not-downloading-640x375.webp)
Intel Driver Support Assistant がドライバーをダウンロードしないことにイライラしているのは、あなただけではありません。多くのユーザーがこの問題に直面していますが、心配しないでください。問題を正常に戻すための実用的な解決策をいくつか用意しています。
Intel Driver Support Assistant がダウンロードされない場合はどうすればいいですか?
より複雑な解決策を試す前に、Intel Driver Support Assistant が最新であることを確認してください。
1.ダウンロード場所を変更する
- Intel Driver Support Assistantを開きます。
- [設定]に移動します。
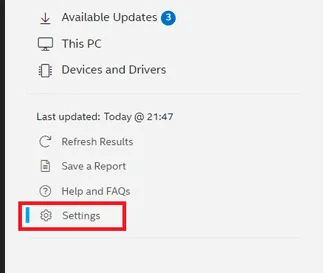
- スクロールしてフォルダーの場所を見つけ、「場所の変更」ボタンをクリックします。
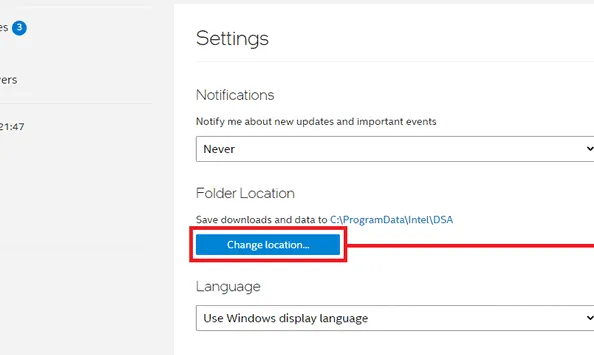
- ドライバーの更新をダウンロードするための新しいフォルダーを選択するか、作成します。
ダウンロード場所を変更すると、権限またはパスの問題により Intel DSA がデフォルトのディレクトリにアクセスできない問題を解決できます。
2. クリーンブートを実行する
- Win+を押しRて実行ボックスを開きます。msconfigと入力して[OK]をクリックします。
- [サービス] タブに移動し、 [Microsoft のサービスをすべて非表示にする]の横にあるボックスをオンにします。すべてのサービスを無効にします。[OK]をクリックして変更を適用します。
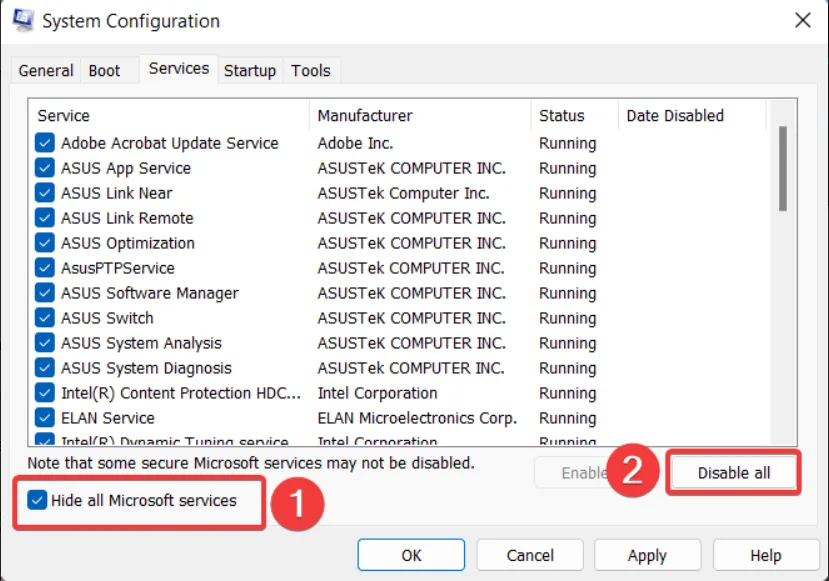
- Ctrl+ Shift+を押してEscタスク マネージャーを開き、[スタートアップ]タブに移動します。
- 干渉している可能性があると思われるプログラムを選択し、「無効にする」をクリックします。
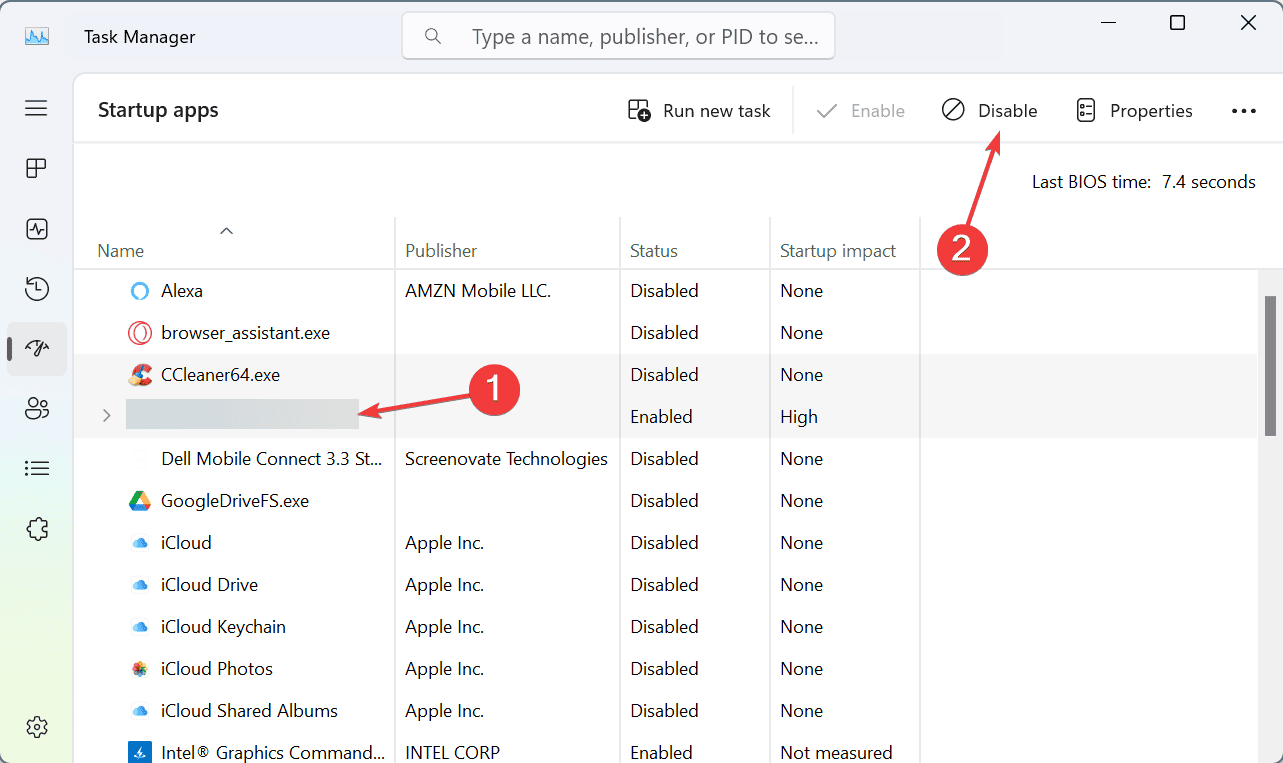
- PC を再起動し、Intel Driver & Support Assistant を再度実行します。
クリーン ブートを実行すると、サードパーティのサービスまたはアプリケーションが Intel DSA と競合しているかどうかを特定するのに役立ちます。
3. インストール履歴ファイルを削除する
- Intel DSA サービスを停止します。Win+を押してservices.mscRと入力し、 を押します。Enter
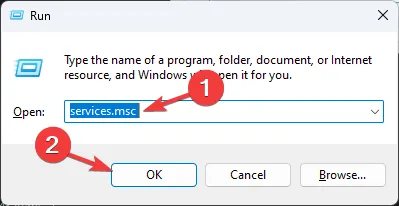
- Intel Driver & Support Assistant サービスを見つけて右クリックし、[停止]を選択します。
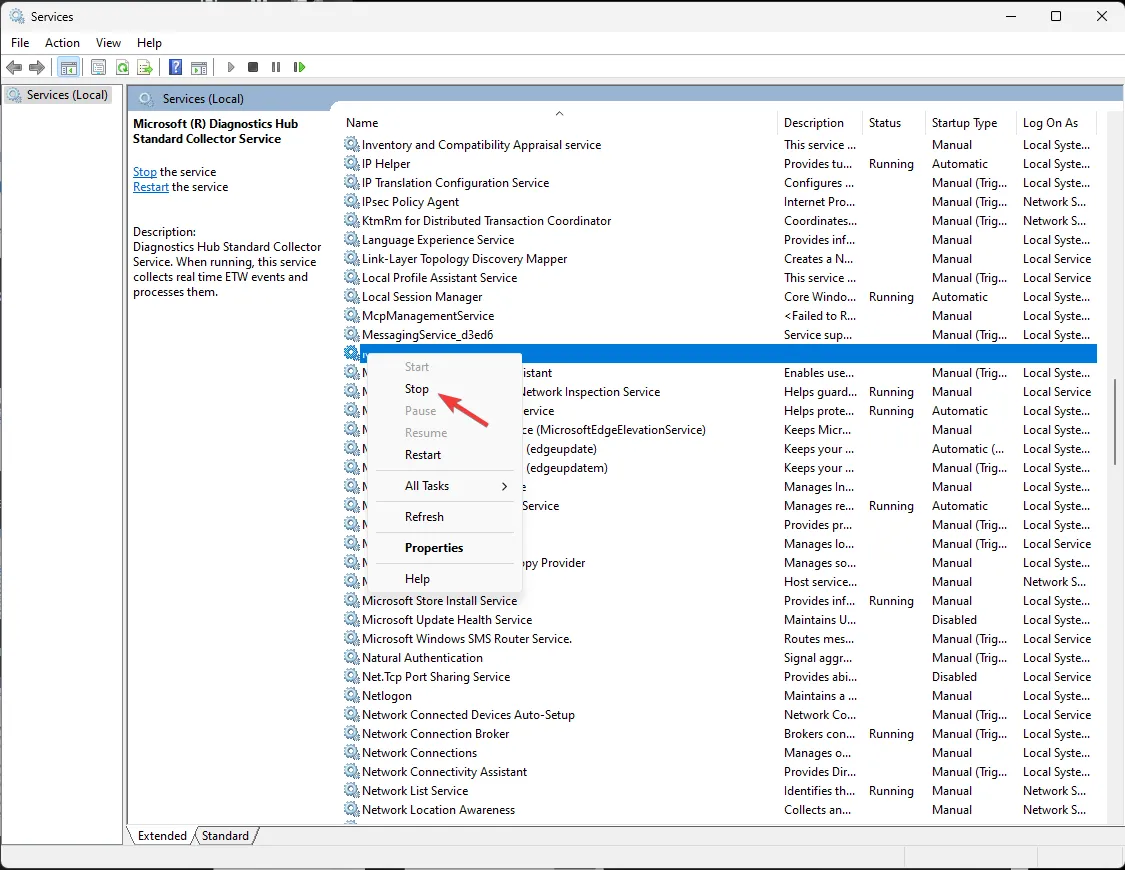
- 移動
c:\programdata\intel\dsa\ - install-history.jsonファイルを削除します。
- Intel DSA サービスを再度開始し、Intel DSA トレイ アプリを再起動します。
インストール履歴ファイルを削除すると、Intel DSA は以前の記録に妨げられることなく、ドライバーを正しく再スキャンして更新するようになります。
4. 広告ブロッカーとブラウザ拡張機能を無効にする
- メニューアイコンをクリックし、「拡張機能」> 「拡張機能の管理」を選択します。

- 広告ブロック拡張機能やプライバシー関連の拡張機能を無効にします。
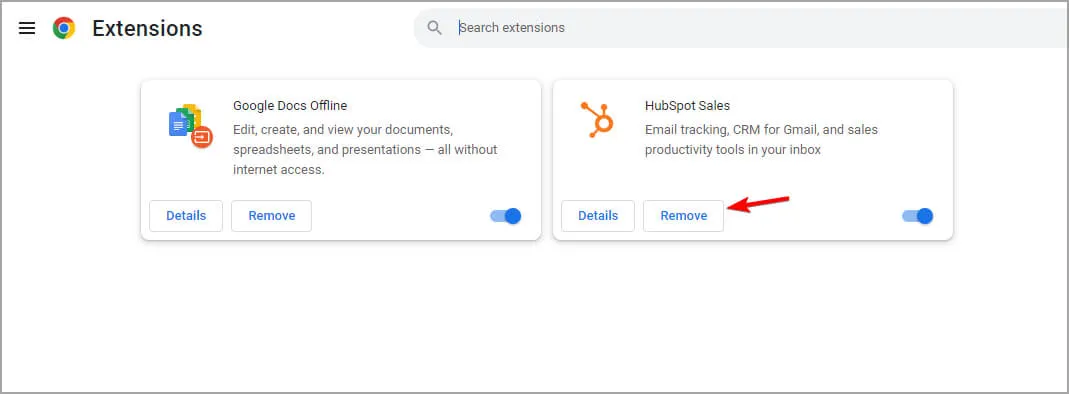
- 問題が解決した場合は、原因が見つかるまで拡張機能を 1 つずつ有効にします。
5. Intel Driver & Support Assistantを再インストールする
- Win+を押してX 、「アプリと機能」を選択します。
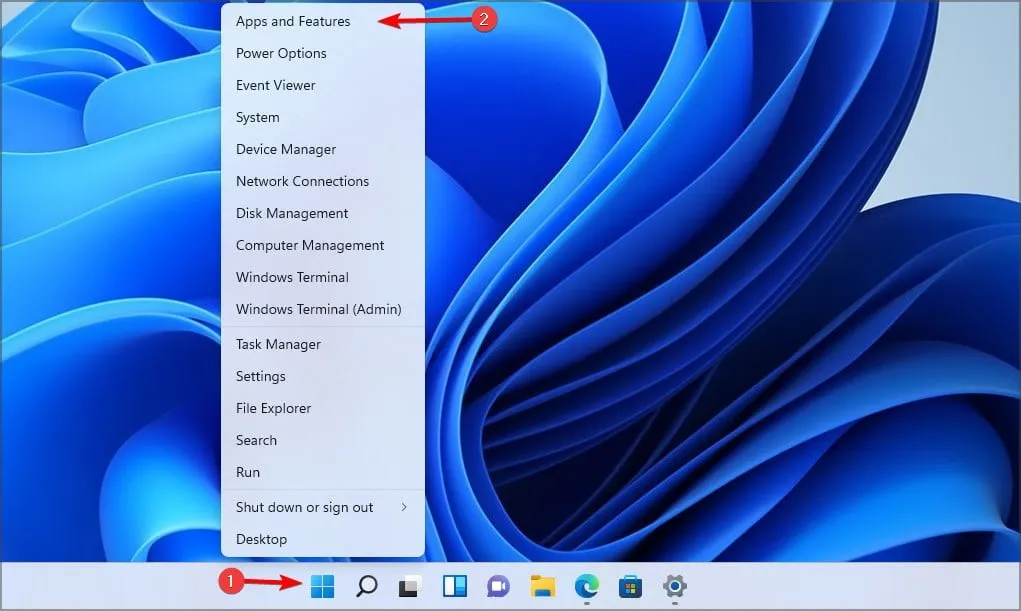
- Intel Driver & Support Assistant の横にある 3 つのドットをクリックし、[アンインストール]を選択します。

- PCを再起動してください。
- 公式ダウンロード ページから Intel Driver & Support Assistant をダウンロードします。
- インストール後、PCを再起動してください。
他に何も機能しない場合は、ドライバーを手動で更新するか、別のドライバー更新ソフトウェアを使用する必要があります。
Intel ドライバーおよびサポート アシスタントが動作しないのはなぜですか?
これは、ブラウザの拡張機能またはインストールの破損が原因で発生することがあります。詳細については、Intel Driver Support Assistant が動作しない場合のガイドをご覧ください。
Intel ARC ドライバーのダウンロードが予期せず失敗した場合は、次の解決策が役立つはずです。別の解決策を見つけた場合は、以下のコメントで共有してください。



コメントを残す