インストールされている RAM が Windows 11 に表示されない
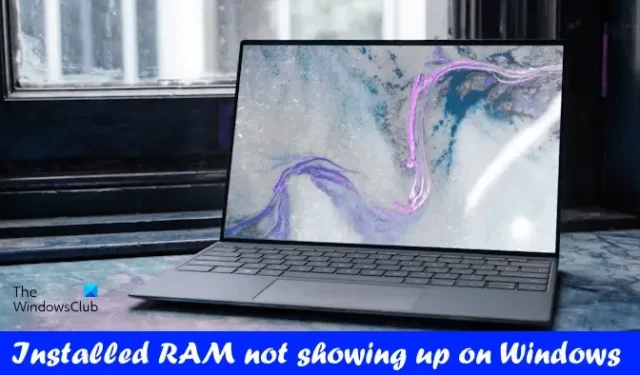
新しい RAM をインストールしたにもかかわらず Windows コンピューターに表示されない場合、この記事はこの問題の解決に役立ちます。通常、システムのパフォーマンスを向上させるために RAM をアップグレードします。ただし、システムのパフォーマンスは、CPU、SSD などの他のハードウェアにも依存します。RAM をアップグレードすると、ゲーム体験も向上します。一部のユーザーは、インストールされている RAM が Windows 11/10 に表示されないことに気づきました。これに該当する場合は、ここで提供されている提案を使用できます。
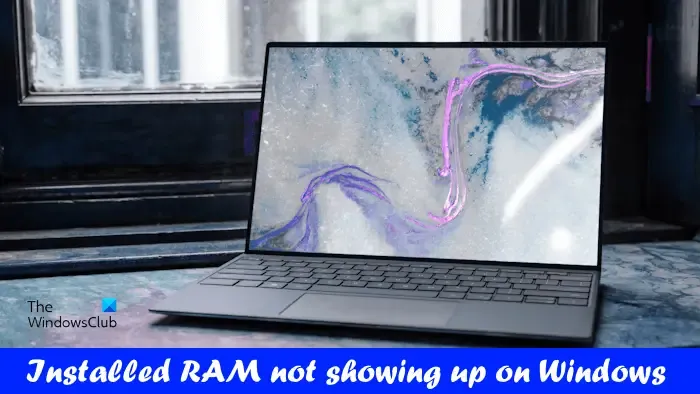
インストールされている RAM が Windows 11 に表示されない
インストールされている RAM が Windows 11/10 PC に表示されない場合は、次の提案が役立ちます。
- 取り付けられている RAM はコンピューターのマザーボードと互換性がありますか?
- BIOS で RAM ステータスを確認する
- RAMを取り付け直します
- RAM スティックを正しい順序で取り付けます
- メモリ制限をチェックする
- BIOSをアップデートまたはリセットする
- RAMが故障している可能性があります
以下では、これらすべての修正について詳しく説明します。
1] 取り付けられている RAM はコンピューターのマザーボードと互換性がありますか?
新しい RAM を購入する場合、すべてのユーザーが考慮すべき最も重要な点です。新しい RAM は、それを取り付けるマザーボードと互換性がある必要があります。適切な RAM スティックを購入したことを確認してください。互換性のある RAM を確認するには、マザーボード メーカーの公式 Web サイトにアクセスしてください。

購入した RAM スティックがマザーボードと互換性がない場合は、交換する必要があります。
2] BIOS で RAM ステータスを確認する
BIOS で RAM のステータスを確認することもできます。コンピューターの BIOS に入り、インストールされている RAM がそこに表示されているかどうかを確認します。コンピュータの BIOS にインストールされている RAM が表示されている場合は、問題を解決するために他の修正を試す必要があります。
BIOS が RAM スティックを検出しない場合は、RAM スティックに障害がある可能性があります。ただし、結論に飛びつく前に、他のすべての修正を試してみることをお勧めします。

コンピューターのブランドが異なると、BIOS 設定を入力するための専用キーが異なります。 BIOS 設定に入る正しいキーを確認するには、コンピューターの製造元の公式 Web サイトにアクセスしてください。コンピューターの BIOS を開いたら、システム情報を探して RAM 情報を表示します。
3] RAMを取り付け直します

すべての RAM スティックが正しく取り付けられていることを確認してください。この問題は、RAM の取り付けが正しくない場合に発生する可能性があります。したがって、すべての RAM スティックを取り外して、正しく取り付けることをお勧めします。 RAM スティックを取り付ける前に、RAM スティックと RAM スロットを清掃してください。RAM スロット内のほこりや破片により、コンピュータが RAM スティックを検出できなくなる場合があります。
4] RAM スティックを正しい順序で取り付けます
マザーボードごとに、RAM の搭載構成が異なります。 RAM を取り付けるときは、正しい構成に従う必要があります。そうしないと、コンピュータは取り付けられている RAM スティックを認識できません。たとえば、RAM スティックが 2 つしかないが、コンピュータのマザーボードに 4 つの RAM スロットがある場合、コンピュータで検出されるように、RAM スティックは特定の RAM スロットに取り付けられる必要があります。
この情報は、コンピュータのマザーボードのユーザー マニュアルで入手できます。 RAM の正しい取り付け順序については、コンピュータのマザーボードのユーザー マニュアルを参照してください。
5]メモリ制限を確認する
Windows コンピュータでは、メモリを制限できます。この制限がコンピュータで有効になっている場合、メモリ制限で指定された最大 RAMのみが検出されます。以下の手順に従ってこれを確認してください。
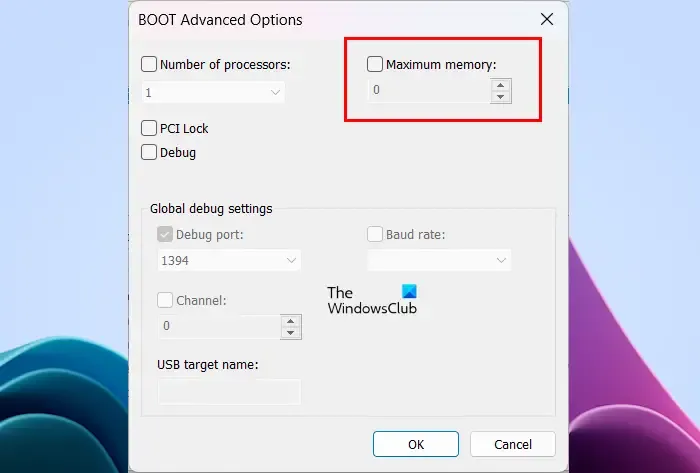
- [ファイル名を指定して実行] コマンド ボックスを開き、「 MSConfig 」と入力します。
- 「OK」をクリックするか、Enterを押します。
- 「システム構成」ウィンドウで、「ブート」タブに移動します。
- [詳細オプション]をクリックします。
- [最大メモリ]チェックボックスをオフにします。
- 「OK」をクリックして変更を保存します。もう一度「OK」をクリックします。
上記の手順を完了したら、コンピュータを再起動します。この問題は今回修正されるはずです。
6] BIOSをアップデートまたはリセットする
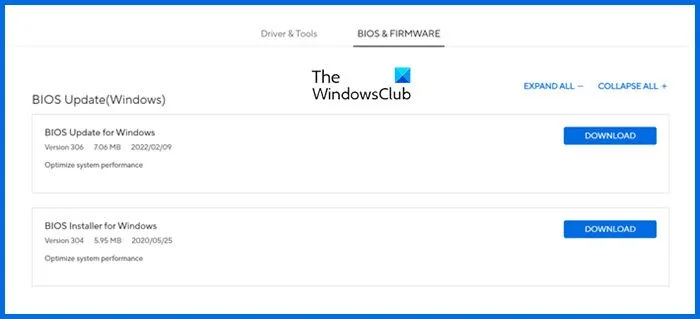
また、BIOS を最新バージョンに更新するか、BIOS 設定をデフォルトにリセットすることをお勧めします。 BIOS を最新バージョンに更新するには、コンピューターの製造元の公式 Web サイトから最新バージョンをダウンロードし、管理者権限でインストーラー ファイルを実行します。
7] RAMに障害がある可能性があります
上記の修正をすべて試しても、コンピュータが RAM スティックを認識できない場合は、RAM スティックに障害がある可能性があります。これは、互換性のある別のコンピュータのマザーボード (利用可能な場合) に RAM スティックを取り付けることで確認できます。 RAM に障害がある場合は交換してください。
それでおしまい。
Windows 11 では 16 GB RAM のうち 8 GB しか使用できないのはなぜですか?
この問題の最も一般的な原因はメモリ制限です。システムでメモリ制限が有効になっている場合、コンピュータに取り付けられているすべての RAM スティックが検出されません。これは、MSConfig の詳細オプションで確認できます。この問題のもう 1 つの原因は、RAM スティックの欠陥です。ただし、RAM スティックが新しい場合は、RAM に障害が発生する可能性は低くなります。
Windows 11 で使用可能な RAM を修正するにはどうすればよいですか?
システム上で使用可能な RAM が少ない場合は、バックグラウンドで実行されている不要なアプリケーションをすべて閉じてください。メモリを大量に消費するプログラムはタスク マネージャーで確認できます。使用しない場合は閉じてください。 RAM キャッシュをクリアすると、Windows PC の RAM 使用量を削減することもできます。


コメントを残す