USB なしで新しい SSD に Windows をインストールする [3 つの方法]
![USB なしで新しい SSD に Windows をインストールする [3 つの方法]](https://cdn.thewindowsclub.blog/wp-content/uploads/2023/05/windows-on-new-ssd-without-usb-640x375.webp)
USBなしでSSDにWindowsをインストールできますか?
はい、USB なしで SSD に Windows をインストールできます。さらに言えば、HDD (ハードディスク ドライブ) でもインストールできます。これにより、プログラムのロードがこれまで以上に高速化されるだけでなく、起動時間が短縮されます。そして、それがほとんどのユーザーがそれを選ぶ主な理由です!
プロセスは想像するほど単純ではなく、シームレスに実行するには、1 つまたは複数のサードパーティ ツール (無料と有料の両方) を使用することが最善の選択肢であることがよくあります。ただし、組み込みのメソッドがあります。確認してみましょう!
USB なしで新しい SSD に Windows をインストールするにはどうすればよいですか?
1. ISO ファイルを使用して Windows をインストールする
- Microsft の公式 Web サイトにアクセスし、OS の必要なエディションを選択し、[ダウンロード]をクリックしてWindows 11 ISO を取得します。
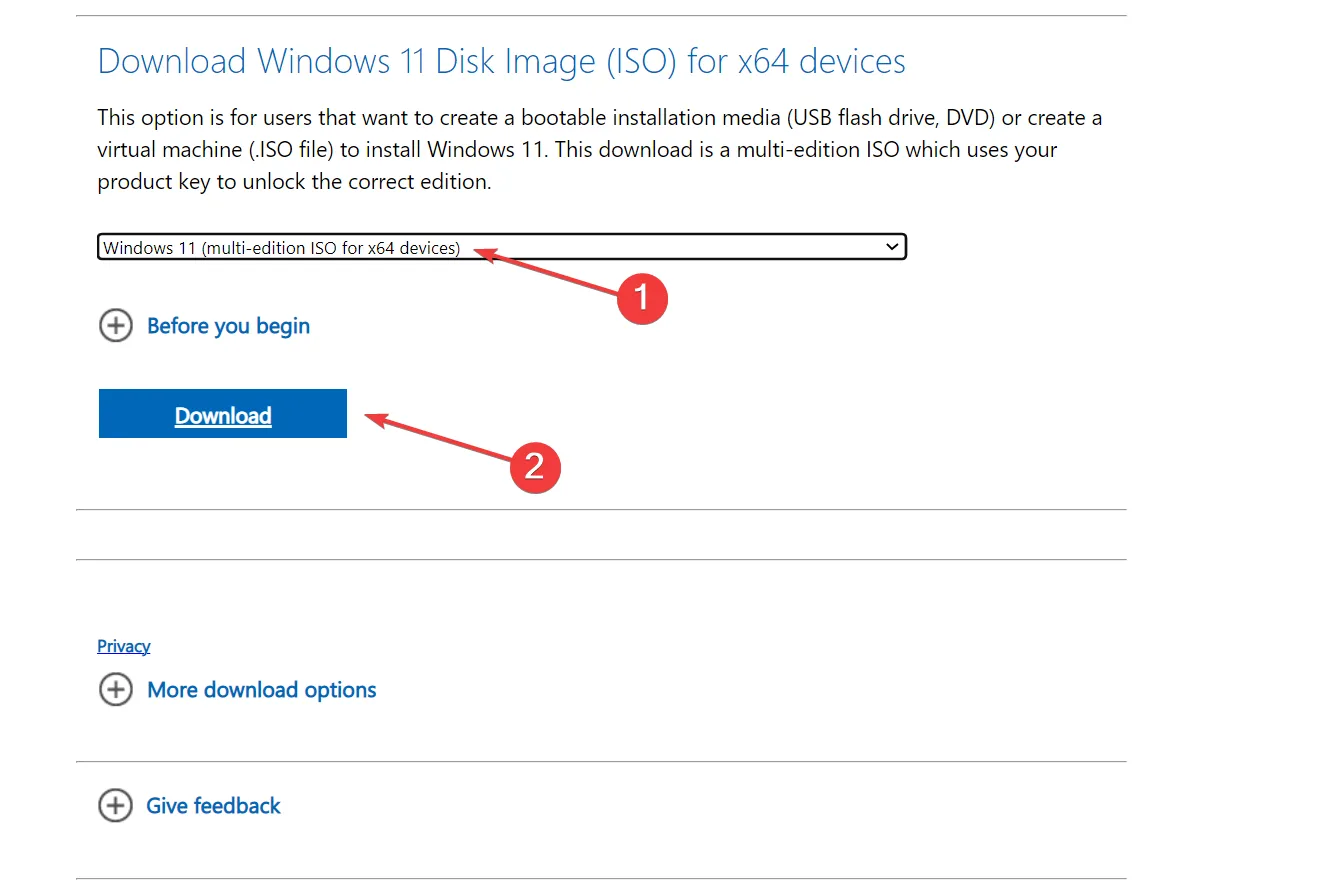
- ドロップダウン メニューから製品の言語を選択し、[確認]をクリックします。
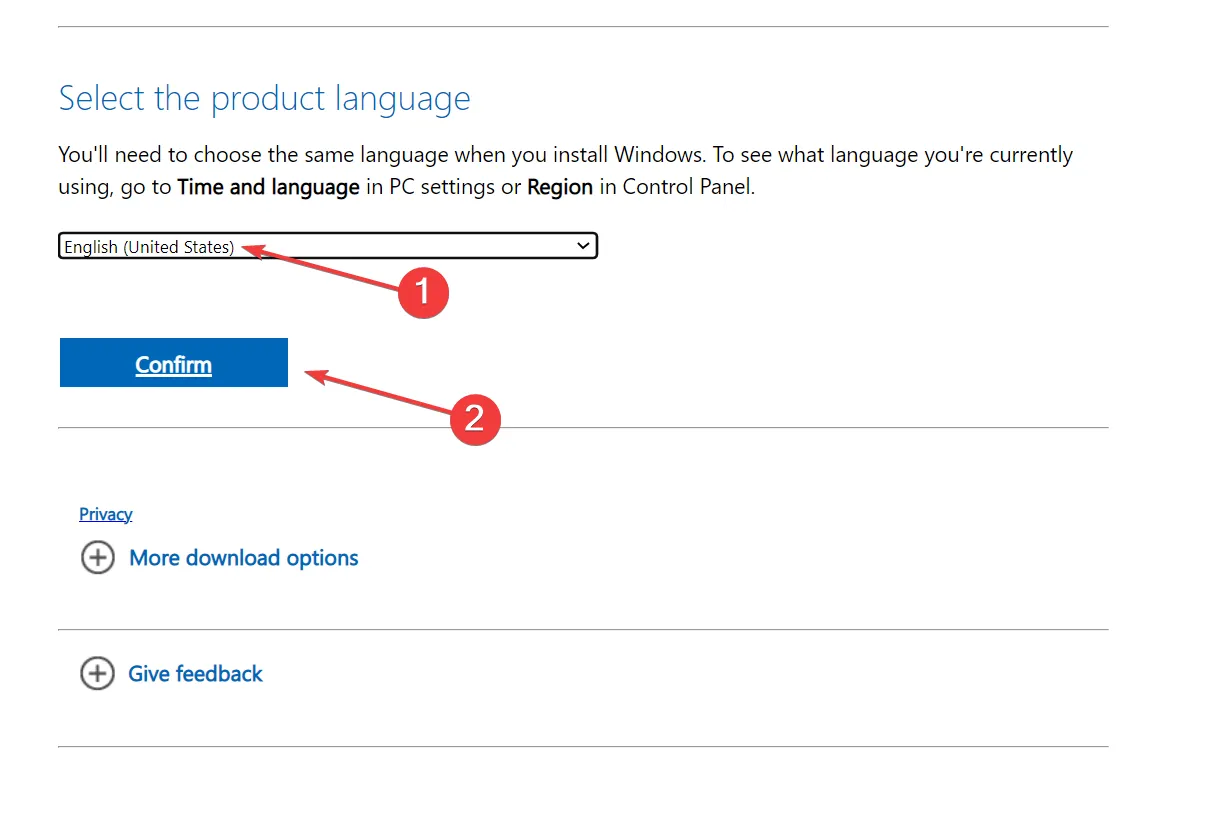
- 提供されたリンクをクリックして、ダウンロードを開始します。
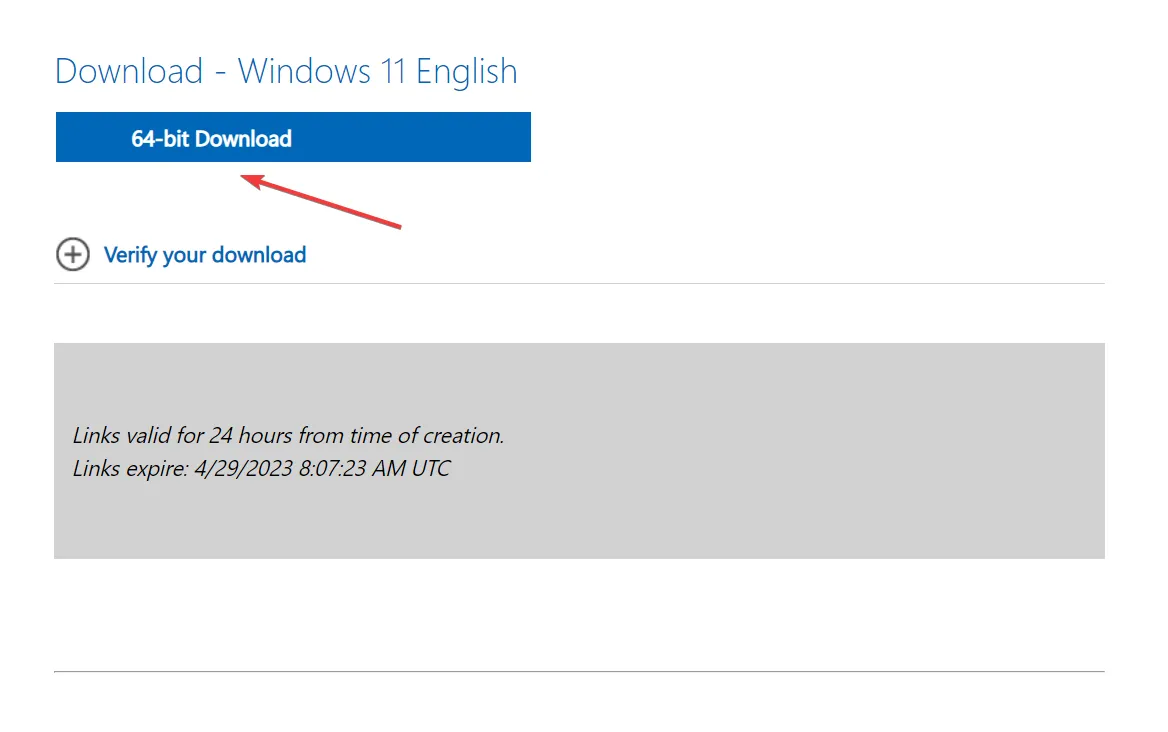
- 次に、ISO ファイルを右クリックし、[プログラムから開く]を選択します。
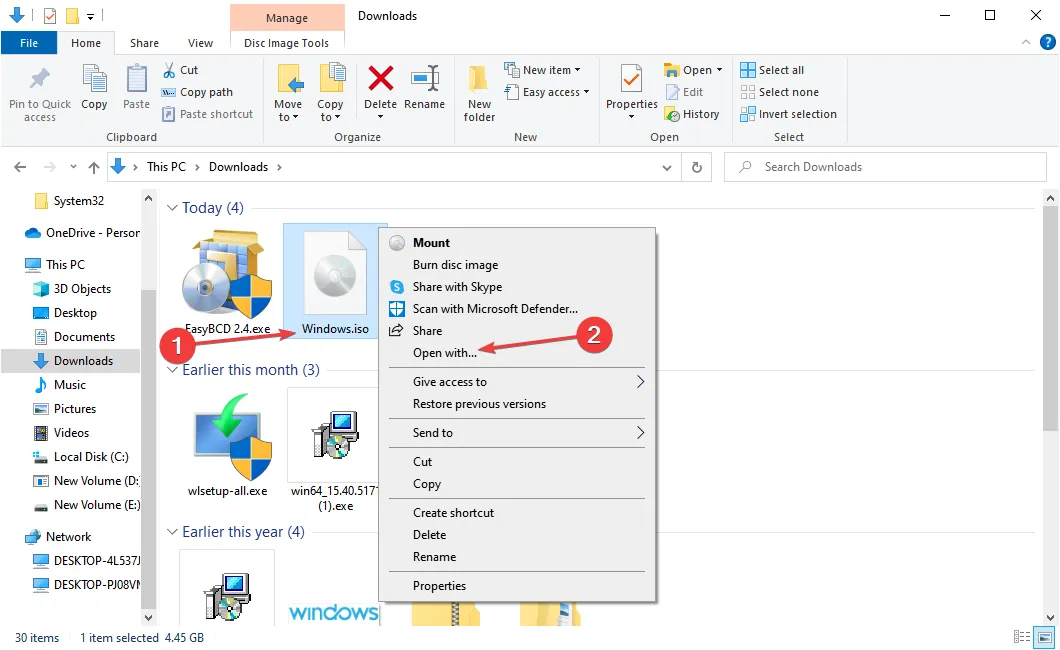
- Windows Explorerを選択し、[OK] をクリックします。
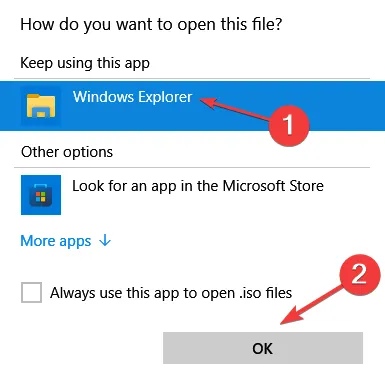
- 確認プロンプトで[開く]をクリックします。
- setup.exeファイルを実行します。
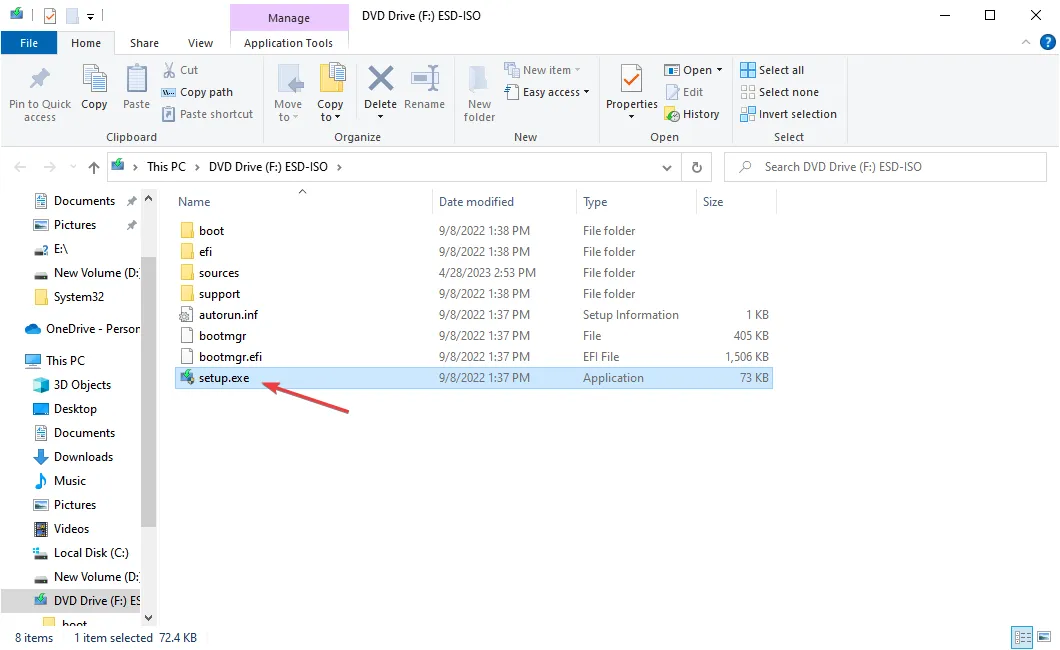
- [セットアップが更新をダウンロードする方法を変更する]をクリックします。アップデートを一緒にインストールすることもできますが、より迅速なインストールのオプションを選択しています。

- [今すぐではありません]をクリックし、[次へ] をクリックします。
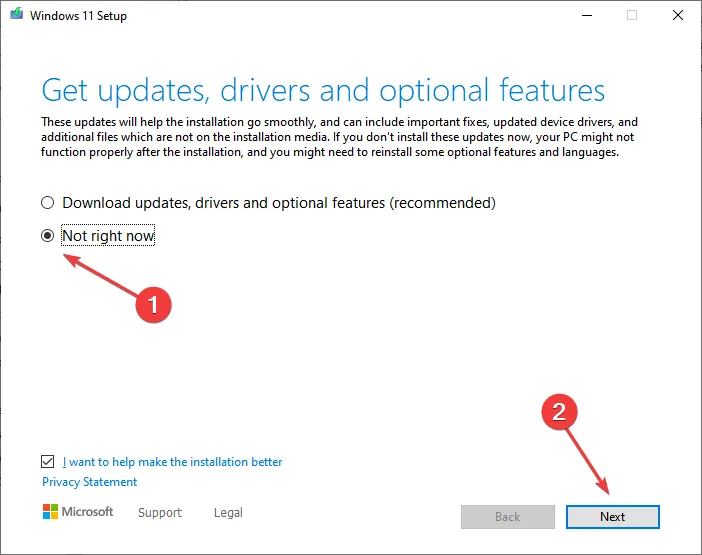
- 画面の指示に従って Windows をインストールします。
これは、USB を使用せずに新しい SSD に Windows をインストールする最も簡単な方法です。ISO ファイルには、インストールに関するすべての関連情報とファイルが含まれており、HDD を取り外さずに Windows 10 を SSD にインストールできます。
この方法は、特に SSD に Windows がプリインストールされている場合に、既存のものに Windows イテレーションをインストールする場合のアップグレードとして機能することを覚えておいてください。SSD にまだ OS がない場合は、次の解決策に進んでください。
2. ハードディスクに起動可能なパーティションを作成します
2.1 パーティションの作成
- 前述のとおり、Windows 用の ISO ファイルを取得します。
- 新しい SSD をコンピュータに接続します。
- Windows +を押してR ファイル名を指定して実行を開き、テキスト フィールドにdiskmgmt.mscEnterと入力して を押します。
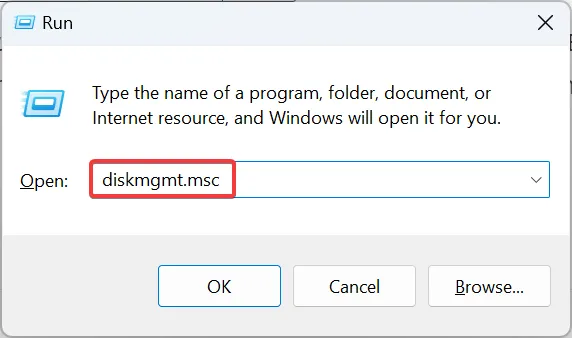
- SSD を右クリックし、十分なストレージがあるパーティションで[ボリュームの縮小]を選択します。
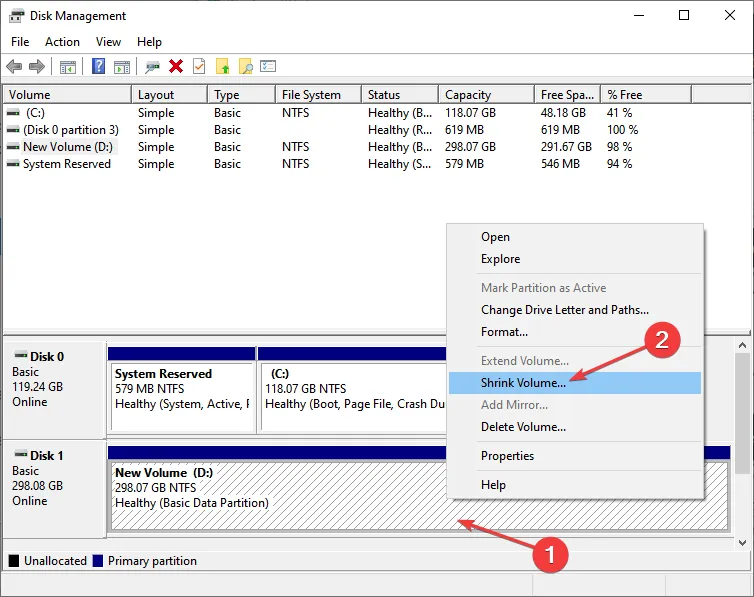
- ここで、テキスト フィールドに10240 (10 GB)と入力し、[縮小] をクリックして続行します。

- 次に、新しく作成したパーティションを右クリックし、[新しいシンプル ボリューム]を選択します。
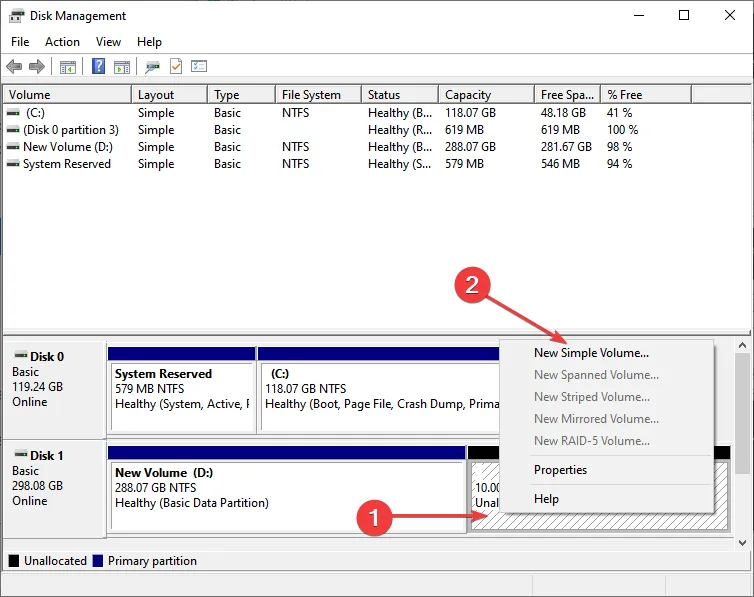
- 画面の指示に従って、パーティションにファイルを保存する準備を整えます。必ずデフォルトのオプションを使用してください。
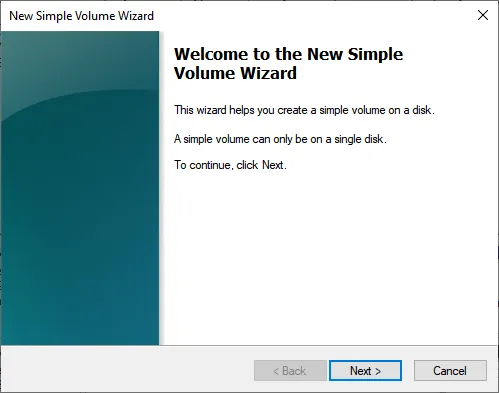
2.2 専用ツールのインストール
- 完了したら、EasyBCDツールをダウンロードします。無料版は問題なく動作するので、試してみてください。
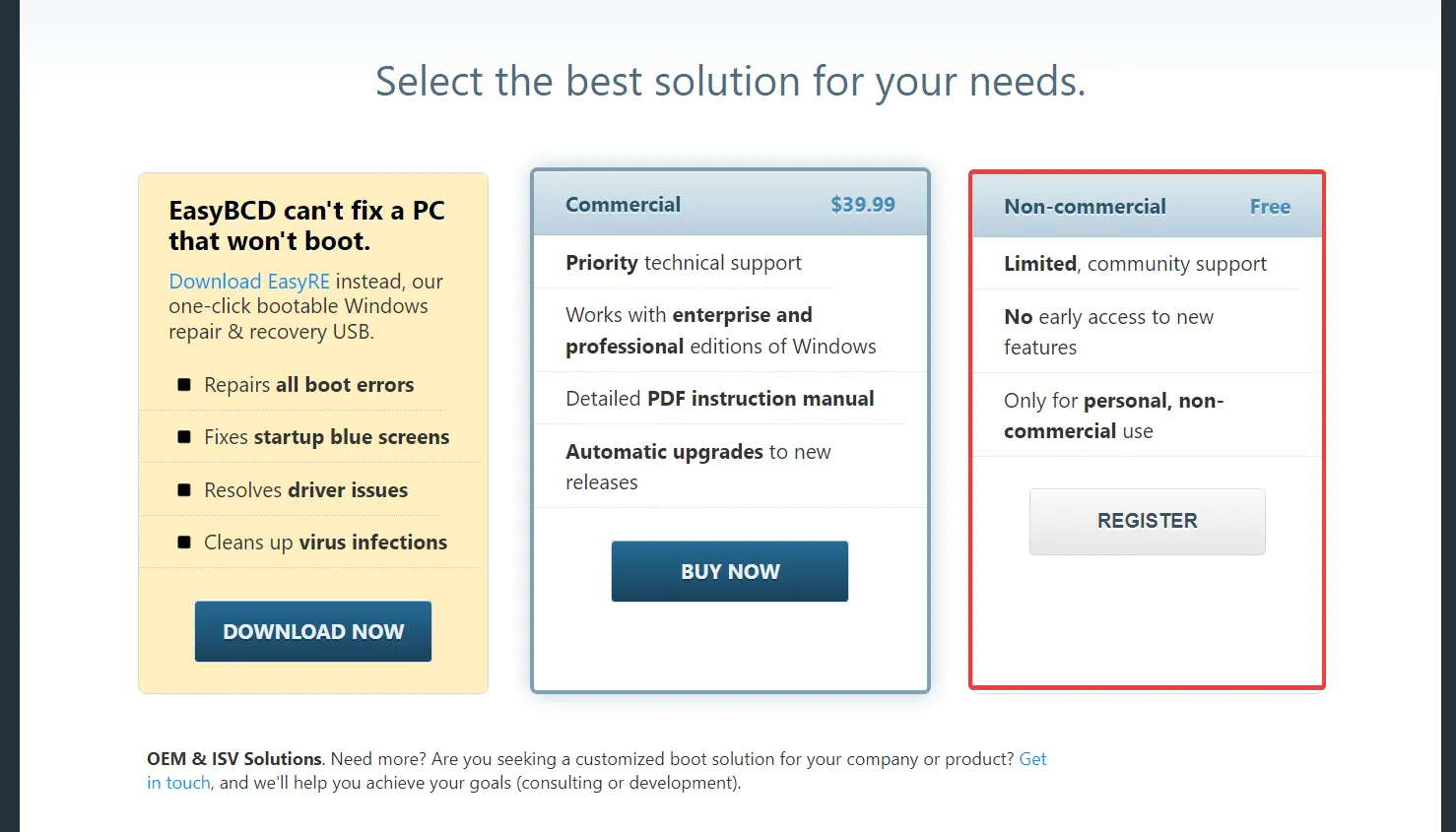
- セットアップを起動し、画面の指示に従ってインストールを完了します。
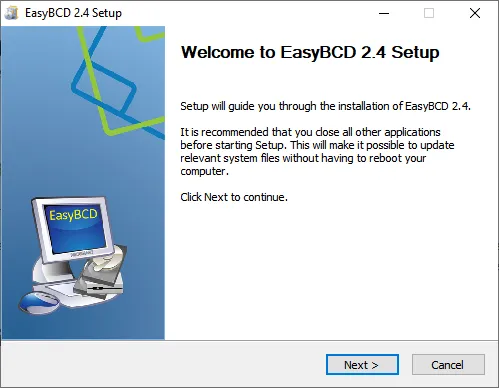
2.3 インストールファイルの移動
- 次に、ISO を右クリックし、[プログラムから開く]を選択します。
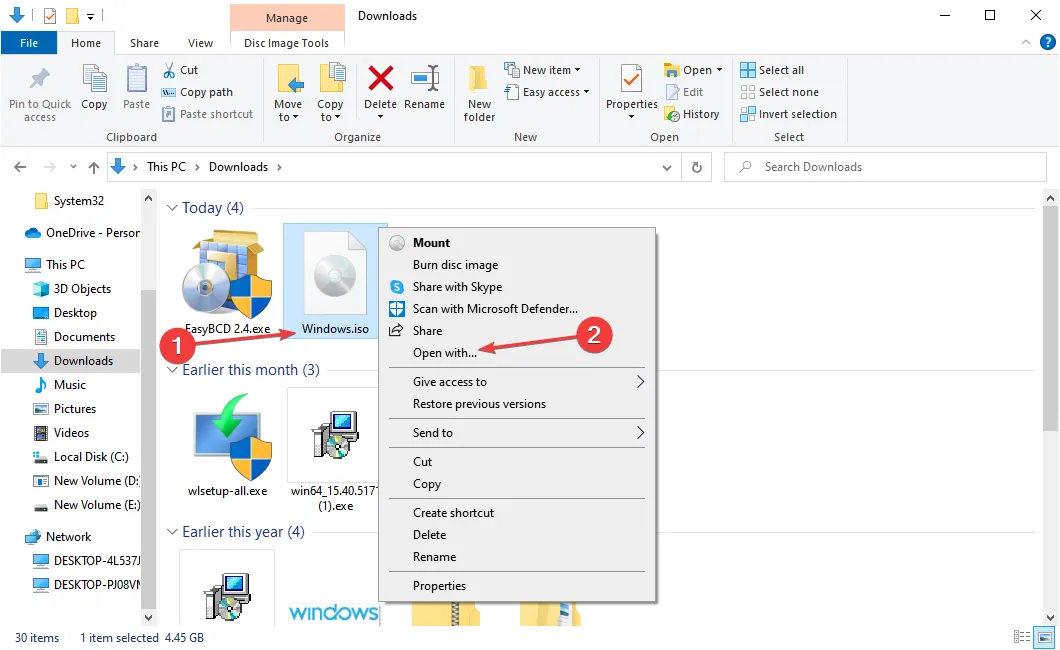
- Windows Explorerを選択し、[OK] をクリックします。
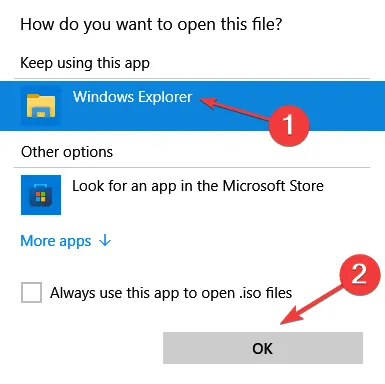
- ここで、すべてのファイルをここから先ほど作成したパーティションにコピーします。
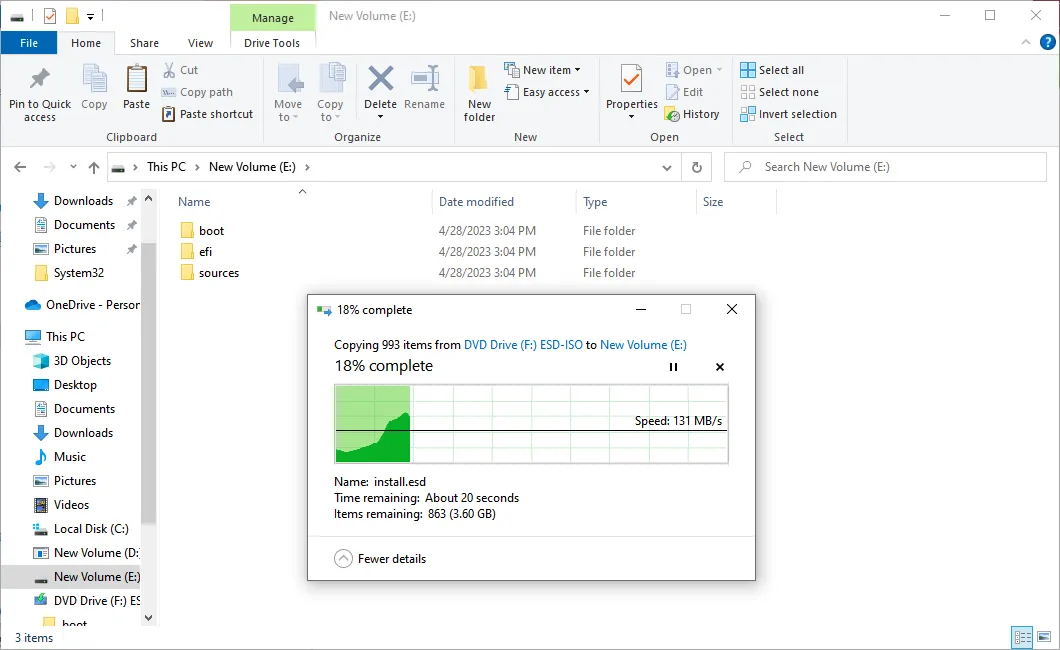
2.4 Windows のインストール
- EasyBCD ツールを起動し、Add New Entryをクリックします。
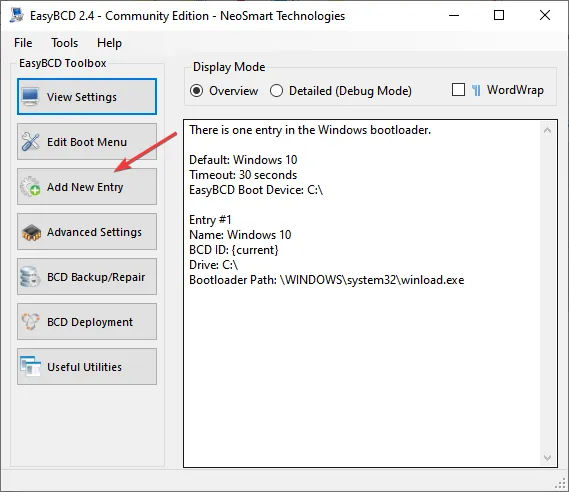
- [WinPE]タブに移動し、[参照] アイコンをクリックします。
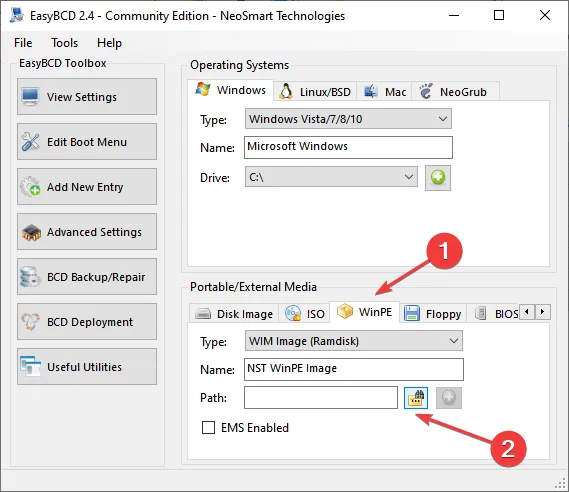
- Windows インストール ファイルが保存されているフォルダーに移動し、sources フォルダーを開き、boot.wimファイルを選択して [開く] をクリックします。
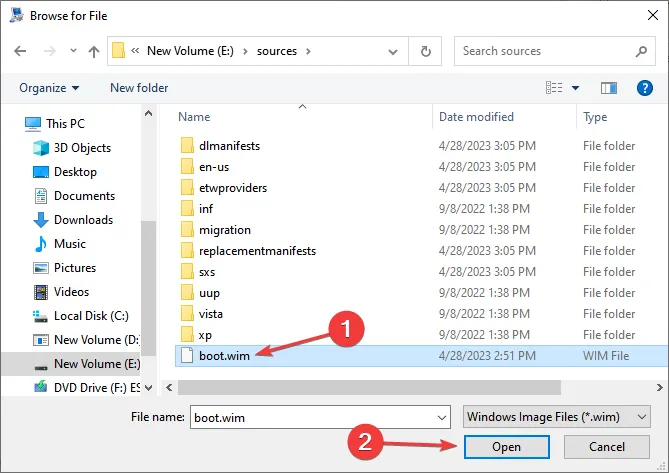
- 完了したら、[追加]アイコンをクリックします。
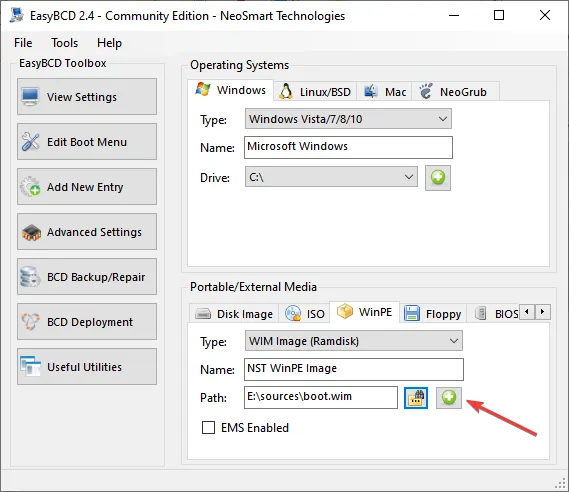
- ここで、コンピューターを再起動し、NST WinPE イメージオプションを選択します。オプションは数秒しか持続しないため、すばやく選択してください。
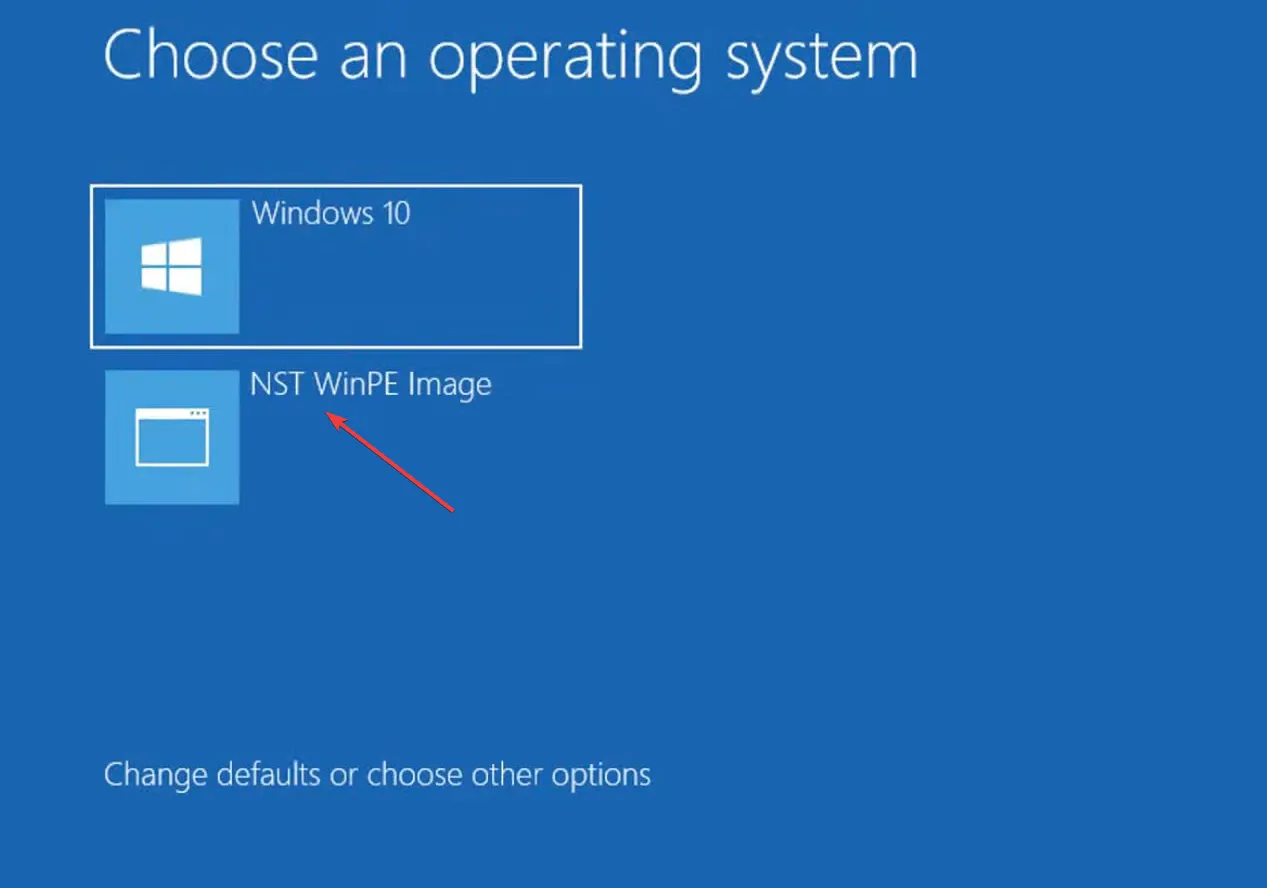
- Windows セットアップが表示されます。画面の指示に従って続行します。
- Windows をインストールするパーティションを選択するよう求められたら、SSD を選択し、[次へ]をクリックします。

- インストールが完了するまで待ちます。
2.5 変更を元に戻す
- コンピューターの電源を入れ、[ディスクの管理] を開き、前に作成したパーティションを右クリックして、 [ボリュームの削除]を選択します。

- 確認プロンプトで[はい]をクリックします。

- その横のパーティションを右クリックし、[ボリュームの拡張]を選択します。
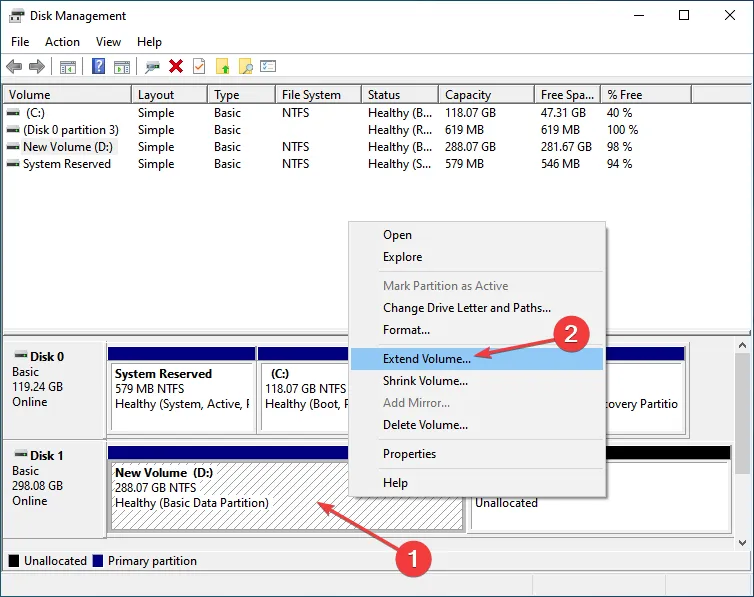
- 削除したばかりのボリュームのスペース (この場合は 10240) を入力し、プロセスを完了します。
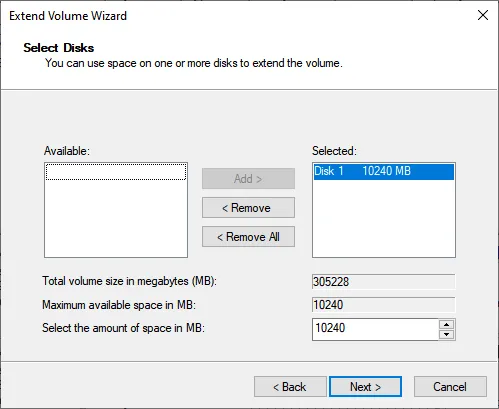
- ここで、EasyBCDを起動し、[ブート メニューの編集] に移動し、前に作成したエントリを選択して、[削除]をクリックします。
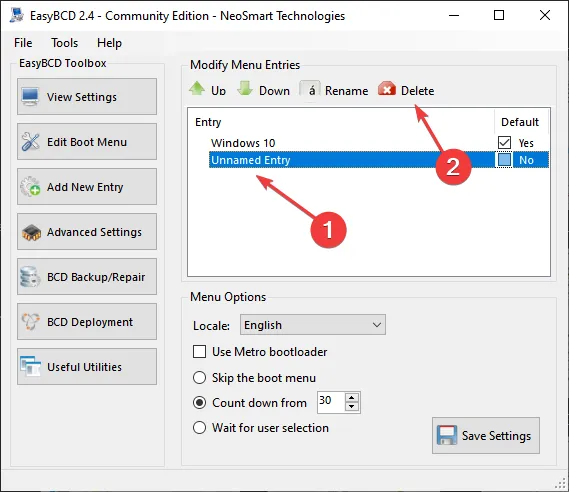
- プロンプトで[はい]をクリックします。
それでおしまい!完了すると、Windows がインストールされていることを除いて、コンピューターは以前の状態になります。この方法は、データが保存されていないときに、既に PC に接続されている SSD に Windows をインストールしたいユーザーに役立ちます。
したがって、ディスクや USB を使用せずに新しいハード ドライブに Windows をインストールする方法を知りたい場合は、EasyBCD などのサードパーティ製ツールを使用して別のパーティションを作成することで問題が解決するはずです。
3. ディスクのクローンを作成します
これらの方法のいずれも使用したくない場合は、ディスクのクローンを作成するという別のオプションがあります。ここで、Windows がインストールされている HDD または別のディスクで使用可能なファイルは、同じ形式で SSD に転送されます。その結果、SSD をシステム ドライブとして使用できるようになりました。
これで、新旧両方の 2 番目の SSD に Windows をインストールする方法がわかりました。このプロセスは簡単で、数時間以上かかることはありません。
質問がある場合、または SSD に Windows をインストールした方法を共有する場合は、下にコメントをドロップしてください。



コメントを残す