Android で Microsoft Launcher をセットアップして使用する方法 [2023]
![Android で Microsoft Launcher をセットアップして使用する方法 [2023]](https://cdn.thewindowsclub.blog/wp-content/uploads/2023/05/microsoft-launcher-android-guide-640x375.webp)
知っておくべきこと
- Microsoft Launcher を使用して、デバイスを簡単にカスタマイズまたはパーソナライズできます。
- Microsoft Launcher を使用すると、1 日を一目で確認し、タスク、付箋、ウィジェットなどを追加できます。
- Microsoft Launcher をダウンロードして使用するには、デバイスが Android バージョン 7.0 以降をサポートしている必要があります。
Android デバイスのホーム画面が退屈で時代遅れだと思いますか? 心配ない!解決策があります。Microsoft Launcher は、Microsoft Corporation が開発したカスタマイズ可能なホーム画面交換アプリで、エキサイティングな機能とオプションでデバイスを変身させることができます。
Microsoft Launcher を使用すると、Android デバイスのホーム画面をパーソナライズして、より使いやすくすることができます。この記事では、Android デバイスで Microsoft Launcher をセットアップして使用する方法について説明します。
Microsoft Launcher とは何ですか? また、どのように機能しますか?
ランチャーは、携帯電話のバックグラウンド インターフェイスを提供し、すばやく簡単にアクセスできるようにすべてを整理する上で重要な役割を果たします。すべての Android デバイスには既定のランチャーがプリインストールされていますが、Microsoft Launcher などのサードパーティのランチャーをインストールすることもできます。
Microsoft Launcher は、すべてのデバイスでより効率的になるのに役立つ新しいホーム画面エクスペリエンスを提供します。Microsoft Launcher は簡単にカスタマイズできます。Microsoft ランチャーを使用すると、携帯電話のすべてを簡単に整理できます。フィードをパーソナライズして、いつでもどこからでも To Do リスト、カレンダー、付箋にアクセスできます。
Microsoft Launcher を新しいホーム画面としてインストールすると、好みのアプリで新たに開始するか、既存のホーム画面レイアウトをインポートするかを選択できます。
Play ストアからアプリをダウンロードしてインストールする
Play ストアからアプリをダウンロードしてインストールするには、次の手順に従います。
ステップ 1:携帯電話で Play ストアを開きます。
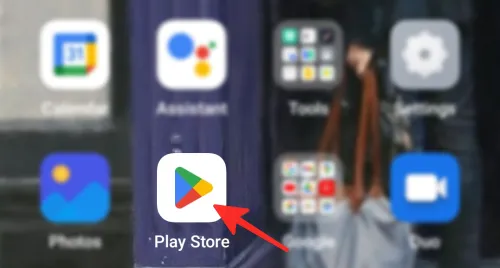
ステップ 2:画面上部にある検索バーをタップします。
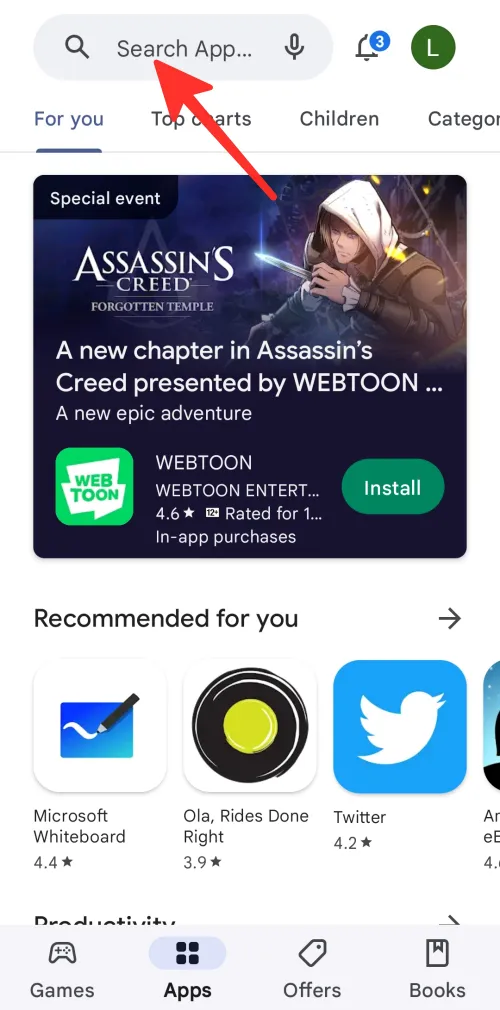
ステップ 3:検索バーに「Microsoft launcher」と入力し、結果からMicrosoft Launcher をタップします。
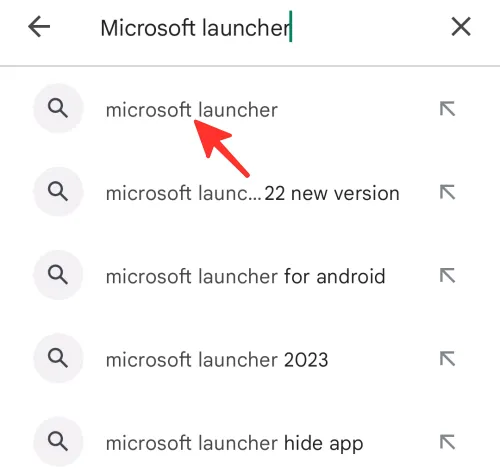
ステップ 4:次に、[インストール]をタップします。
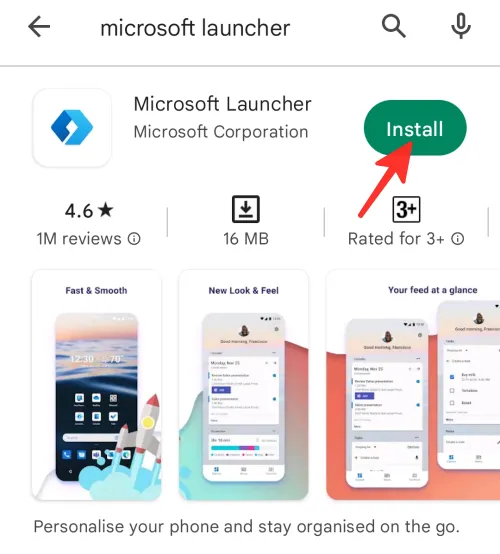
ステップ 5:アプリをインストールしたら、[開く]をタップします。
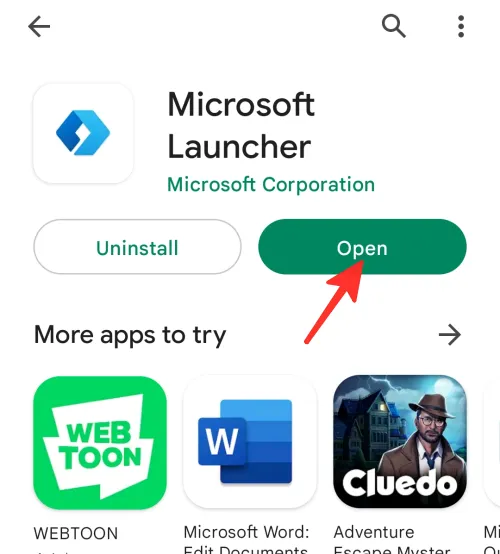
それでおしまい!Android フォンに Microsoft Launcher を正常にダウンロードしてインストールしました。
Android で Microsoft Launcher をセットアップする方法
Android フォンで Microsoft Launcher をセットアップして使用するには、次の手順に従います。
手順 1:電話で Microsoft Launcher を開きます。
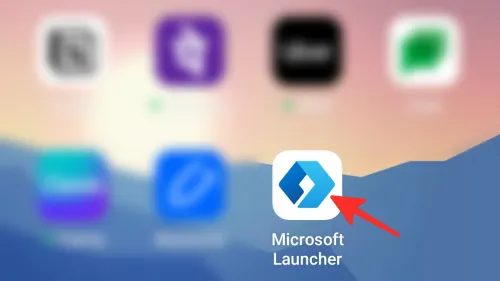
ステップ 2: Microsoft Launcher をセットアップするには、[開始する]をタップします。
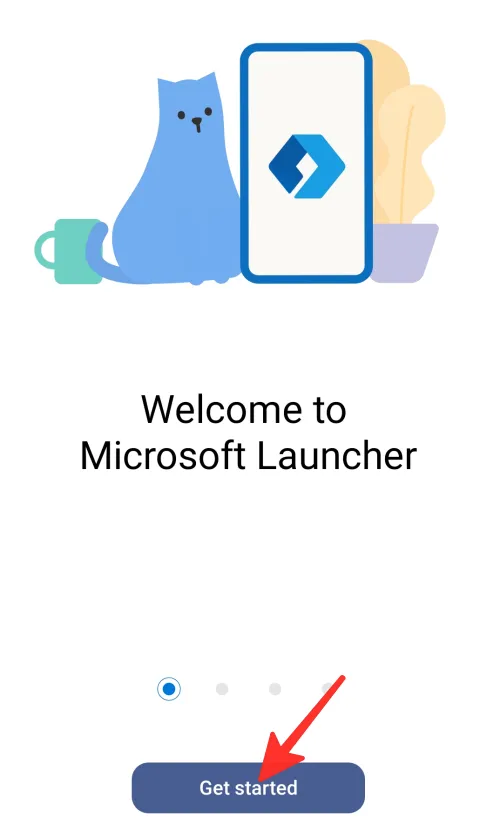
手順 3: Microsoft Launcher は、デバイスの場所にアクセスする許可を求めます。「正確」または「おおよそ」を選択し、「アプリの使用中」または「今回のみ」を選択します。「許可しない」を選択することもできます。下の画像では「Precise」と「アプリ使用中」を選択しています。
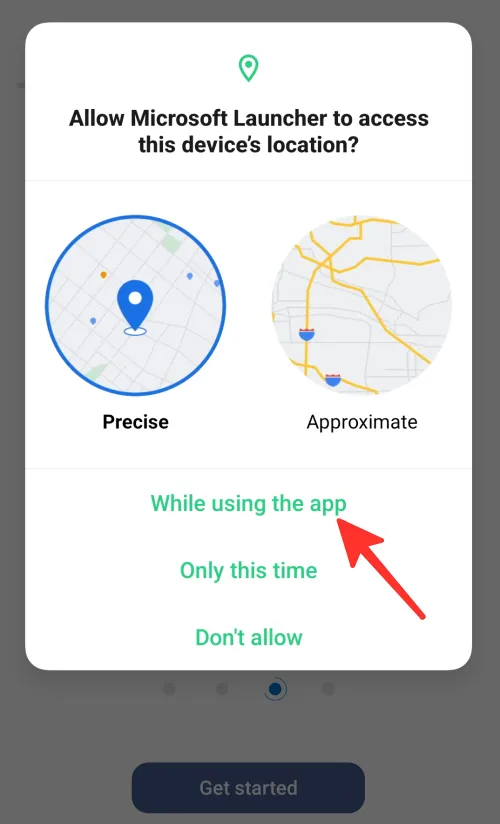
ステップ 4:次に、Microsoft Launcher アプリは、デバイスの写真とメディアへのアクセス許可を求めます。ここで、「許可する」または「許可しない」を選択できます。以下の画像では「許可」を選択しています。
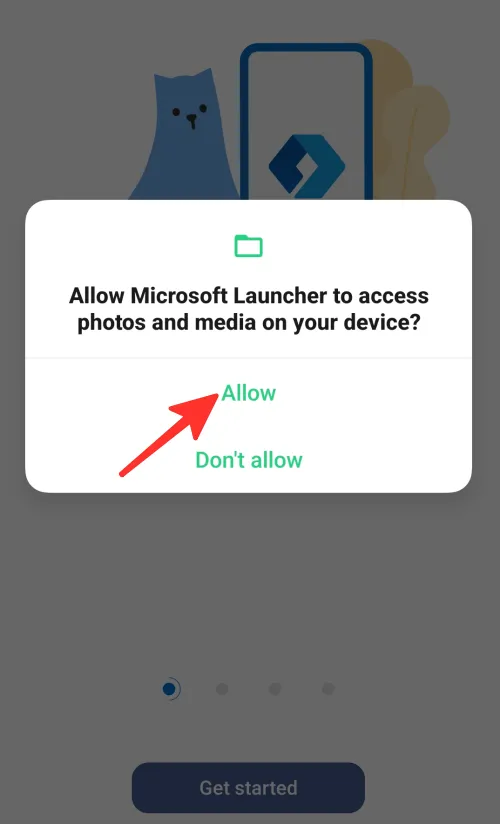
ステップ 5:次に、お使いのデバイスで毎日変わる「現在の壁紙」または「Bing の毎日の壁紙」を選択できます。「Bing デイリー壁紙」を選びました。[続行]をタップします。

ステップ 6:次に、アプリは Microsoft アカウントまたはビジネス アカウントでサインインするように求めます。アカウントの詳細を入力し、[次へ]をタップして続行します。
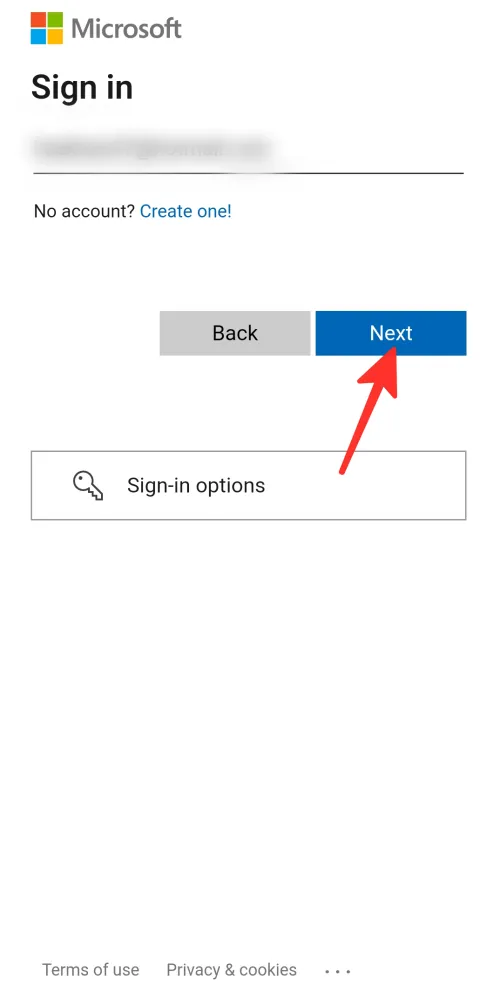
手順 7:エクスペリエンスを向上させるには、Microsoft Launcher を既定の外観として設定します。
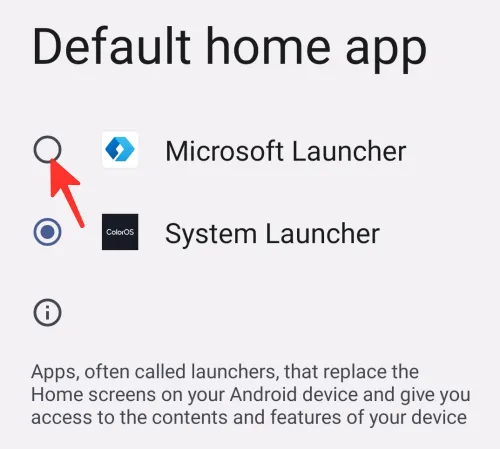
終わり。Android フォンで Microsoft Launcher を正常にセットアップしました。
Android で Microsoft Launcher を使用する方法
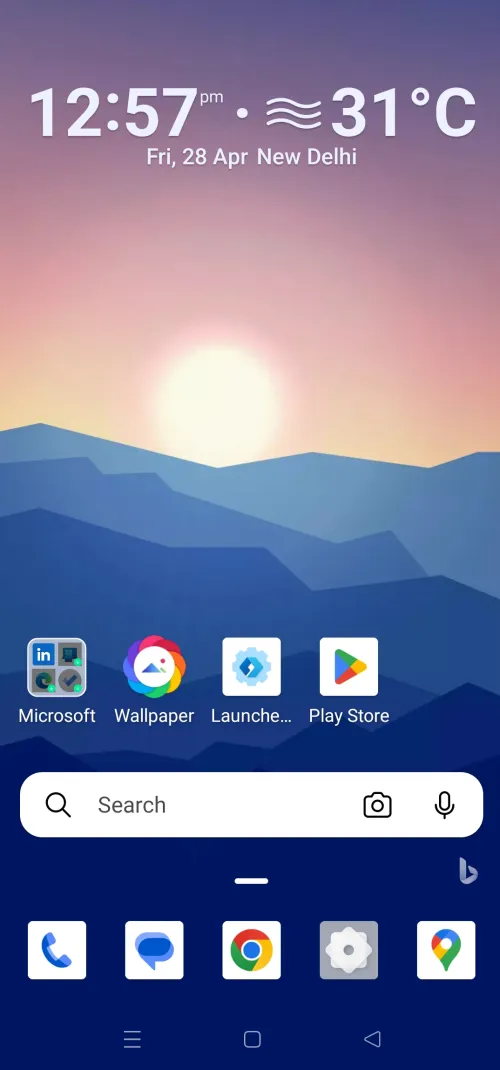
左にスワイプすると、今後のイベント、To Do タスク、付箋、作業中のドキュメントなどが表示されます。アカウントは Microsoft Launcher によって頻繁に同期され、常に最新の状態に保たれます。
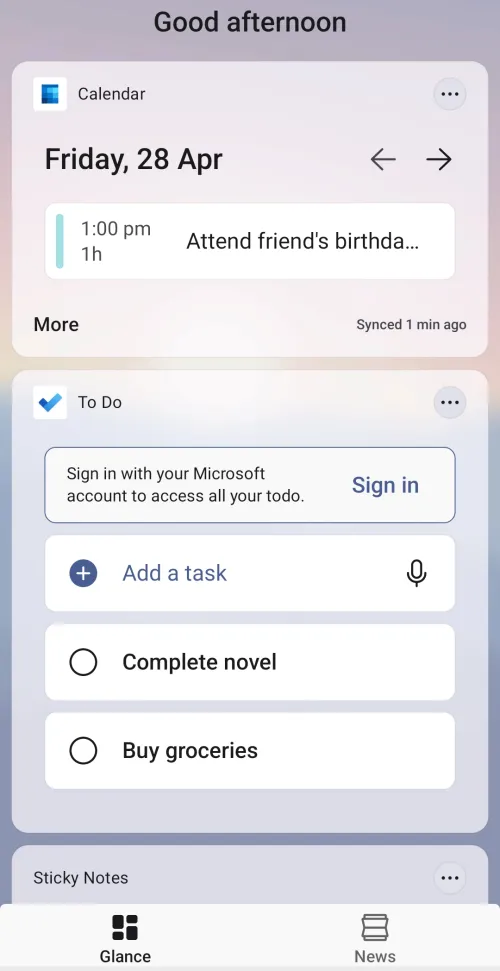
1.お気に入りのアプリをホーム画面に追加
お気に入りのアプリをホーム画面に追加するには、アプリを長押しして、目的の場所が見つかるまで指で画面上を移動します。
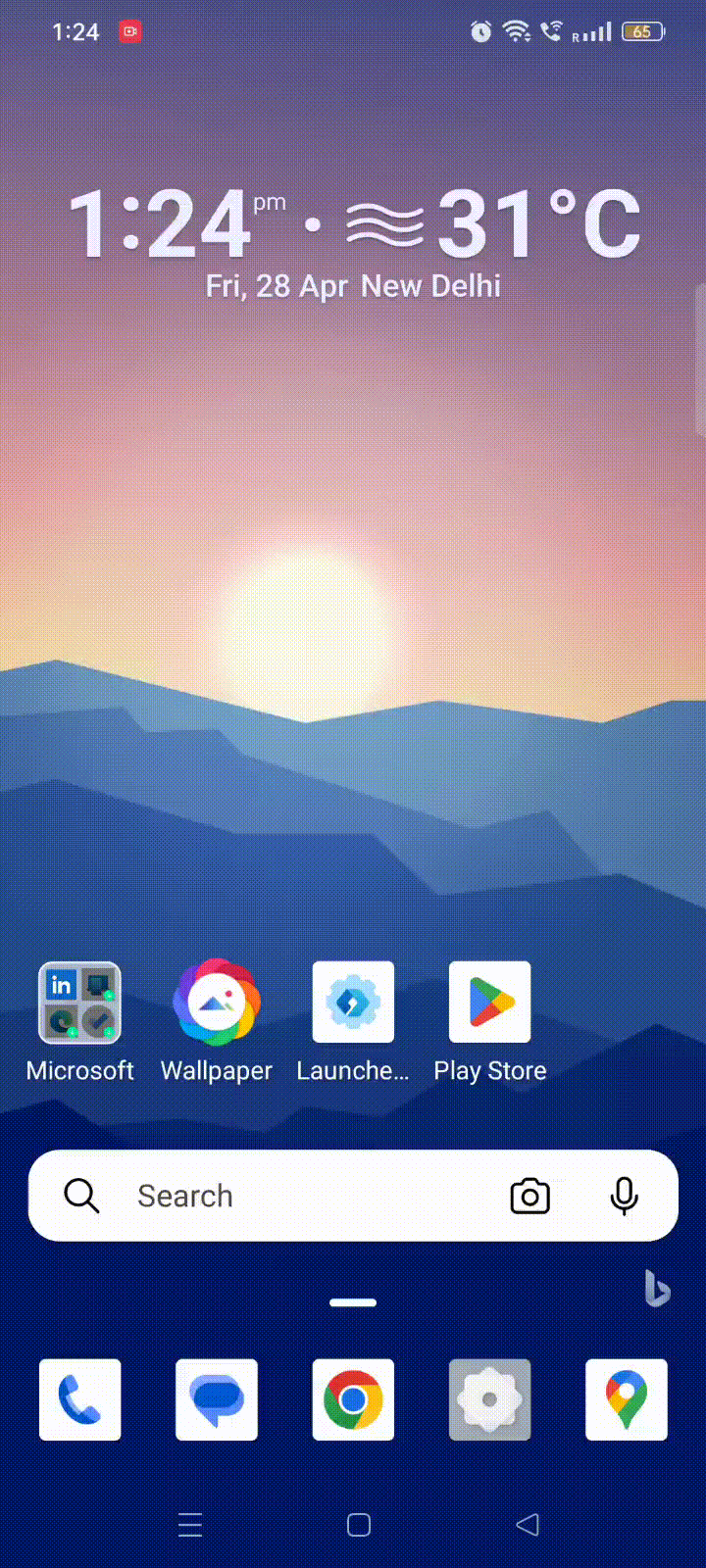
2. Microsoft アプリを直接ダウンロードする
ホーム画面から Microsoft アプリケーションを直接ダウンロードするには、次の手順に従います。
ステップ 1:ホーム画面でMicrosoftフォルダーをタップします。
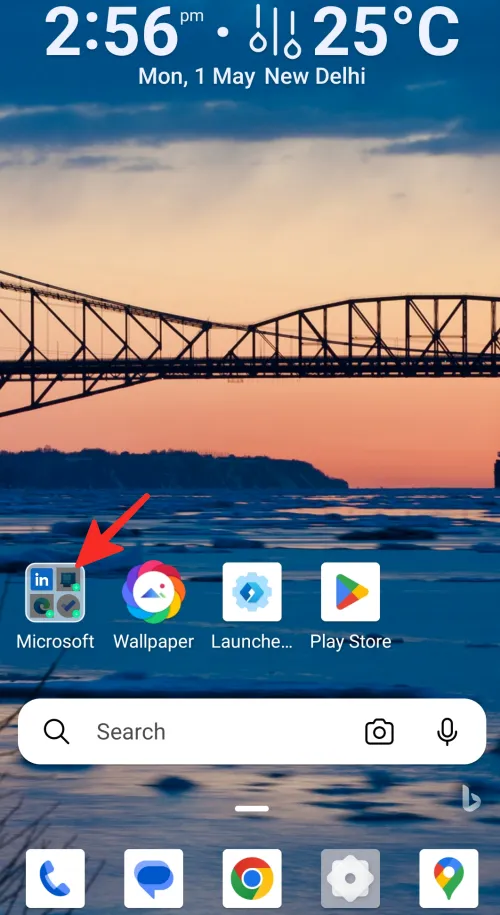
ステップ 2:次に、インストールするアプリをタップします。
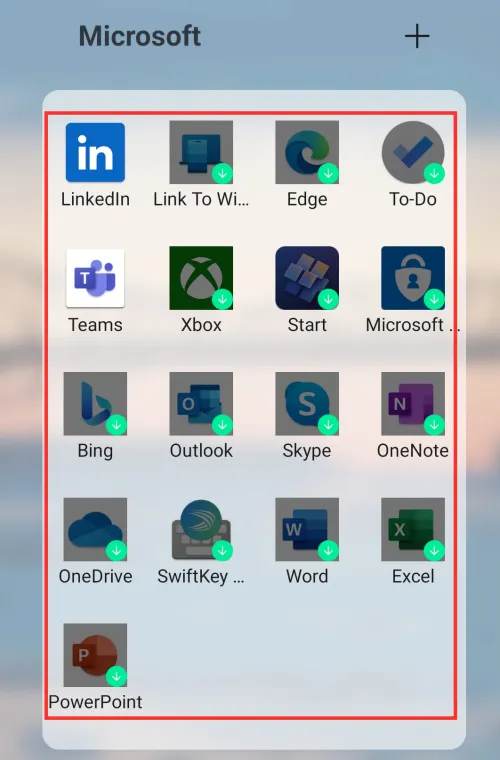
それでおしまい!Microsoft アプリを正常にダウンロードしました。
3. タスクを追加する
Microsoft Launcher を使用してタスクを追加するには、次の手順に従います。
ステップ 1:ホーム画面を左にスワイプします。

ステップ 2: [To Do] セクションの下にある[+ タスクを追加]をタップします。
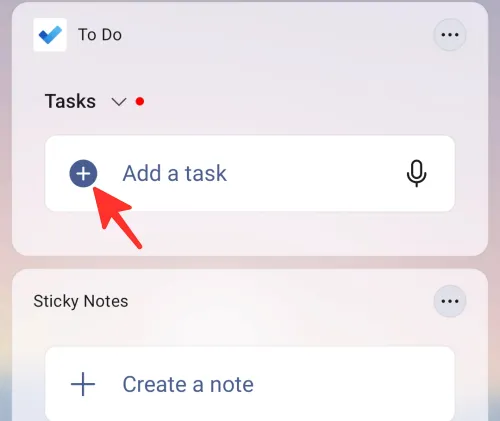
ステップ 3:入力するか、声を使ってタスクを追加し、Enter キーを押します。
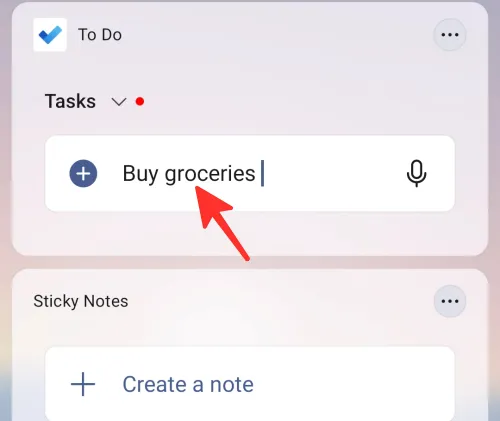
終わり。Microsoft Launcher を使用してタスクを正常に追加しました。
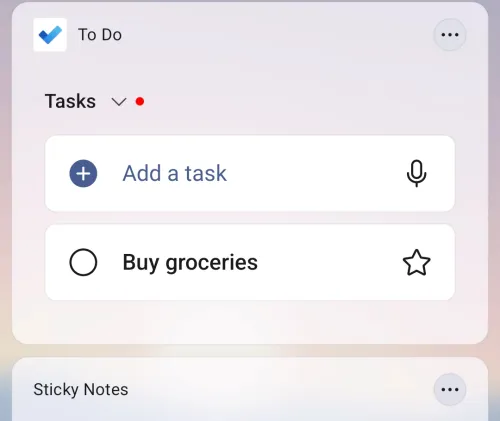
4. 付箋を追加する
Microsoft Launcher を使用して付箋を追加するには、次の手順に従います。
ステップ 1:ホーム画面を左にスワイプします。
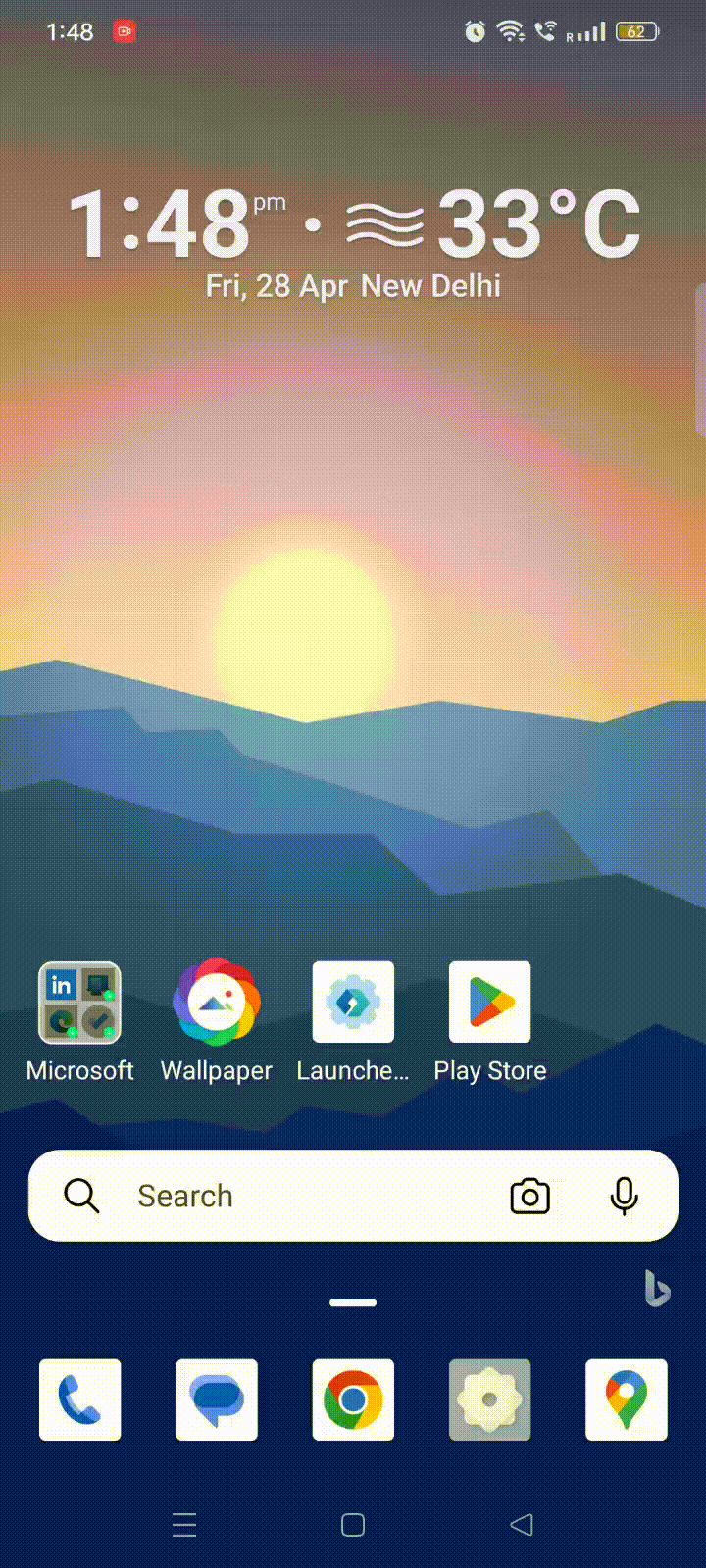
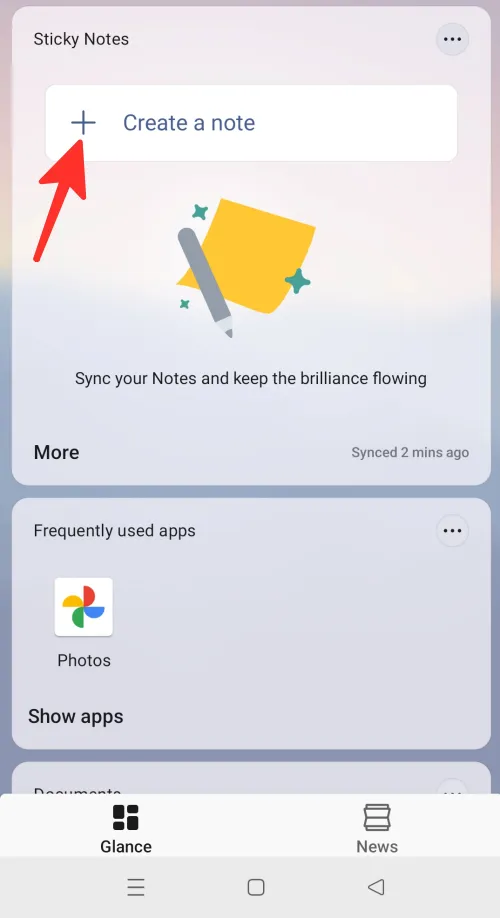
ステップ 3:作成するメモの種類を選択します。テキスト、インク、音声、または画像メモを追加できます。下の画像では「テキストメモ」を選択しています。
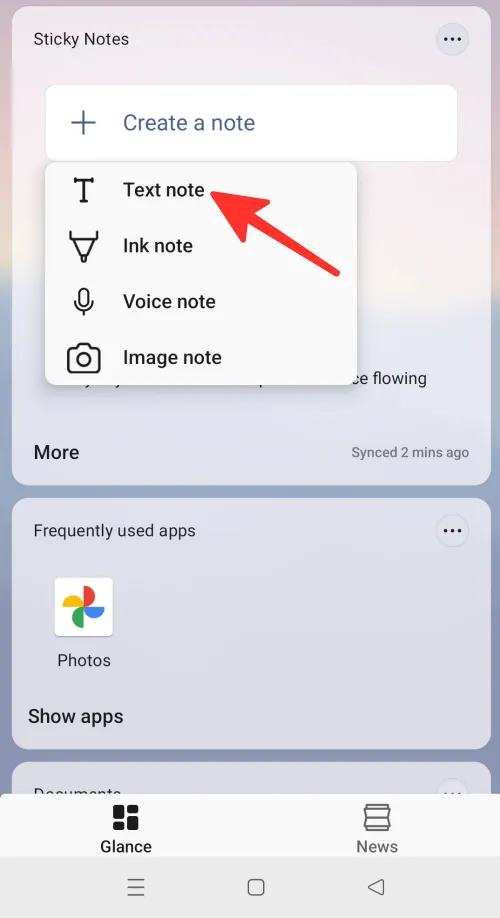
ステップ 4:メモを入力し、戻る矢印をタップして保存します。
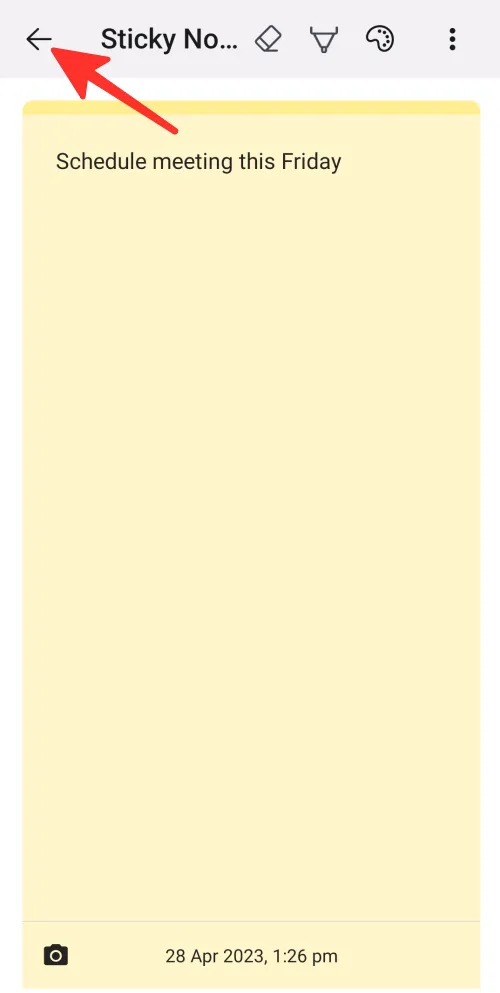
それでおしまい!メモは [付箋] の下に表示されます。
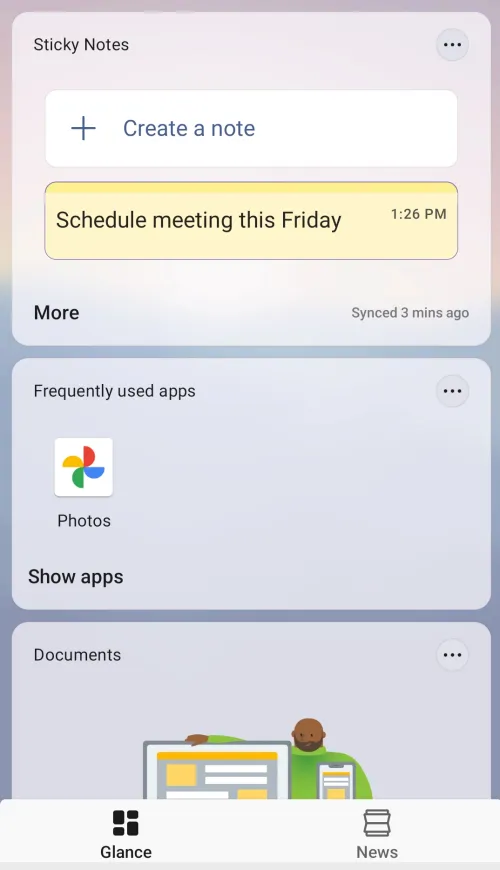
5. ウィジェットを追加する
Microsoft Launcher を使用してウィジェットを追加するには、次の手順に従います。
ステップ 1:ホーム画面を左にスワイプします。
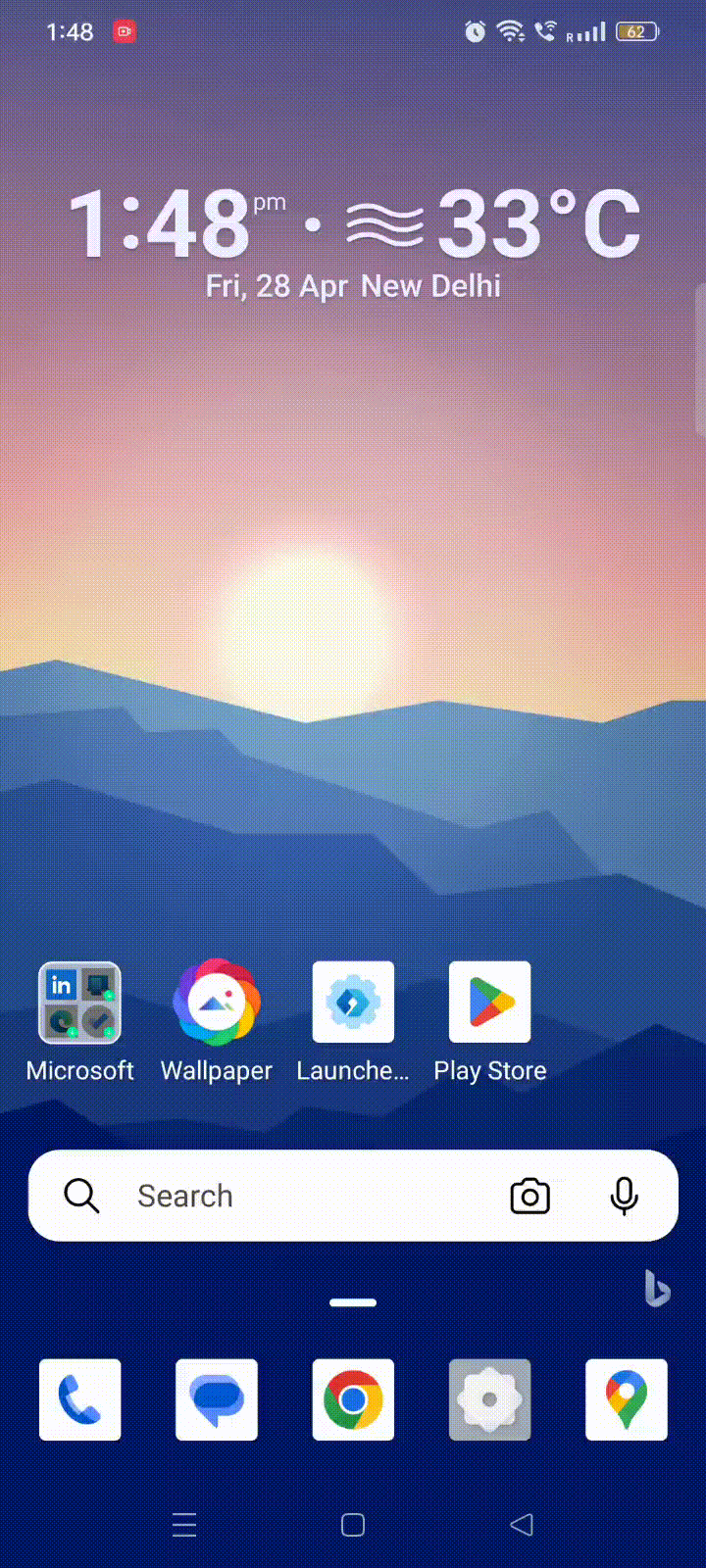
ステップ 2:画面の一番下までスクロールし、[このビューを編集]をタップします。
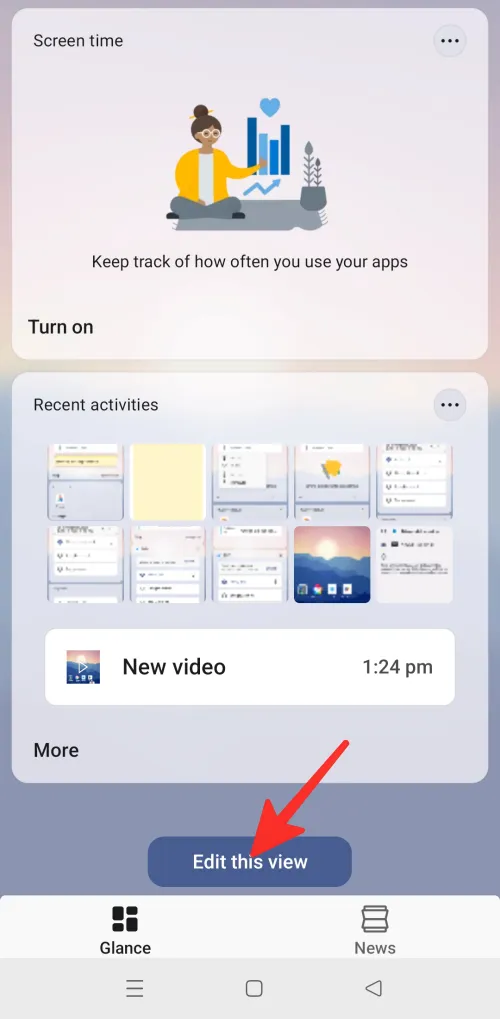
ステップ 3:ここから、ウィジェットとカードを追加または削除できます。必要に応じて、「ウィジェットのヘッダーと背景を表示する」を有効にすることもできます。ウィジェットを追加するには、ウィジェットの追加をタップします。
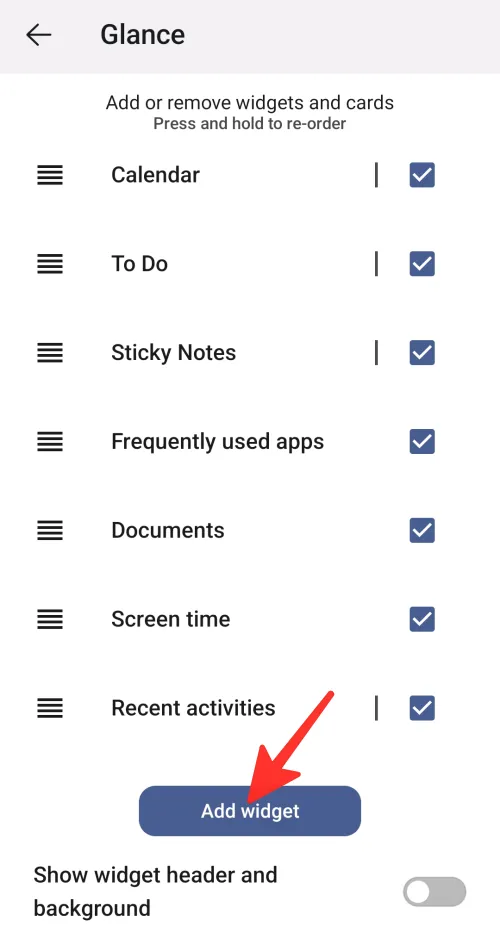
ステップ 4:画面に追加するウィジェットをタップして選択します。下の画像では「今日のスクリーンタイム」を選択しています。
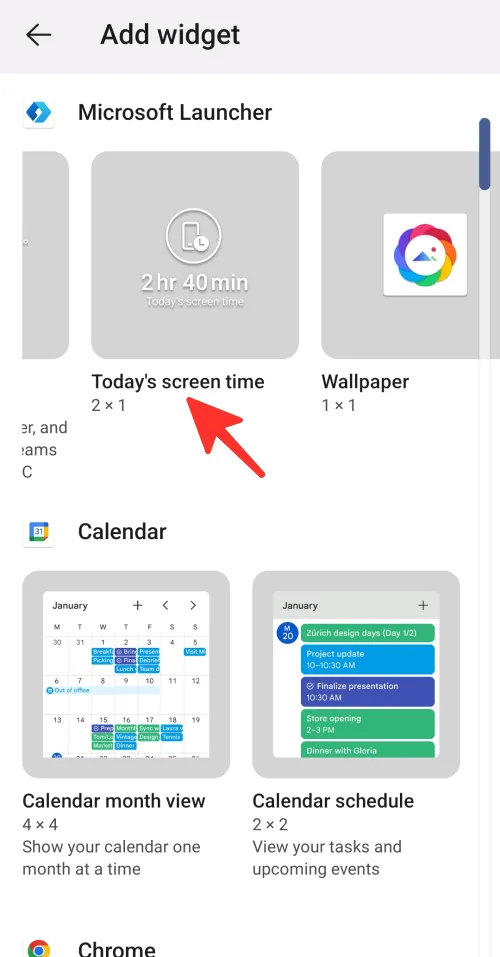
終わり。ウィジェットがフィードに表示されます。
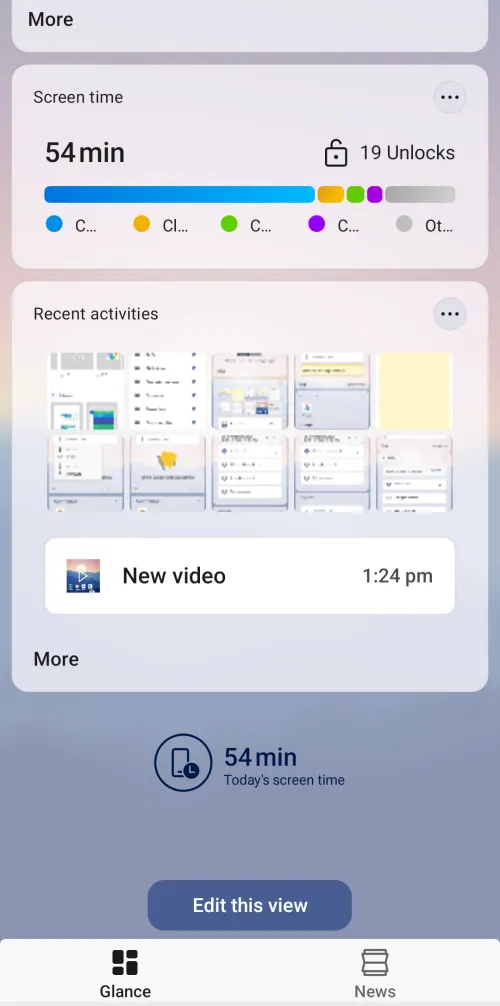
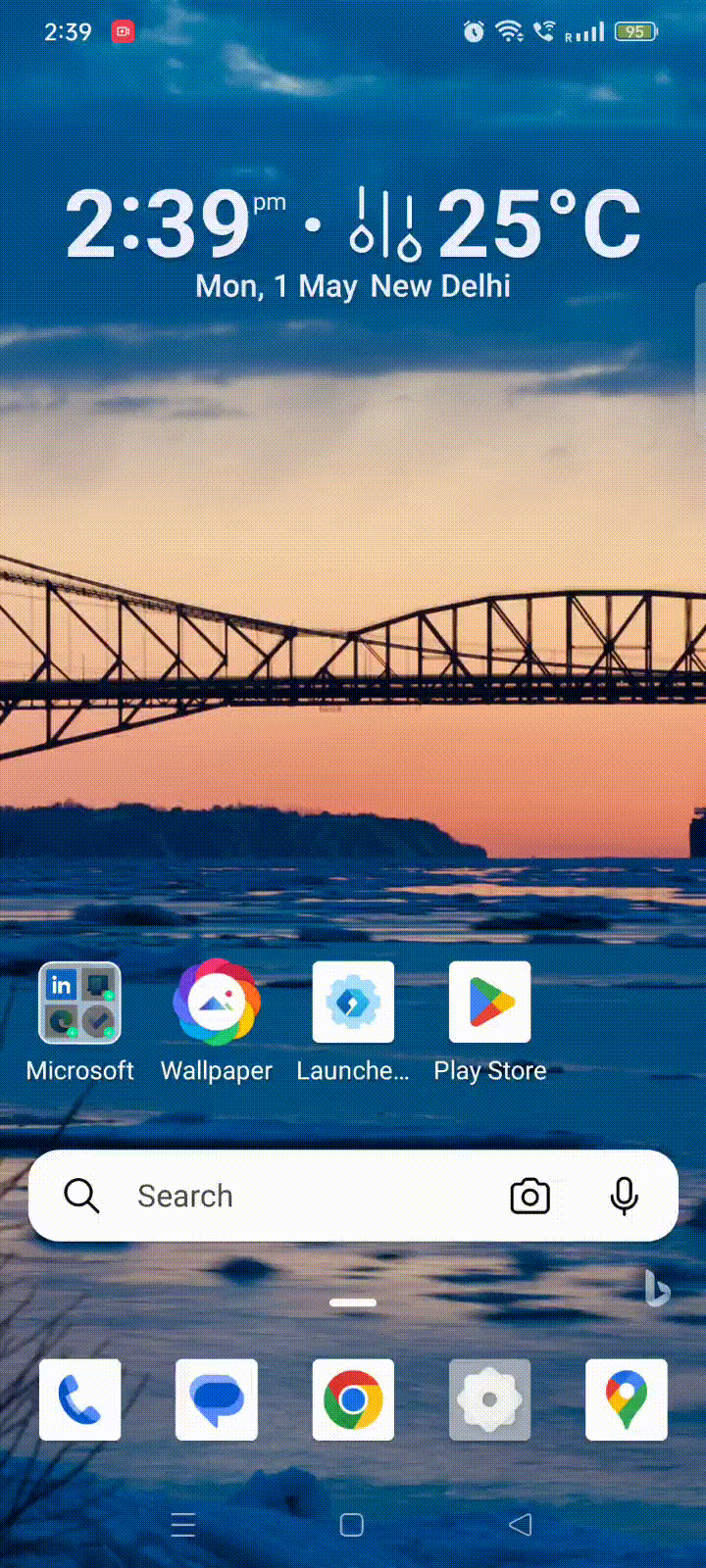
それでおしまい!フィードとホーム画面にウィジェットが正常に追加されました。
Android で Microsoft Launcher の設定を変更する方法
以下は、Microsoft Launcher の設定を変更するための段階的なガイドです。目的の結果を得るには、次の手順に従います。
壁紙
壁紙を変更するには、次の手順に従います。
ステップ 1:ホーム画面でMicrosoft Launcher の設定アイコンをタップします。
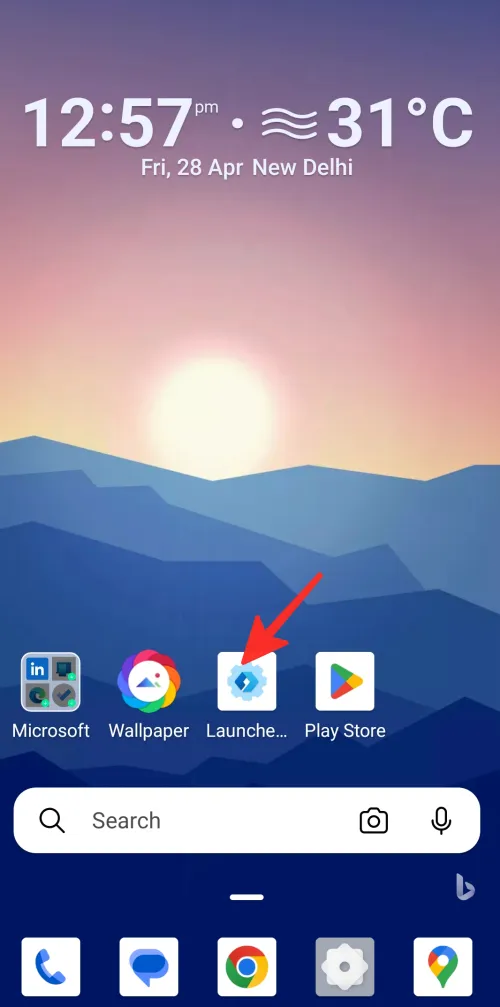
ステップ 2:次に、オプションのリストから[壁紙]をタップします。

ステップ 3:壁紙を変更するには、[新しい壁紙を選択]をタップします。
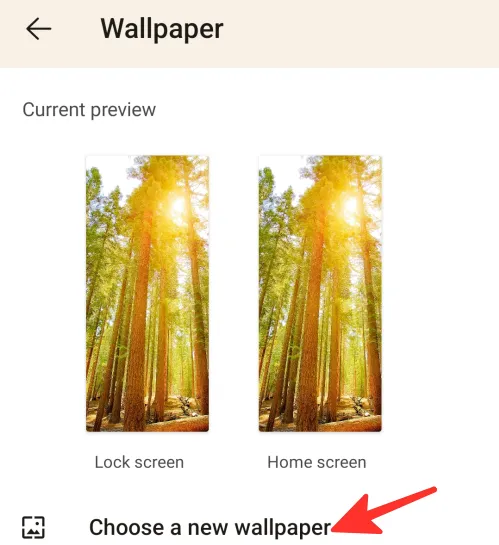
ステップ 4:ここから、写真、Bing、Microsoft Launcher、またはライブ壁紙から壁紙を選択するオプションがあります。下の画像では「Bing」を選択しています。
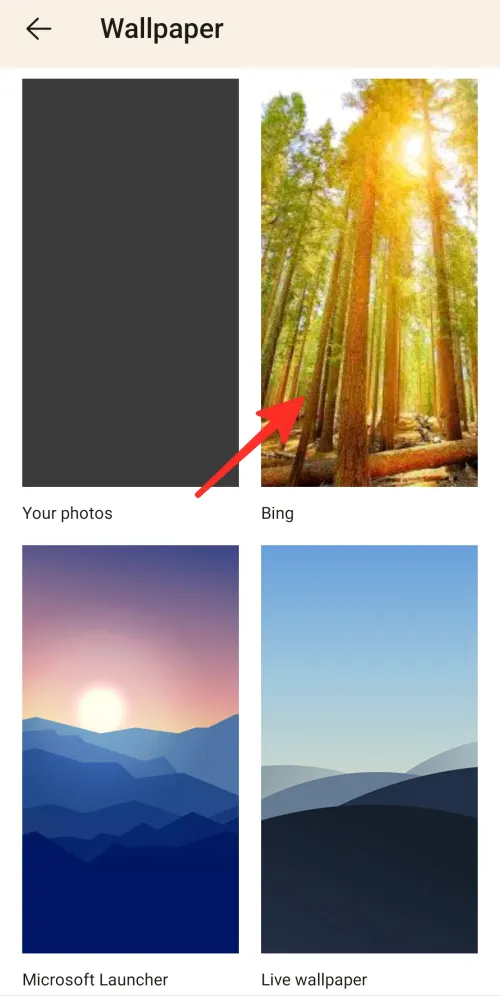
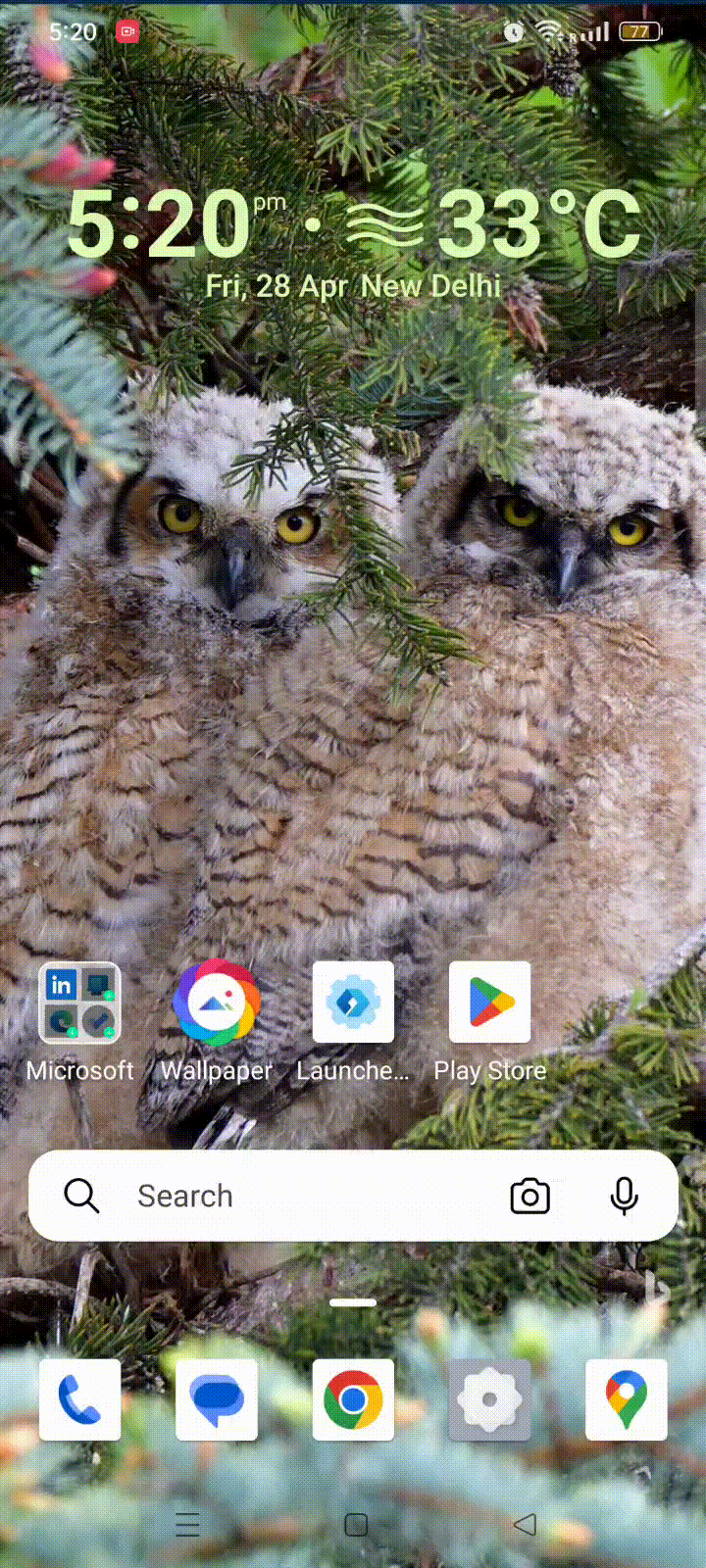
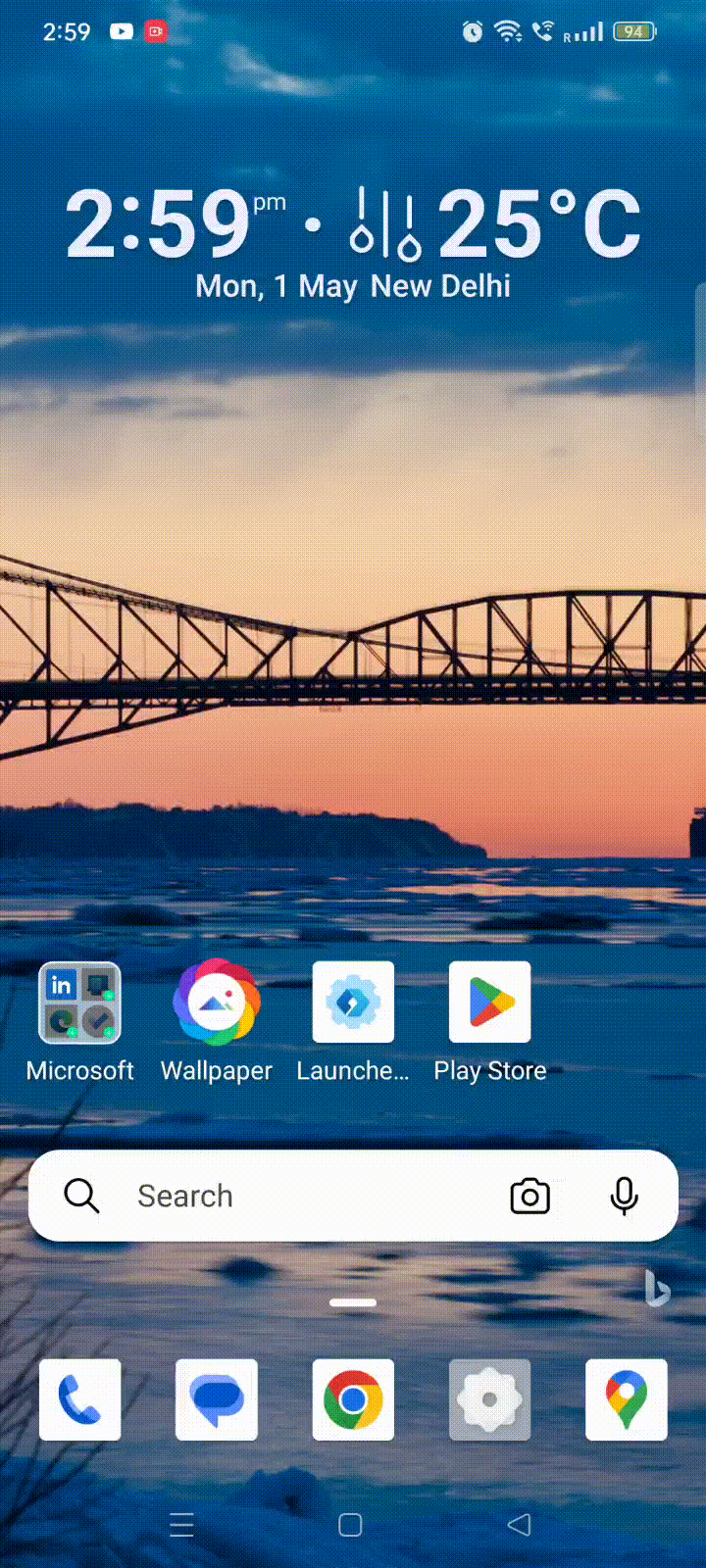
それでおしまい!携帯電話の壁紙が正常に変更されました。
テーマ
デバイスのテーマを変更するには、次の手順に従います。
ステップ 1:ホーム画面でMicrosoft Launcher の設定アイコンをタップします。
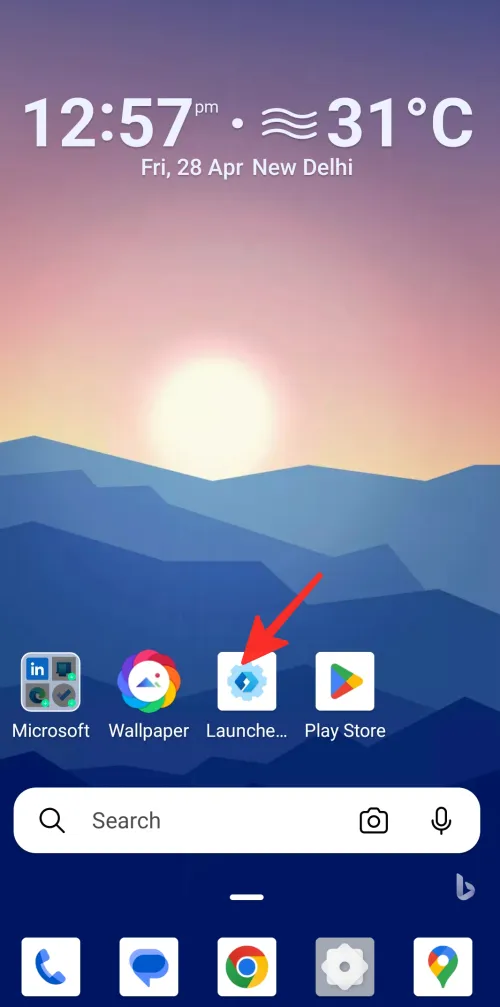
ステップ 2:オプションのリストからテーマをタップします。

ステップ 3:ここから、インターフェイスの不透明度とぼやけを調整できます。さらに、「すべての画面にぼかし効果を適用する」、「ぼかし効果を有効にする」、「アクセント カラー」などの機能を有効または無効にすることができます。
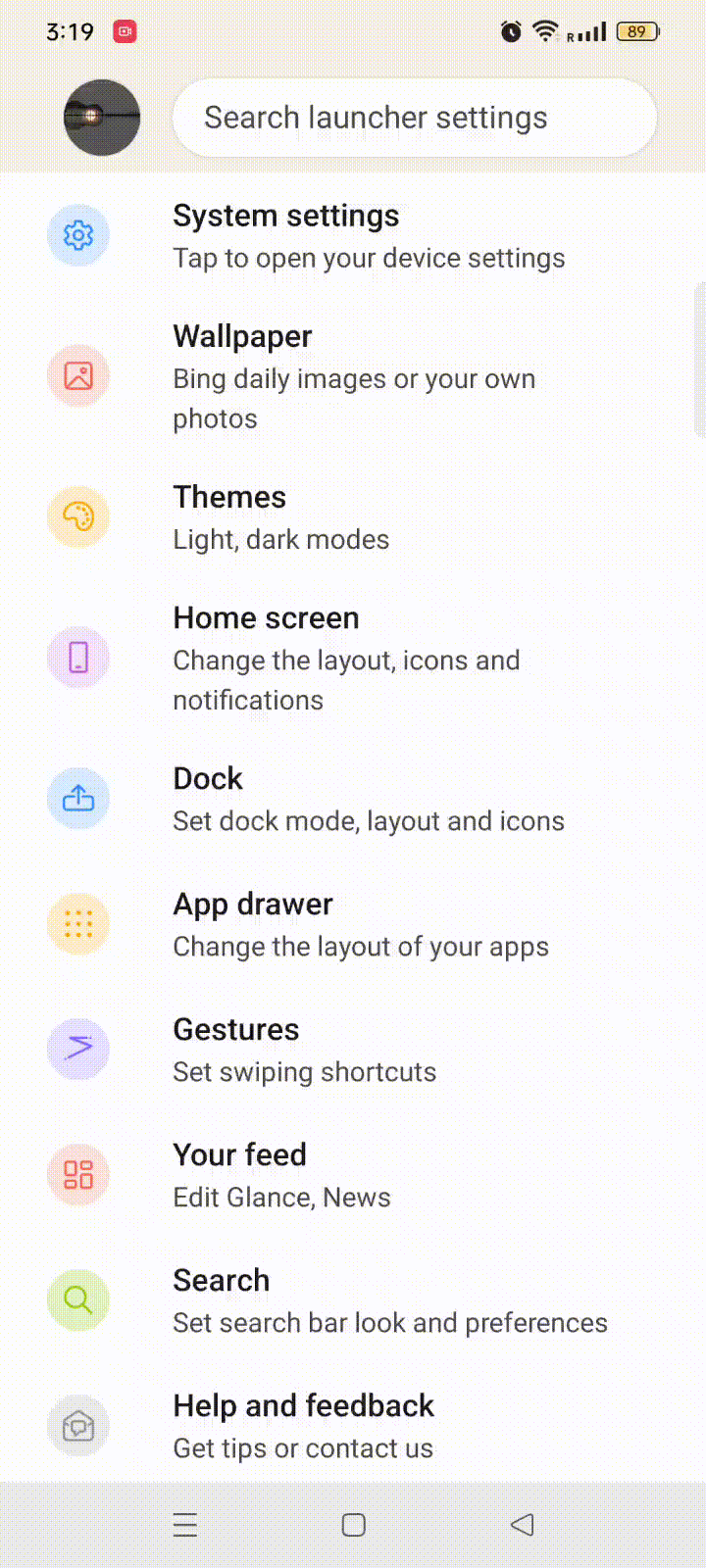
終わり。携帯電話のテーマが正常に変更されました。
ホーム画面
ホーム画面の設定を変更するには、次の手順に従います。
ステップ 1: Microsoft Launcher の設定に移動し、オプションのリストからホーム画面をタップします。
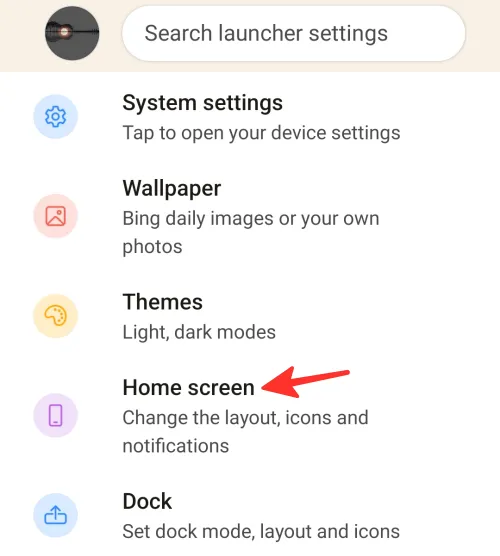
ステップ 2:次に、[アイコンのレイアウトとサイズ]をタップして、アイコンのサイズとレイアウトを変更します。
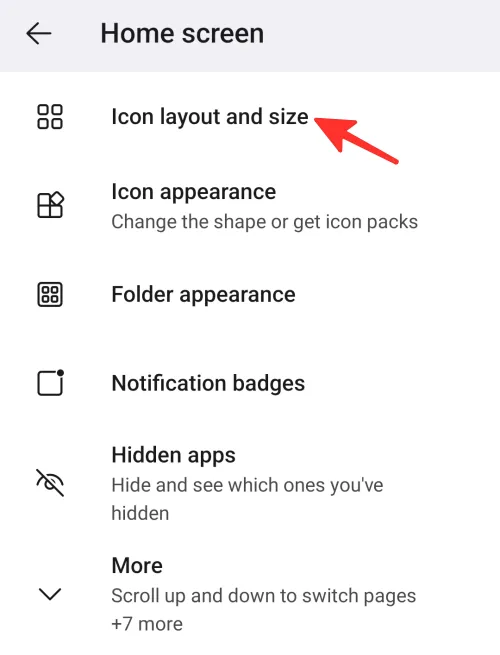
ステップ 3:ここから、アイコンのサイズとレイアウトを変更できます。ホーム画面の列数と行数を選択できます。さらに、「単一のラベルを表示する」、「ホーム画面のパディングを表示する」、「アプリとフォルダー名を表示する」、「ホーム画面とドック アイコンを一致させる」、「ホーム画面とアプリ ドロワー アイコンを一致させる」を有効にすることもできます。
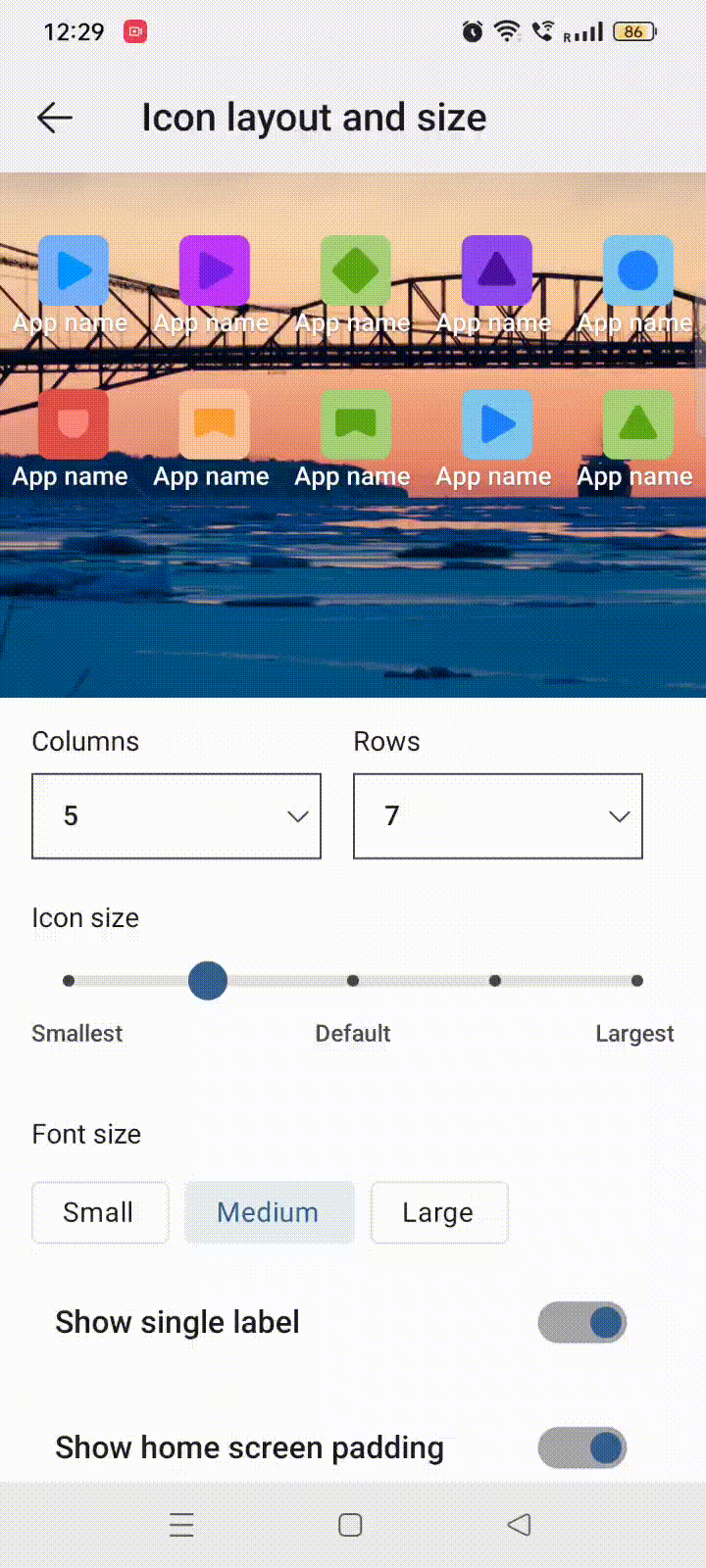
ステップ 4:アイコンの外観を変更するには、[アイコンの外観]をタップします。
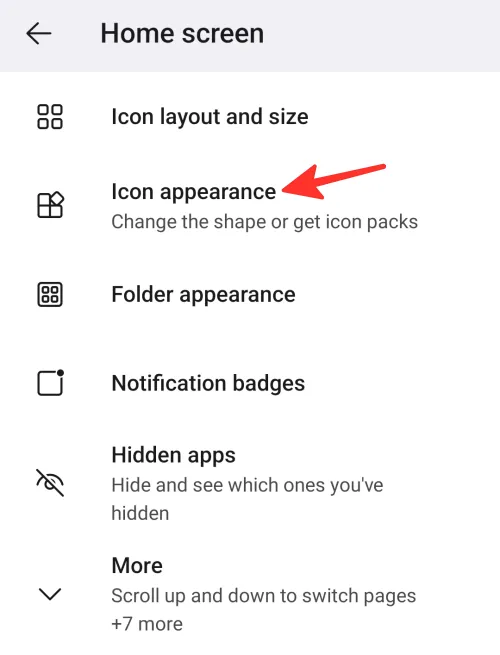
ステップ 5:ここから、「システム」または「Microsoft Launcher」のアイコン パックを選択したり、新しいアイコン パックをダウンロードしたり、アプリのアイコンを同じ形にしたりできます。
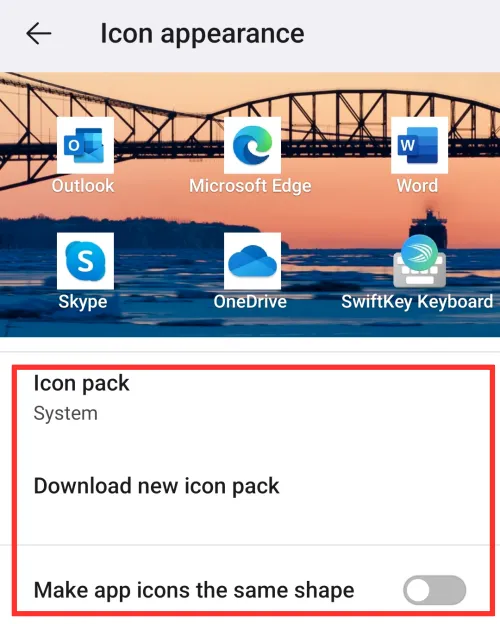
ステップ 6:フォルダの外観を変更するには、[フォルダの外観]をタップします。
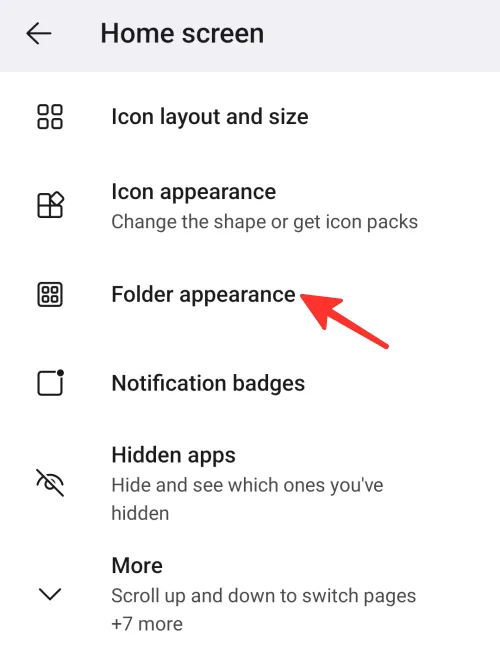
ステップ 7:ここから、フォルダーの形状を選択できます。「フォルダーをフルスクリーンで開く」または「横スクロールしてページを切り替える」を有効にすることもできます。
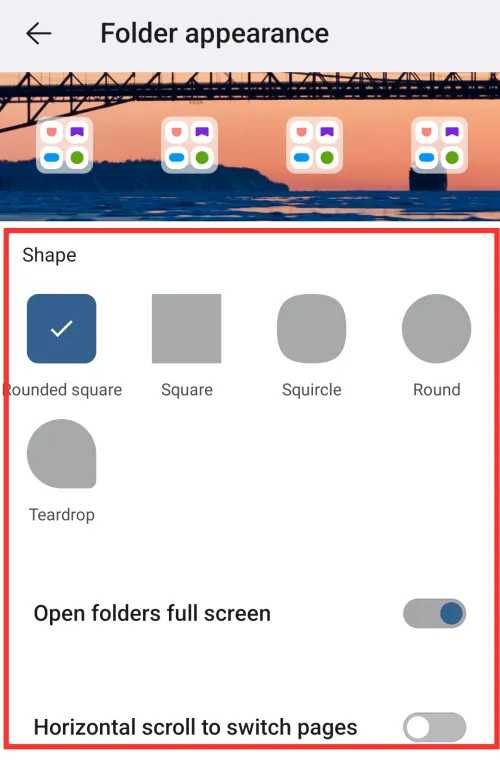
ステップ 8:通知バッジの設定を変更するには、[通知バッジ]をタップします。
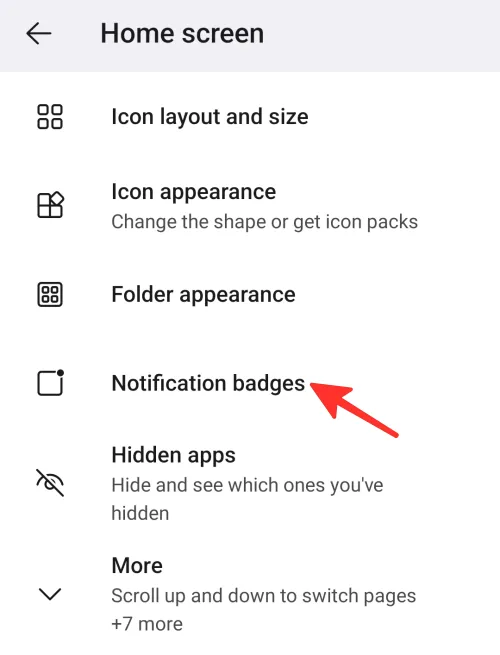
ステップ 9:ここから、アプリ内の未読通知の数を表示する「通知バッジを表示」を有効または無効にできます。
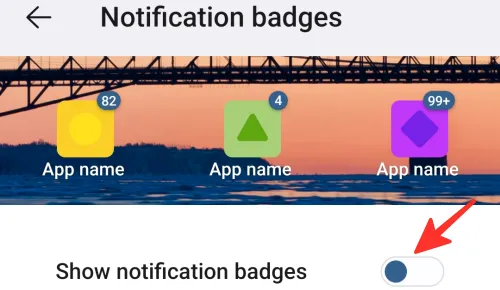
ステップ 10:さらに、非表示のアプリを表示または非表示にすることもできます。また、「上下にスクロールしてページを切り替える」、「ページ ヘッダーを保持する」、「ホーム画面をロックする」、「ページ インジケーターを表示する」、「ステータス バーを表示する」、「新しいアプリをホーム画面に追加する」、「ホーム画面の回転を許可する」と「サブグリッドを許可する」。
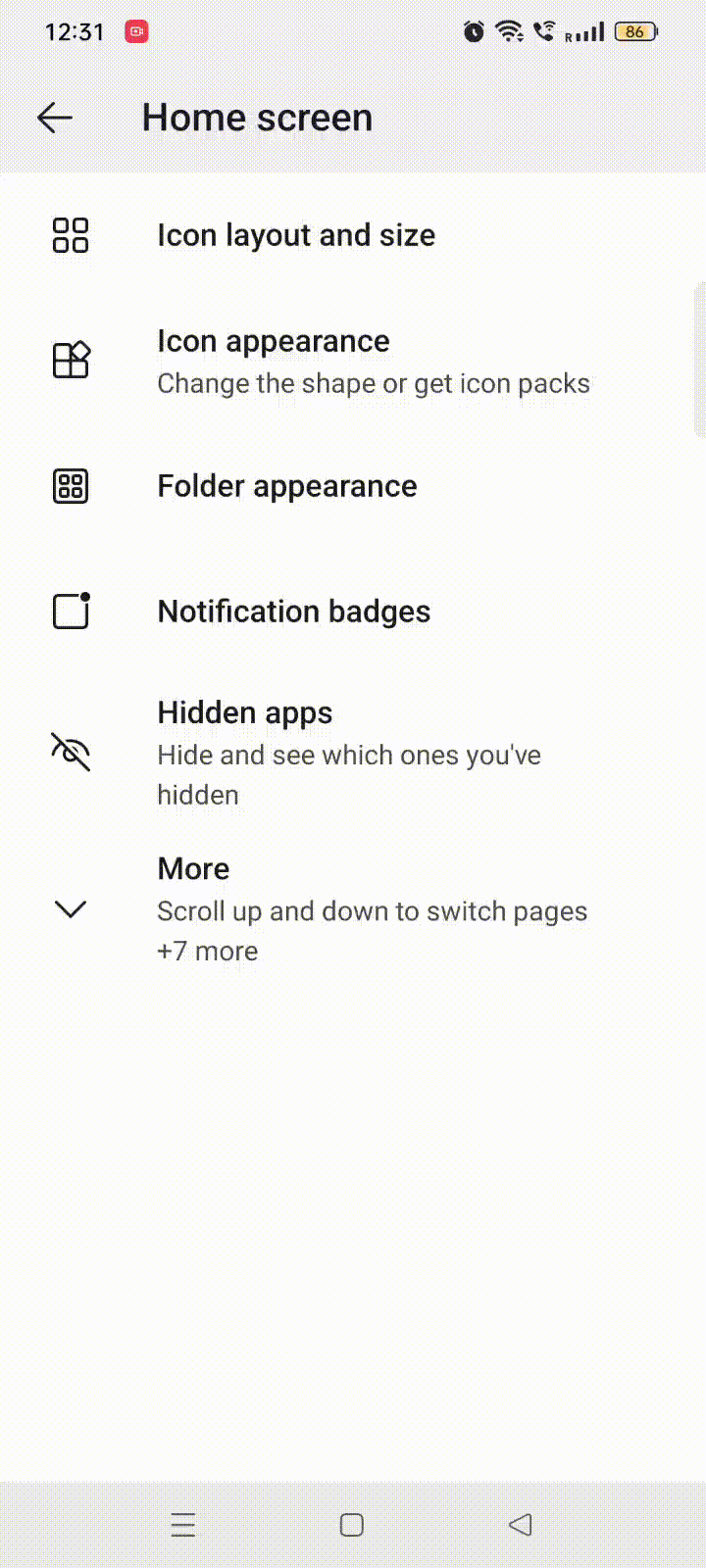
それでおしまい!ホーム画面の設定が正常に変更されました。
ドック
ドックの設定を変更するには、次の手順に従います。
ステップ 1: Microsoft Launcher の設定に移動し、オプションのリストからDockをタップします。
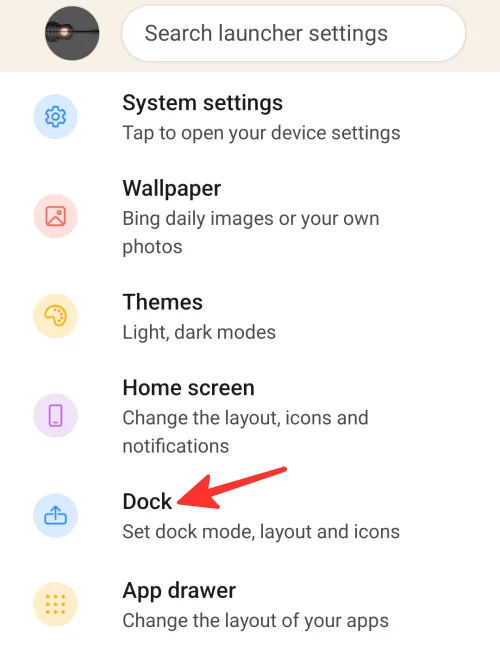
ステップ 2:次に、ドックモードをタップして設定を変更します。
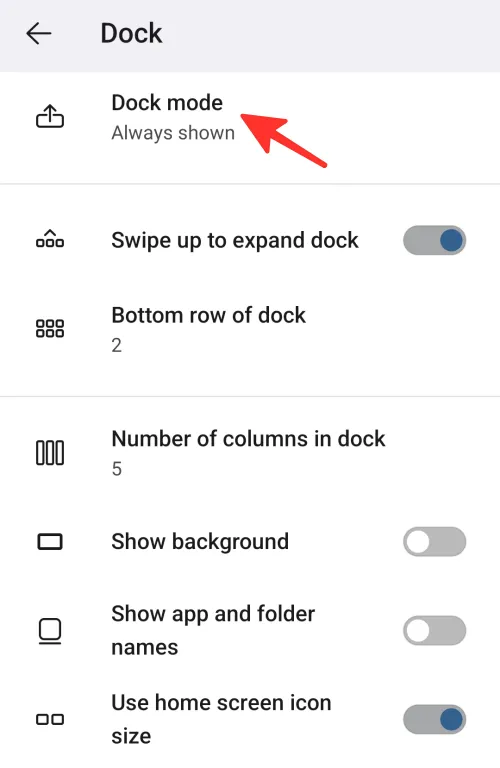
ステップ 3:ここから、いつでもドック モードを表示、非表示、またはオフにすることができます。下の画像では「常に表示」を選択しています。
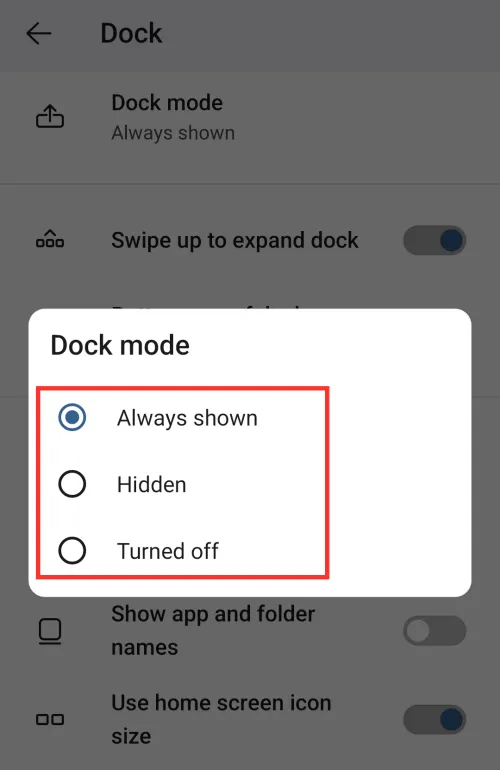
ステップ 4:さらに、ドックの列数と下の行数を指定することもできます。「上にスワイプしてドックを展開する」、「背景を表示する」、「アプリとフォルダー名を表示する」、「ホーム画面のアイコンサイズを使用する」を有効または無効にすることもできます。
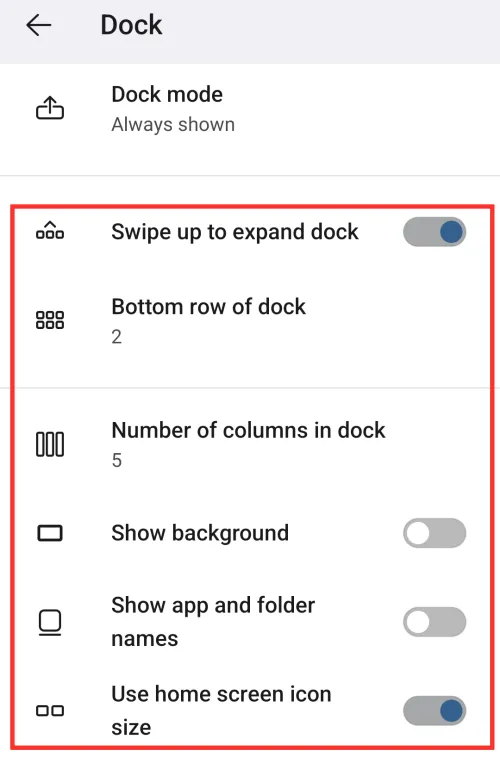
それでおしまい!ドックの設定が正常に変更されました。
アプリドロワー
アプリ ドロワーの設定を変更するには、次の手順に従います。
ステップ 1: Microsoft Launcher の設定に移動し、オプションのリストから[アプリ ドロワー]をタップします。
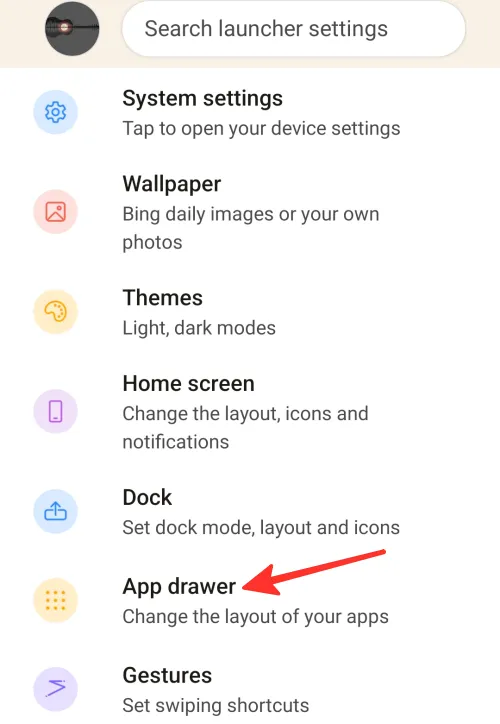
ステップ 2:ここから、アプリドロワー設定で「最近のアプリを表示するオプション」を有効または無効にできます。
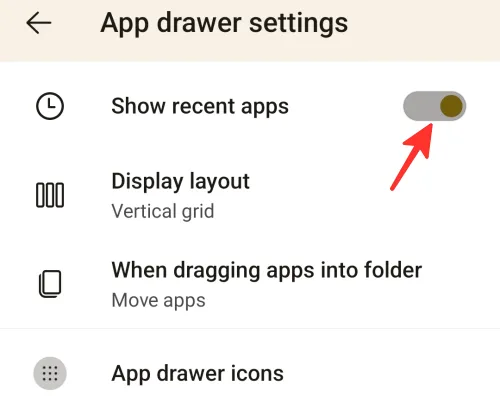
ステップ 3:アプリのレイアウトを変更することもできます。表示レイアウトをタップして変更します。

ステップ 4:「垂直グリッド」、「水平グリッド」、または「アルファベット順リスト」を選択するオプションがあります。下の画像では「Verticle grid」を選択しています。
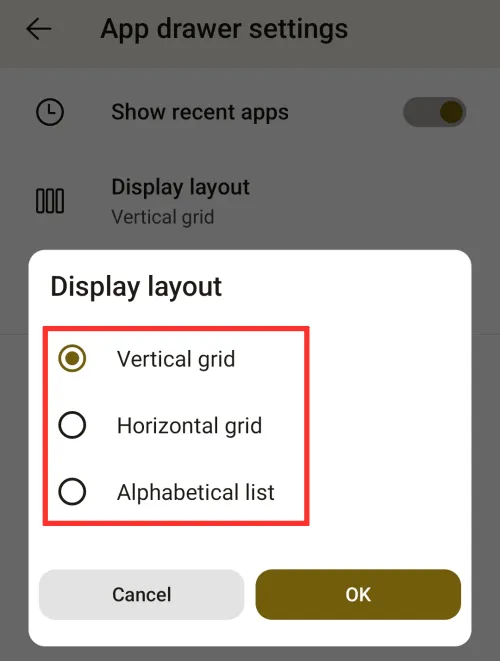
ステップ 5:表示レイアウトを選択したら、[OK]をタップして保存します。
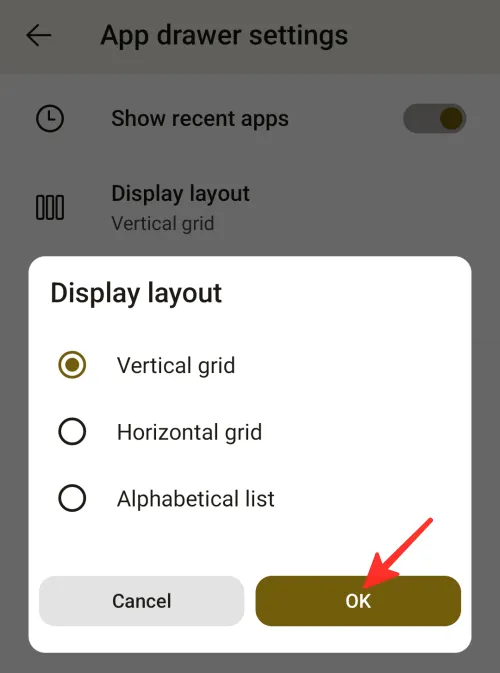
ステップ 6:次に、[アプリをフォルダにドラッグするとき] をタップして設定を変更します。
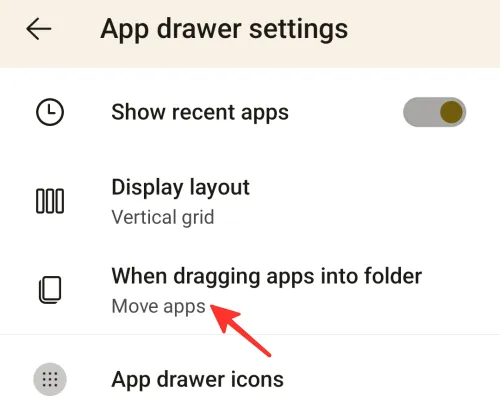
ステップ 7:「アプリのコピー」または「アプリの移動」を選択するオプションがあります。下の画像では「アプリの移動」を選択しています。
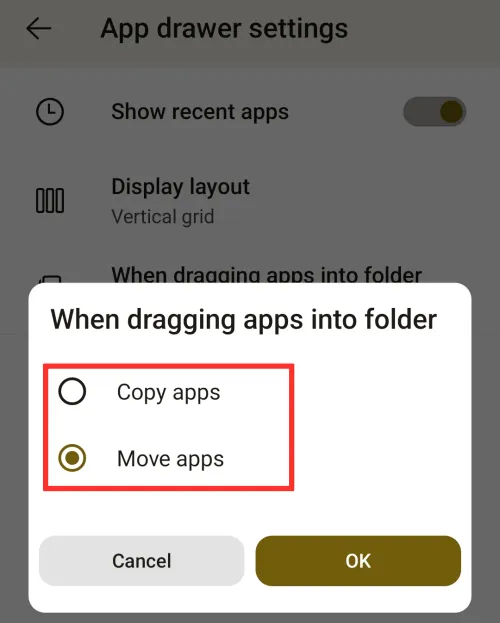
ステップ 8:オプションを選択したら、[OK]をタップして保存します。
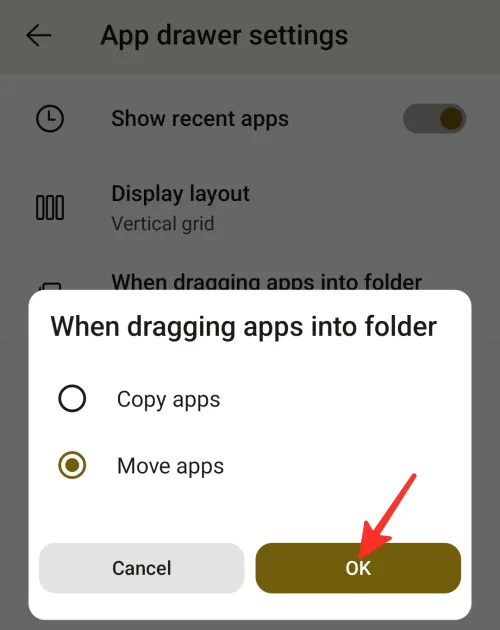
ステップ 9:アプリ アイコンのサイズを変更するには、[アプリ ドロワー アイコン]をタップします。
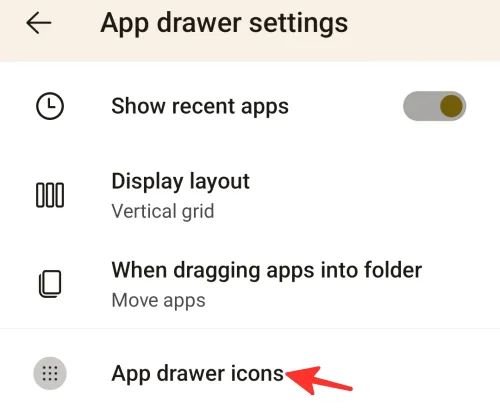
ステップ 10:ここから、「ホーム画面のアイコンのサイズを使用する」を有効にするか、アイコンのサイズと列の数を好みに合わせてカスタマイズできます。
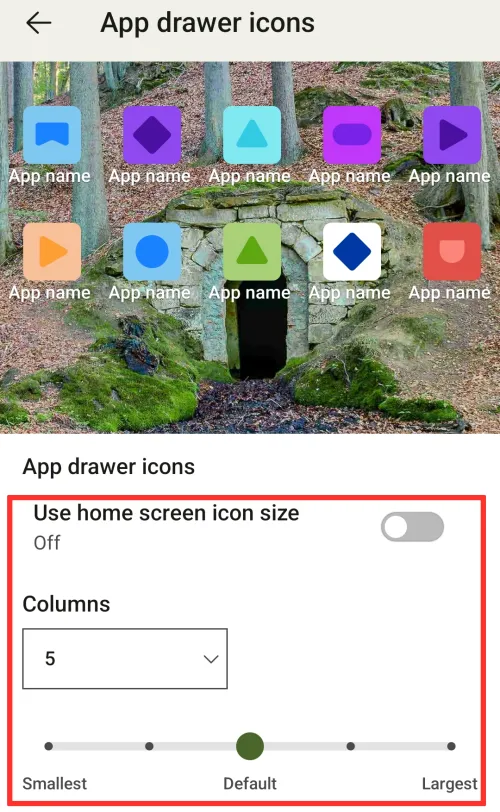
それでおしまい!アプリドロワーの設定が正常に変更されました。
ジェスチャー
ジェスチャの設定を変更するには、次の手順に従います。
ステップ 1: Microsoft Launcher の設定に移動し、オプションのリストから[ジェスチャー]をタップします。
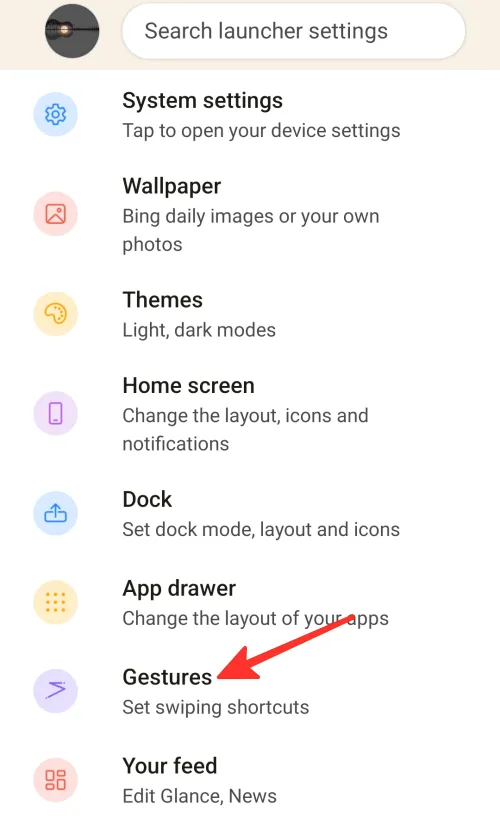
ステップ 2:好みに合わせてカスタマイズできるジェスチャの包括的なリストが表示されます。変更したいジェスチャー設定をタップします。下の画像では「上にスワイプ」を選択しています。
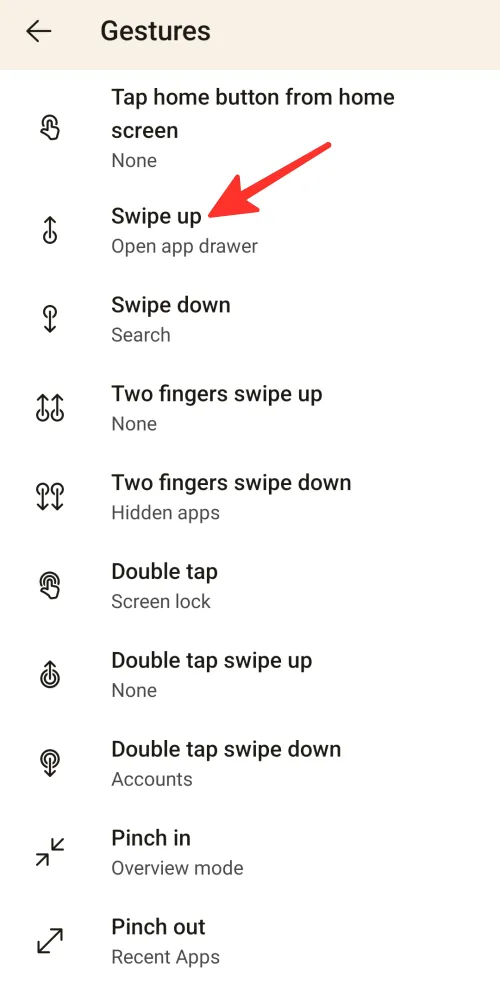
ステップ 3:ここから、ジェスチャのデフォルト設定を変更して、ランチャーで任意のアクションを実行できます。ジェスチャを使用して、既にインストールされているアプリを開いたり、ショートカットを実行したり、高度なアクションを実行したりすることもできます。アクションとして「アプリドロワーを開く」を選択しました。
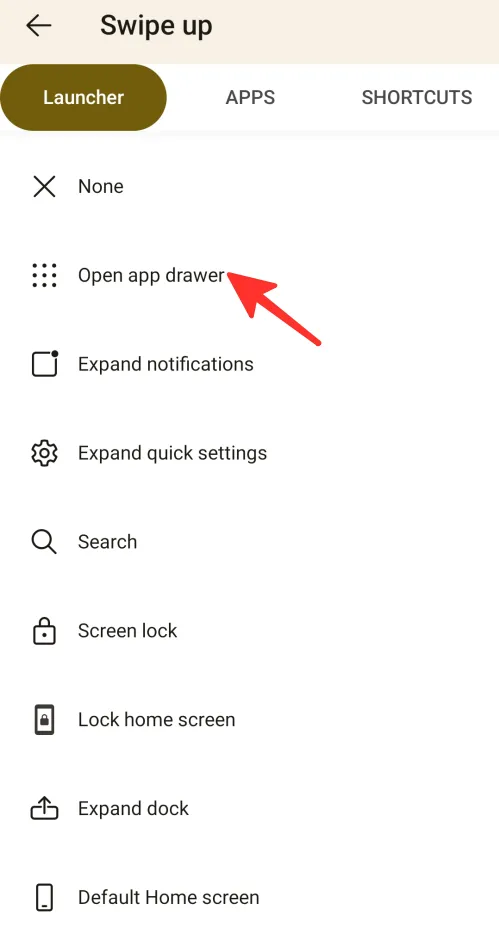
終わり。ジェスチャ設定が正常に変更されました。
あなたのフィード
フィードの設定を変更するには、次の手順に従います。
ステップ 1: Microsoft Launcher の設定に移動し、オプションのリストから[あなたのフィード]をタップします。
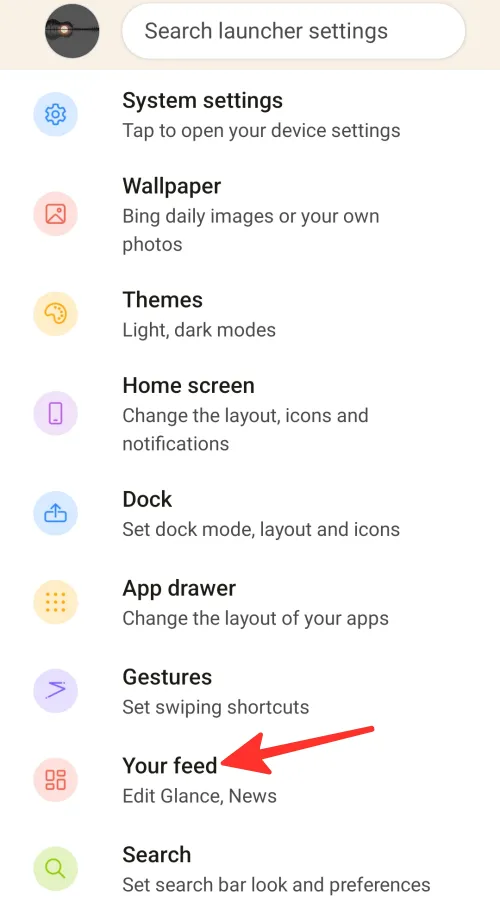
ステップ 2: [Your feed] オプションを使用すると、Glance や News などのフィードに表示されるアイテムを指定できます。さらに、使用したくない場合は、「あなたのフィード」機能を完全に無効にすることができます。
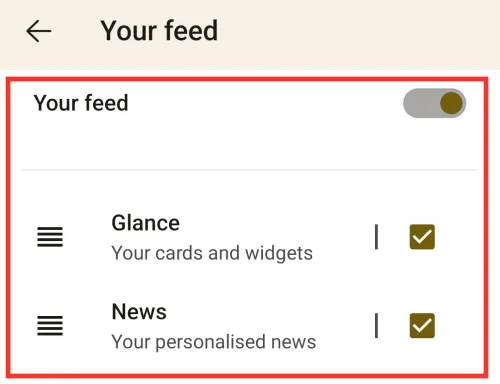
それでおしまい!フィード設定が正常に変更されました。
検索
検索設定を変更するには、次の手順に従います。
ステップ 1: Microsoft Launcher の設定に移動し、オプションのリストから[検索]をタップします。
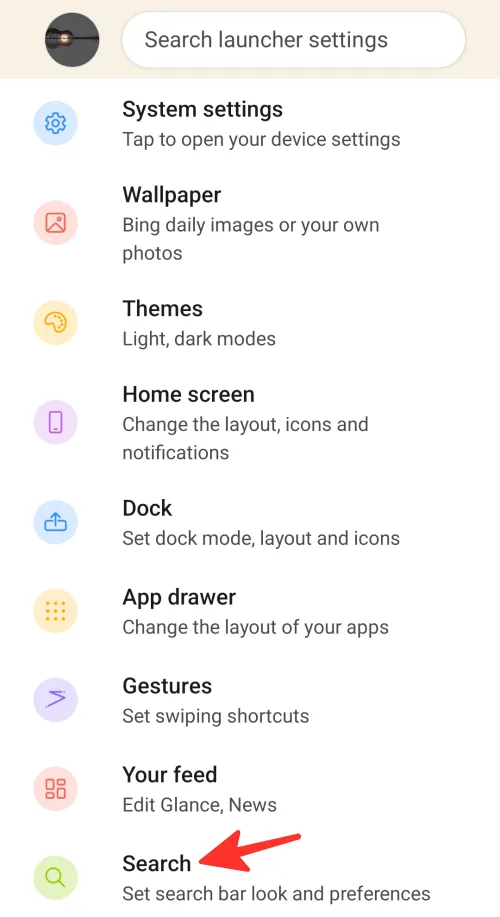
ステップ 2:次に、検索設定を変更するには、[検索設定]をタップします。

ステップ 3:ここから、検索エンジン、国/地域、および音声検索言語を選択できます。「QR コードの結果をクリップボードにコピー」オプションを有効にすることもできます。
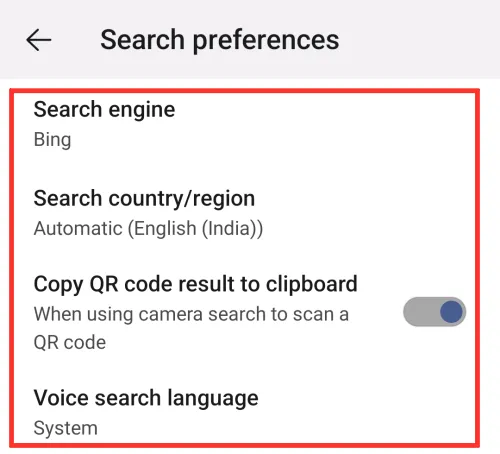
ステップ 4:検索バーのスタイルを変更するには、[検索バーのスタイル]をタップします。
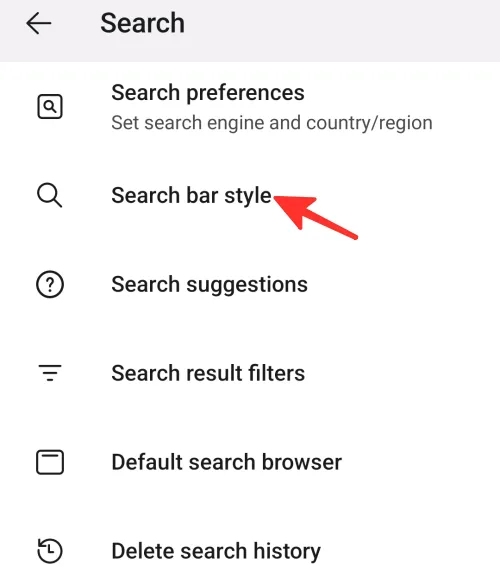
ステップ 5:ここでは、好みに応じて検索バーのスタイルを選択できます。
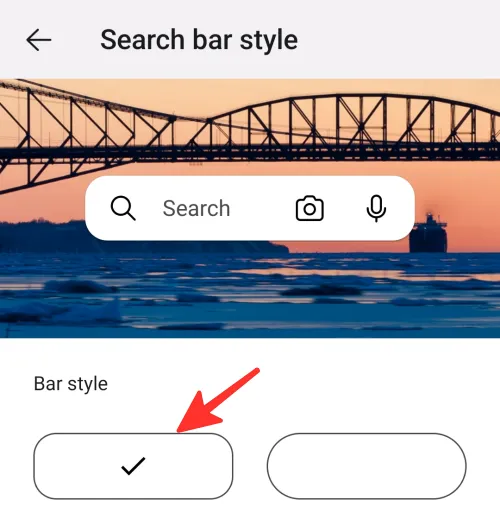
ステップ 6:検索候補の設定を変更するには、[検索候補]をタップします。
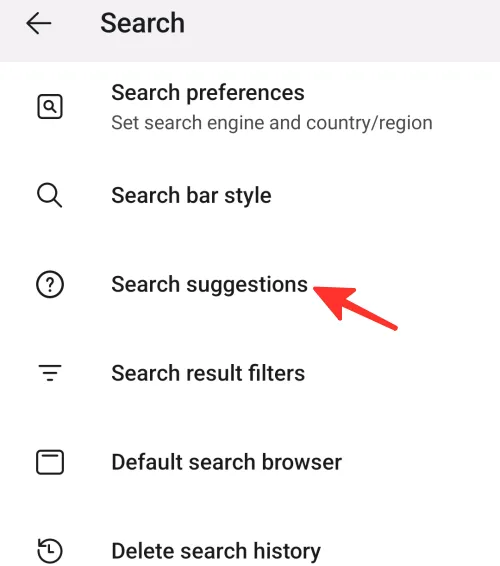
ステップ 7:ここで、「検索履歴」と「よく使うアプリ」を有効または無効にできます。
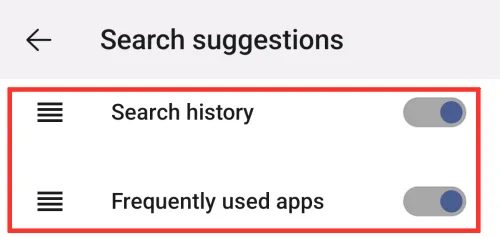
ステップ 8:検索結果フィルターの設定を変更するには、[検索結果フィルター]をタップします。
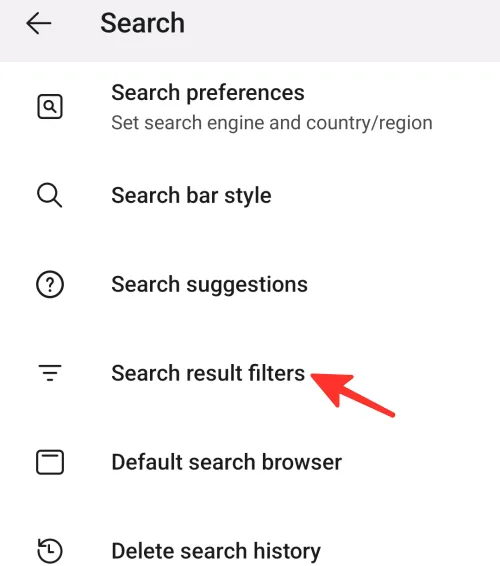
ステップ 9:ここで、「アプリ」、「Outlook」、「人」、「タスク」、「付箋」、「ドキュメント」、「システム設定」、および「ランチャー設定」を有効または無効にできます。「結果に非表示のアプリを表示する」オプションを有効にすることもできます。
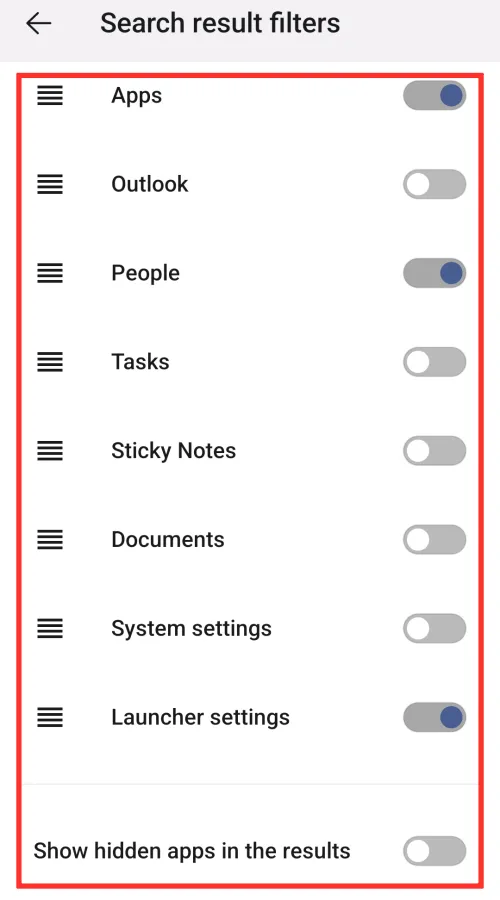
ステップ 10:デフォルトの検索ブラウザを選択するには、[デフォルトの検索ブラウザ]をタップします。
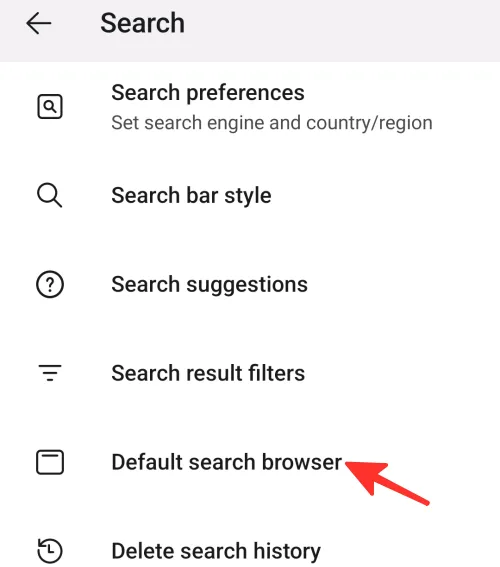
ステップ 11:これで、Chrome またはシステム ブラウザをデフォルトのブラウザとして選択するオプションが表示されます。下の画像では「Chrome」を選択しています。
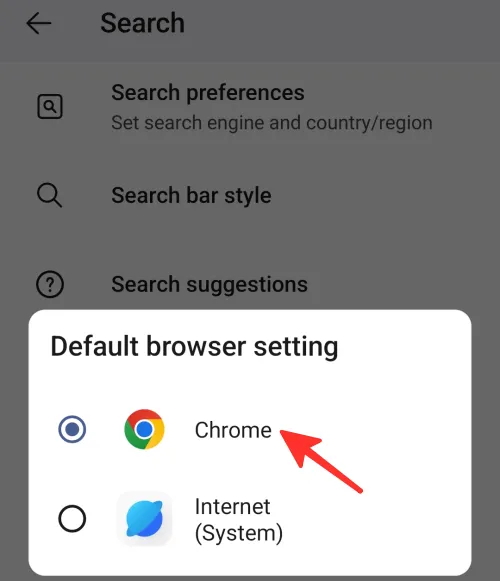
ステップ 12:検索履歴を削除するには、[検索履歴の削除]をタップします。
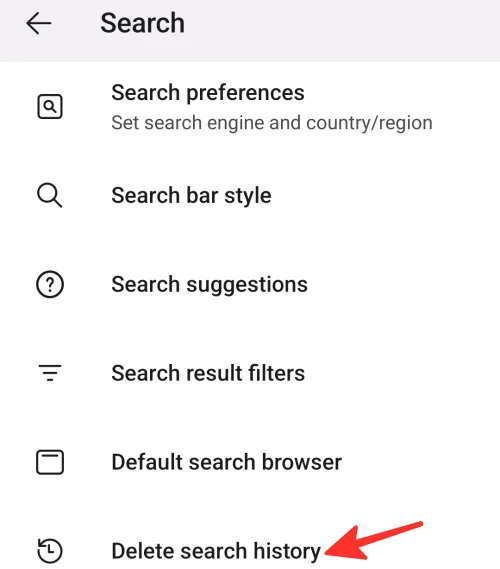
終わり。検索設定が正常に変更されました。
バックアップと復元
Microsoft Launcher をバックアップまたは復元するには、次の手順に従います。
ステップ 1: Microsoft Launcher の設定に移動し、オプションのリストから[バックアップと復元]をタップします。
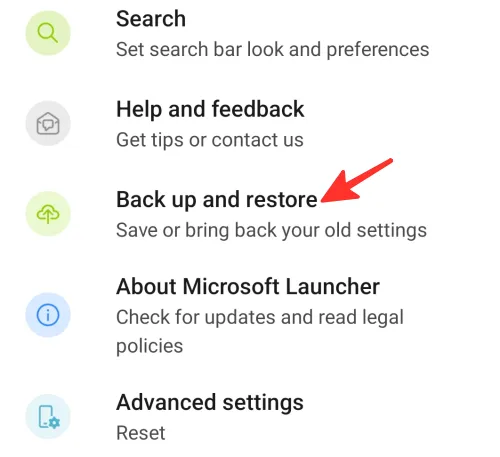
ステップ 2: Microsoft Launcher をバックアップする場合は、[Microsoft Launcher のバックアップ]をタップします。
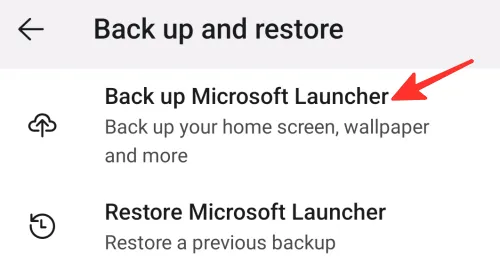
ステップ 3:既にバックアップがあり、Microsoft Launcher を以前のバックアップに復元する場合は、[ Microsoft Launcher の復元]をタップします。
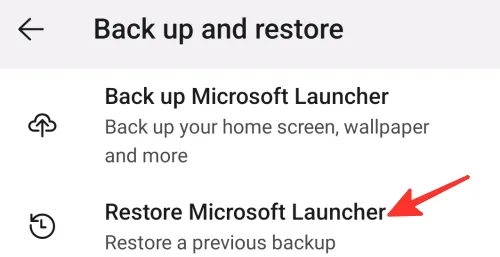
終わり。Microsoft Launcher を正常にバックアップまたは復元しました。
ランチャーのリセットまたは切り替え
ランチャーをリセットまたは切り替えるには、次の手順に従います。
ステップ 1: Microsoft Launcher の設定に移動し、オプションのリストから[詳細設定]をタップします。
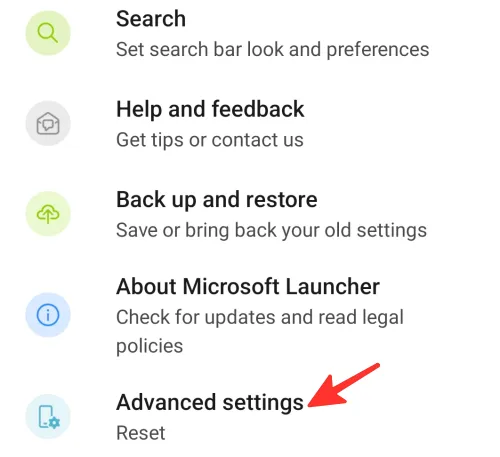
ステップ 2: Microsoft Launcher をリセットする場合は、[Microsoft Launcher のリセット]をタップします。
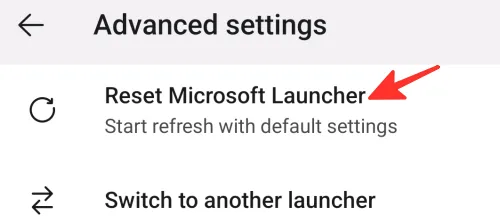
ステップ 3:確認するには、[リセット]をタップします。

ステップ 4:ランチャーを切り替える場合は、[Switch to another launcher]をタップします。
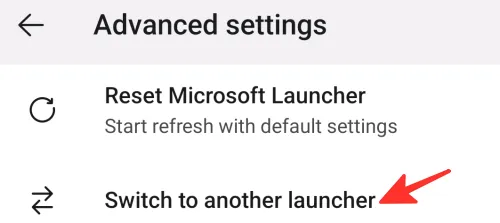
それでおしまい!正常にリセットまたは別のランチャーに切り替えました。
よくある質問
Microsoft Launcher は無料でダウンロードして使用できますか?
はい、Microsoft Launcher を無料でダウンロードして使用できます。
Microsoft Launcher を使用するには、Microsoft アカウントが必要ですか?
Microsoft アカウントがなくても、Microsoft Launcher の一部の機能を使用できます。ただし、デバイス間で設定を同期するなど、より高度な機能を使用する場合は、Microsoft アカウントでサインインする必要があります。
Microsoft Launcher を使用する必要がなくなった場合、アンインストールできますか?
はい、他のアプリと同じように、Android デバイスから Microsoft Launcher をアンインストールできます。これを行うには、デバイスの [設定] メニューに移動し、[アプリ]、[アプリの管理] の順に選択し、インストールされているアプリの一覧で Microsoft Launcher を見つけて、[アンインストール] をタップします。
Android で Microsoft Launcher をセットアップして使用する方法については、上記の詳細なガイドをご覧ください。上記のガイドで概説されている手順に従うだけで、目的の結果を簡単に達成できます。
- Android 12 で「デバイス検索」を設定して使用し、プロのように検索する方法
- Windows で Kdenlive をダウンロード、セットアップ、インストールする方法
- Halloapp をセットアップして使い始める方法


コメントを残す