Windows に PostgreSQL をインストールする: ステップバイステップ ガイド
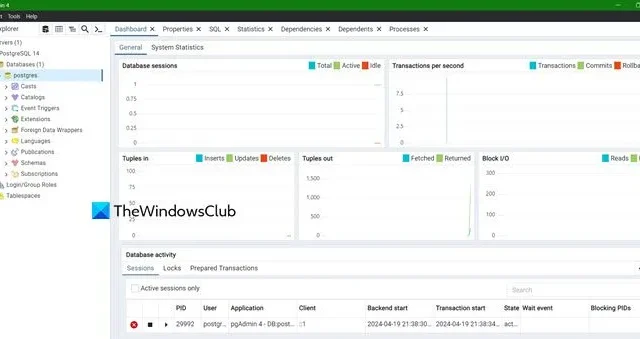
この記事では、 Windows クライアント コンピューターに PostgreSQL をインストールする方法と、接続して使用する方法について説明します。PostgreSQL (一般に Postgres と呼ばれます) は、拡張性と SQL 標準への準拠を優先するオープン ソースのリレーショナル データベース管理システムです。通常、PostgreSQL はサーバーにインストールされて使用されますが、クライアント デバイスでも同じことができます。
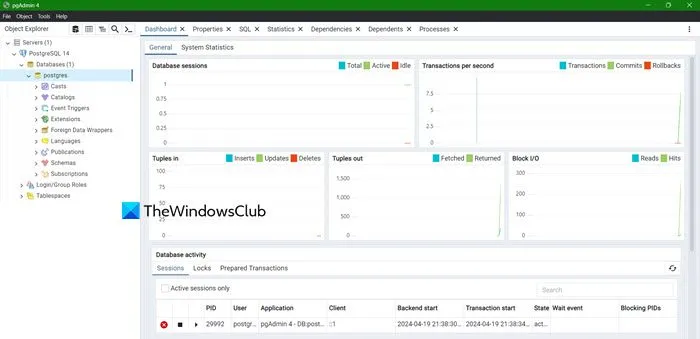
Windows に PostgreSQL をインストールするにはどうすればいいですか?
Windows コンピュータに PostgreSQL をインストールするには、まず公式 Web サイトからインストール メディアを入手する必要があります。次に、インストーラ ファイルを実行して、アプリケーションとそのすべてのコンポーネントをコンピュータにインストールします。これについては、以下に詳細なガイドを用意しています。
- PostgreSQLをダウンロード
- PostgreSQLインストーラーを実行して、コンピュータにPostgresをインストールします。
- PgAdminを使用してPostgreSQLに接続する
それらについて詳しくお話ししましょう。
1] PostgreSQLをダウンロードする
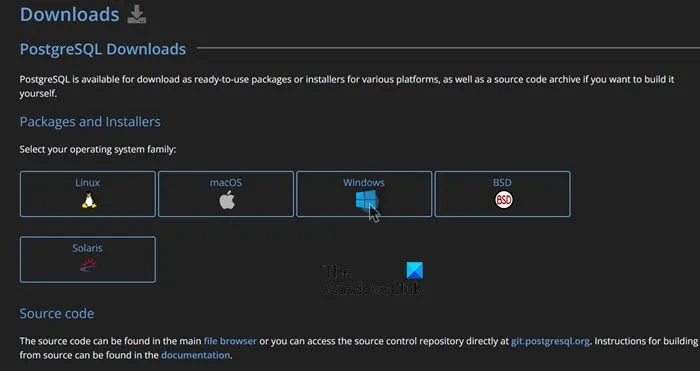
まず、コンピュータに PostgreSQL をダウンロードする必要があります。これはオープンソース サービスなので、無料でダウンロードできます。これを行うには、ブラウザを開いて postgresql.org に移動し、[ダウンロード] ボタンをクリックし、[パッケージとインストーラー] から Windows アイコンをクリックして、[インストーラーのダウンロード]リンクをクリックします。enterprisedb.com にリダイレクトされるので、ここで選択した PostgreSQL バージョンをダウンロードする必要があります。私は 14.11 を選択しましたが、リストから任意のバージョンを選択できます。PostgreSQL インストール パッケージがシステムへのダウンロードを開始します。
2] PostgreSQLインストーラーを実行して、コンピュータにPostgresをインストールします。
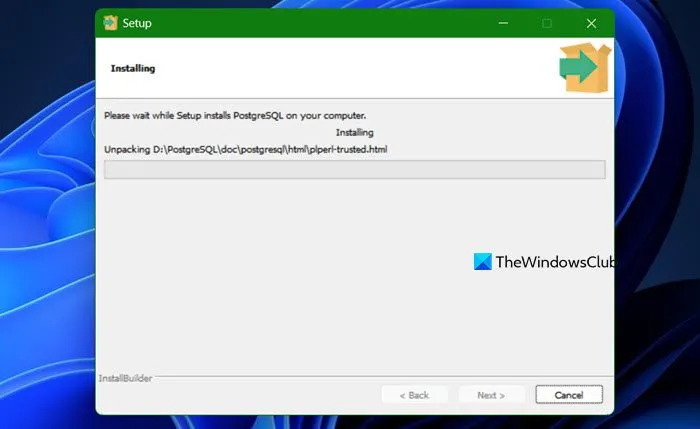
PostgreSQL のインストール メディアが手に入ったので、インストーラーを実行してみましょう。以下のガイド全体を読み、何もスキップしないことをお勧めします。
まず、ファイル エクスプローラーを開き、ダウンロード フォルダーに移動して、インストール メディアを実行します。これにより PostgreSQL のインストールが開始され、セットアップ ウィザードが表示されるので、[次へ] をクリックする必要があります。
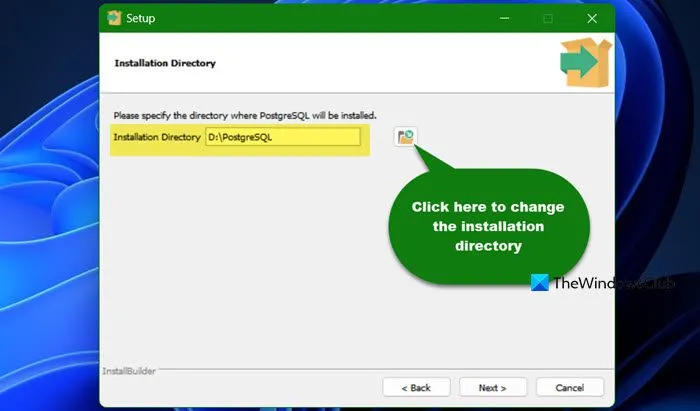
アプリケーションをインストールするディレクトリを指定するよう求められます。ほとんどの人はデフォルトのオプションを選択しますが、私の場合は C ドライブに十分なスペースがないため、D ドライブにインストールします。ディレクトリを変更したい場合は、[参照] アイコンをクリックしてデフォルトの場所を変更します。
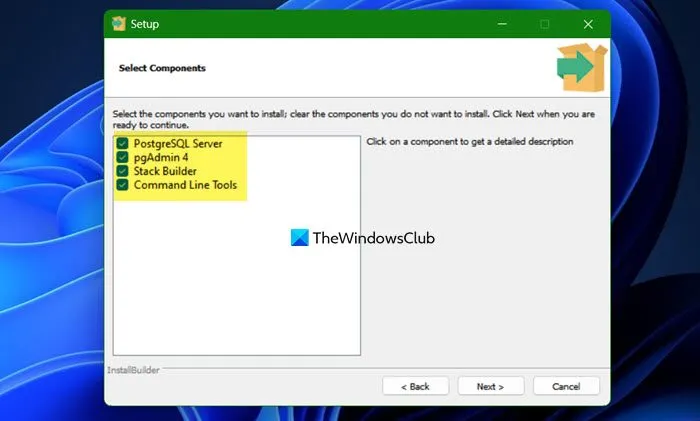
次に、インストールする必要があるコンポーネントを選択する必要があります。インストールするコンポーネントが多いほど、必要なスペースが多くなります。必要に応じて、Stack Builderの使用をスキップすることもできます。これは、PostgreSQL インストールを補完するモジュールのダウンロードとインストールのプロセスを簡素化するグラフィカル インターフェイスです。ただし、他のチェックは外さないでください。すべてインストールします。

ここで、すべてのデータを保存するディレクトリを選択する必要があります。データベースで何をするつもりかに基づいて、ローカル ストレージ ディレクトリを選択します。デフォルトでは、データフォルダは PostgreSQL をインストールするディレクトリ内にありますが、変更することもできます。ディレクトリを変更するには、[参照] アイコンをクリックし、データを保存する場所に移動して、フォルダを選択します。完了したら、[次へ] をクリックします。

任意のパスワードを設定します。ローカル DB なので、従う必要のあるルールはありません。覚えやすい数字を選択して、「次へ」をクリックします。
ここで、ポート番号がある場合はそれを入力するか、デフォルトの番号のままにして、「次へ」をクリックします。次に、言語と場所を選択するように求められます。ロケールのドロップダウン メニューから選択し、「次へ」をクリックします。
最後に、概要を確認し、満足したら「次へ」をクリックしてインストール プロセスを開始します。時間がかかる場合がありますので、インストールが完了するまで待ってから次の手順に進みます。
3] PgAdminを使用してPostgreSQLに接続する
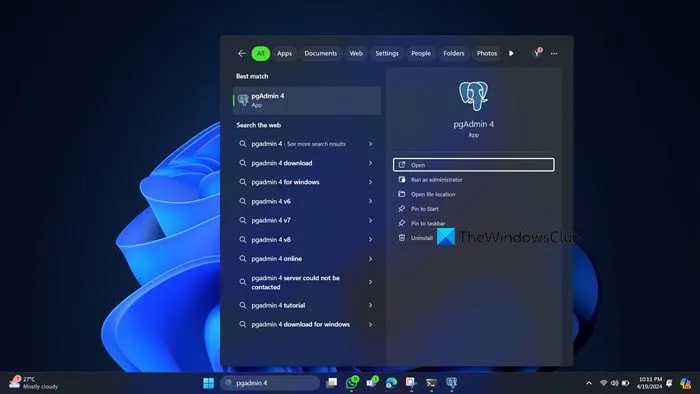
最後に、PgAdmin を使用して PostgreSQL に接続します。スタート メニューから「PgAdmin」を検索してアプリケーションを開きます。データベースを確認するには、[サーバー] に移動して展開し、求められたらパスワードを入力して、DB にアクセスします。
これで、データベース、ユーザー、表領域の作成を練習し、すべてのオプションを操作して環境に慣れることができます。
CMD を使用して Windows に postgres をインストールするにはどうすればよいですか?
Windows で新しい Postgres ユーザーを作成し、管理者権限を付与することができます。以下の手順に従うことをお勧めします。
- Windows コンピュータを再起動します。
- 次に、管理者権限でコマンドプロンプトを開き、以下を実行します。
runas /user:postgres cmd.exe. - これによりインストーラーが起動し、画面の指示に従ってプロセスを完了できるようになります。
これであなたの仕事は完了です。


コメントを残す