Word 文書に脚注を挿入する

学術論文に取り組んでいるときは、参考文献を引用し、説明し、コメントすることが重要です。Windows 用の Microsoft Word に脚注を追加するのは簡単で、Mac 用の Microsoft Word にも脚注を追加するのは簡単です。Word はプロセスを自動化するため、番号付けは常に正しくなります。さらに、文書に変更を加えた場合、Word は脚注を正しいページに自動的に移動します。
この記事の手順は、Word for Microsoft 365、Word 2019、Word 2016、Word 2013、Word 2010、Word 2007、Word for Microsoft 365 for Mac、Word 2019 for Mac、および Word 2016 for Mac に適用されます。
Microsoft Word に脚注を挿入する方法
Microsoft Word に脚注を挿入するには:
- テキスト内の脚注マークを配置する位置にカーソルを置きます。番号を入力する必要はありません。それは自動的に行われます。
- [参照] タブを選択します。
![Word の [参照] タブ Word の [参照] タブ](https://cdn.thewindowsclub.blog/wp-content/uploads/2022/12/001-inserting-footnotes-in-word-document-3540270-437b98cb2b484a7f98d34e24cd0bbc80.webp)
- [脚注]グループで、 [脚注の挿入]を選択します。これにより、テキストに上付きの数字が配置され、カーソルがページの下部に移動します。
![Word の [脚注の挿入] ボタン Word の [脚注の挿入] ボタン](https://cdn.thewindowsclub.blog/wp-content/uploads/2022/12/002-inserting-footnotes-in-word-document-3540270-4e5eb456fa0e490d878441a2bf0d52cd.webp)
- 脚注を入力し、書式を追加します。

- ドキュメント内の元の位置に戻るには、脚注の先頭にある数字または記号をダブルクリックします。
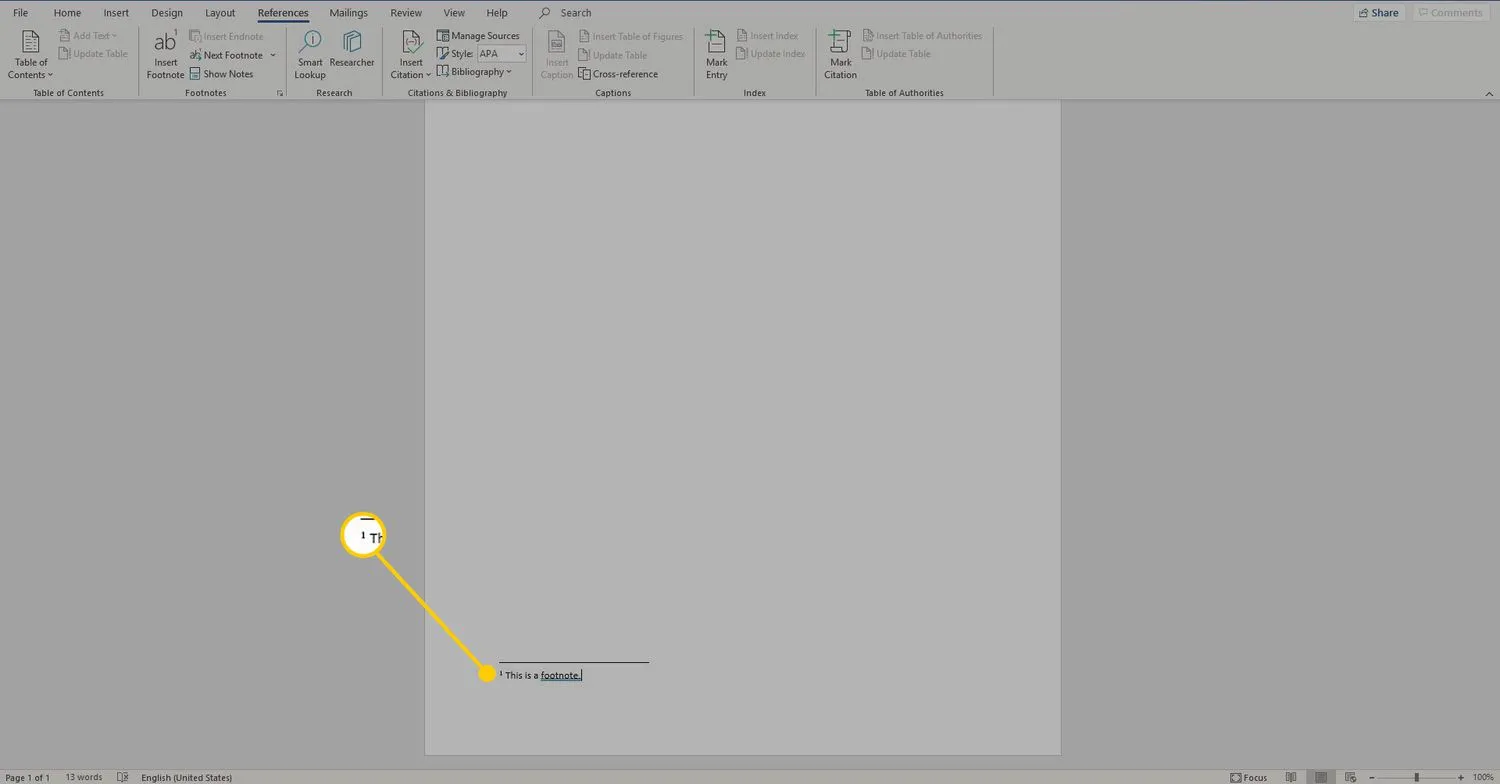
脚注を任意の順序で追加します。文書内で脚注が順番に表示されるように、番号付けが自動的に更新されます。
Microsoft Word で脚注を削除する方法
脚注を削除する場合は、テキスト内の参照番号を強調表示して、Deleteキーを押します。Microsoft Word は、残りの脚注の番号を自動的に付け直します。
脚注と文末脚注
Microsoft Word は、脚注と文末脚注の両方を生成します。2 つの唯一の違いは、これらの要素がドキュメント内のどこに表示されるかです。ページの下部に参照番号を含む脚注が表示されます。文末脚注は文書の最後に表示されます。文末脚注を配置するには、 [参考文献] タブに移動し、[文末脚注の挿入] を選択します。
![[文末脚注の挿入] コマンドが強調表示された Word [文末脚注の挿入] コマンドが強調表示された Word](https://cdn.thewindowsclub.blog/wp-content/uploads/2022/12/004-inserting-footnotes-in-word-document-3540270-83eec2ce5721413c8b72d6175e1128bd.webp)
脚注を文末脚注に変換するには、ページの下部にある脚注を右クリックし、[脚注に変換] を選択します。文末脚注を脚注に変換するには、文末脚注を右クリックして [脚注に変換] を選択します。
![[文末脚注に変換] オプションが強調表示された Word の脚注のオプション メニュー [文末脚注に変換] オプションが強調表示された Word の脚注のオプション メニュー](https://cdn.thewindowsclub.blog/wp-content/uploads/2022/12/005-inserting-footnotes-in-word-document-3540270-888e4fb2b10644d2a77271d9dee5db2b.webp)
脚注と文末脚注の PC キーボード ショートカット
次の Windows PC キーボード ショートカットを使用して、Microsoft Word 文書に脚注と文末脚注を挿入します。
- Alt+Ctrl+Fを押して、脚注を挿入します。
- Alt+Ctrl+Dを押して文末脚注を挿入します。
脚注と文末脚注をカスタマイズする方法
脚注と文末脚注を作成したら、次の手順に従って、これらの要素の書式設定とレイアウトを変更します。
- [参照] タブに移動し、 [脚注]セクションで [その他のオプション] アイコンを選択します。
![Word の [その他のオプション] アイコン Word の [その他のオプション] アイコン](https://cdn.thewindowsclub.blog/wp-content/uploads/2022/12/006-inserting-footnotes-in-word-document-3540270-cbc363feede9454b98907891c926ab74.webp)
- [脚注と文末脚注] ダイアログ ボックスで、必要なオプションを選択します。脚注と文末脚注、番号付け形式、カスタム マークと記号、開始番号、ドキュメント全体に番号付けを適用するかどうかを選択します。
![Word の [その他のオプション] ウィンドウ Word の [その他のオプション] ウィンドウ](https://cdn.thewindowsclub.blog/wp-content/uploads/2022/12/008-inserting-footnotes-in-word-document-3540270-833b75a986d04962b7984a6addcf7d59.webp)
- [挿入]を選択して変更を適用します。
![[挿入] ボタンが強調表示された [脚注と文末脚注] オプション ウィンドウ [挿入] ボタンが強調表示された [脚注と文末脚注] オプション ウィンドウ](https://cdn.thewindowsclub.blog/wp-content/uploads/2022/12/007-inserting-footnotes-in-word-document-3540270-56d9b3f80ce94a25ae62877b31504cbf.webp)


コメントを残す