Mac では iMessage が動作しないのですか? それを修正する12の方法!
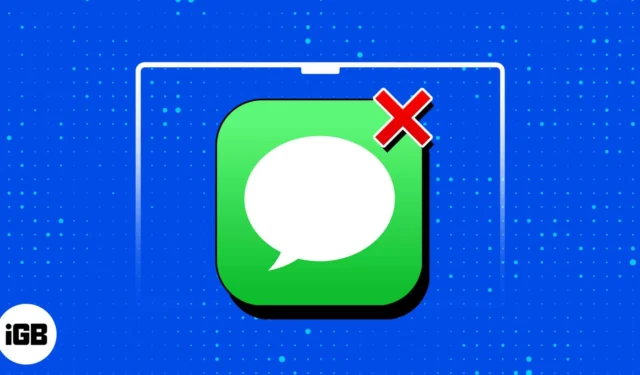
通常、メッセージは携帯電話を介して送信されますが、進行中のコンボを継続したり、Mac から直接新しいコンボを開始したりできるため、さらに便利です。これは、Apple エコシステムで iMessage を使用する主な利点の 1 つです。
Mac で iMessage の送受信に問題が発生しても、心配しないでください。問題を解決し、iMessage が再びスムーズに動作するようにするための役立つ解決策がいくつかあります。
1.受信者がiMessageを持っているかどうかを確認します
iMessage が Mac で動作しない理由について慌てる前に、メッセージを送信しようとしている受信者が iMessage を持っているかどうかを確認してください。このアプリは、iMessage が有効になっている他の Apple デバイスでのみ動作します。
iMessage 経由ですでに通信したことのある数人にメッセージを送信して、メッセージが通過するかどうかを確認してください。問題が 1 人の連絡先に限定されている場合、問題はあなたのものではなく、その連絡先側にある可能性があります。ただし、接続にメッセージを送信できない場合は、デバイスに問題があります。
問題が Mac に限定されているか、他の Apple デバイスに影響があるかを確認することもできます。
2. インターネット接続を確認します
当たり前のことのように思えるかもしれませんが、Mac で iMessage が適切に動作していないときに、ユーザーがインターネット接続の確認を見落とすのは驚くほど一般的です。インターネット接続が貧弱または不安定であることが、これらの問題の根本的な原因である場合があります。
そのため、Mac で iMessage が機能しない問題を解決するためのより複雑なトラブルシューティング手順に入る前に、インターネット接続が信頼でき、堅牢であることを確認してください。
iPhone のホットスポットを使用している場合は、iPhone と Mac を交互に使用しないでください。私の経験では、iPhone を数分間使用すると Mac が iPhone のホットスポットから切断され、iMessage のパフォーマンスに影響を与える可能性があります。
3. iMessage がダウンしているかどうかを確認する
一時的な停止により、Apple メッセージが正常に動作しなくなる可能性もあります。Apple System Statusにアクセスすると、他のユーザーにとって iMessage がダウンしているかどうかを確認できます。iMessage の横に緑色の丸があるかどうかを確認します。他の何かが表示された場合は、Apple に技術的な問題が発生している可能性があり、Apple の技術者が問題を解決するまで待つ必要がある場合があります。
4. 同じ Apple ID にサインインします
iPhone からのメッセージが Mac に表示されない場合、またはその逆の場合、典型的な問題は Apple ID と iCloud にあります。これは、複数の Apple ID アカウントを持っている人やデバイスを共有している人によくある問題です。
- デバイスにサインインしている Apple ID アカウントを確認するには、Apple メニュー→システム設定 をクリックします。
![macOS Ventura で [Apple ロゴとシステム設定] をクリックします。 macOS Ventura で [Apple ロゴとシステム設定] をクリックします。](https://cdn.thewindowsclub.blog/wp-content/uploads/2023/05/click-apple-logo-and-system-settings-in-macos-ventura-1.webp)
- サイドバーの上部で、誰のApple IDがサインインしているかを確認します。Mac
でサインインしている Apple ID が、メッセージの送信に使用している iPhone または別の Apple デバイスと同じであることを確認してください。
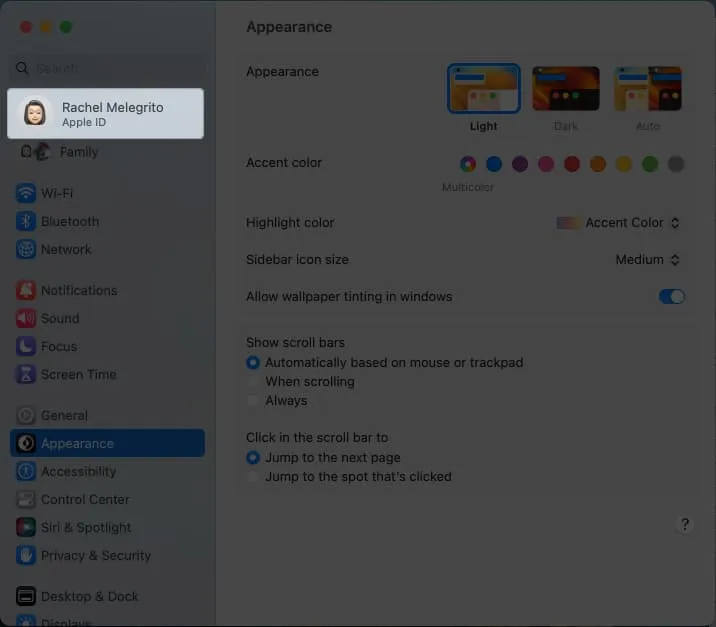
さらに、iPhone と Mac を使用している場合は、 Mac がメッセージを介してメッセージを送受信できるように、メッセージ転送が有効になっていることを確認してください。
有効にするには、iPhone で次の手順を実行します。
- 設定アプリ →メッセージに移動します。
- [テキスト メッセージの転送]を選択します。
- Mac の名前を見つけてオンに切り替えます。
5. iMessage が有効になっているかどうかを確認します
メッセージに問題はないものの、単に iMessage を受信できるように Mac が設定されていないだけである可能性もあります。Mac で iMessage を有効にするには:
- Mac でメッセージアプリを起動します。
- ウィンドウがアクティブなときに、メニュー バーで[メッセージ]を選択します。
- [設定]をクリックし、 [iMessage] タブを選択します。
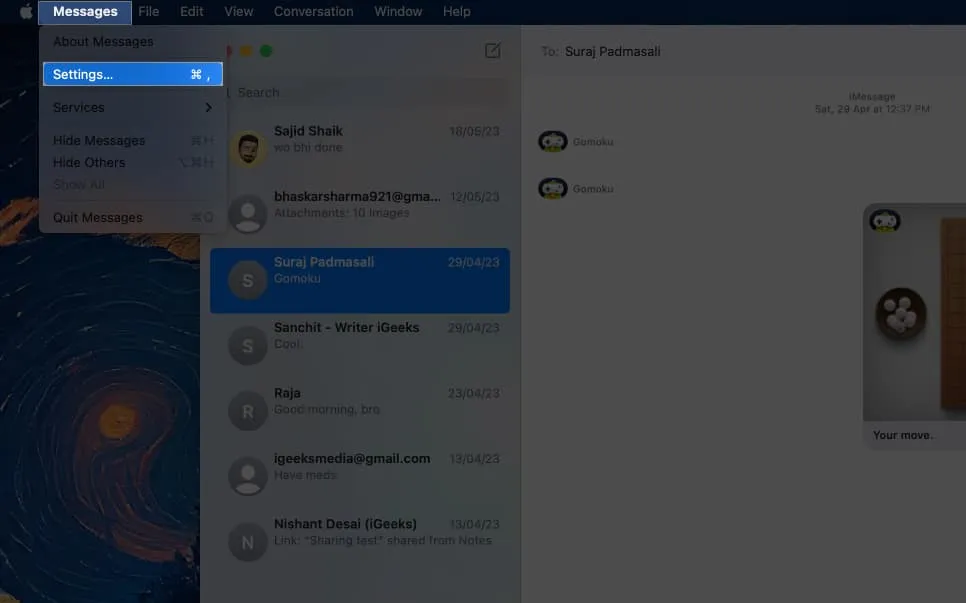
- 「iCloud でメッセージを有効にする」にチェックが入っていることを確認します。これにより、メッセージが確実に iCloud に同期されます。これを無効にすると、すべてのメッセージがデバイスにダウンロードされますが、Apple デバイス間のメッセージは同期されません。
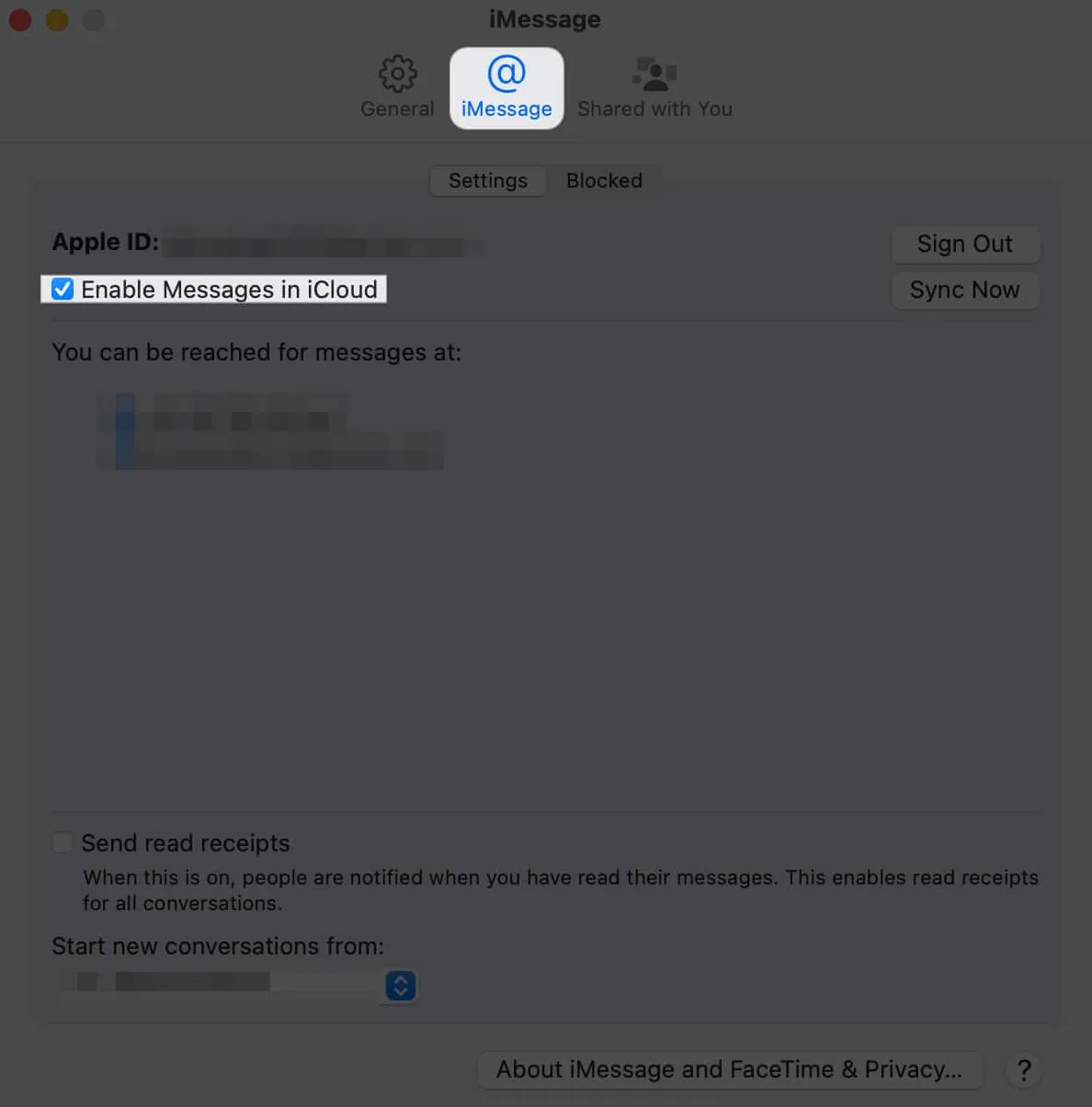
6. タイムゾーン設定を確認する
Mac では、タイムスタンプに基づいてチャット履歴内のメッセージが整理されます。したがって、メッセージが以前のものであると認識すると、たとえそれが現在の瞬間を対象としたものであっても、会話履歴のさらに後ろに位置する可能性があります。これにより、最近のメッセージが失われる可能性があります。
この問題は、タイムゾーンが自動的に更新されるように設定されていない場合によく発生します。したがって、新しいメッセージの通知が表示されているのに、コンボ スレッドに表示されない場合は、これが原因である可能性があります。これを修正する方法は次のとおりです。
- Mac で、Apple メニューに移動します。
![macOS Ventura で [Apple ロゴとシステム設定] をクリックします。 macOS Ventura で [Apple ロゴとシステム設定] をクリックします。](https://cdn.thewindowsclub.blog/wp-content/uploads/2023/05/click-apple-logo-and-system-settings-in-macos-ventura-2.webp)
- サイドバーから「一般」 → 「日付と時刻」を選択します。
- 設定された時刻と日付が自動的にチェックされるようにしてください。
7. Macを再起動します。
Mac のメッセージ アプリが動作しなくなるのは珍しいことではなく、すぐに再起動するだけで十分であることは誰もが知っています。まず、メッセージを含め、開いているすべてのアプリを終了します。次に、次の操作を行います。
- Apple メニュー→再起動に移動します。
![Apple ロゴをクリックして、Mac で [再起動] を選択するだけです Apple ロゴをクリックして、Mac で [再起動] を選択するだけです](https://cdn.thewindowsclub.blog/wp-content/uploads/2023/05/tick-set-time-and-date-automatically-in-system-settings-1.webp)
Mac が再起動したら、メッセージを再起動し、問題が解決するかどうかを確認します。
8. OSをアップデートする
再起動しても問題が解決しない場合は、次のステップとして、デバイスにシステム ソフトウェアのアップデートが予定されているかどうかを確認します。最新の OS にアップデートすると、Mac がスムーズに動作するだけでなく、不具合やバグも修正されます。
- これを行うには、「アップルメニュー」 → 「システム設定」に移動します。
- [一般] → [ソフトウェア アップデート]を選択します。
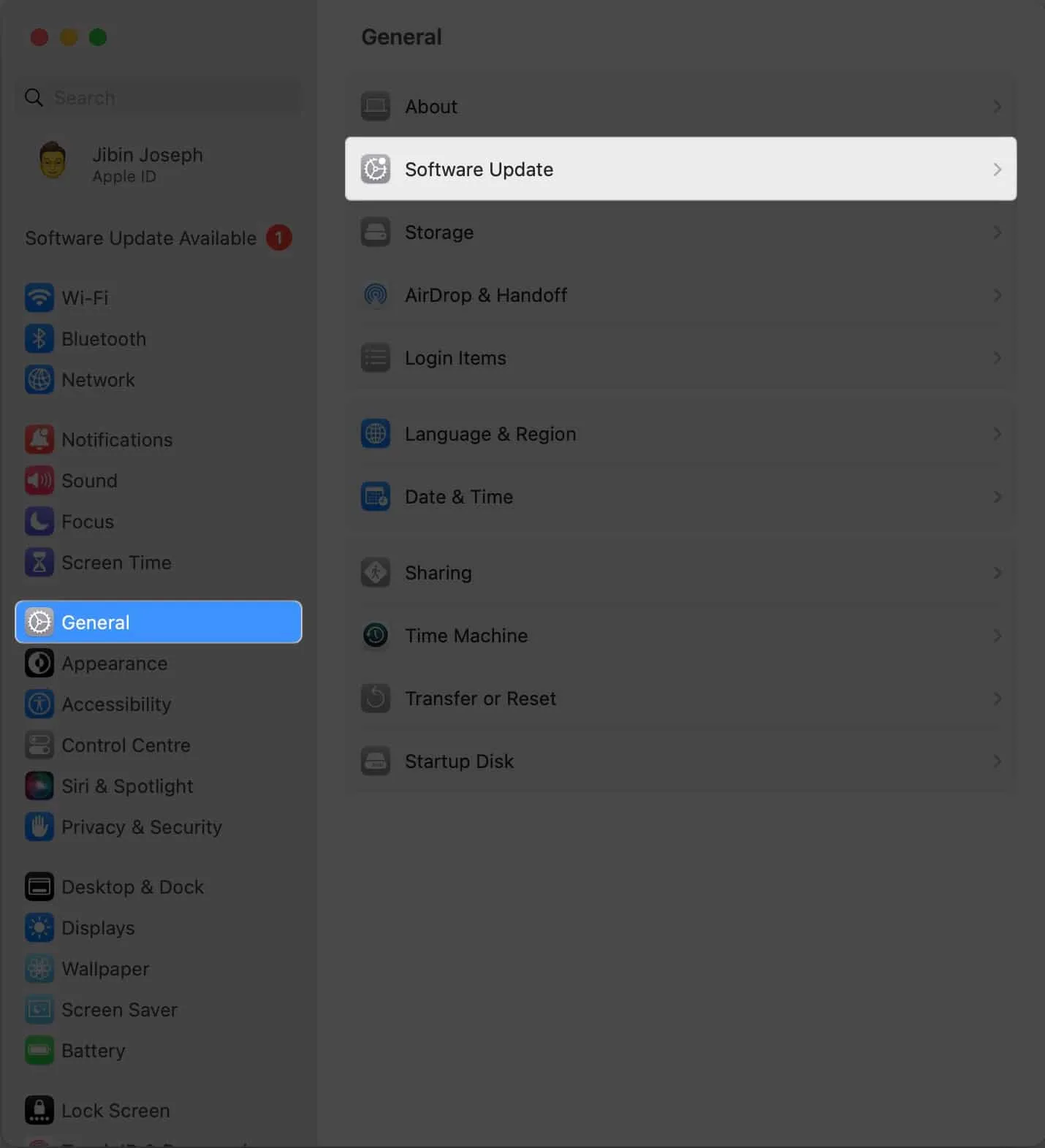
- 利用可能なアップデートがある場合は、
「今すぐアップデート」をクリックします。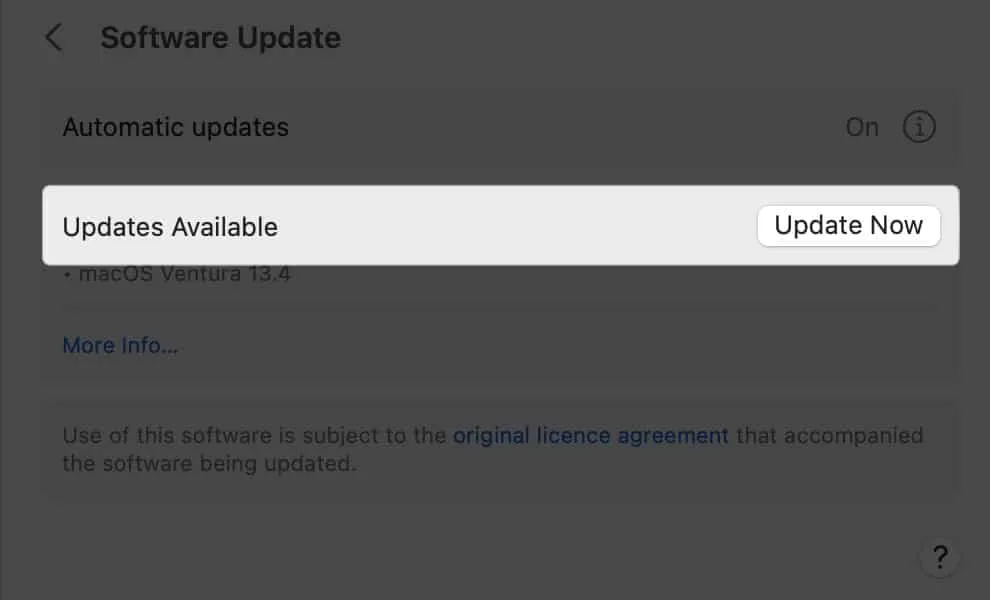
9. メッセージを送受信する別の方法を試す
それでも iMessage が機能しない場合は、現在使用している Apple ID アカウントにリンクされている電話番号または電子メールを確認し、別のオプションを試してください。
- Mac で、「メッセージ」 → 「設定」 → 「iMessage」タブを選択します。
- 電子メールまたは電話番号を有効または無効にして、iMessage が再び動作し始めるかどうかを確認してください。
10. メッセージキャッシュをクリアする
他のアプリと同様に、メッセージにはキャッシュと呼ばれるデータとファイルも保存されます。時間の経過とともに、これが蓄積してアプリの動作が遅くなる可能性があります。キャッシュを削除すると、アプリが再びスムーズに実行され、既存の問題が解決される可能性があります。
iMessage の場合、キャッシュをクリアすると、すべてのデバイスのメッセージ履歴が失われることになることに注意してください。その方法は次のとおりです。
- Mac でFinderを開きます。
- Cmd + Shift + Gを押します。
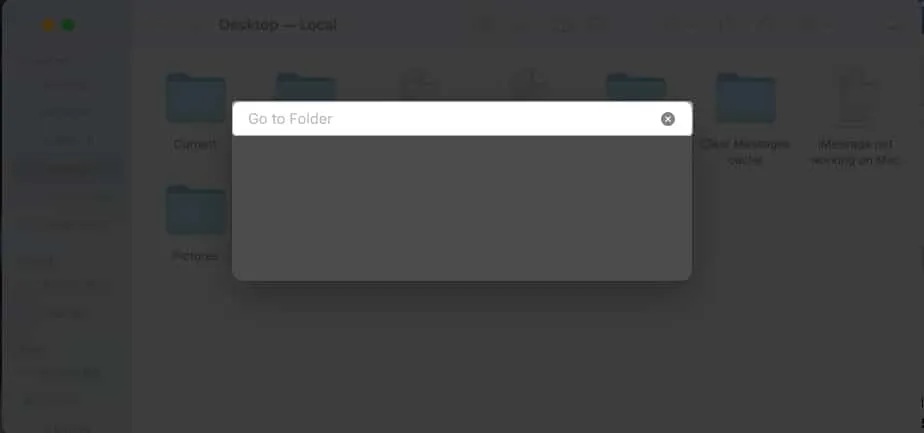
- 表示されるテキストボックスに
「~/Library/Messages/」と入力します。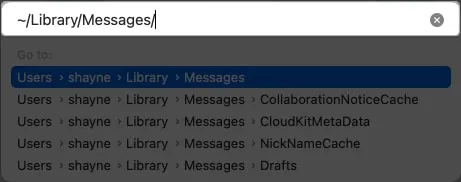
- 次のメッセージ フォルダー内のファイルを削除します: chat.db-wal、chat.db、およびchat.db-shm。
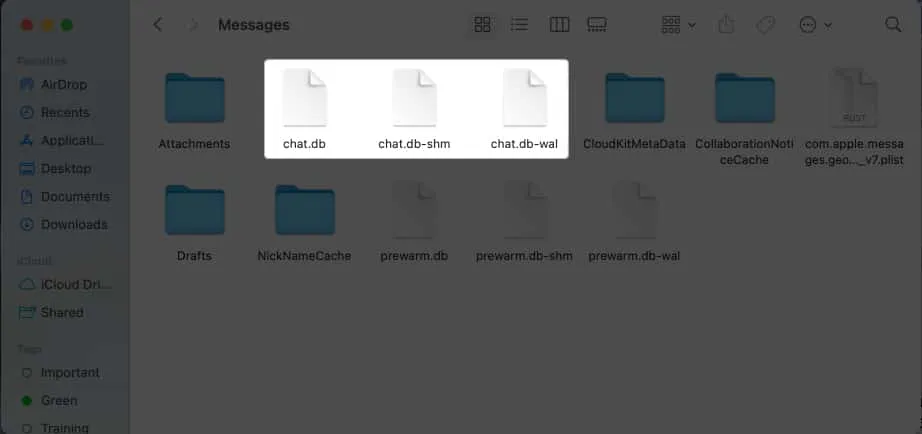
- ゴミ箱を空にします。
11. iMessage でサインアウトして再度サインインする
アプリを再び正しく動作させるために、iMessage からサインアウトして再度サインインすることも価値があります。そうするために:
- Mac でメッセージアプリを起動します。
- メニューバーで
「メッセージ」を選択します。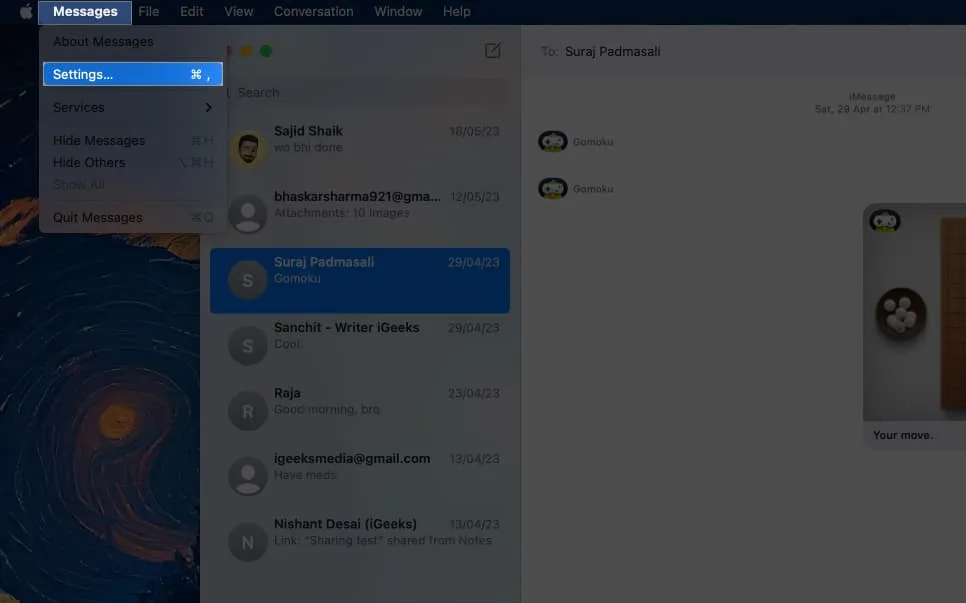
- ドロップダウン メニューから[設定]を選択し、 [iMessage] タブに移動します。
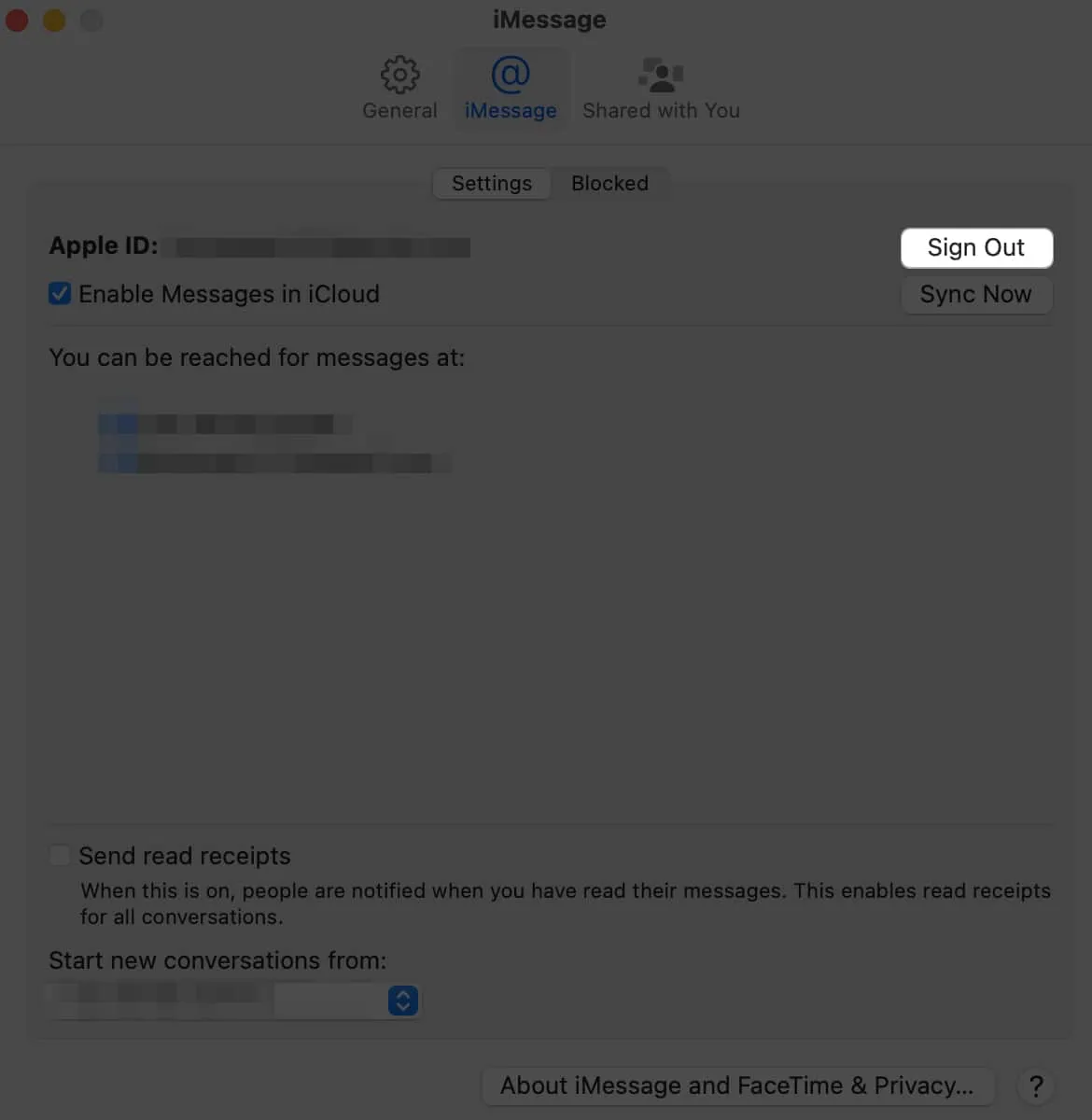
- Apple ID の横にある
「サインアウト」を押します。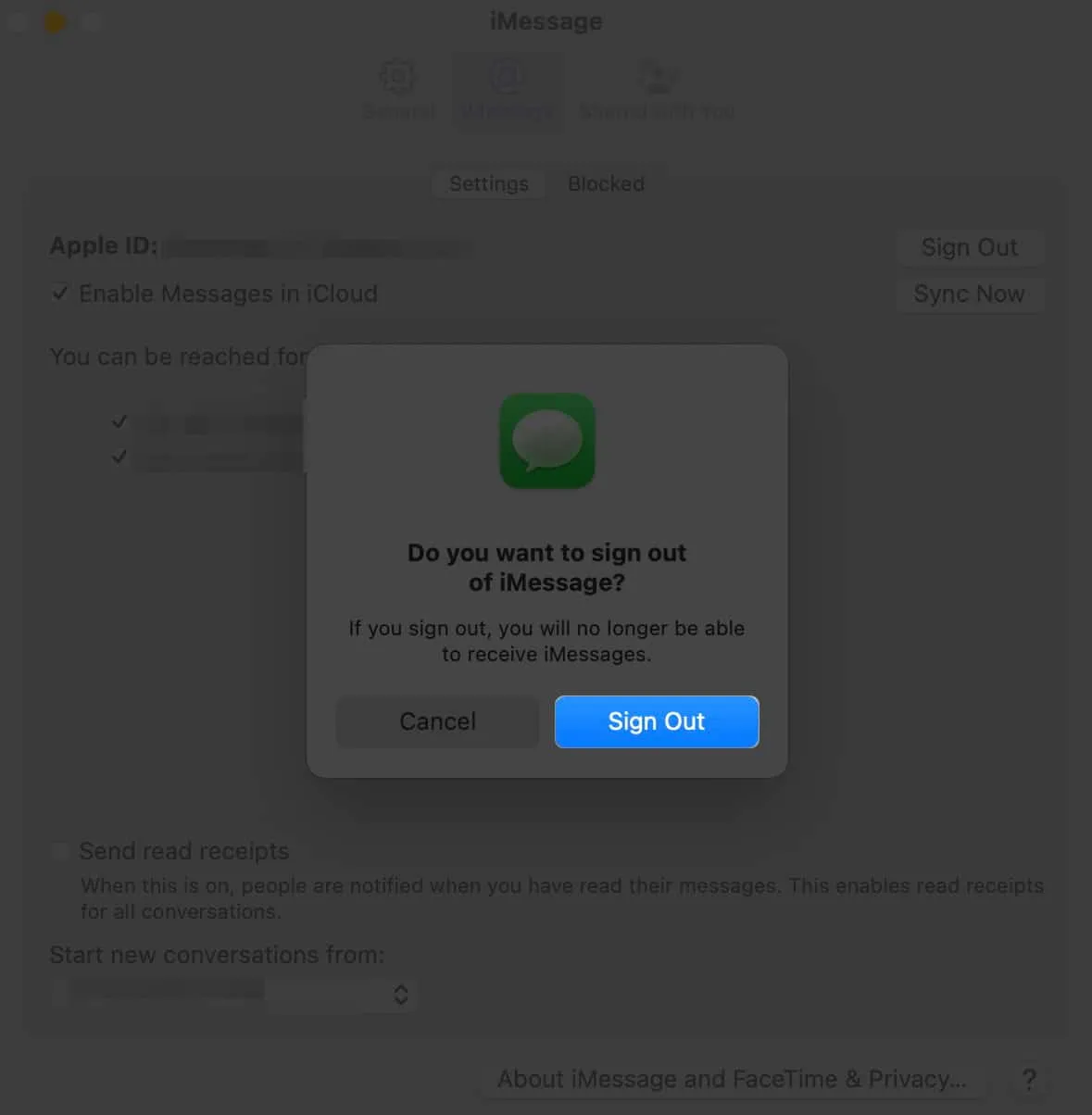
- サインアウトしたら、Apple ID 認証情報を使用して再度サインインします。
12. 新しい管理者アカウントを作成する
フォーラムの数人のユーザーは、新しい管理者アカウントを作成し、古い管理者アカウントを削除することを提案しました。試してみても害はありません。
- メニューバーの Apple ロゴをクリックし、[設定]をクリックするだけです。
- サイドバーで[ユーザーとグループ]を選択し、 [アカウントの追加]を選択します。
- パスワードを入力してロックを解除し、変更を加えます。
- 作成している新しいアカウントが管理者であることを確認してください。
Apple サポートに問い合わせる
どの方法もうまくいかない場合は、 Apple サポートにサポートを求めてください。あるいは、先に進むためにiMessage の代替アプリをいくつか試してみることもできます。
まとめ…
Mac 経由で iMessage を送信するのは非常に便利な機能なので、それが機能しないとイライラするのは当然です。上記の方法のいずれかが役に立ちましたか? 以下でシェアしてください!


コメントを残す