iKier K1 Pro Max レーザー彫刻機とカッターのレビュー
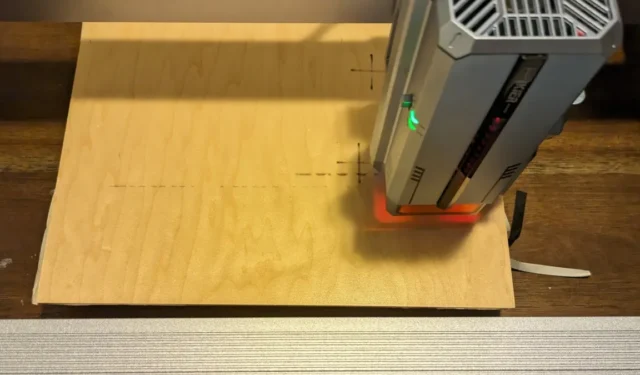

自宅の DIY プロジェクトや副業としてオンラインで販売する人が増えるにつれ、レーザー彫刻機は必須のガジェットの 1 つになりました。ただし、すべてのレーザー彫刻機が同じように構築されているわけではないため、パフォーマンスが良く、何千ものプロジェクトに耐えられるものに投資したいと考えています。 iKier は、自社のレーザー彫刻機は業界最高のものの一部であると主張しており、K1 Pro Max は多くの優れた機能を備えた最上位モデルです。しかし、この巨大な彫刻機とカッターに、定価 1999.99 ドルの価値があるでしょうか?それを知るためにテストしてみました。
これはスポンサー付きの記事であり、iKier によって作成されました。実際の内容と意見は、投稿にスポンサーが付いている場合でも、編集上の独立性を維持する著者の唯一の見解です。
開梱と組み立て
iKier K1 Pro Max レーザー彫刻機およびカッターは、私がこれまで見た中で最大のレーザー彫刻ツールの 1 つです。サイズは 29.92 x 25.59 x 8.65 インチ、重量は 35 ポンド近くあり、かなり本格的な機器です。金属フレームのデザインと巻き付けられたコードは耐久性を示し、機械が長持ちするように作られています。また、精度と機敏性を念頭に置いて設計されているため、精巧なデザインを彫刻したり切断したりしたい人に最適です。

他の多くの同等のデバイスとは異なり、iKier K1 Pro Max にはフレームの大部分がすでに組み立てられた状態で提供されます。最後のいくつかの部品 (レーザーを含む) を取り付け、すべてのワイヤーを接続するだけで稼働を開始できます。 iKier には、組み立てを完了するために必要なネジとケーブルがすべて含まれており、最小限の情報となる組み立て手順も含まれています。説明書は特に役立つとは思いませんでした。また、付属のビデオ説明用 QR コードには、K1 Pro Max の詳細が記載されていません。

全体的に、デバイスはよく構築されており、組み立てると頑丈であると感じます。非常に大きくて重いため、K1 Pro Max の保管と使用に専念するスペースにまとめることをお勧めします。必要に応じて分解せずに移動できますが、ワイヤーが切れたり、機械が混乱するような方法で落としたりしないように注意する必要があります。
コンピュータに接続する
iKier K1 Pro Max の電源を入れて、いくつかのテスト プロジェクトを実行し始めることに興奮しました。最小限の指示と、ユニットのデモの前に見たいくつかのビデオレビューに基づいて、私はそれがかなり簡単なプロセスであると想定しました。 LightBurn を Windows または Mac コンピュータにダウンロードし、付属の USB ケーブルで K1 Pro Max をコンピュータに接続し、画面の指示に従います。
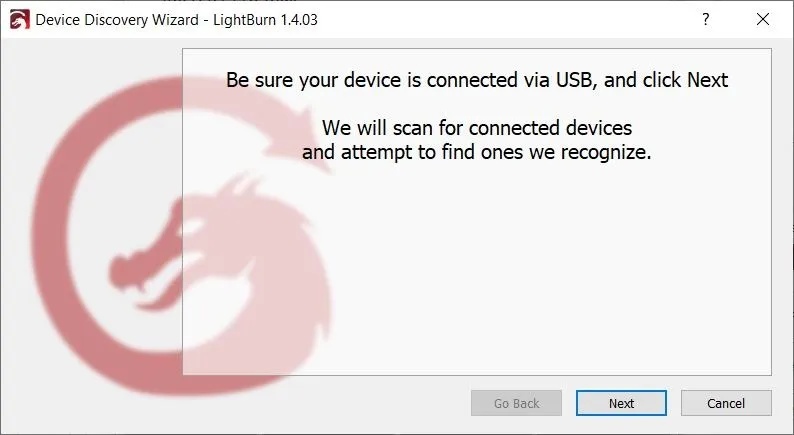
しかし、実際にプロセスを開始してみると、いくつかの問題に遭遇しました。
まず、私の PC よりも新しい MacBook Air を使ってみました。付属の USB-C ケーブルを使用して、LightBurn で推奨されている手順を試しました。残念ながら、利用可能なデバイスに K1 を表示させることはできませんでした。多くのトラブルシューティングと追加の調査を行った結果、Apple シリコンを実行する Apple コンピュータで iKier 製品を使用しようとしたときに他の多くのユーザーが問題に遭遇しており、私の MacBook には M1 チップが搭載されていることがわかりました。そこで、諦めて Windows デバイスに移行しました。
もう一度、LightBurn をダウンロードし、彫刻機をオンにして、付属の USB ケーブルを使用して PC に接続しました。ただし、手順に従ってもデバイスを表示できませんでした。 USB-C ケーブルと USB-A ケーブルの両方を試し、オンラインでいくつかの異なる推奨事項を試した後、最終的には自分の USB ケーブルの 1 つを使用することにしました。最後に、彫刻機を利用可能なデバイスとして表示できるようにしました。
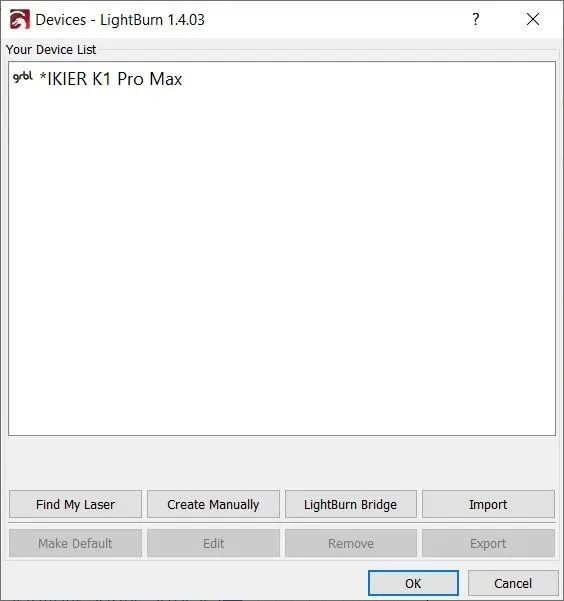
デバイスを接続したら、レーザーをセットアップします。 iKier には赤外線位置決めとオートフォーカスが含まれているため、機械自体を調整して正確な彫刻や切断を保証できます。これは、LightBurn から行うか、K1 Pro Max に付属のスクリーンを使用して実行します。

彫刻または切断
LightBurn をダウンロードして K1 Pro Max に接続したら、プロジェクトのデザインを開始する準備が整います。ただし、他のレーザー彫刻機とは異なり、このデバイスにはさまざまなオプションが用意されています。
iKier K1 Pro Max の際立った機能の 1 つは、彫刻モードと切断モードを切り替える機能です。これを行うには、レーザーのスイッチを切り替えます。彫刻用に 24W に設定すると、彫刻の精度と品質が保証されます。一方、48W に切り替えると、厚さ 1 インチ (25 mm) の木材、19 mm の黒アクリル、および 0.01 インチ ( 0.3mm)のステンレス鋼。
私は屋内のダイニングテーブルで彫刻機を使用していたので、テーブルへの損傷を避けるために、最初に彫刻機能をテストすることにしました。
アプリのメイン画面の左側には、デザインの構築に必要なほとんどのツールを含むメニューがあり、右側には 2 つのボックスがあります。1 つはデザイン レイヤーとその設定用、もう 1 つはレーザーの制御用です。中央はデザインスペースで、寸法を変更し、K1 Pro Max の最大作業スペース 16 x 16 インチ (410mm x 410mm) まで、マテリアルのサイズに基づいて正確なスペースを設定できます。
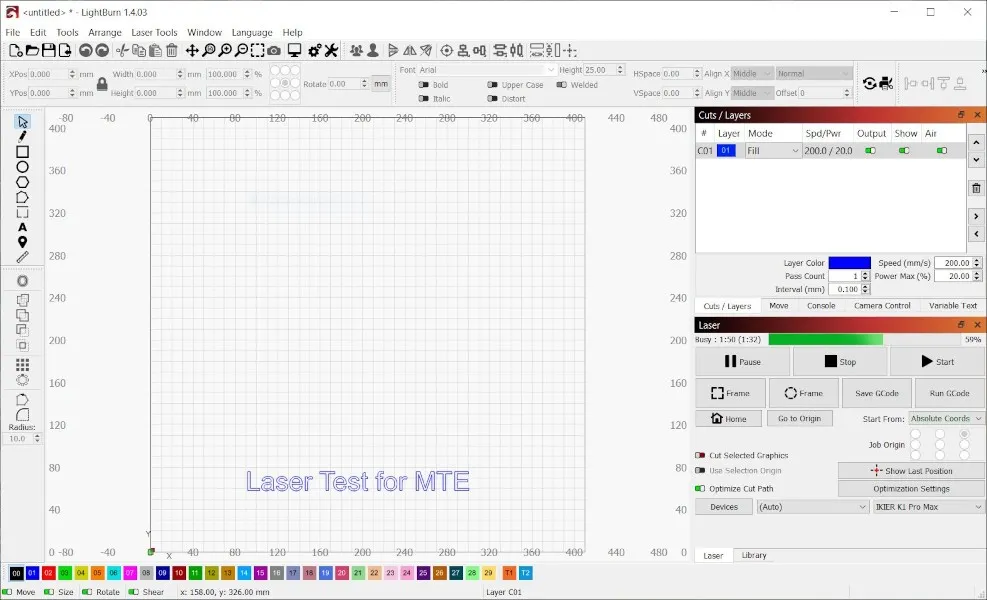
このテストでは、木の板に簡単なテキストを書きました。デザインをまとめて印刷してみました。
このプロセス中に、指示には明記されていないことをいくつか学びました。
- レーザーと彫刻する表面の間の距離が 5 mm であることを確認する必要があります。スペースがこれより大きい場合、彫刻を開始するときにエラー メッセージが表示されます。
- レーザーは最大 900 mm/秒の速度が可能ですが、これは特定の設計や材料にとっては最良のアイデアではない可能性があります。プロジェクトの設定を確認するには、オンライン ユーザー マニュアルでパラメータ設定テーブルを参照してください。
- 開始する前に、マテリアル表面の配置を必ず確認してください。機械はいかなる種類の「チェック」も実行しません。
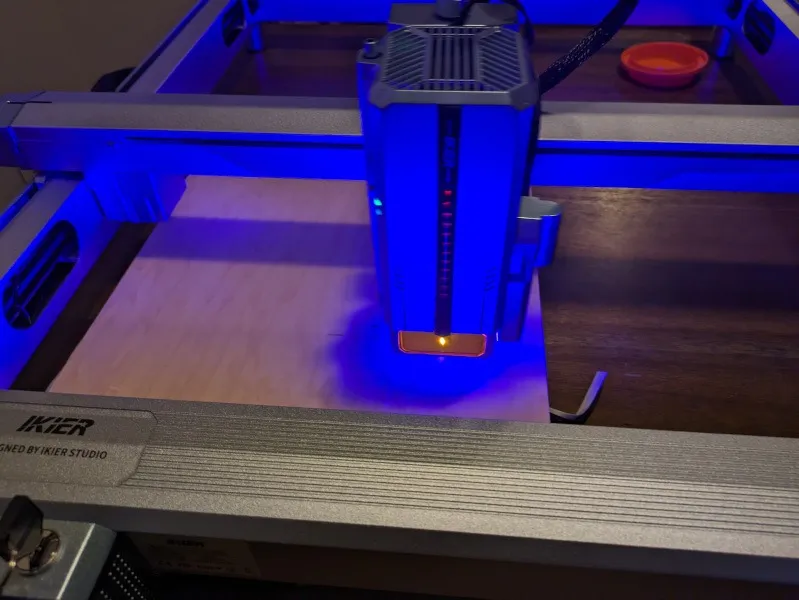
全体として、iKier K1 Pro Max は、プロジェクトを開始すると優れたパフォーマンスを発揮します。小さなテキストのテストはかなり迅速に行われ、大きな問題はありませんでした (最初にマテリアルの表面を適切に配置できなかった点を除けば)。ただし、問題が発生した場合でも、マシンには彫刻再開機能が備わっており、システムのクラッシュや停電が発生した場合でも、中断したところから再開できます。これにより、材料を無駄にしたり、中途半端なプロジェクトで終わったりすることがなくなります。
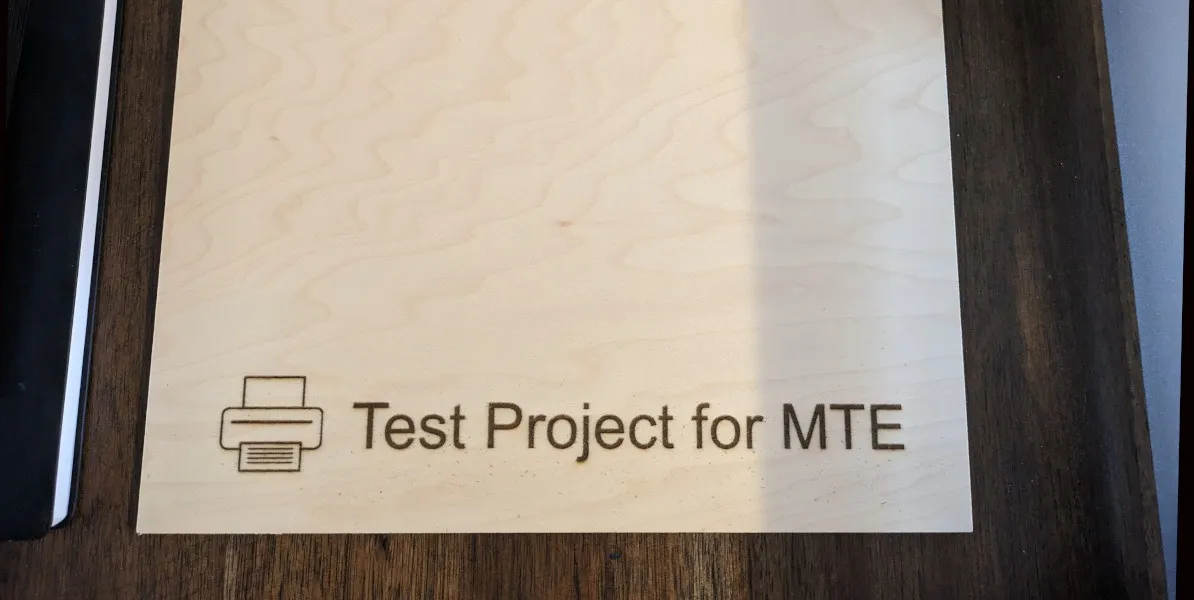
まとめ
全体として、私のテストでは、iKier K1 Pro Max Laser Engraver and Cutter が高品質のデザインを備えたまともなマシンであることがわかりました。レーザー彫刻機は「プラグ アンド プレイ」向けに設計されていないため、レーザー彫刻機を初めて使用する場合は、必ず最初に勉強する必要があります。また、ほとんどの人 (私を含む) が M1 および M2 チップを搭載した新しい Mac で互換性の問題を経験しているため、Mac ユーザーは購入する前に自分のデバイスがこのツールで動作するかどうかを確認する必要があります。しかし、それらの小さな問題はさておき、マシンを稼働させた今では、多くの素晴らしい看板やその他のアイテムを作成できると確信しています。
iKier K1 Pro Max レーザー彫刻機およびカッターは、1449.99 ドルで購入できます。


コメントを残す