コンピュータ システムの CPU と GPU のボトルネックを特定する


ゲーム中やリソースを大量に消費するタスク中に PC のパフォーマンスが低下したことに気付いた場合、これはボトルネックの問題を示していることが多いです。CPU と GPU のどちらが原因かを特定することで、適切な修正を実装できます。システム内の CPU と GPU のボトルネックを診断する方法は次のとおりです。
CPU と GPU のボトルネックを理解する
CPU は、入力の処理、スクリプトの実行、物理計算と AI の管理など、一般的な計算とロジック操作を管理します。これらの計算の後、CPU は GPU に描画命令を送信し、モニターに表示される画像を生成します。
この情報転送は 1 秒間に何度も行われ、GPU は命令を受信するとフレームをレンダリングできます。CPU のパワーが GPU に比べて不足している場合、GPU は CPU がデータ処理を完了するまで待たなければならなくなり、フレーム レートが低下します。このシナリオでは、CPU がボトルネックとなり、GPU のパフォーマンスが制限されます。
GPU ボトルネックを理解する
GPU は、画面に表示されるすべてのものをレンダリングする役割を単独で担っています。CPU から指示を取得した後、幾何学的情報を処理し、ピクセルにラスタライズし、フラグメント シェーダーを適用して視覚的な出力を最終決定します。
たとえば、ゲームのコンテキストでは、CPU がキャラクターの体力が 100 低下したことを示すと、GPU はそれに応じて体力バーとその数値表示を調整する役割を担います。
GPU ボトルネックは、CPU によって提供されるデータに比べてフレームを十分な速さでレンダリングできない場合に発生します。
CPUとGPUのボトルネックの検出
CPU と GPU のボトルネックを見つける方法は一貫していますが、データの解釈はさまざまです。手順は次のとおりです。
必要なツール
リソースを大量に消費するアプリケーション:パフォーマンスが低下しているゲームまたはソフトウェアを使用します。この目的にはストレス テスト ユーティリティを使用しないでください。ストレス テスト ユーティリティはコンポーネントを最大限まで押し上げ、実際の使用を適切にシミュレートしません。ゲームまたはアプリケーションが、システムで現在達成できていない、希望するパフォーマンス設定で実行されるように設定されていることを確認します。
監視ソフトウェア: CPU と GPU の使用状況をリアルタイムで追跡する手段が必要です。Windows タスク マネージャーでは、パフォーマンスタブに使用状況の統計情報を表示できます。または、正確な測定値とともに履歴の概要を提供するMSI Afterburnerの使用を検討してください。
MSI Afterburner を起動し、ハードウェア モニターオプションを選択して、CPU と GPU のライブ使用状況を確認します。要求の厳しいアプリケーションを起動し、FPS の期待値を満たしていない場合でも続行します。数分の操作後にハードウェア モニターを分析できます。
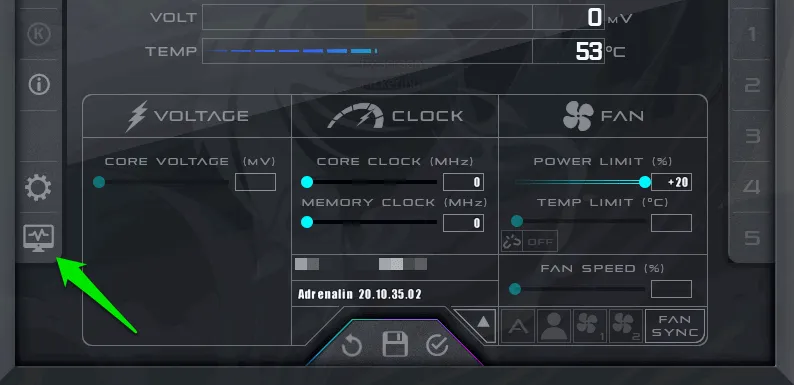
GPU 使用率 %とCPU 使用率 %を確認します。CPU 使用率が低いままで GPU 使用率が一貫して高い (90% 以上) 場合は、GPU でボトルネックが発生している可能性があります。この高い使用率は、GPU が CPU から必要なデータをすべて受信しているものの、必要なパフォーマンスを提供できないことを示しています。
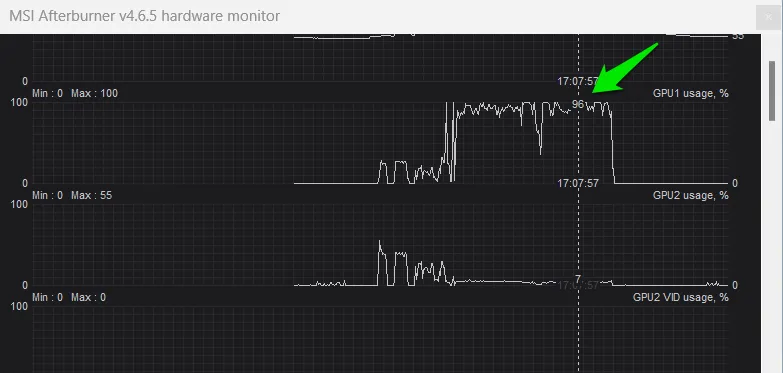
GPU の使用率をチェックして、CPU のボトルネックも特定します。GPU の使用率が常に 80% 未満の場合、CPU がフレーム データを十分な速度で配信していないため、GPU がフル稼働していない可能性があります。
さらに確認するには、CPU 使用率を観察します。使用率が 90% を超えており、クロック速度が一貫して最大である場合、それは明らかに CPU ボトルネックの兆候です。
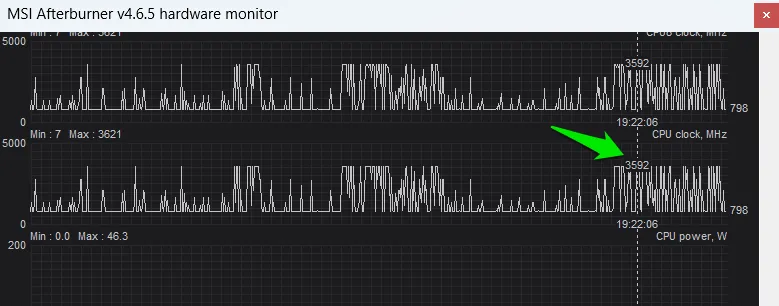
PC-Builds Bottleneck Calculatorなどのオンライン ツールを調べて、CPU と GPU の互換性を測定することもできます。CPU と GPU のモデルを選択し、セットアップの解像度を指定するだけです。このツールは、それらのパフォーマンスの相互作用に関する洞察を提供し、潜在的なボトルネックを特定します。
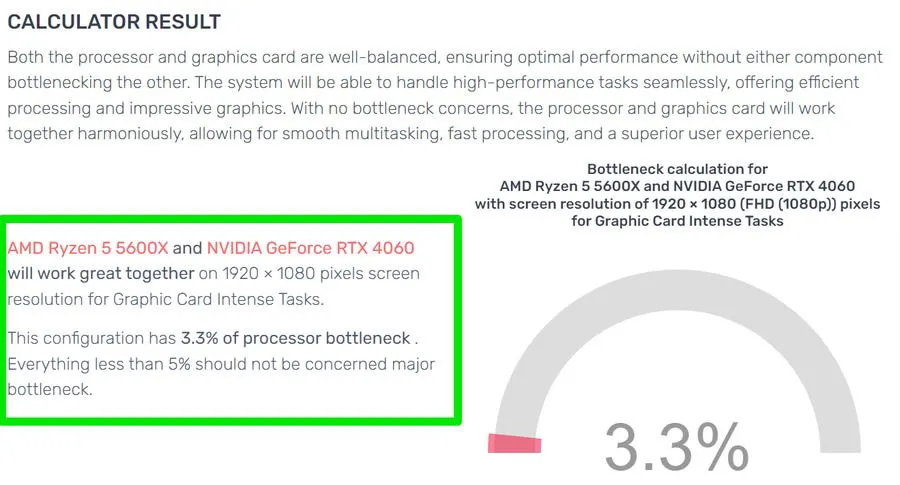
このツールは、実際のテストに比べて正確な推定値を提供できないかもしれませんが、何を期待できるかについて大まかなアイデアを提供します。
CPUとGPUのボトルネックを解決する方法
CPU または GPU のボトルネックを解決するには、ハードウェアのアップグレードだけが唯一の選択肢ではありません。さまざまなソフトウェア調整によってパフォーマンスを最適化できます。多くの PC 最適化戦略によって CPU と GPU の効率が向上しますが、各コンポーネントに合わせた特定のアプローチがあります。
CPUボトルネックの修正
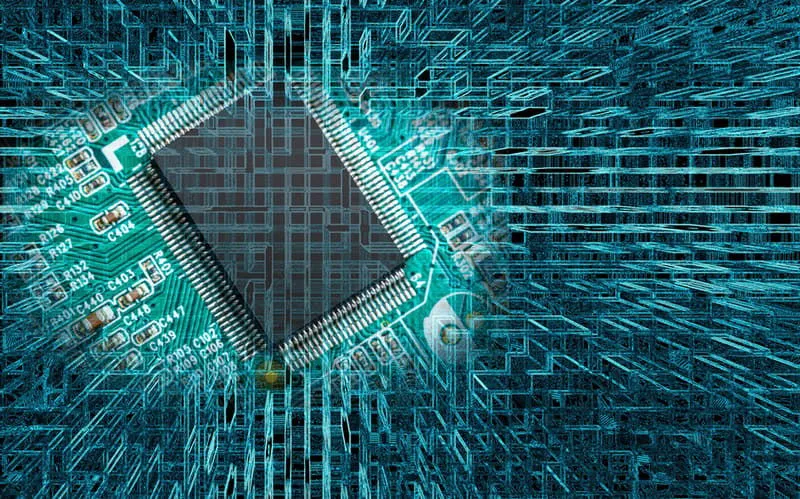
CPU の負荷を軽減するには、CPU が実行するロジック処理と計算を最小限に抑える必要があります。プロセスを直接終了せずにこれを行うのは難しい場合がありますが、CPU のボトルネックを軽減するためのいくつかの戦術を次に示します。
- 不要なアプリケーションとバックグラウンド タスクをシャットダウンします。
- ゲームでは、描画距離、AI の複雑さ、オブジェクト数などの CPU に負荷のかかる設定を減らします。
- アプリケーション設定で複数のコアが使用されるようにします。
- Windows 設定で「システム」 -> 「ディスプレイ」 -> 「グラフィックス」 -> 「既定のグラフィックス」に移動して、ハードウェア アクセラレーション GPU スケジューリングを有効にします。これにより、多数の CPU タスクを GPU に転送できます。
- PC が過熱している場合は、CPU のパフォーマンスを維持するためにサーマル スロットリングを無効にします。理想的には、長期的な緩和のために冷却ソリューションを実装する必要があります。
- 高パフォーマンス電源プランを選択して、CPU が最大クロック速度に達するようにします。CPU を完全に交換するのではなく、オーバークロックを検討してください。AMD Ryzen のオーバークロックの詳細については、ここを参照してください。
GPUボトルネックの緩和

視覚的な出力に影響を与える調整は、GPU の負荷を軽減するのに役立ちます。通常、視覚的な忠実度に大きな影響を与えることなく、GPU の負荷を軽減できます。
- ゲームでは、ほとんどのグラフィック設定を下げると GPU の負荷が軽減されます。アンチエイリアシング、テクスチャ解像度、シャドウの詳細などを下げることに重点を置いてください。
- オペレーティング システムまたはゲームの解像度を下げると、レンダリングされるピクセルが少なくなり、GPU のワークロードが大幅に軽減されます。
- サードパーティのオーバーレイ ソフトウェアは重要な GPU リソースを消費する可能性があるため、使用を控えてください。
- Windows で視覚効果を無効にするには、「アクセシビリティ」 -> 「視覚効果」に移動し、「透明効果」と「アニメーション効果」をオフにします。
- GPU のオーバークロックも、ハードウェアをアップグレードする有効な代替手段となります。
ここで提供される情報は、ボトルネックの問題を特定し、潜在的に修正するのに役立ちます。ただし、コンポーネント間のパフォーマンスの差が大きい場合は、ハードウェアのアップグレードが必要になる可能性があります。CPU および GPU の購入ガイドを使用して、アップグレードに関する情報に基づいた選択を行ってください。
画像クレジット: Vecteezy。すべてのスクリーンショットはKarrar Haiderによるものです。



コメントを残す