Windows でズームインする方法
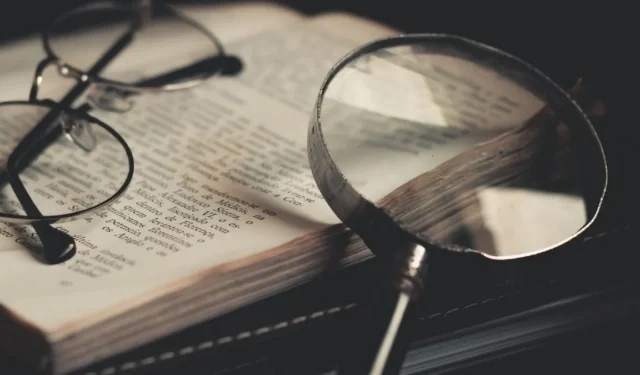
理由が何であれ、画面が小さかったり視界がぼやけたりするために Windows PC でテキストを読むのが難しい場合は、テキストを大きくするさまざまな方法があります。画面全体、特定のウィンドウ、または Web ページを拡大して読みやすくすることができます。Windows でズームインする方法については、この記事を読んでください。
ウィンドウまたはアプリを拡大する方法
以下のいずれかの方法を使用して、ペイント、写真、Word、Excel などのアプリケーション、Web ページなどを拡大できます。まず、拡大したいアプリケーションまたはウィンドウをコンピュータ上で開きます。
1. キーボードショートカット
Ctrlキーボードのキーを押したままにし、+キーを押し続けると、コンテンツが拡大表示されます。目的のビューに到達したらキーを放します。
ズームアウトするには、Ctrlキーを押したまま、-キーを押してコンテンツのサイズを縮小します。Ctrl +を押すと、0アプリまたはウィンドウのデフォルトのサイズに戻ります。
2. キーボードとマウス
または、キーボードとマウスを組み合わせてコンテンツを拡大します。
キーを押し続けますCtrl。ズームインするには、目的のビューが表示されるまでマウスのスクロール ホイールを前方に回転させ続けます。同様に、スクロール ホイールを後方に回転させてズームアウトします。
3. タッチジェスチャー
Windows PC にタッチスクリーンがある場合は、タブレットまたはラップトップとして使用します。タッチ機能を使用すると、スマートフォンと同じように指で拡大または縮小できます。
画面上で 2 本の指を近づけて広げて拡大します。ズームアウトするには、指を離した状態から始めて、つまむ動作で指を元に戻します。
4. 内蔵スライダーの確認
Microsoft が提供するアプリケーションの多くには、内容を拡大するためのスライダーが付いています。これらのアプリのほとんどでは、画面の右下にスライダーがあります。
スライダーを左右にドラッグすると、ウィンドウを拡大または縮小して希望のビューを表示できます。スライダーの横に現在のズーム レベルのパーセンテージも表示されます。
以下のスクリーンショットは、Microsoft Word のズーム スライダーを示しています。
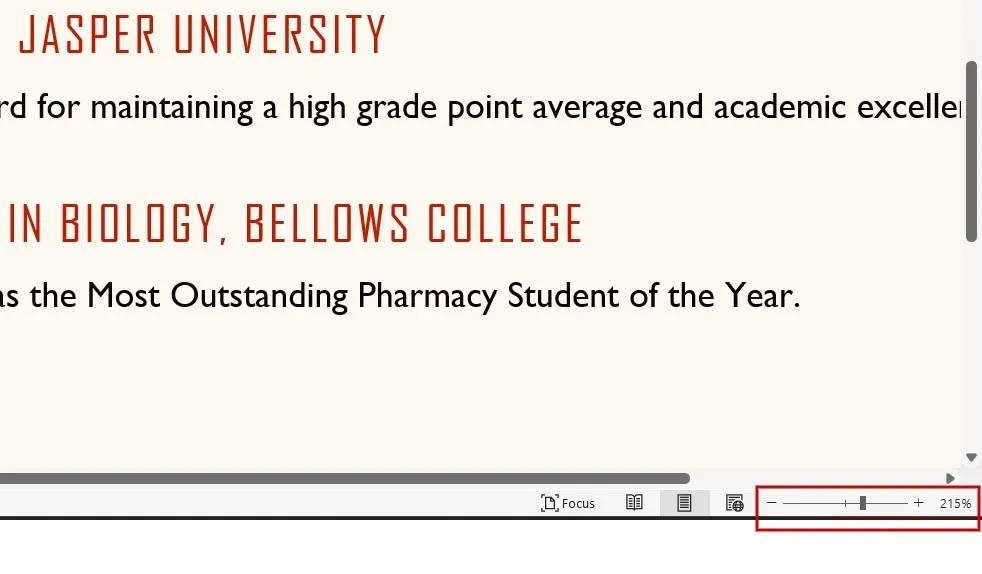
スライダーの制御が難しいと感じる場合は、テキストを拡大する別のオプションもあります。
「ズーム」オプション (Word では、リボン メニューの「表示」の下にあります) を使用して、デフォルトのズーム レベルで選択するか、上下をクリックして希望の値を設定して、ズーム ダイアログ ボックスを開きます。矢印は「パーセント」を表します。
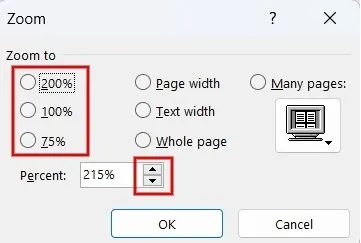
画面全体を拡大する方法
Windows には、弱視の人向けに画面全体を拡大して、文字や画像をより鮮明に見ることができる拡大鏡というユーザー補助ツールが組み込まれています。
Win+キーを押して+拡大鏡ツールを起動します。

+拡大鏡ツールのアイコンをクリックすると拡大表示されます。クリックする-と縮小表示されます。デフォルトでは、ズーム レベルは 100% 増加します。
ツールバーの歯車アイコンを押し、ポップアップメニューの「設定に移動」をクリックしてデフォルトを変更します。
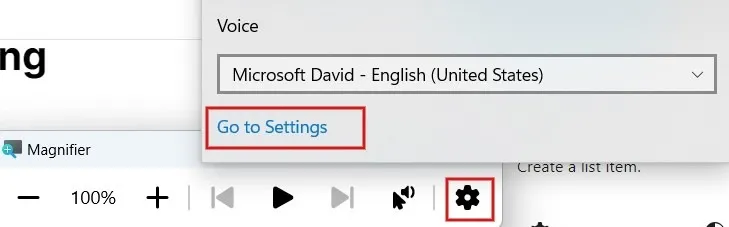
「設定 -> アクセシビリティ -> 拡大鏡」にリダイレクトされます。「ズーム増分」の横にある下向き矢印をクリックし、5% ~ 400% の任意の値に設定します。
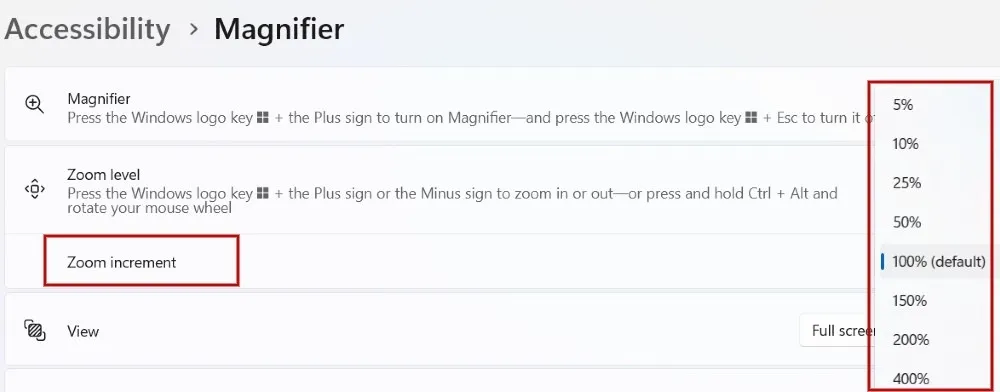
「表示」の横にある下矢印をクリックして、ズーム表示を変更します。デフォルトでは、ビューは「全画面」に設定されています。「レンズ」または「ドッキング」に変更することもできます。

レンズ モードでは、マウス ポインタに合わせて拡大鏡がレンズのように動き、その周囲の領域を拡大します。
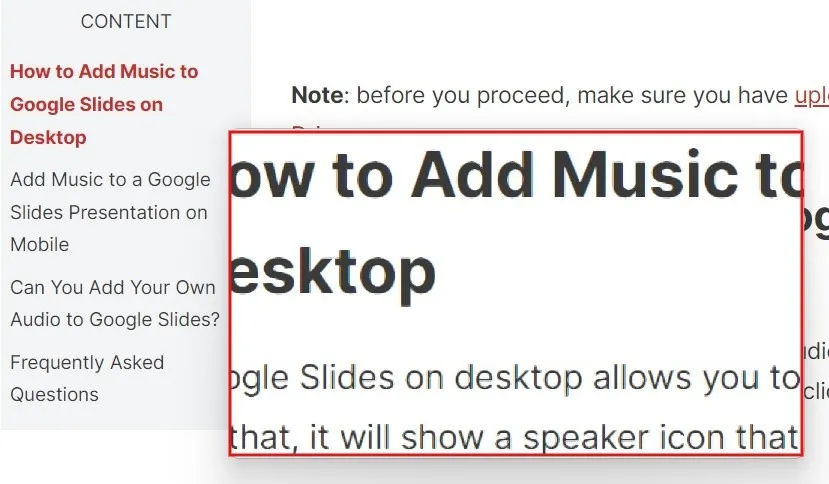
ドックは画面の上部に留まり、
ドッキング ビューでアクティブなウィンドウを拡大し、デスクトップの残りの部分には影響を与えません。
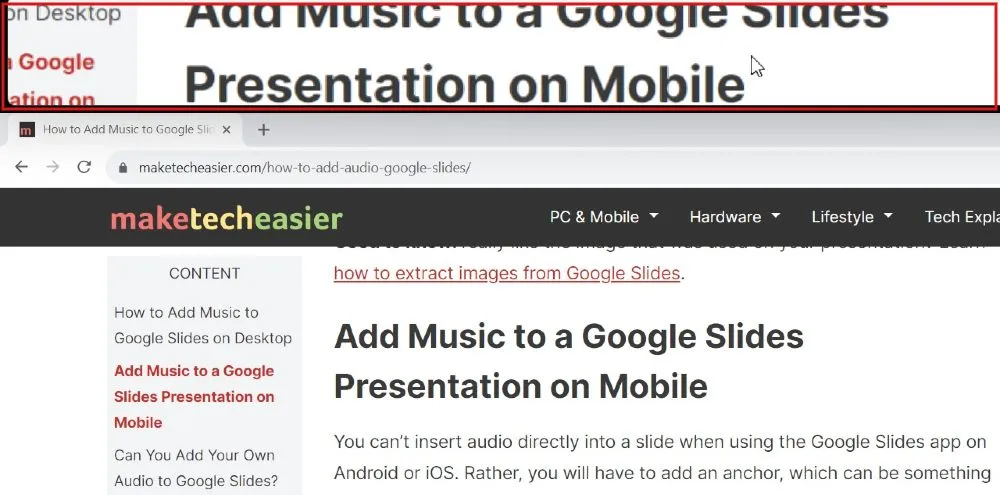
拡大鏡ツールが必要なくなったときに終了するには、Win+Escキーを押します。
ブラウザでズームインする方法
上記の方法は、Edge、Chrome、Firefox などの主要なブラウザで機能します。それに加えて、すべてのブラウザには、Web ページ上のテキストを拡大するためのズーム オプションが組み込まれています。
1.マイクロソフトエッジ
ブラウザを起動し、右上にある横三点アイコンをクリックします。
ポップアップ メニューにズームインまたはズームアウトするための「+」および「-」記号が付いた「ズーム」オプションが表示されます。
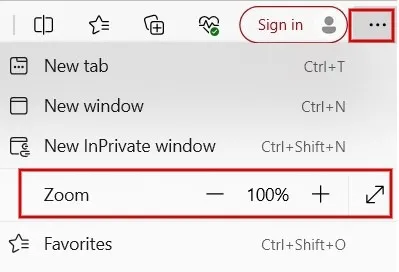
すべての Web ページのデフォルトのズーム レベルをカスタマイズするには、上のメニューで [設定] をクリックします。左側のペインの検索バーに「zoom」と入力します。
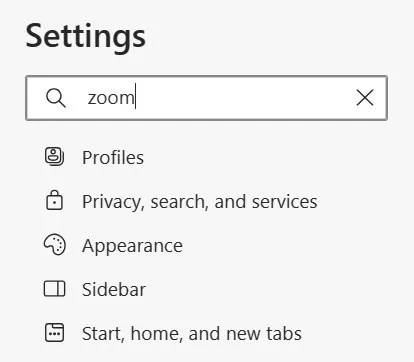
下にスクロールして「ズーム」セクションを見つけます。「ページズーム」の横にあるドロップダウンボックスをクリックして、すべてのサイトのデフォルトのズームレベルを設定します。
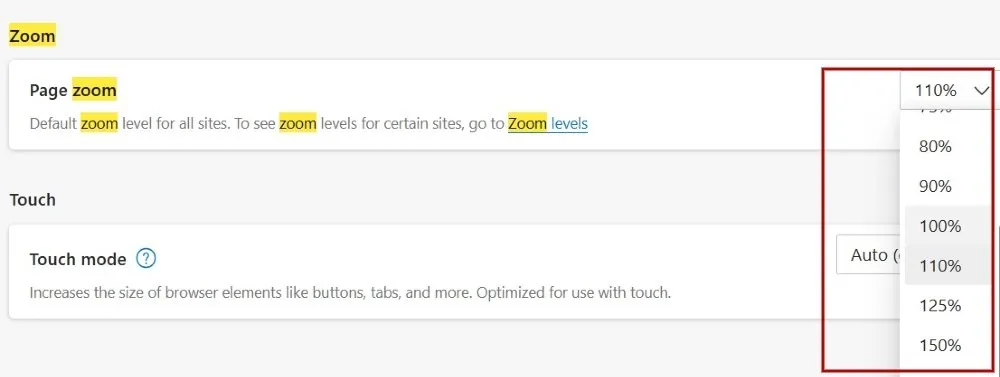
2.グーグルクローム
ブラウザを起動し、右上の三点アイコンをクリックします。
ポップアップ メニューにズームインまたはズームアウトするための「+」および「-」記号が付いた「ズーム」オプションが表示されます。
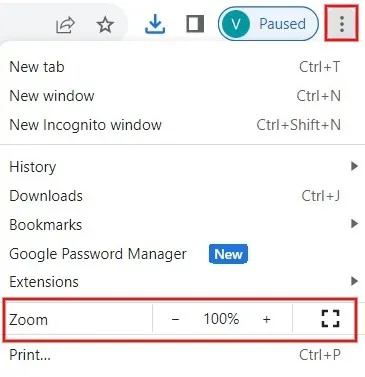
すべての Web ページのデフォルトのズーム レベルをカスタマイズするには、chrome://settings/appearanceアドレス バーに入力します。
右ペインの「ページズーム」の横にあるドロップダウンボックスをクリックして、すべてのサイトのデフォルトのズームレベルを設定します。
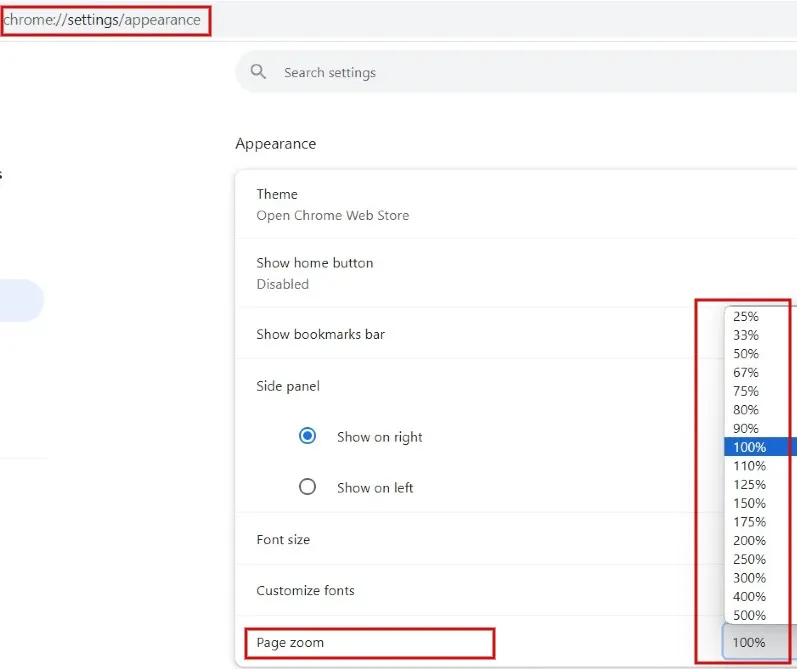
3. モジラFirefox
ブラウザを起動し、右上のハンバーガーメニューをクリックします。
ポップアップ メニューにズームインするための同じ「+」および「-」ボタンを備えた「ズーム」オプションが表示されます。

about:preferences#generalアドレス バーに入力して、すべての Web ページのデフォルトのズーム レベルをカスタマイズします。
右ペインを下にスクロールして「ズーム」セクションを見つけます。「デフォルトのズーム」のドロップダウン ボックスをクリックして、すべてのサイトのデフォルトのズーム レベルを設定します。

画面の小さなラップトップを使用している場合、視力が優れていても、常にズームインしないとテキストを読むのは難しい場合があります。コンピューターを外部モニターまたはテレビに接続すると、より良い視聴体験が得られます。コストが心配ですか? あらゆる予算に合わせて、さまざまな曲面モニターのオプションを見つけることができます。曲面モニターと平面モニターのどちらを使用するかを決定する際にサポートが必要な場合は、詳細な比較を用意しています。
画像クレジット: Pexels。すべてのスクリーンショット by Meenatchi Nagasubramanian


コメントを残す