Windows 10、11 で PowerShell を使用してファイルを圧縮および解凍する方法
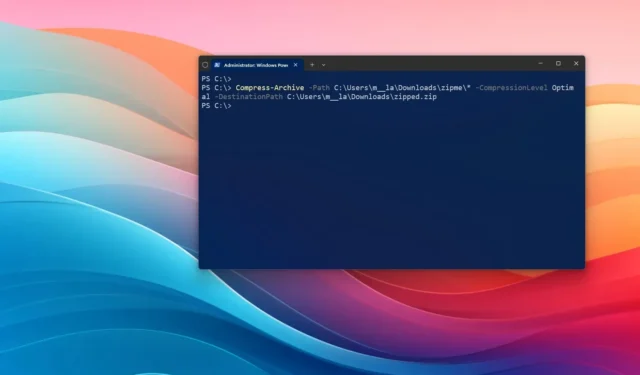
- ファイルを zip (圧縮) するには、PowerShell (管理者)を開いてコマンドを実行します
Compress-Archive -Path C:\SOURCE\FILES\* -CompressionLevel Optimal -DestinationPath C:\DESTINATION\ZIPPEDFILE.zip。 - ファイルを解凍 (抽出) するには、PowerShell (管理者)を開いてコマンドを実行します
Expand-Archive -Path C:\SOURCE\ZIPPED.zip -DestinationPath C:\DESTINATION\UNZIP。 - PowerShell を使用して、アーカイブ形式にファイルを追加したり、圧縮率を変更したりすることもできます。
Windows 10 (または 11) では、zip ファイルを使用してファイルやフォルダーをパッケージ化して圧縮し、共有しやすくしたり、あまり使用しないファイルを保存したりできます。
ファイル エクスプローラーを使用して zip ファイルをすばやく作成したり、圧縮されたファイルの内容を抽出したりできますが、PowerShell を使用してコマンドで同じタスクをより効率的に実行することもできます。さらに、圧縮率を選択して、ファイルをさらに高速に圧縮したり、スペースを節約するために最適化したりすることもできます。
このガイドでは、Windows 10 で PowerShell コマンドを使用してファイルとフォルダーを圧縮および解凍する方法を説明します。これらの手順は Windows 10 に重点を置いていますが、Windows 11 を実行しているシステムにも適用されます。
- PowerShell からの Zip ファイル
- PowerShell から zip にファイルを追加する
- PowerShell から zip 圧縮率を変更する
- PowerShellからファイルを解凍する
PowerShell からの Zip ファイル
Windows 10 (または 11) で PowerShell を使用してファイルを zip 圧縮するには、次の手順に従います。
-
Windows でスタートを開きます。
-
PowerShellを検索し、一番上の結果を右クリックして、「管理者として実行」オプションをクリックします。
-
次の PowerShell コマンドを入力して、ファイルを含むフォルダーを圧縮し、Enterキーを押します。
Compress-Archive -Path C:\SOURCE\PATH\TO\YOUR\FILES\* -CompressionLevel Optimal -DestinationPath C:\DESTINATION\PATH\ZIPPEDFILE.zip
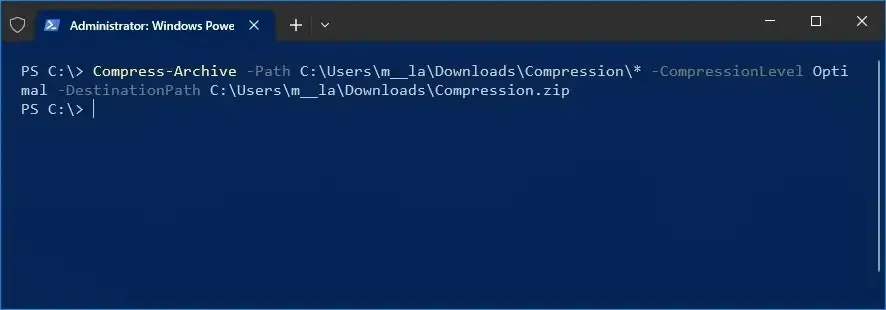
コマンドでは、ソースと宛先を特定のパスに合わせて変更します。ワイルドカード「*」は、ソース フォルダーの内容を圧縮するようにコマンドに指示します。
手順を完了すると、PowerShell はフォルダーとそのすべてのコンテンツを圧縮し、ファイルの圧縮バージョンを含む新しい .zip ファイルを作成します。
PowerShell から zip にファイルを追加する
PowerShell からさらに多くのファイルで zip ファイルを更新するには、次の手順に従います。
-
スタートを開きます。
-
PowerShellを検索し、一番上の結果を右クリックして、「管理者として実行」オプションをクリックします。
-
次のコマンドを入力して、追加ファイルで zip ファイルを更新し、Enterキーを押します。
Compress-Archive -Path C:\SOURCE\PATH\TO\YOUR\FILES -Update -DestinationPath C:\DESTINATION\PATH\ZIPPEDFILE.zip
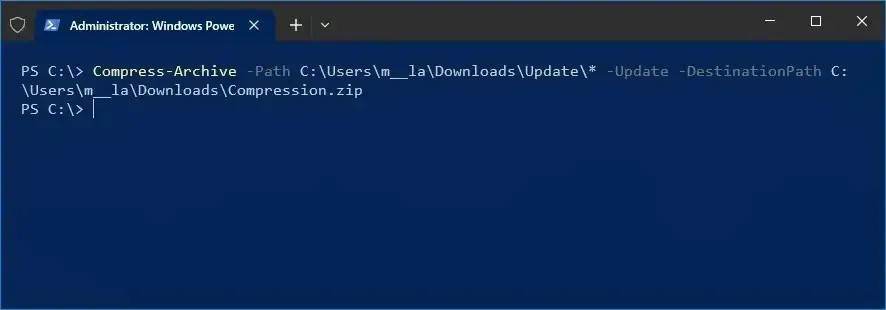
コマンドでは、特定のパスに一致するようにソースと宛先を変更します。
手順を完了すると、コマンドで指定した新しいファイルで zip フォルダーが更新されます。
PowerShell から zip 圧縮率を変更する
PowerShell を使用して zip ファイルの圧縮率を変更するには、次の手順に従います。
-
スタートを開きます。
-
PowerShellを検索し、一番上の結果を右クリックして、「管理者として実行」オプションをクリックします。
-
異なる比率でファイルを圧縮するには、次の PowerShell コマンドを入力してEnterキーを押します。
Compress-Archive -Path C:\SOURCE\PATH\TO\YOUR\FILES\* -CompressionLevel Fastest -DestinationPath C:\DESTINATION\PATH\ZIPPEDFILE.zip
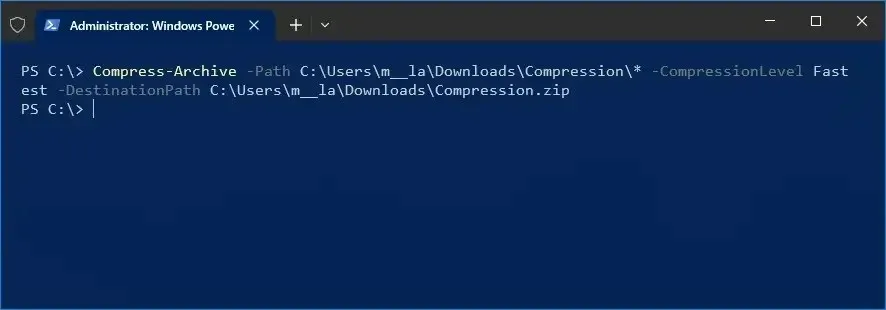
コマンドでは、特定のパスに一致するようにソースと宛先を変更します。
zip 圧縮率を指定する場合は、必ず「CompressionLevel」 フラグを希望する率に設定してください。
- 最速:ファイルの圧縮にかかる時間が短縮されるため、zip ファイルのサイズが大きくなる可能性があります。
- NoCompression:この方法では圧縮が行われないため、圧縮されていないファイルの総数と同じサイズの zip ファイルが生成されます。
- 最適:時間はかかりますが、最も高い比率でファイルを圧縮します。
手順を完了すると、指定した圧縮率を使用して zip フォルダーが作成されます。
PowerShellからファイルを解凍する
Windows 10 (または 11) で PowerShell コマンドを使用してファイルを解凍するには、次の手順に従います。
-
スタートを開きます。
-
PowerShellを検索し、一番上の結果を右クリックして、「管理者として実行」オプションをクリックします。
-
次のコマンドを入力して、ファイルを含むフォルダーを解凍し、Enterキーを押します。
Expand-Archive -Path C:\SOURCE\PATH\TO\YOUR\ZIPFILE\ZIPPED.zip -DestinationPath C:\DESTINATION\PATH\UNZIP
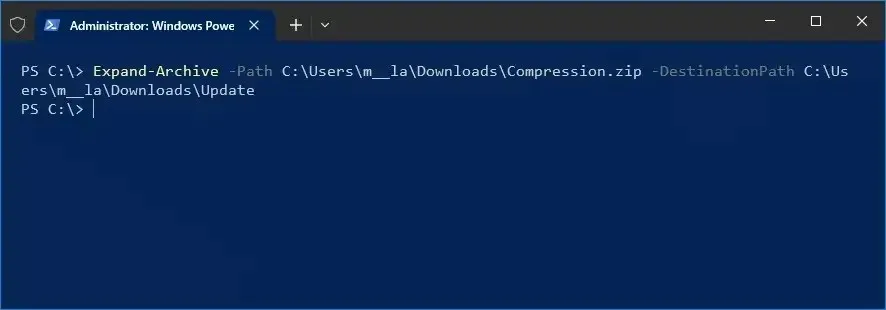
コマンドでは、特定のパスに一致するようにソースと宛先を変更します。
手順を完了すると、PowerShell は指定された zip コンテナーからすべてのファイルとフォルダーを抽出します。
2024 年 6 月 13 日更新:このガイドは、正確性を確保し、プロセスの変更を反映するために更新されました。



コメントを残す