HDDを消去してWindows 10を再インストールする方法
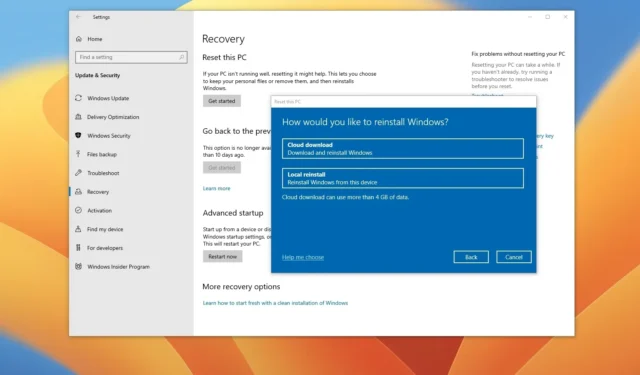
- Windows 10 を消去して再インストールするには、[設定] > [更新と更新] を開きます。セキュリティ > リカバリ、[この PC をリセット] で [開始する] をクリックします。 [すべて削除] をクリックし、 [クラウド ダウンロード] をクリックして、 を選択します。 /span> をオンにし、「リセット」。 および 「次へ」をクリックします。 「確認」をクリックし、 「すべてのドライブからファイルを削除します」「データをクリーンアップする」 「設定を変更する」
- USB ブート可能ドライブを使用してコンピュータを起動し、ハード ドライブの以前のセットアップを消去して、再インストールを実行することもできます。
- 選択したオプションに関係なく、セットアップを完了するには Out-of-box Experience (OOBE) を完了する必要があります。
更新日 2024 年 1 月 9 日: 通常、ハード ドライブを消去して、コンピュータに Windows 10 を再インストールする機能が推奨されます。その理由は、デバイスが正しく動作していない場合、動作が遅い場合、またはバッテリーに問題がある場合に、このプロセスがシステムのパフォーマンスを向上させるのに役立つからです。また、新しいインストールで最初から始めるプロセスは、情報を漏らすことなく、強力なウイルスを駆除したり、新しい所有者のためにデバイスを準備したりするのに役立ちます。
理由が何であれ、Windows 10 では、消去して新しいセットアップで最初からやり直す方法が少なくとも 2 つあります。 。 「この PC をリセット」機能を使用すると、USB のインストールや追加の手順を行わずに、すべてのドライブからすべてを安全に削除することで、システムを工場出荷時のデフォルト設定にリセットできます。または、USB ブータブル メディアを使用してコンピュータを起動し、ハード ドライブを手動で消去して、クリーン インストールを実行することもできます。
このガイドでは、ハード ドライブを消去して Windows 10 を再インストールする 2 つの方法について概説します。
「この PC をリセットする」を使用して Windows 10 を消去し、再インストールします
USB フラッシュ ドライブを使用せずにハード ドライブ上のすべてを削除して Windows 10 を再インストールするには、次の手順を実行します。
-
Windows 10 で設定を開きます。
-
[更新と] をクリックします。セキュリティ。
-
[回復] をクリックします。
-
[この PC をリセットする] セクションで、開始する ボタンをクリックします。
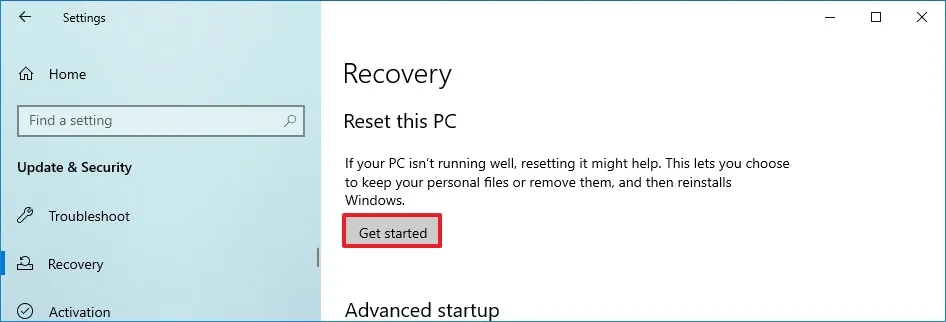
-
[すべて削除] オプションをクリックします。

-
[クラウド ダウンロード] オプションをクリックします。
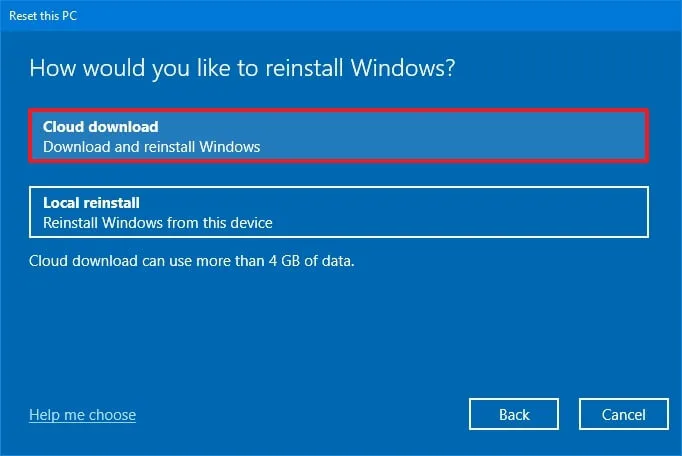
-
(オプション) [設定の変更] オプションをクリックします。

-
Windows 10 の再インストール設定を構成します。
- データのクリーンアップ: このオプションが 「いいえ」の場合、 セットアップではファイルのみが削除されます。アプリと設定。オプションが 「はい」 の場合、セットアップはオペレーティング システムをインストールする前にドライブを安全にクリーンアップしますが、時間がかかります。 (このオプションは、デバイスを処分する予定がある場合に適しています。)
- すべてのドライブからファイルを削除: オプションが 「いいえ」の場合、インストール ドライブのみが消去されます。 (推奨)。このオプションが 「はい」 に設定されている場合、デバイス上のすべてのドライブが削除されます。
- Windows をダウンロード: オプションが 「はい」 (推奨) の場合、「クラウド ダウンロード」このオプションが 「いいえ」 に設定されている場合、 オプションが有効になり、インストールにはローカル イメージが使用されます。
-
[確認] ボタンをクリックします。
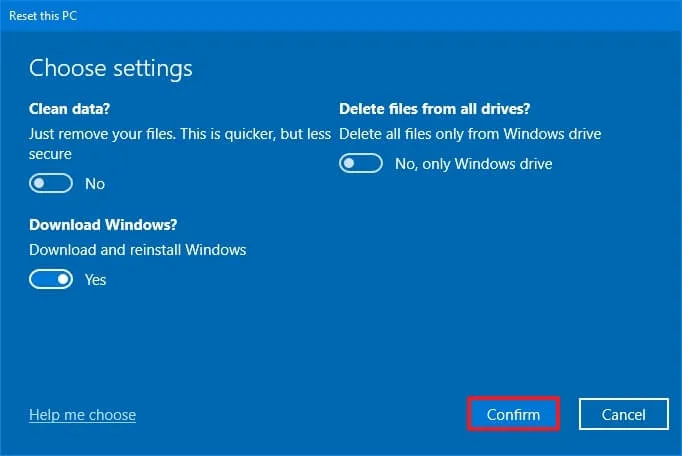
-
[次へ] ボタンをクリックします。
-
[リセット] ボタンをクリックします。

-
[次へ] ボタンをクリックします。
-
インストール後、すぐに使えるエクスペリエンス (OOBE) の最初のページで地域設定を選択します。あ>

-
[はい] ボタンをクリックします。
-
キーボード レイアウト設定を選択します。

-
[はい] ボタンをクリックします。
-
2 番目のレイアウトを設定する必要がない場合は、スキップボタンをクリックします。
-
コンピュータはイーサネット接続を使用してネットワークに自動的に接続します。ワイヤレス接続がある場合は、リンクを手動で設定する必要があります (セキュリティ キーが必要な場合があります)。
-
Windows 10 Pro の「個人用にセットアップ」 オプションを選択します。 (「ホーム」エディションにはこのオプションはありません。)
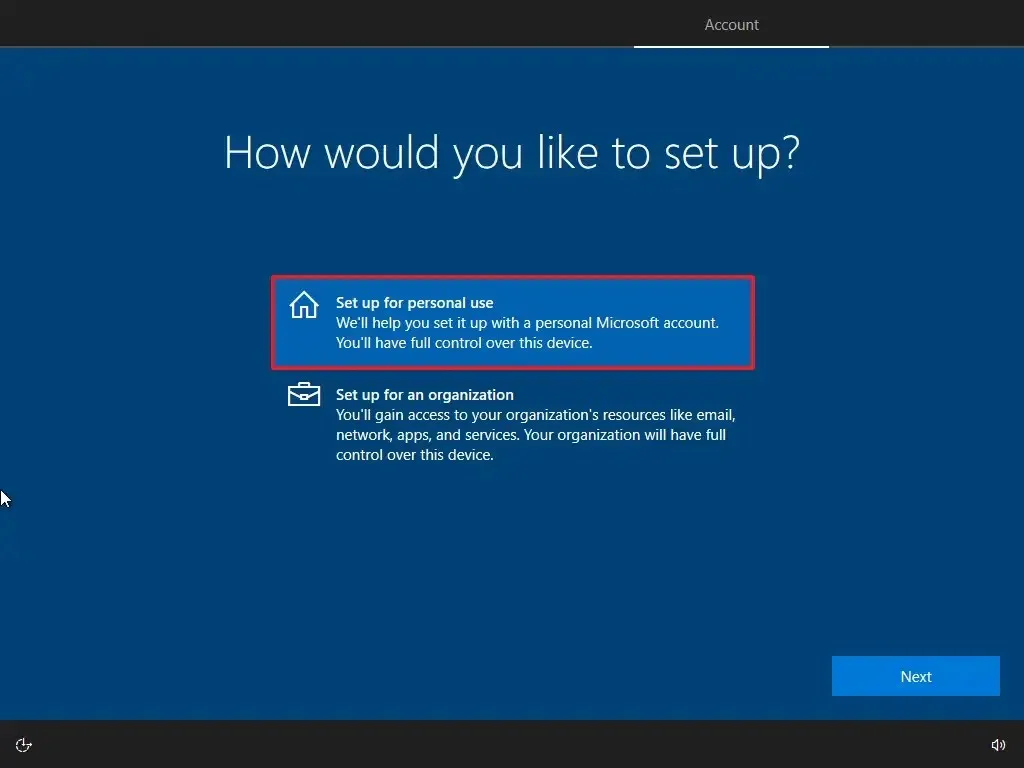
-
[次へ] ボタンをクリックします。
-
Microsoft アカウントの電子メールを確認してアカウントを作成します。

-
[次へ] ボタンをクリックします。
-
アカウントのパスワードを確認します。
-
[次へ] ボタンをクリックします。
-
[PIN を作成する] ボタンをクリックします。
-
新しい PIN パスワードを作成します。
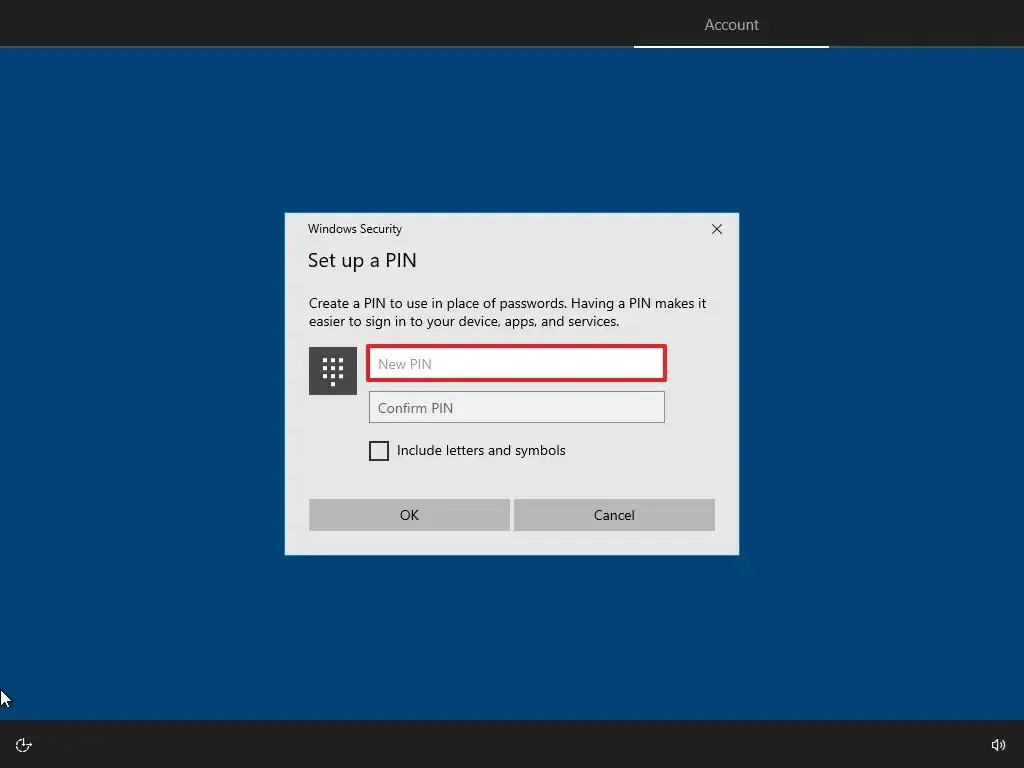
-
[OK] ボタンをクリックします。
-
他のブラウザから Microsoft Edge への閲覧データのインポートをスキップするには、[今すぐ] ボタンをクリックします。

-
各オプションのトグル スイッチをオンまたはオフにして、好みに最も適したプライバシー設定を確認します。
-
[同意する] ボタンをクリックします。
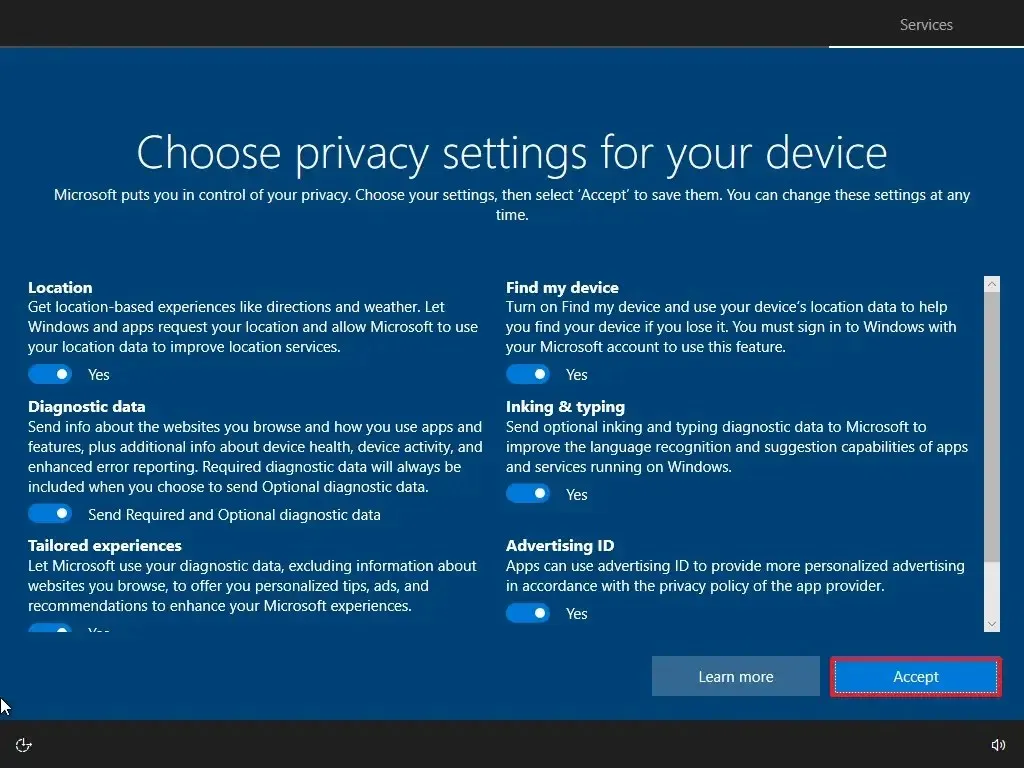
-
(オプション) [デバイスのカスタマイズ] ページで、デバイスの使用方法を 1 つ以上選択して、このエクスペリエンス中にセットアップがツールとサービスのカスタマイズを提案できるようにします。
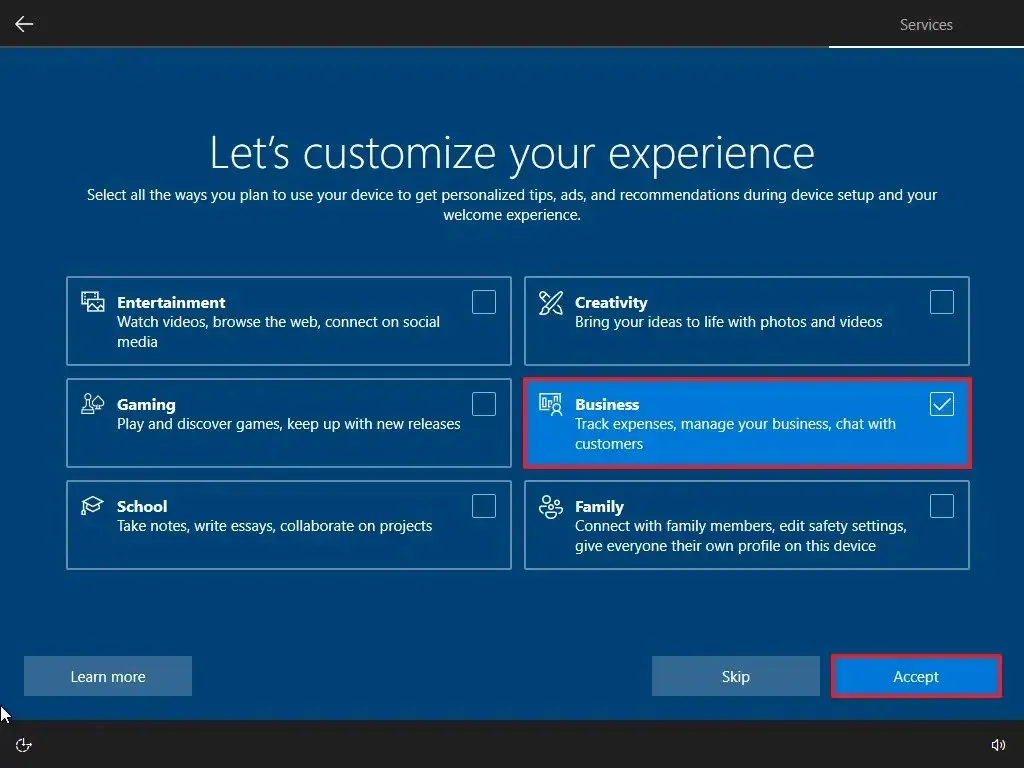
-
[同意する] ボタンをクリックして続行します。または、[スキップ] ボタンをクリックして、セットアップのこの部分をスキップします。
-
[いいえ、ありがとうございます] オプションをクリックして、携帯電話と PC のリンクをスキップします。
-
PC Game Pass サブスクリプションのオファーを拒否するには、「いいえ、ありがとうございます」 ボタンをクリックします。
-
Cortana を無効にするには、「今はしない」 ボタンをクリックします。
手順を完了すると、回復機能によってセットアップ ファイルがダウンロードされ、ドライブがフォーマットされます。最後に、そしてさらに重要なことに、Windows 10 のクリーン インストールが実行されます。
USB フラッシュ ドライブを使用して Windows 11 を消去して再インストールする
ハードドライブを消去して Windows 10 を再インストールするには、次の手順を実行します。
-
Windows 10 USB フラッシュ ドライブを使用して PC を起動します。
-
何かキーを押すと続行します。
-
[次へ] ボタンをクリックします。
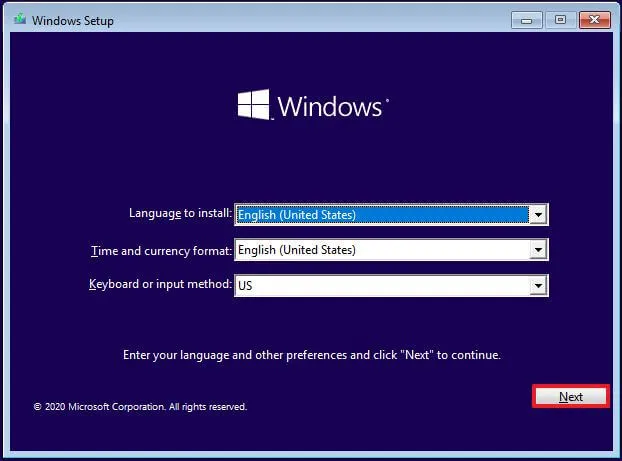
-
[今すぐインストール] ボタンをクリックします。

-
[プロダクト キーを持っていません] オプションをクリックします。
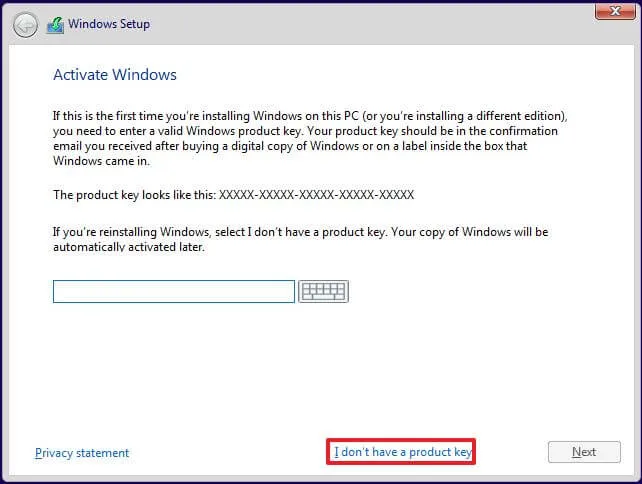
-
ライセンス キーでアクティベートされる「Windows 10」のエディションを選択します (該当する場合)。
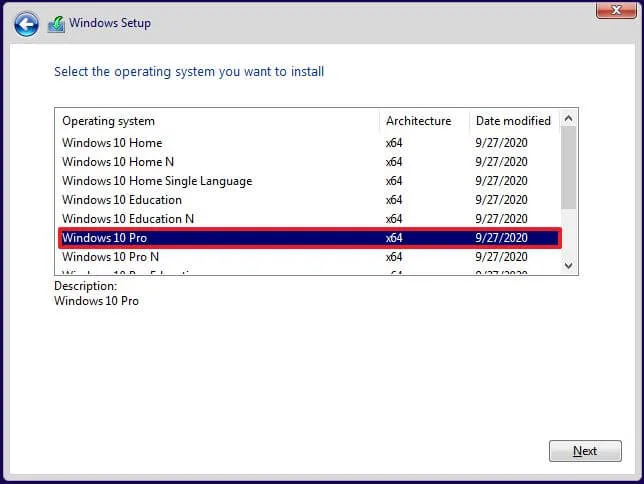
-
「ライセンス条項に同意します」 オプションをオンにします。
-
[次へ] ボタンをクリックします。
-
「カスタム: Windows のみをインストールする (詳細)」 オプションを選択します。
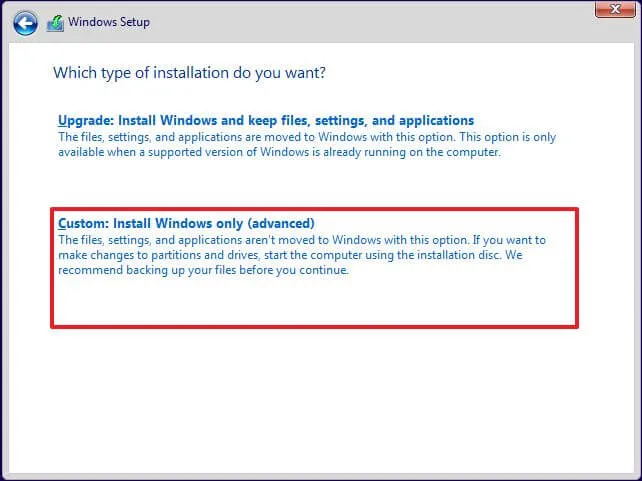
-
現在の設定で各パーティションを選択し、削除 ボタンをクリックしてドライブを消去します。
警告: セカンダリ ハード ドライブからパーティションを削除する必要はありません。 -
Windows 10 を再インストールするには、消去したハード ドライブ (未割り当て領域) を選択します。
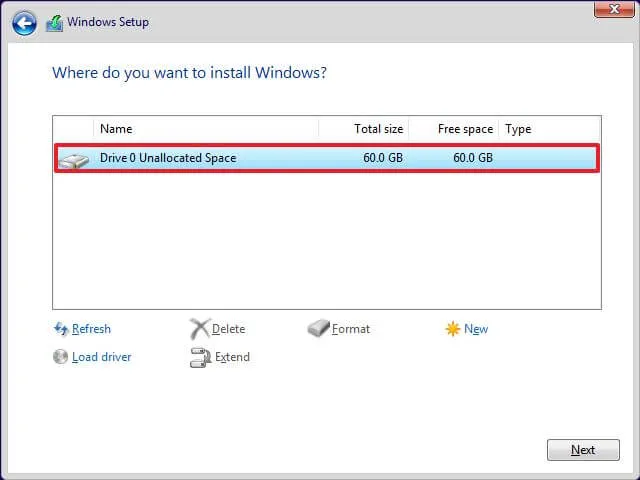
-
[次へ] ボタンをクリックします。
-
インストール後、すぐに使えるエクスペリエンス (OOBE) の最初のページで地域設定を選択します。あ>
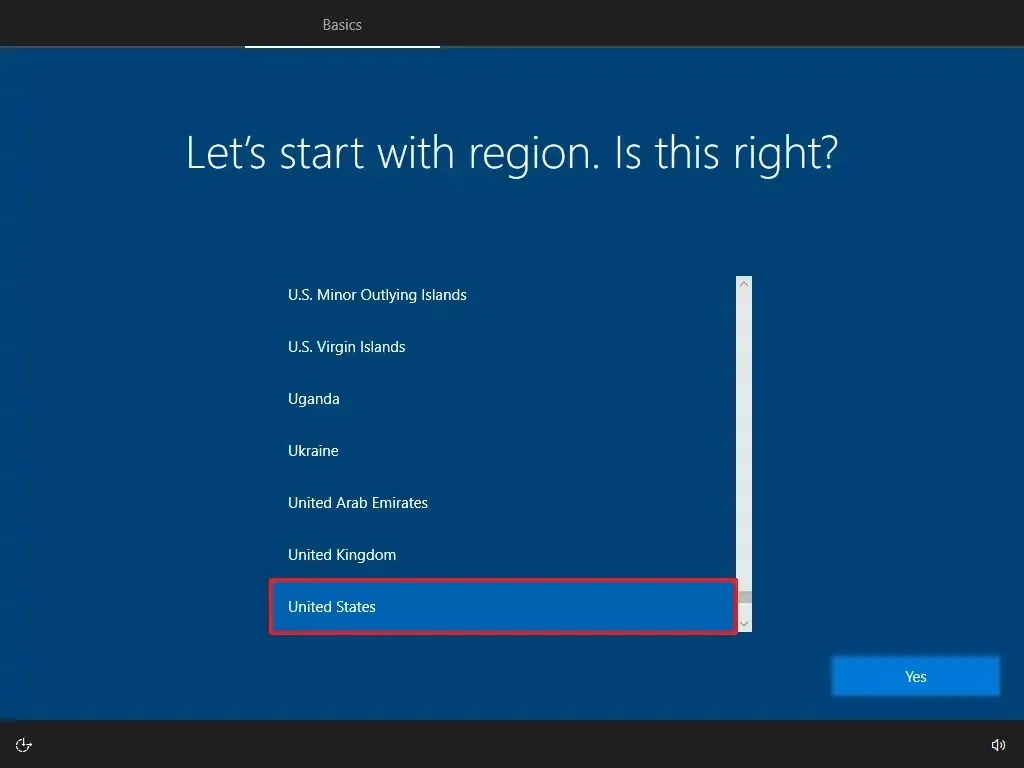
-
[はい] ボタンをクリックします。
-
キーボード レイアウト設定を選択します。
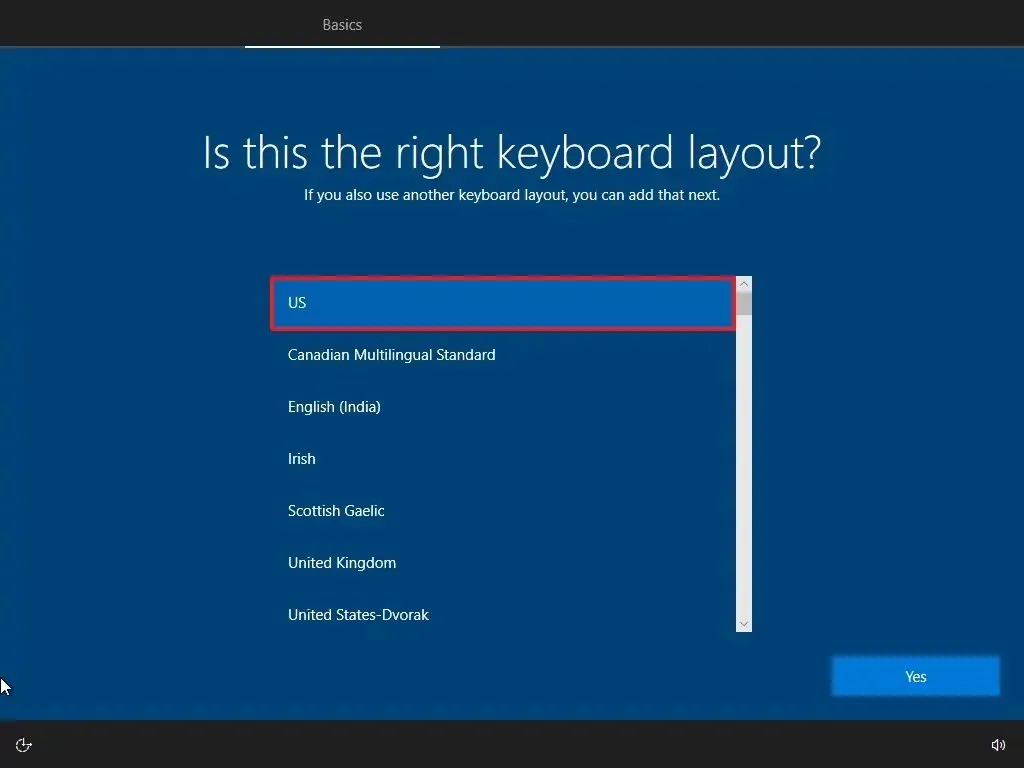
-
[はい] ボタンをクリックします。
-
2 番目のレイアウトを設定する必要がない場合は、スキップボタンをクリックします。
-
コンピュータはイーサネット接続を使用してネットワークに自動的に接続します。ワイヤレス接続がある場合は、リンクを手動で設定する必要があります (セキュリティ キーが必要な場合があります)。
-
Windows 10 Pro の「個人用にセットアップ」 オプションを選択します。 (「ホーム」エディションにはこのオプションはありません。)
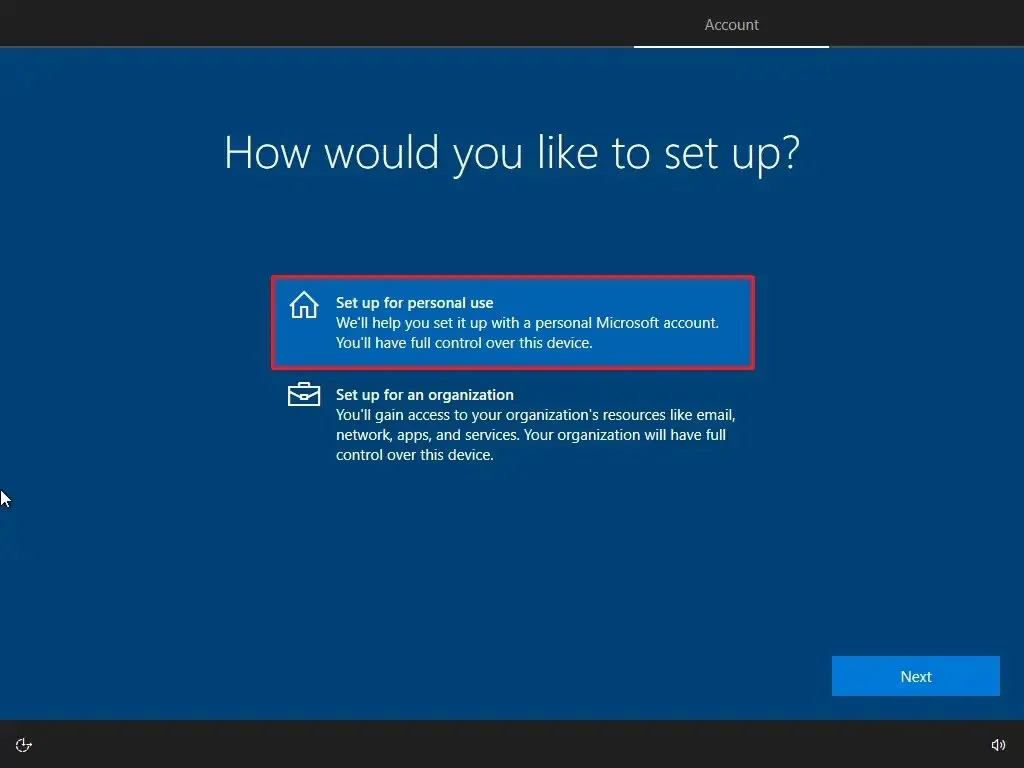
-
[次へ] ボタンをクリックします。
-
Microsoft アカウントの電子メールを確認してアカウントを作成します。

-
[次へ] ボタンをクリックします。
-
アカウントのパスワードを確認します。
-
[次へ] ボタンをクリックします。
-
[PIN を作成する] ボタンをクリックします。
-
新しい PIN パスワードを作成します。

-
[OK] ボタンをクリックします。
-
他のブラウザから Microsoft Edge への閲覧データのインポートをスキップするには、[今すぐ] ボタンをクリックします。

-
各オプションのトグル スイッチをオンまたはオフにして、好みに最も適したプライバシー設定を確認します。
-
[同意する] ボタンをクリックします。

-
(オプション) [デバイスのカスタマイズ] ページで、デバイスの使用方法を 1 つ以上選択して、このエクスペリエンス中にセットアップがツールとサービスのカスタマイズを提案できるようにします。
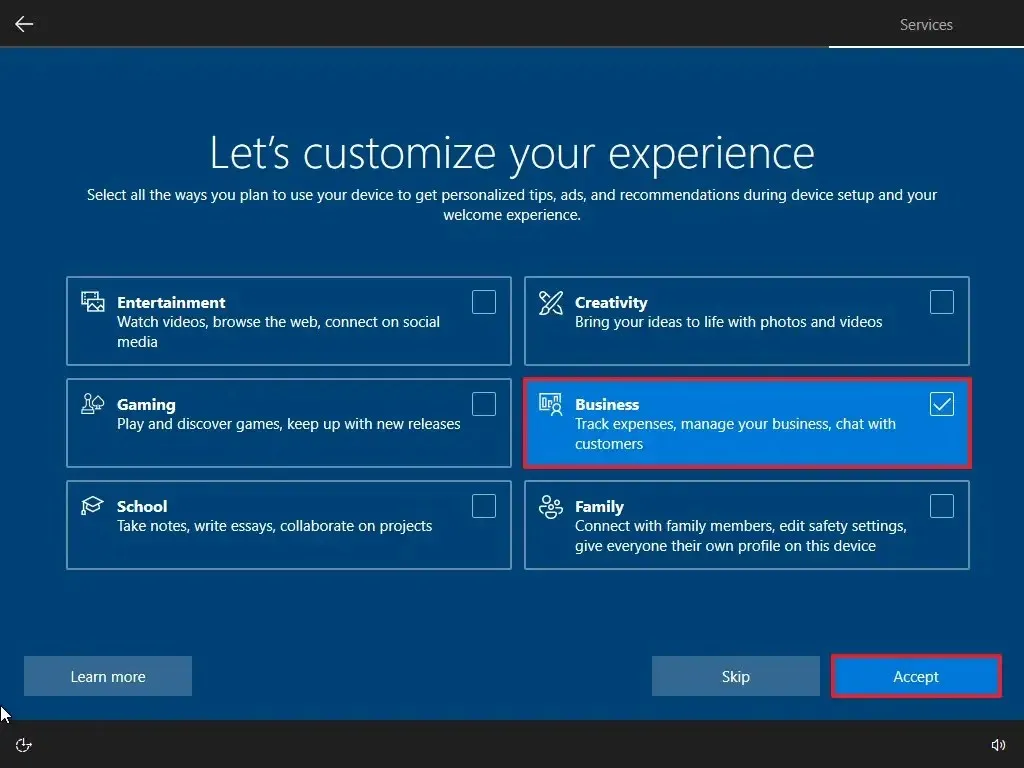
-
[同意する] ボタンをクリックして続行します。または、[スキップ] ボタンをクリックして、セットアップのこの部分をスキップします。
-
[いいえ、ありがとうございます] オプションをクリックして、携帯電話と PC のリンクをスキップします。
-
PC Game Pass サブスクリプションのオファーを拒否するには、「いいえ、ありがとうございます」 ボタンをクリックします。
-
Cortana を無効にするには、「今はしない」 ボタンをクリックします。
手順を完了すると、ハード ドライブが消去され、Windows 10 のクリーン コピーがコンピューターにインストールされます。また、アカウントと個人設定をセットアップするには、Out-of-Box Experience (OOBE) を完了する必要があります。ただし、コンピューターを廃止または売却する場合は、OOBE を完了する必要はありません。
デバイスには Windows 10 のライセンス認証されたバージョンが含まれているため、USB フラッシュ ドライブを使用して OS を再インストールするときにプロダクト キーを入力する必要はありません。インストール後、システムは自動的に再アクティブ化されます。
オペレーティング システムを再インストールする方法は複数ありますが、USB フラッシュ ドライブを使用すると、ドライブを手動で消去でき、インストール プロセスで発生する問題がリセットを使用するよりも少ないため、プロセスを完了するにはおそらく最良のオプションです。オプション。
2024 年 1 月 9 日更新: これらの手順は、正確性を確保し、プロセスの変更を反映するために更新されました。



コメントを残す