Microsoft Edgeの設定をデフォルトにリセットする方法
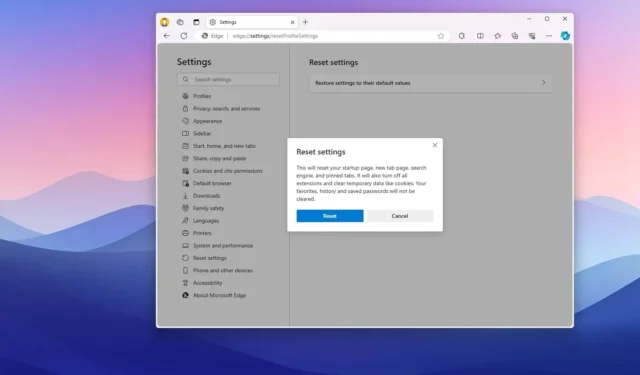
- Microsoft Edge の設定をリセットしてデフォルト値に戻すには、ブラウザの設定を開き、「設定をリセット」をクリックし、 をクリックします。< a i=3>「設定をデフォルト値に戻す」し、「リセット」をクリックします。
更新日 2024 年 1 月 9 日: Windows 11 (または 10) の場合、 Microsoft Edge では、いつでも設定を工場出荷時のデフォルトにリセットできます。問題が発生している場合、または拡張機能 (またはアプリ) によって許可なく設定が変更され、元の設定に戻したい場合は、これを行うとよいでしょう。
理由に関係なく、Edge には設定をデフォルトにリセットできる機能が含まれています。この機能を使用すると、ブラウザーは起動ページ、新しいタブ ページ、検索エンジン、および固定されたタブをリセットします。さらに、拡張機能が無効になり、閲覧データが消去されます。
このガイドでは、新しい .
Microsoft Edgeの設定をデフォルトにリセットする
Windows 11 (または 10) で Microsoft Edge を設定するには、次の手順を実行します。
-
Windows で Microsoft Edge を開きます。
-
右上隅にある設定など (省略記号) ボタンをクリックします。
-
[設定] オプションを選択します。
-
[設定をリセット] をクリックします。
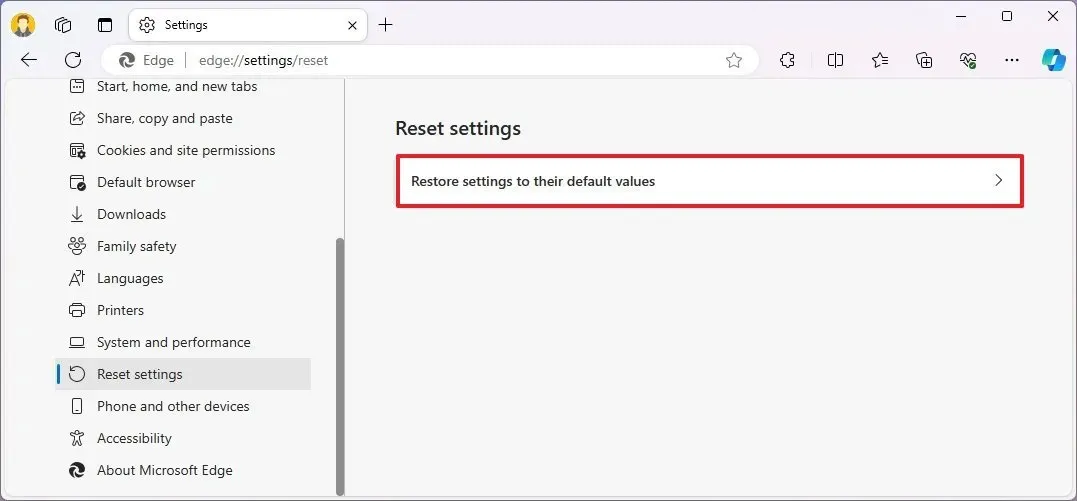
-
[設定をデフォルト値に戻す] オプションをクリックします。
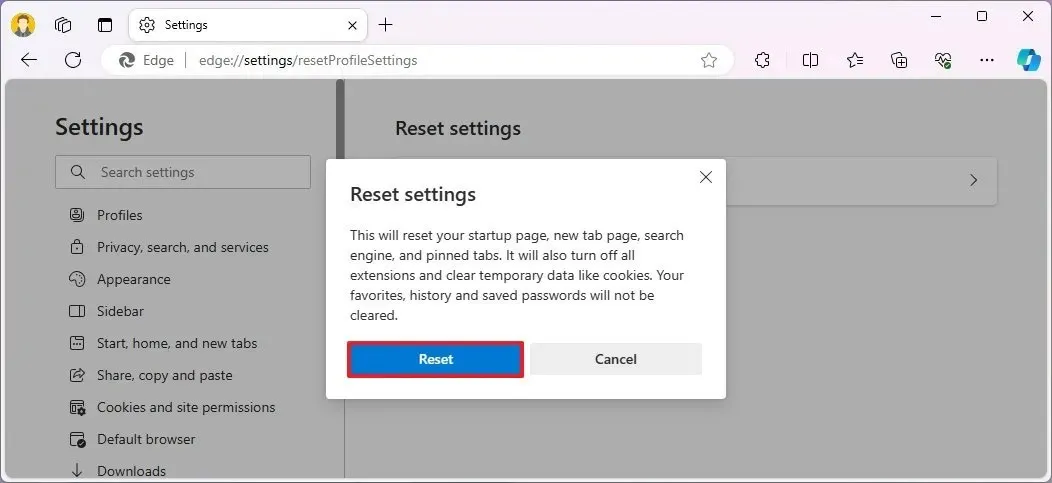
-
[リセット] ボタンをクリックします。
手順を完了すると、ブラウザは起動ページ、新しいタブ ページ、検索エンジン、固定されたタブをリセットします。さらに、この操作によりすべての拡張機能が無効になり、閲覧データが消去されます。ただし、お気に入り、履歴、パスワードは削除されません。このデータも削除する必要がある場合は、[プロフィール] ページから削除し、現在のプロフィールを削除する必要があります。また、外観、ダウンロード、システム、その他のページで利用可能なその他の設定はデフォルトにリセットされません。
2024 年 1 月 9 日更新: これらの手順は、正確性を確保し、プロセスへの変更を反映するために更新されました。


コメントを残す