iPhone および iPad の iMessage で共有された写真を表示する方法
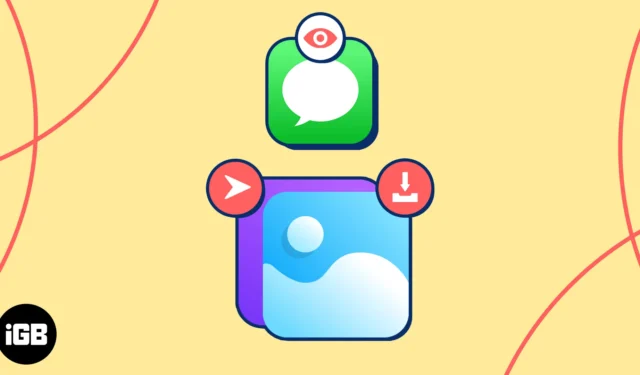
友人や家族にテキストメッセージを送信する際の最も優れた点の 1 つは、写真を共有できることです。しかし、1 週間、1 か月、あるいはそれ以上経つと、それらの写真はどうなるでしょうか? 受け取った写真や誰かに送った写真をもう一度見たいとき、どこを見ますか? iPhone と iPad の iMessage で共有された写真を表示する方法を説明します。
iPhone で写真の自動共有を有効にする方法
「あなたと共有」機能を有効にすると、「メッセージ」で共有した写真を iPhone の写真アプリで直接表示できます。はい、それらは自動的にそこに表示され、さらには独自のセクションにも表示されます。
メッセージ アプリで写真の自動共有を有効にする
- 「設定」アプリを開き、「メッセージ」を選択します。
- 下にスクロールして[あなたと共有]をタップします。
- 自動共有をオンにします。
- 下のアプリリストで、写真やその他の必要なアプリをオンに切り替えます。
- 左上の
矢印をタップして終了します。
- [メッセージ] で会話を削除すると、この機能が有効になっている場合でも、[写真] の [あなたと共有] セクションとライブラリ (後述) の写真とビデオも削除されます。
- これを回避するには、会話を削除する前に、メッセージから写真またはビデオをライブラリに保存してください。
上記の包括的な自動共有設定に加えて、個々の連絡先に対する同様の設定もあります。これにより、オフにしたユーザーを除くすべてのユーザーがこの機能を使用できるようになります。
さらに、特定の連絡先からの写真が表示されるはずなのに表示されない場合は、この機能がこの個人レベルで無効になっていないことを確認できます。
- メッセージアプリを開く→連絡先との会話を選択します。
- 上部にある連絡先の名前をタップして詳細を表示します。
- 少し下にスクロールして、[共有相手に表示]をオンにすると、その連絡先の共有写真が写真アプリに表示されるようになります。トグルが緑色になっていることを確認してください。
- 特定の連絡先に対してオフにするには、トグル (灰色) を無効にします。
- 上部の
[完了]をタップして連絡先の詳細を終了し、メッセージの会話に戻ります。
自動共有機能をオンにすると、写真アプリにアクセスして、連絡先からメッセージで送信された写真を確認できるようになります。
- iPhone または iPad で写真アプリを開きます。
- [For You]タブに移動し、 [Shared with You]が表示されるまで画面を下に移動します。
- ここにはほんの数枚の写真しかありませんが、「すべて表示」をタップするだけで、iMessage 内のすべての写真が表示されます。
写真アプリで共有された写真にアクセスすると、ただ見るだけでなく、それ以上のことができるようになります。素晴らしい写真を撮るためのヒントをご覧ください。
- コピー、共有、またはアルバムへの追加: 写真を長押しして、コピー、共有、すべての写真 (ライブラリ タブ) での表示、またはアルバムの 1 つに追加します。
- 元のテキスト メッセージを表示する: 写真を選択すると、大きなビューで表示されます。写真を共有した連絡先が上部に表示されていることがわかります。相手の名前をタップすると、メッセージ アプリで写真が最初に共有された会話に直接移動します。
- 写真を保存または送信する: 大きなビューで写真を開いて保存したり、写真でスライドショーを作成したり、共有シートでアクションを実行したりできます。
- ライブラリで共有された写真を表示する:左下隅にあるチャット バブル アイコンを探して、[
すべての写真]で共有されている写真を表示します。
写真アプリで共有された写真を表示するだけでなく、メッセージでも見ることができます。さらに、メッセージ アプリでは、他の人に送信した写真を見つけることができます。
- メッセージアプリを開く→連絡先との会話を選択します。
- 上部にある連絡先の名前をタップして詳細を表示します。
- 「写真」セクションまで下にスクロールします。
- 会話で共有された最新の写真が表示され、「すべて表示」をタップすると、iMessage で送信されたすべての写真が表示されます。
- [すべて表示]を選択すると、上部にある [すべて]、[写真]、および [スクリーンショット] のタブを使用して画像をフィルタリングできます。
- 写真の表示が終わったら、
「完了」をタップします。
写真アプリと同様に、メッセージで共有された写真を表示するだけではありません。
- 一括保存または削除: [すべて表示]をタップして会話で共有されているすべての写真を表示した後、複数の写真を一度に保存または削除できます。右上の「選択」をタップして写真を選択し、下部にある「保存」または「削除」を選択します。
- 写真をコピー、共有、または保存する: 写真を長押しして、写真をコピー、共有、または写真に保存します。必要に応じて、 「削除」オプションもあることに注意してください。
- 写真を保存、印刷、またはマークアップする: 写真を選択すると、大きなビューで表示されます。上部の矢印を使用して、保存、共有、または印刷します。左下の[共有]ボタンをタップして、共有シートにアクセスします。または、右下の
マークアップボタンを使用して写真に注釈を付けます。
よくある質問
iMessage で検索するにはどうすればよいですか? iMessage の写真は保存されますか?
ここで説明するように、自動共有機能が有効になっている場合でも、メッセージで受信した写真やビデオはデフォルトでは保存されません。会話を削除すると、写真も一緒に削除されます。重要な写真を保持するために、メッセージから iPhone または iPad に写真を保存する方法を確認してください。
共有された写真をすばやく見つけます!
何度も見たい写真、参照用に探している画像、他の人と再共有したい写真など、メッセージから共有された写真をどこで見つけられるかがわかります。そして、私たちのヒントを利用して、これらの写真をさらに活用することもできます。


コメントを残す