Windows でネットワーク アダプターの詳細を表示する方法


Windows でネットワーク アダプターの詳細を表示する必要がある理由はさまざまです。複数のネットワーク カードがインストールされている場合でも、関連するすべての詳細をすばやく表示する方法がいくつかあります。組み込みのシステム ツールからサードパーティ ツールまで、必要な情報がすぐに見つかります。
1. システム情報ツールの使用
Windows でネットワーク アダプターの詳細を表示する最も簡単な方法の 1 つは、システム情報ツールを使用することです。このツールでは、各ネットワーク インターフェイスの詳細が個別に表示されます。
[スタート] に移動し、[システム情報]を検索して、結果を選択します。実際のデータがウィンドウに表示されるまでに少し時間がかかる場合があることに注意してください。
左側のペインで、[コンポーネント] -> [ネットワーク] -> [アダプタ]を展開します。すべてのネットワーク アダプターの詳細が右側のペインに表示されます。
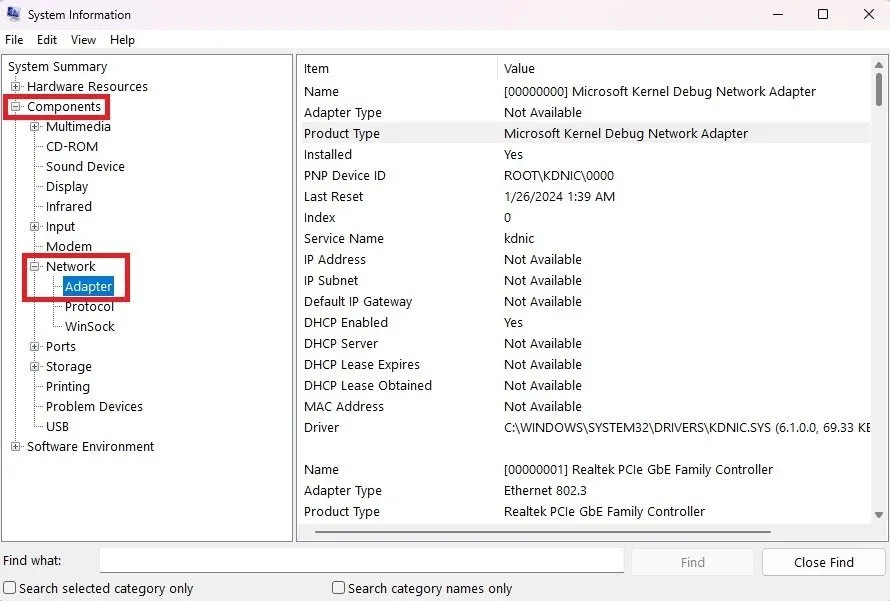
情報の行をコピーするには、その行を選択してCtrl+を押しますC。これにより、情報がクリップボードにコピーされます。[ファイル] -> [エクスポート]に移動して、ネットワーク アダプタに関する完全な情報をエクスポートすることもできます。
2. コマンド プロンプトでネットワーク アダプターの詳細を表示する
システム情報ほど包括的ではありませんが、コマンド プロンプトでも同じ情報の多くを取得できます。コマンド ラインからネットワーク インターフェイス情報を取得するには、[スタート]に移動し、 と入力しますcmd。[コマンド プロンプト]を選択します。
プロンプトで次のように入力します。
これにより、アクティブか非アクティブかにかかわらず、すべてのネットワーク インターフェイスに関する詳細が表示されます。
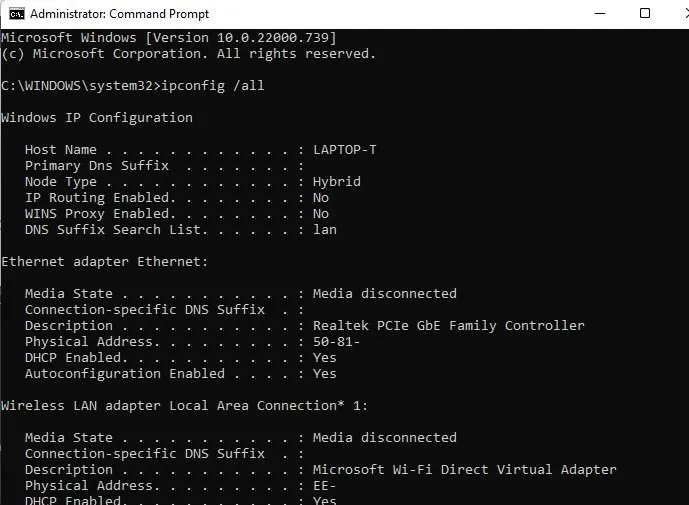
コマンド プロンプトを使用して Windows について詳しく学ぶだけでなく、PC をより適切に管理するために次の便利な Run コマンドを試してください。
3.デバイスマネージャーを使用する
デバイス マネージャーを使用すると、Windows のネットワーク アダプターの詳細と、システム上の他のほとんどのハードウェアの詳細を表示できます。これは、豊富な情報を提供する、見落とされがちなツールです。
Win+と入力しX、[デバイス マネージャー]を選択します(または、これらの他の方法を使用して [デバイス マネージャー] を開きます)。[ネットワーク アダプター]を展開します。Xまたは!を探すと、エラーや警告があるかどうかを確認できます。アダプターの横にあるアイコン。この場合、すべてがうまく機能しています。
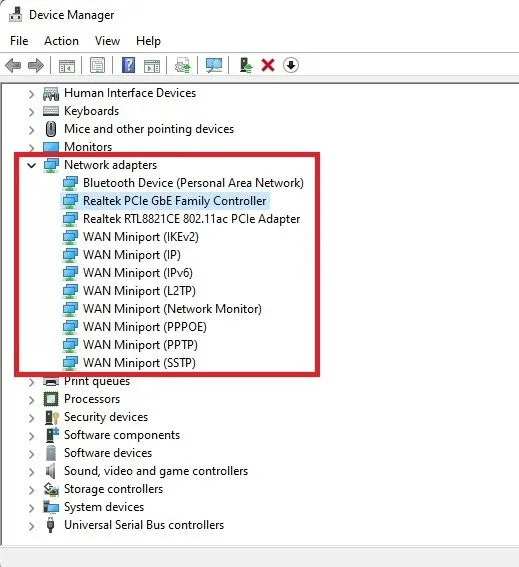
アダプターをダブルクリックすると、そのアダプターの詳細が表示されます。
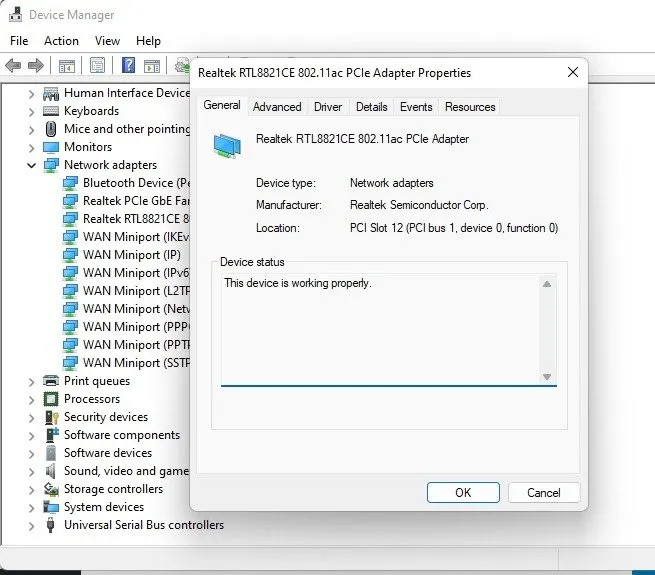
各タブに移動して詳細を表示します。 [詳細]タブは、ネットワーク アダプタに関するほぼすべてのプロパティを表示するのに最適です。 [イベント]タブには、デバイスに関連する最近のイベントが表示されます。[リソース]でリソースの競合を確認することもできます。もちろん、[ドライバー]タブを使用してドライバーを追加または削除できます。
4. 詳細なネットワーク設定を表示する
[詳細ネットワーク設定] は、Windows のネットワーク カードに関する詳細を表示するもう 1 つの場所です。必要に応じてアダプターを有効または無効にすることもできます。
Win+と入力しX、[ネットワーク接続]を選択します。または、[スタート] -> [設定] -> [ネットワークとインターネット]に移動します。
右ペインの下部近くにある[詳細なネットワーク設定]を選択します。
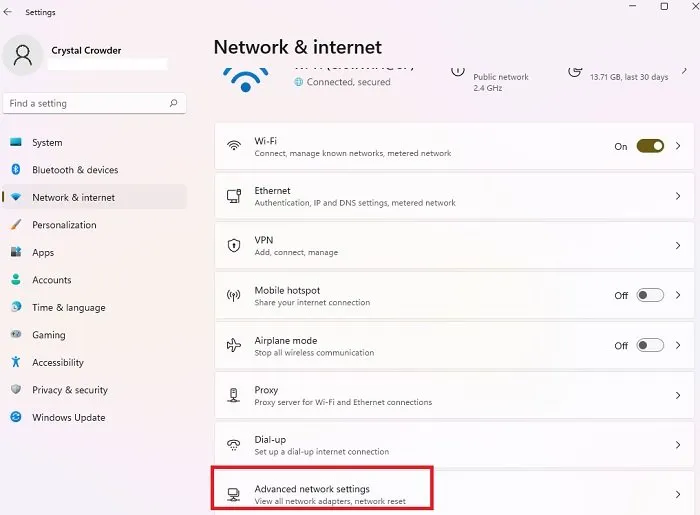
ネットワーク アダプターを選択すると、詳細が表示されます。
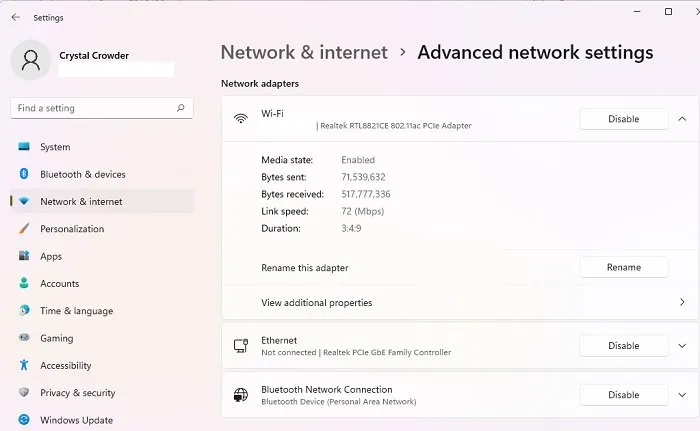
さらに詳細を表示するには、アダプターの下にある「追加プロパティを表示」をクリックします。
5. コントロール パネルでネットワーク アダプターの詳細を表示する
もう 1 つ確認すべき場所は、コントロール パネルです。[スタート]に移動し、[ネットワーク接続の表示]を検索して、結果を選択します。ネットワーク アダプタを右クリックし、[プロパティ]を選択して詳細を表示します。

詳細の表示、アダプターの構成、アダプターのインストール/アンインストールなどを行うことができます。
6. NetworkInterfacesView ツールの使用
NetworkInterfacesView は、Nirsoft の優れたポータブル ツールです。 NetworkInterfacesView の利点は、Windows レジストリを利用して、アクティブなネットワーク アダプタと非アクティブなネットワーク アダプタに関する情報を取得できることです。使用されているネットワーク アダプターと、過去に使用されたネットワーク アダプターの両方が一覧表示されます。デバイスの 3 つのステータスが表示されます。
- アクティブなデバイスには緑色のステータス アイコンが表示されます。
- 動作していないデバイスには黄色のステータス アイコンが表示されます。
- 切断されたデバイスには赤色のステータス アイコンが表示されます。
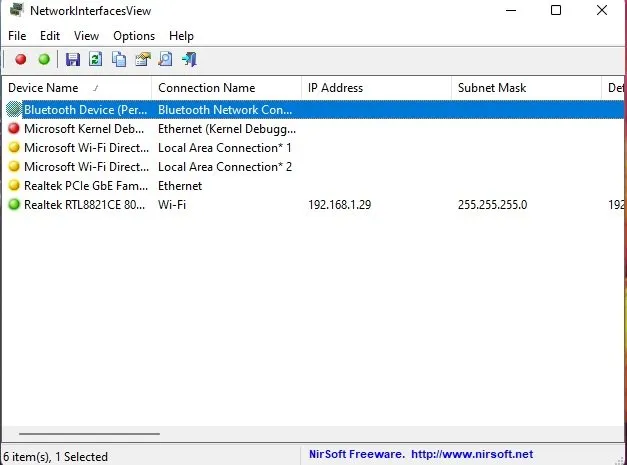
NetworkInterfacesView のデフォルト ビューには、すべてのネットワーク アダプタの概要のみが表示されます。水平にスクロールするとビューが拡大します。特定のアダプターに関する詳細情報を表示する場合は、アダプター名をダブルクリックすると、新しいウィンドウが開き、デバイスに関する詳細情報が表示されます。
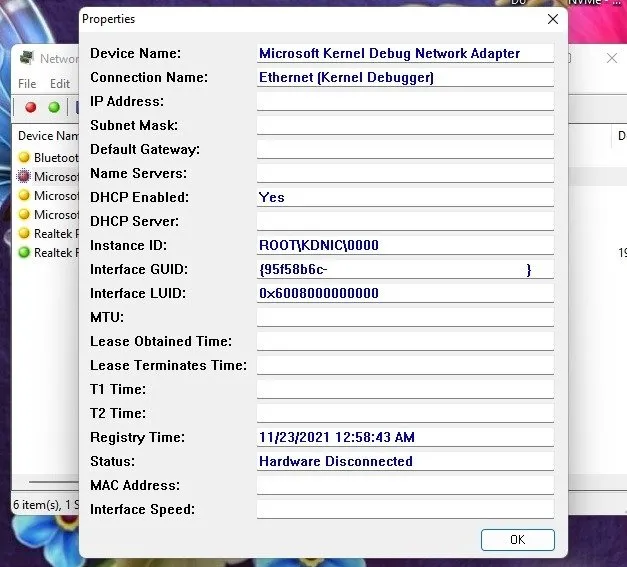
組み込みのシステム情報ユーティリティに対する NetworkInterfacesView のもう 1 つの利点は、ユーザーが個々のアダプターに関する情報を保存できることと、完全なネットワーク アダプター情報をエクスポートできることです。
個々のアイテムに関する詳細を保存するには、アイテムを選択し、[ファイル] -> [選択したアイテムを保存]を選択します。リストされたすべての項目に関する詳細を保存するには、「表示」 -> 「HTML レポート」 -> 「すべての項目」を選択します。
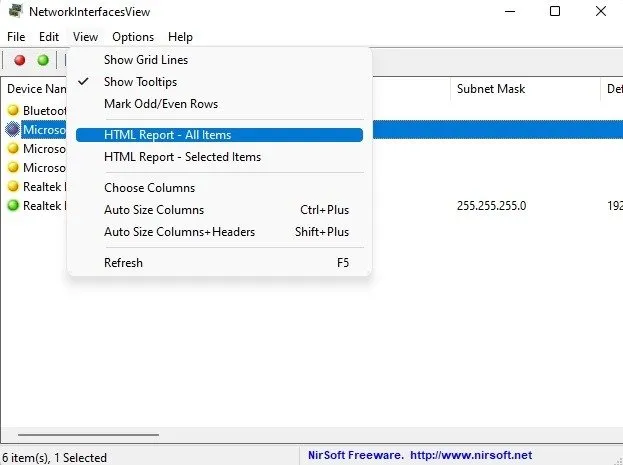
NetworkInterfacesView には、各ネットワーク アダプターに関する次の情報が表示されます。
- 装置名
- 接続名
- IPアドレス
- サブネットマスク
- デフォルトゲートウェイ
- DNSサーバー
- DHCP情報
- DHCPサーバー
- インスタンスID
- インスタンスGUID
- 人
- 状態
- Macアドレス
この情報はすべてシステム情報ツール (msinfo32) から取得できますが、NetworkInterfacesView を使用すると、ネットワーク アダプターの詳細をよりわかりやすい形式で表示できます。
インターフェイスは古いにもかかわらず、このツールは現在もサポートされており、Windows 10 および Windows 11 の 32 ビット バージョンと 64 ビット バージョンの両方で適切に動作します。さらに、完全に無料で使用できます。
ネットワークアダプターのトラブルシューティング
ネットワーク アダプターの詳細を表示するだけでなく、それ以上のことを行いたい場合は、組み込みのトラブルシューティング ツールを使用してください。エラーの発見と診断に役立つように設計されています。複数のネットワーク カードが取り付けられている場合、これは問題の原因を迅速に特定するのに役立ちます。
[スタート] -> [設定] -> [システム] -> [トラブルシューティング] -> [その他のトラブルシューティング] -> [ネットワークとインターネット] に移動します。以前のバージョンの Windows に搭載されていたオリジナルのネットワーク アダプター トラブルシューティング ツールほど高度ではありませんが、アダプターが接続の問題を引き起こしているかどうかを通知します。
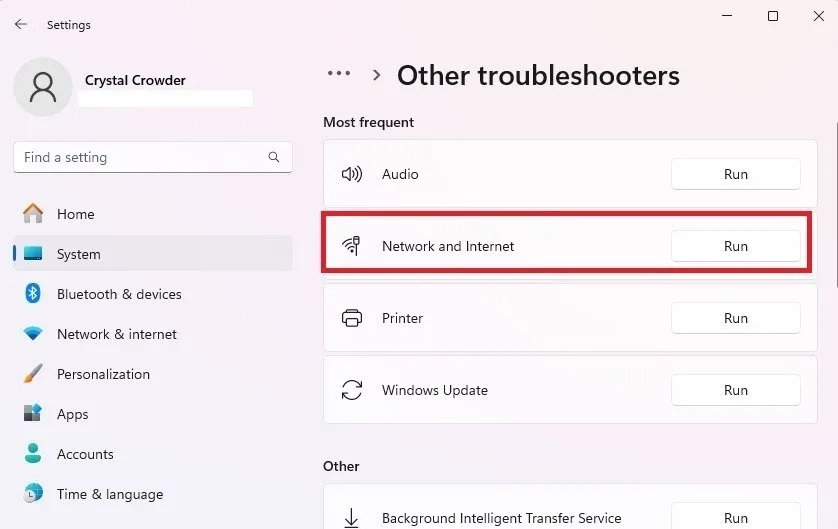
Windows がネットワーク アダプターの問題を検出した場合、ネットワーク アダプターのトラブルシューティング ツールを自動的に実行するように求めるメッセージが表示されます。ネットワーク速度を向上させたいだけの場合は、次の方法を試してください。
何かが正しく動作しない場合、最初に試すことの 1 つは、ネットワーク アダプターをアンインストールして再インストールすることです。Win+を押してX、[デバイス マネージャー]を選択します。ネットワーク アダプターを右クリックします。[デバイスのアンインストール]を選択します。コンピュータを再起動すると、Windows がネットワーク アダプタを再インストールします。デバイス マネージャーからドライバーを更新することもできます。
プロのようにネットワーク アダプターを管理する
ネットワーク アダプターについて知識が深まるほど、トラブルシューティングや正しいドライバーのダウンロードなどが容易になります。ある方法を使用してもネットワーク アダプターが表示されない場合は、別の方法を試してください。上記のすべてのツール/方法では、すべてのネットワーク アダプターが表示されるわけではありません。 Windows でのイーサネット接続で問題が発生した場合は、次のトラブルシューティング手順を試してください。または、イーサネット ケーブルが接続されていない場合でも、接続されていないというエラーが表示される場合は、それをすばやく修正する方法を学びましょう。
画像クレジット: Pixabay。すべてのスクリーンショットは Crystal Crowder によるものです。


コメントを残す