YouTube Createアプリを使ってビデオを編集したり、音楽やエフェクトを追加したりする方法!
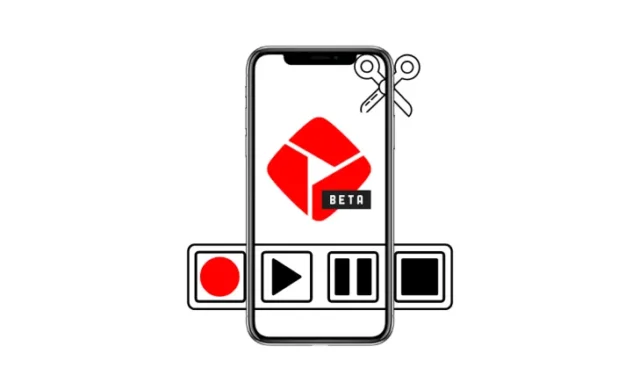
知っておくべきこと
- YouTube には、YouTube Create というクリエイター向けの使いやすいビデオ編集アプリがあります。
- このアプリは、オーディオ クリーンアップやビートの検索などのいくつかの機能を備えたシンプルな編集環境を提供し、ビデオが自動的にプロフェッショナルな外観になるようにします。
- YouTube Create にはいくつかの機能があり、動画に追加できるロイヤリティフリーの曲や効果音も含まれています。
- 現在、YouTube Create は Android デバイスでのみ利用できます。
YouTube Create アプリは 21 か国で利用できるため、ビデオ編集用に Google のスタンドアロン モバイル アプリを試してみたいクリエイターがますます増えていくでしょう。このようなビデオ エディタはすでに市場に出回っていますが、YouTube Create には、クリーンなインターフェイス、エフェクト、ステッカー、ロイヤリティフリーの音楽、広告なしの編集環境、そしてもちろん Google の編集環境など、有利に機能する機能がいくつかあります。ブランド名。 YouTube Create を使用して外出先でショート動画や動画を作成したい場合は、始めるために知っておくべきことは次のとおりです。
YouTube Createアプリの使い方
まず最初に、次のリンクから YouTube Create アプリをダウンロードしてインストールします。
- YouTube 作成 |アンドロイド
インストールしたら、アプリを起動し、Google アカウントにサインインすれば準備完了です。
ビデオのインポートと編集
動画編集にはさまざまな作業が含まれるため、まずは基本的なことから始めてみましょう。
ビデオをインポートする
- +アイコンをタップして新しいプロジェクトを開始します。次に、インポートするビデオを選択し、右下隅にある「インポート」をタップします。
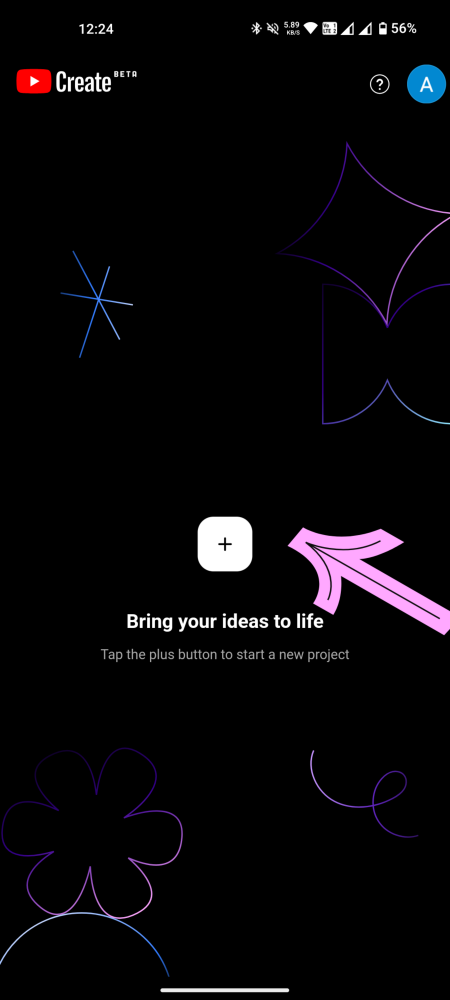
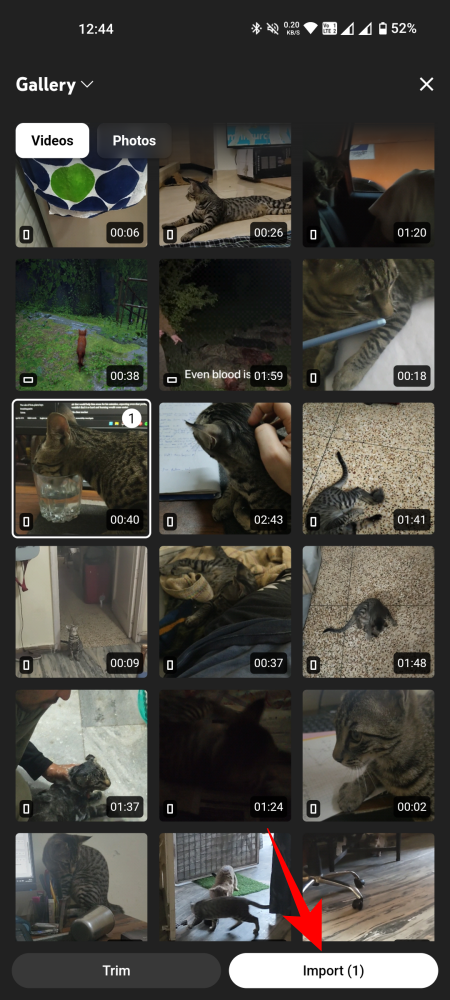
- 複数のビデオを選択すると、タイムラインに順番に追加されます。
次に進む前に、エディターの基本要素を見てみましょう。ビデオのプレビューが上部に表示され、画面の約半分を占めます (右上隅にある 3 点アイコン > [アスペクト比] からアスペクト比を変更できます)。
タイムラインは真ん中です。ここには、ビデオ、オーディオ、トランジション、GIF、エフェクトなどを含むすべてのコンテンツが保存されます。
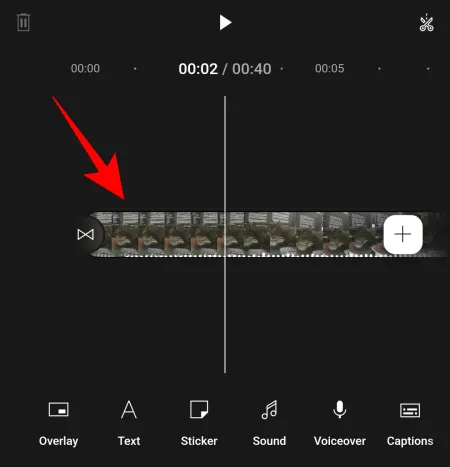
一番下の行には、選択した内容に応じた主なオプションが表示されます。タイムラインで何も選択されていない場合は、「オーバーレイ」、「テキスト」、「ステッカー」、「サウンド」など、追加できる要素が表示されます。
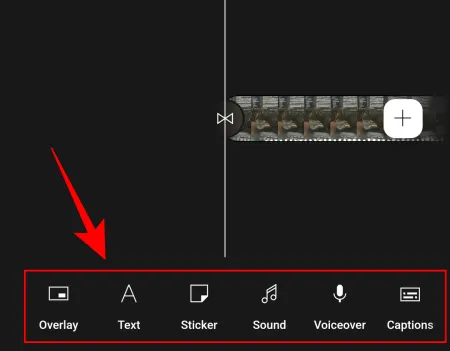
ただし、ビデオ クリップやオーディオなど、タイムラインで何かを選択すると、それに応じて下の行のオプションが変化し、選択した要素をさらにカスタマイズできるようになります。

次に、他の要素を追加してビデオを編集する方法を見てみましょう。
ビデオの分割またはトリミング
インポートしたビデオクリップが必要以上に長い場合は、いくつかの方法で短縮できます。
- ビデオをトリミングするには、まずクリップをタップして選択します。次に、ビデオのどちらかの端をタップしたまま、内側にドラッグします。ビデオを分割するには、ビデオを分割したいフレームまでスワイプします。次に、タイムラインの右上にある「分割」(はさみアイコン)をタップします。
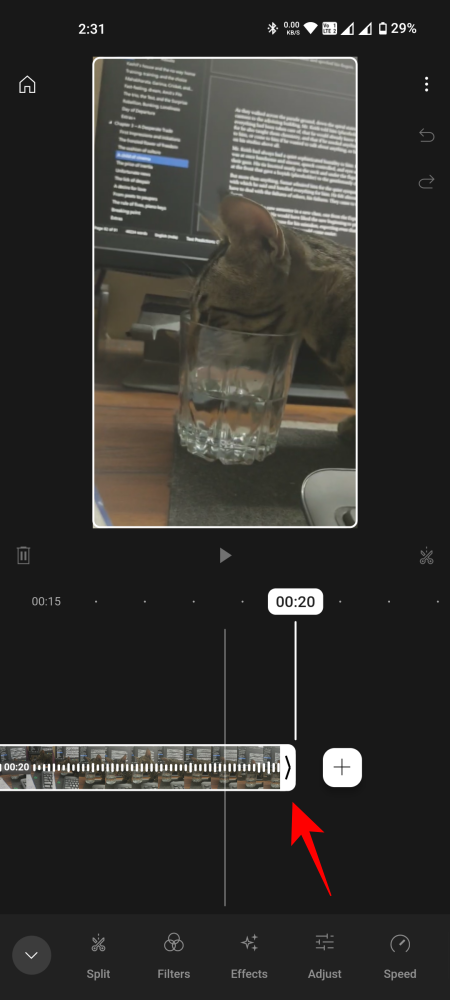

- マーカーの位置で分割が発生していることがわかります。ピンチしてビデオ プレビューを拡大または縮小したり、必要に応じて回転したりすることもできます。

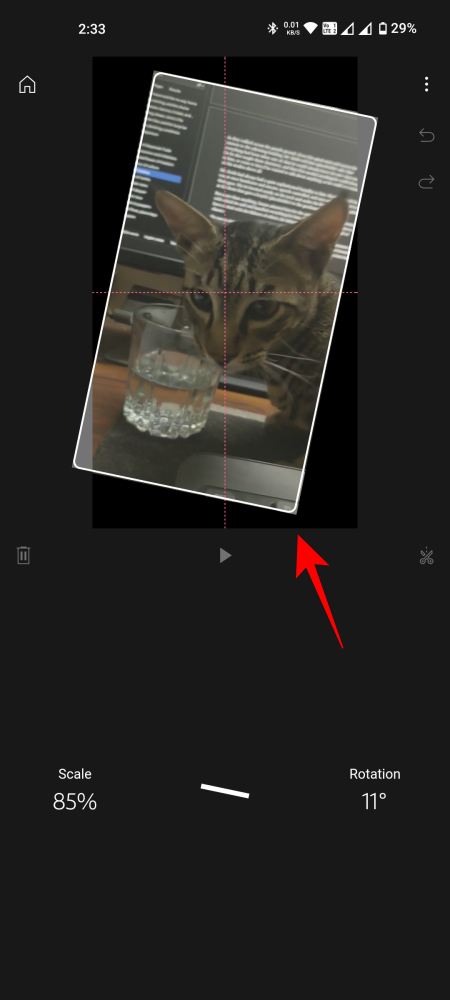
トランジションを追加する
同じチャンネル上のクリップ間にトランジションを追加できます。その方法は次のとおりです。
- 同じチャンネル上の 2 つのクリップ間の「トランジション」オプションをタップします。横長の砂時計のように見えます。次に、トランジションを選択し、下部のスライダーでトランジションの長さを調整し、「完了」をタップします。
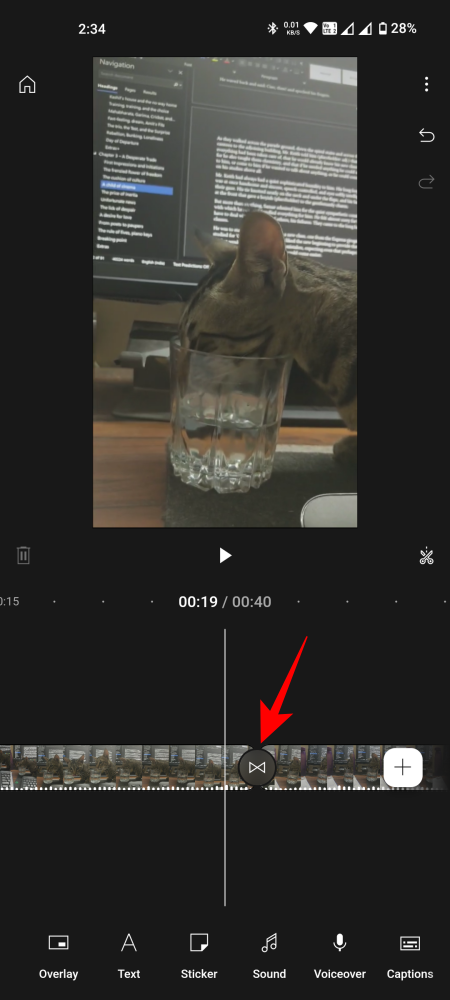
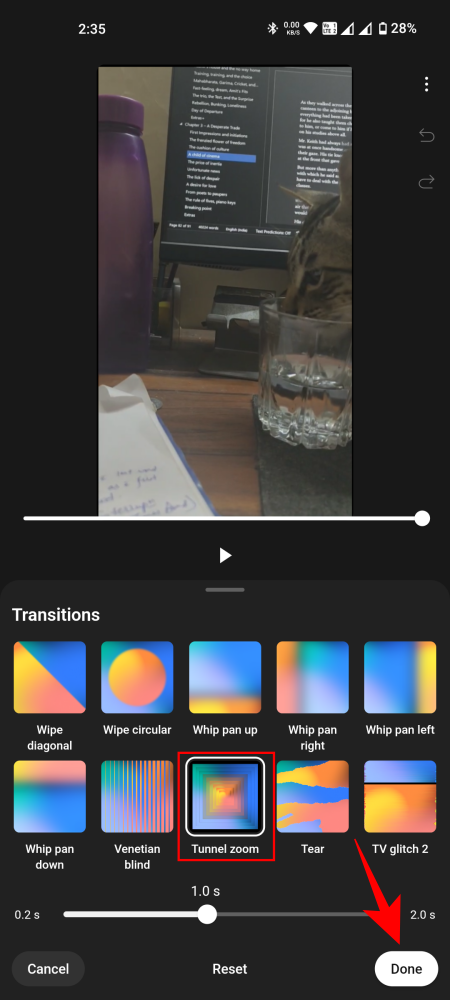
- クリップの最初と最後にトランジションを追加することもできます。
オーバーレイビデオを追加する
オーバーレイは、ベースビデオの上に別のクリップ(ビデオまたは画像)を追加したい場合に効果的です。
- 一番下の行にある「オーバーレイ」をタップします。オーバーレイとして追加したいビデオまたは写真を選択し、右下隅にある「インポート」をタップします。
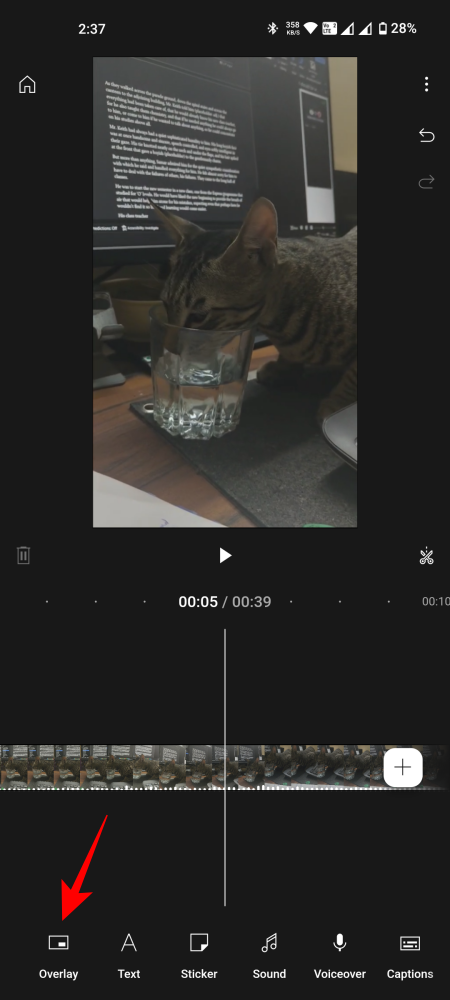
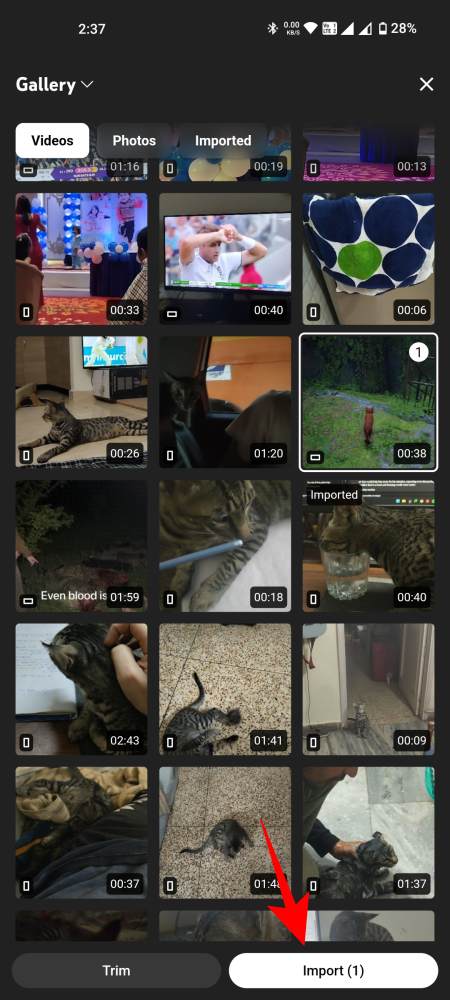
- インポートされると、オーバーレイされたクリップがタイムラインのメインビデオの上に追加されます。必要に応じてトリミングし、オーバーレイされたクリップを挿入する場所までクリップをドラッグします。
- また、プレビュー内のクリップを、オーバーレイされたクリップを配置する場所にドラッグします。必要に応じて、ピンチしてクリップを縮小または拡大したり、回転したりすることもできます。
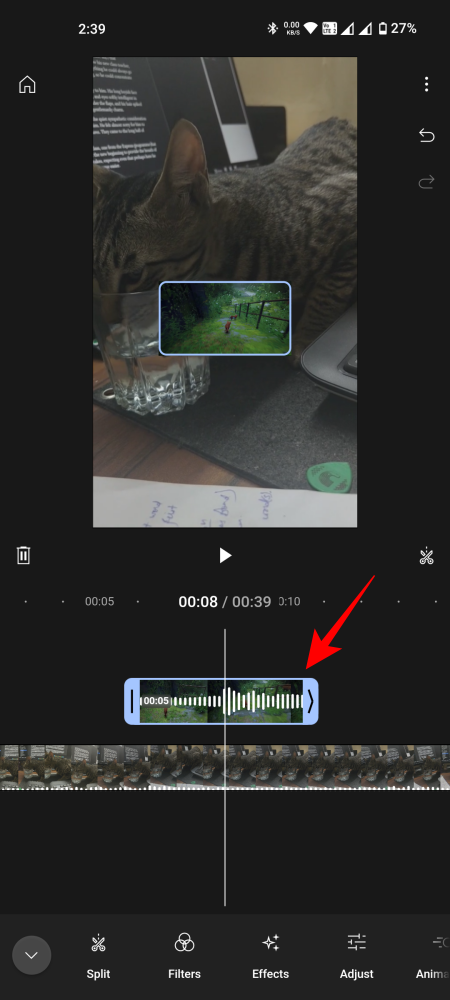
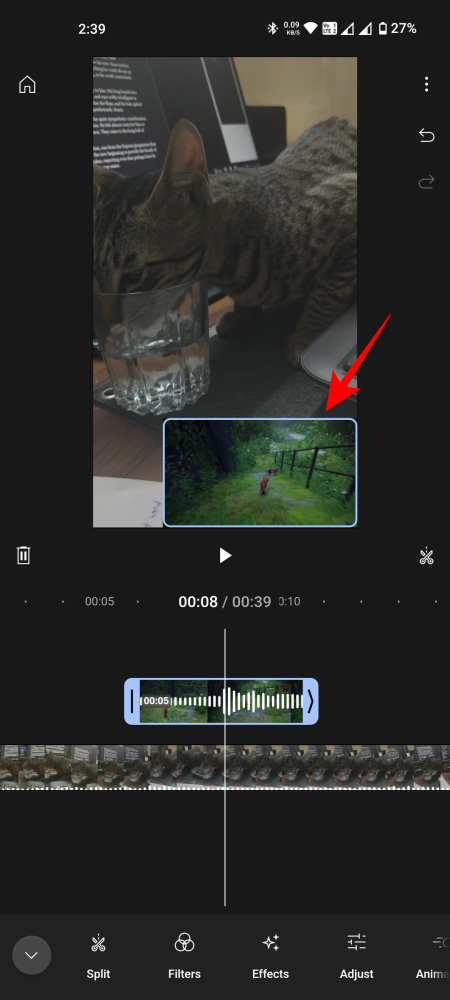
テキストとステッカー
テキストは、特にタイトルを追加する場合、ビデオに必要な要素であることがよくあります。同様に、ステッカー (GIF や絵文字) は、退屈なビデオを仕上げる必要がある場合に便利です。方法は次のとおりです。
テキストの追加(プレーンおよび効果付き)
- 一番下の行の「テキスト」をタップし、「プレーンテキスト」か「テキスト効果」を選択します。
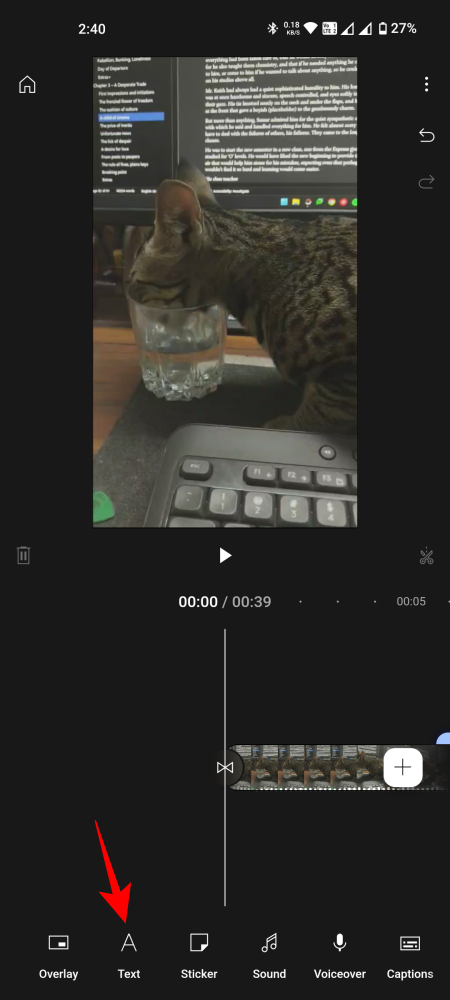
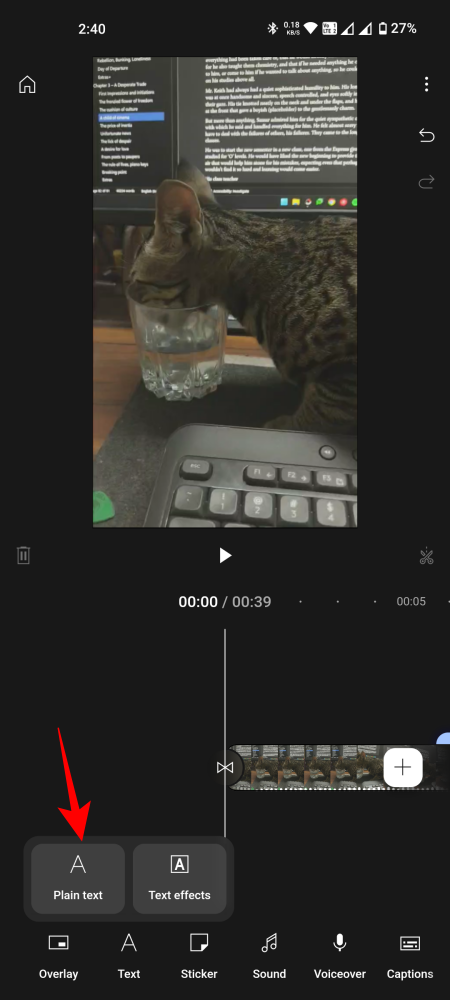
- プレーンテキストの場合は、テキストを入力して「完了」をタップし、タイムラインで長さを調整するだけです。
- テキストを編集するには、タイムラインでテキストをタップして選択し、下の行で利用可能なオプションから選択します。 「編集」では、書かれた内容を変更できます。 「スタイル」では、テキストのサイズ、フォント、色、背景、形式、アウトライン、影を変更できます。 「アニメーション」では、さまざまなアニメーション スタイルから選択できます。
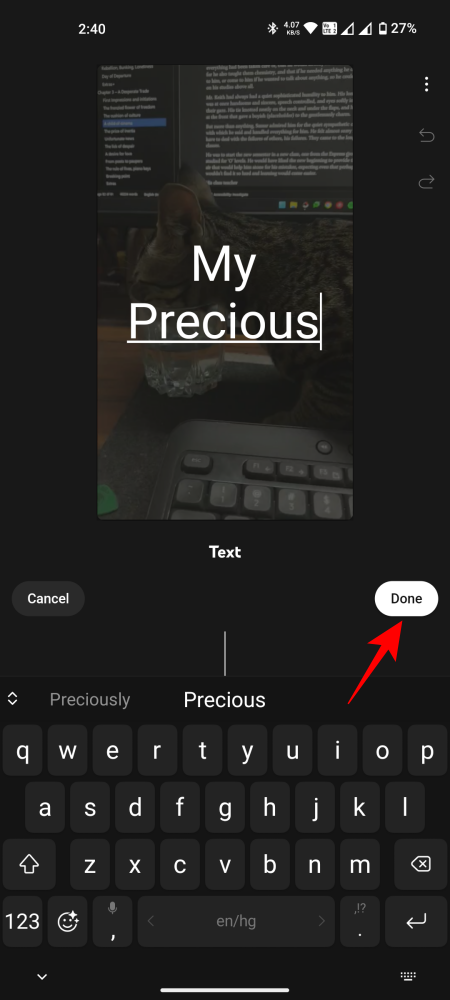
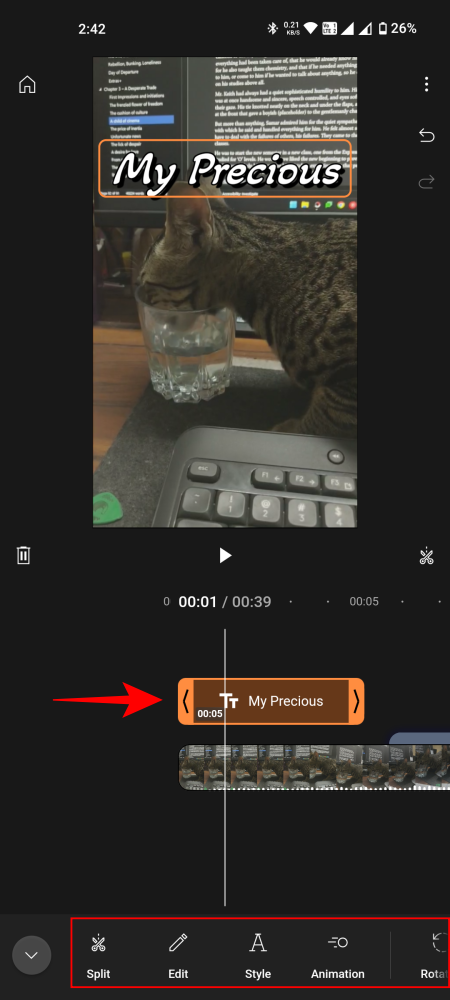
- 代わりに「テキスト効果」を選択した場合は、まず利用可能な効果から選択します。
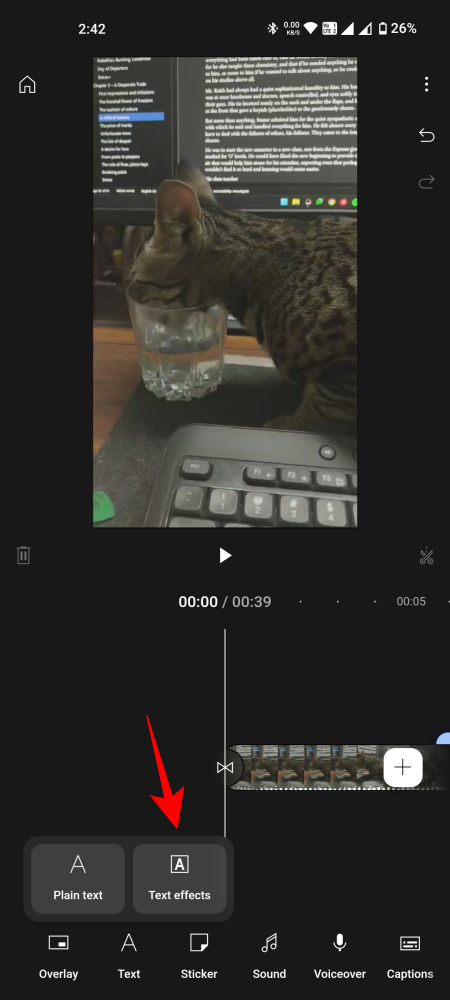
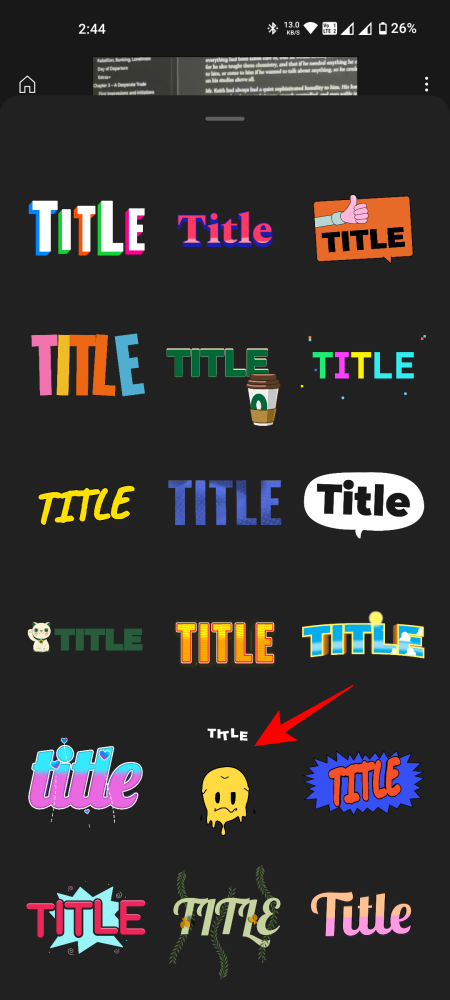
- 次に、テキストを入力して「完了」をタップします。
- 追加すると、以前と同様にテキストを編集できるようになります。
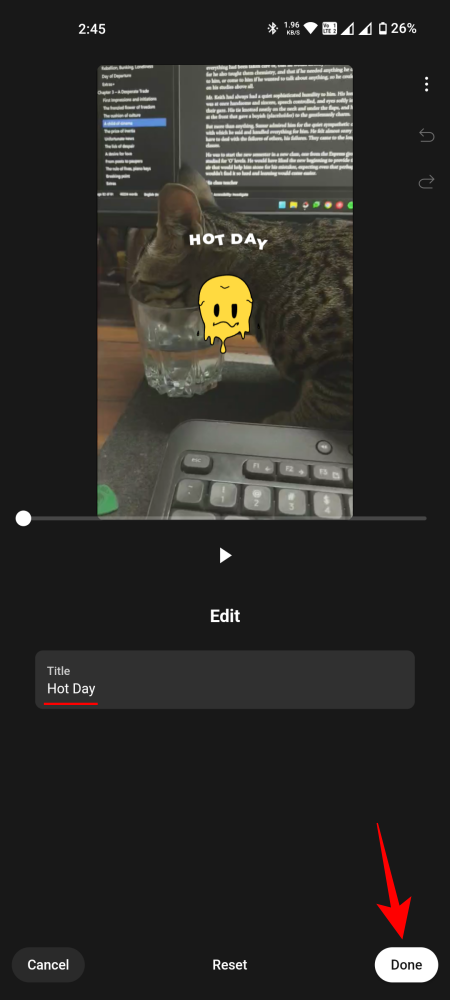
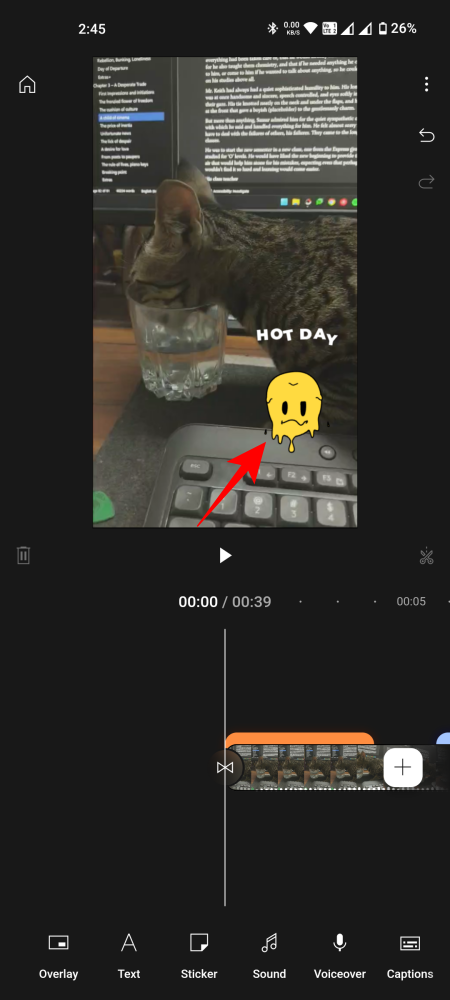
ステッカー、GIF、絵文字を追加する
- 「ステッカー」をタップします。次に、ステッカー、GIF、絵文字の幅広いコレクションから選択するか、上部のフィールドで検索します。追加するには、それをタップするだけです。
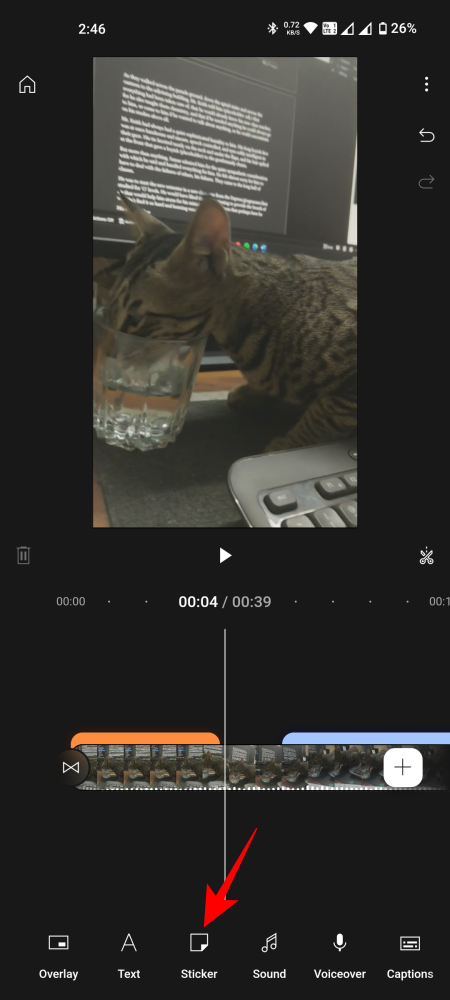
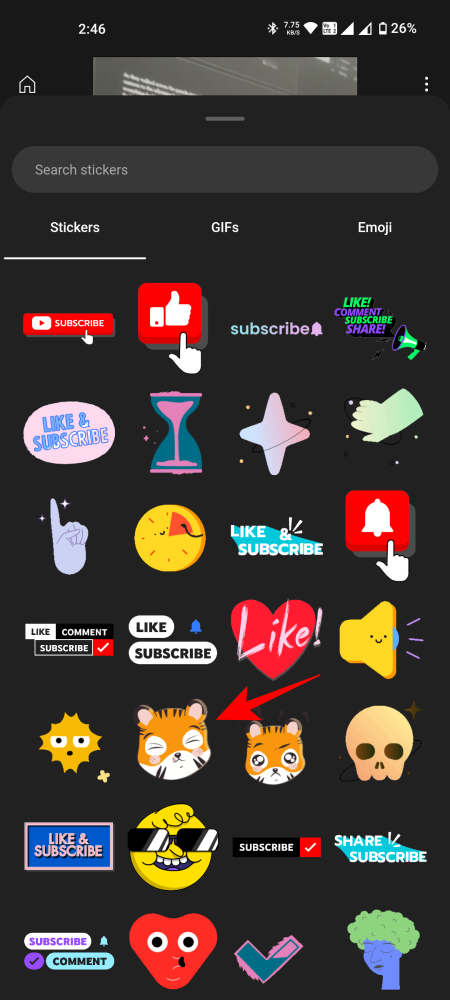
- 追加したら、ビデオ プレビューでサイズと位置を変更します。前と同様に、下の行のオプションを使用して (他の要素と同様に) 編集できます。
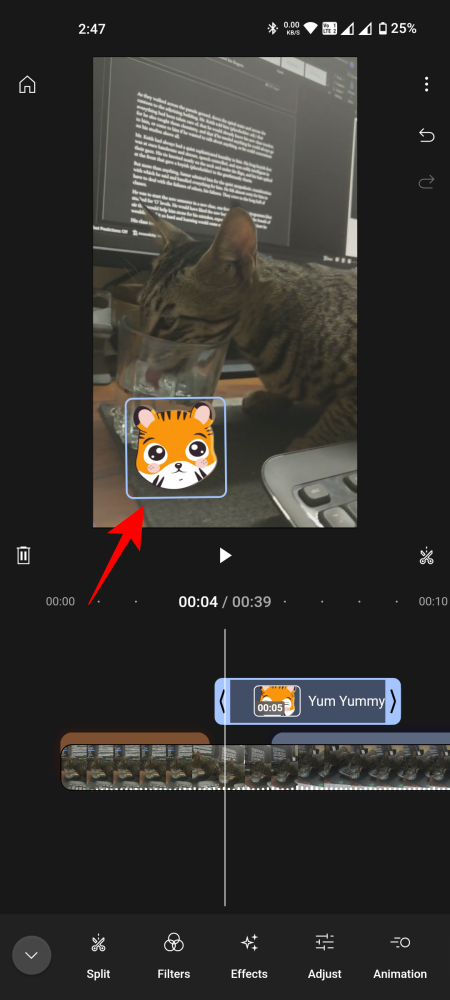
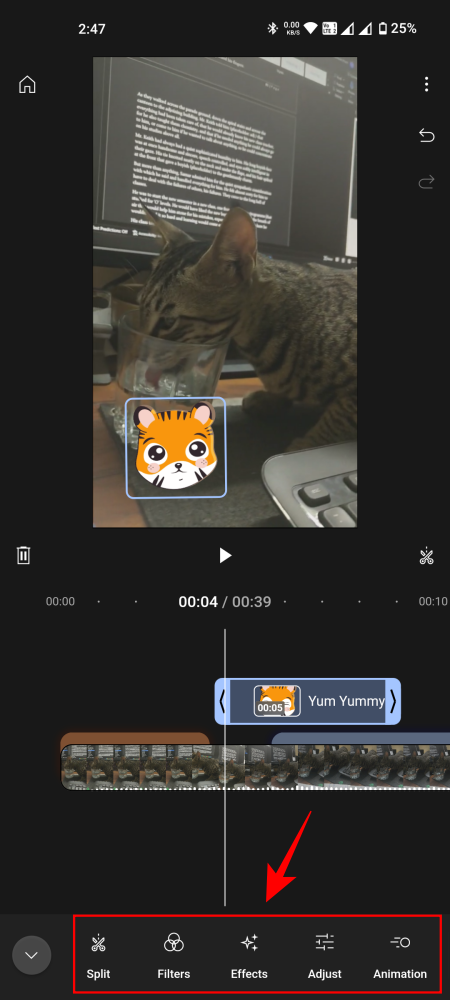
サウンド、ナレーション、キャプション
次に、ビデオや画像に適切なサウンドや音楽を加えて生き生きとしたものにする方法を見てみましょう。
効果音と音楽を追加する
- 「サウンド」をタップして開始します。 「音楽」セクションには、ビデオに追加できるいくつかのジャンルと短い音楽クリップがあります。
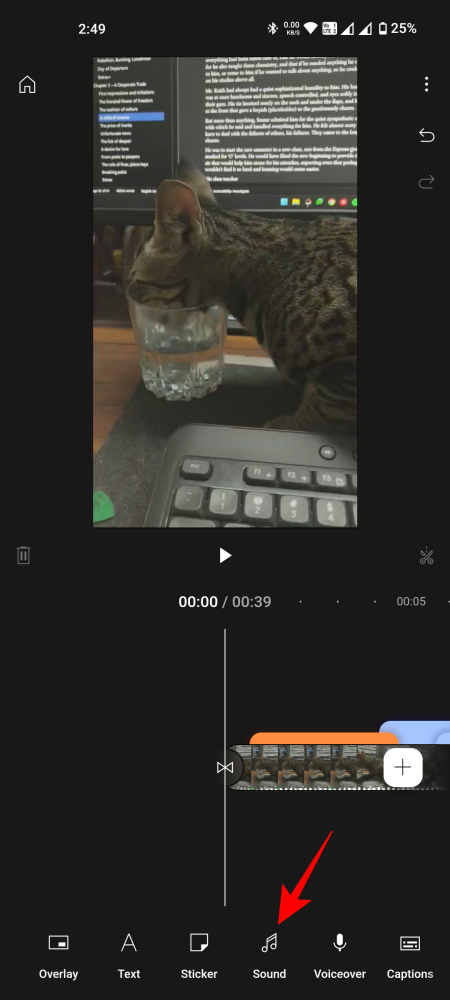
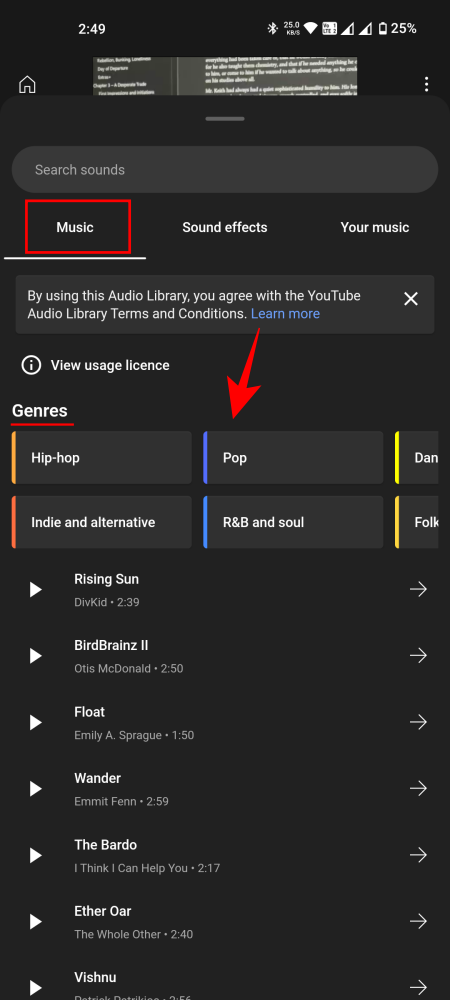
- 「再生」ボタンをタップして作品をチェックしてください。ビデオに追加するには、その横にある右矢印をタップします。
- 追加したら、音量を調整したり、フェードインまたはフェードアウトしたりできます。
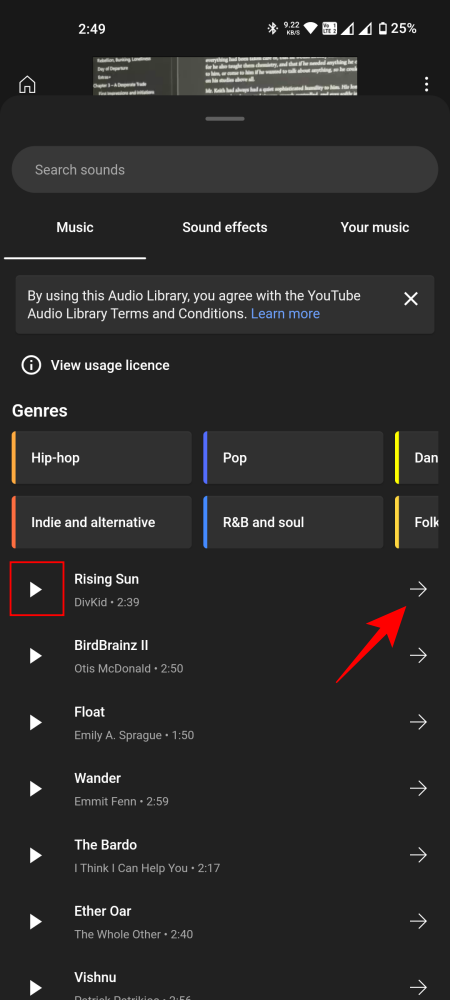
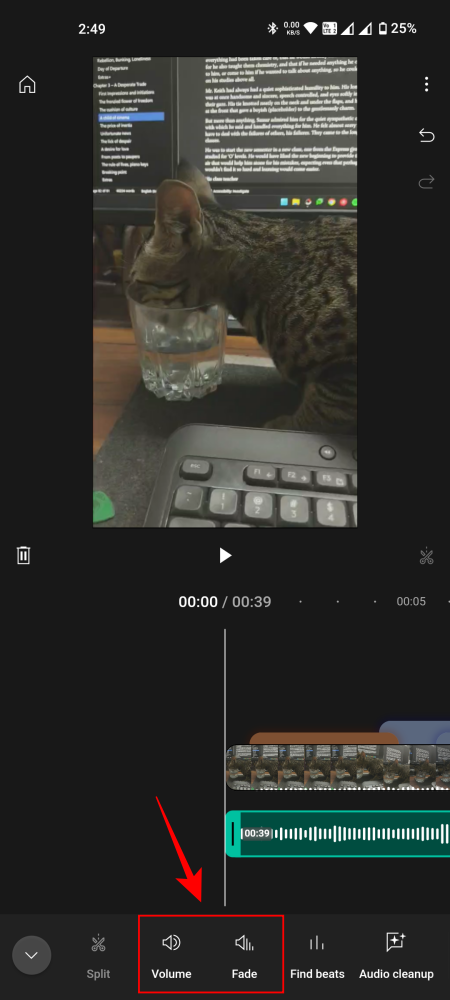
- また、より高度な機能の 1 つである「ビートの検索」を使用して、ビートをトランジションに完全に一致させることもできます。
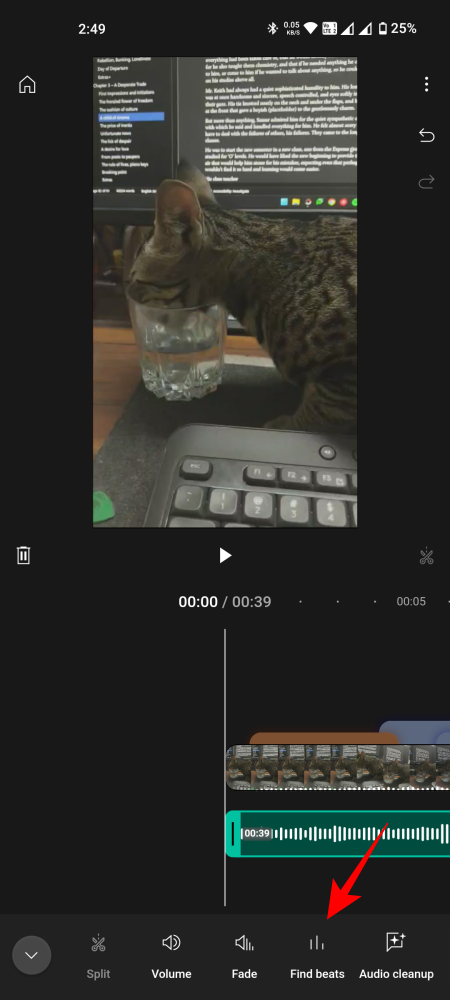
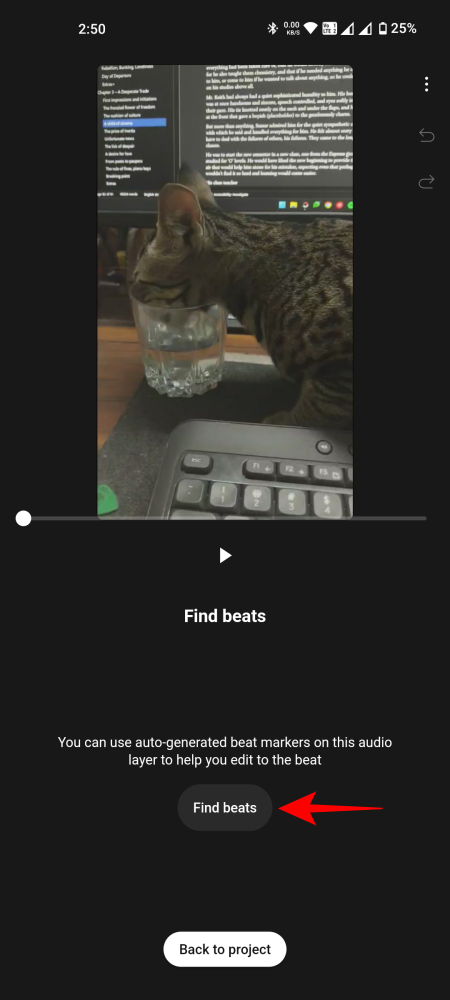
- 一方、「サウンドエフェクト」が必要な場合は、同様に追加することもできます。
- オーディオ ライブラリに使用する価値のあるものが見つからない場合は、[あなたの音楽] タブからいつでも携帯電話から音楽を追加できます。

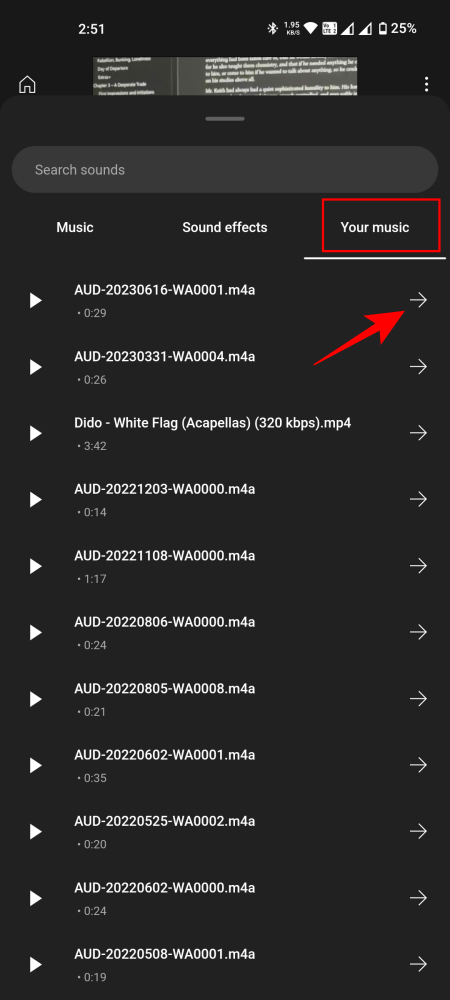
ナレーションを追加する
動画にナレーションを加えたい場合は、YouTube Create でナレーションを追加することもできます。その方法は次のとおりです。
- 一番下の行にある「ボイスオーバー」をタップします。必要な許可を求められた場合は、許可を与えます。次に、赤いボタンをタップして録音を開始します。
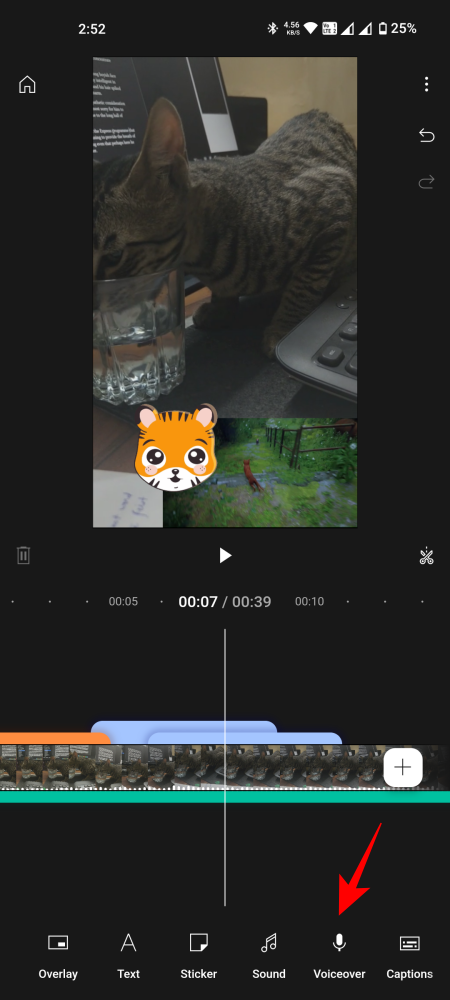
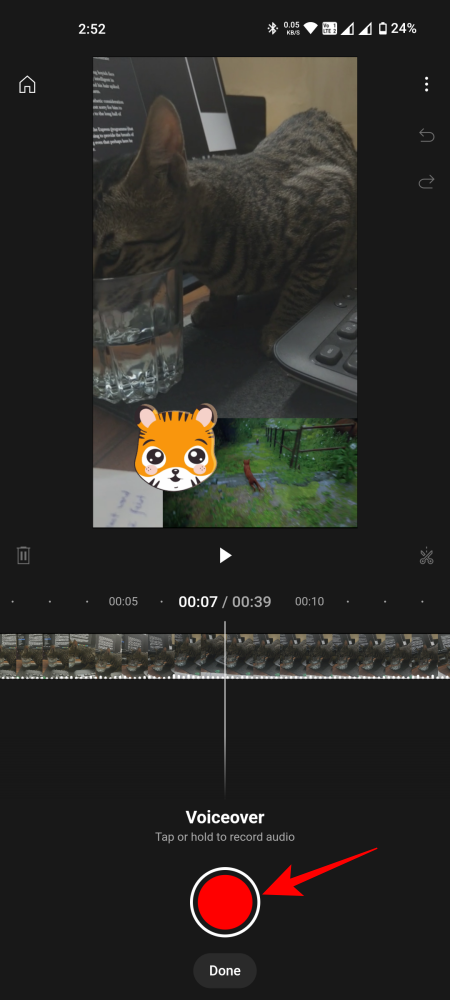
- 停止するには停止ボタンをタップします。プレビューを使用してナレーションを聞き返します。完了したら、「完了」をタップします。
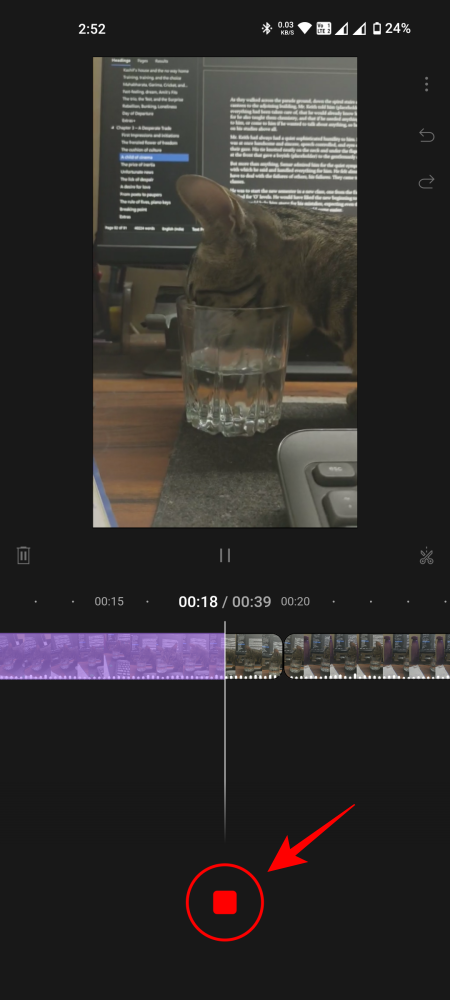
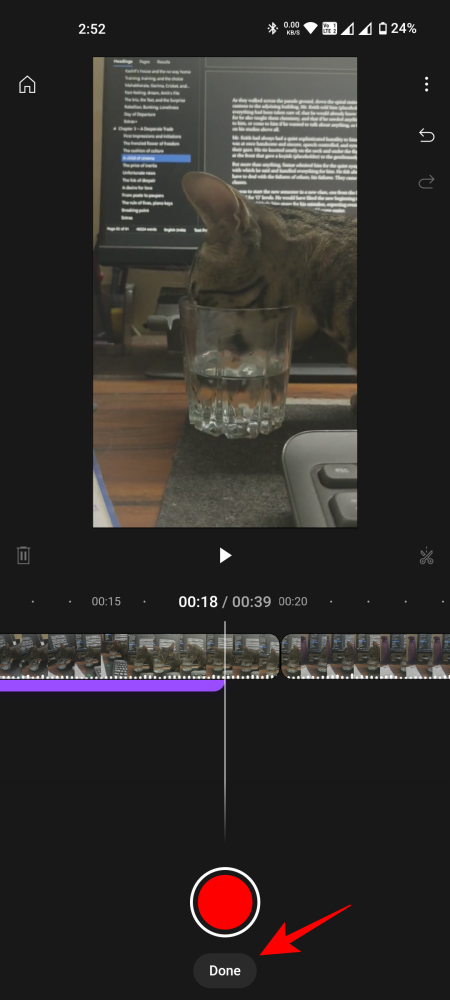
- ナレーションがタイムラインに追加されたら、下の行のオプションを使用して音量を編集したり、フェードインおよびフェードアウトしたり、「オーディオ クリーンアップ」を使用してノイズを除去したりすることもできます。
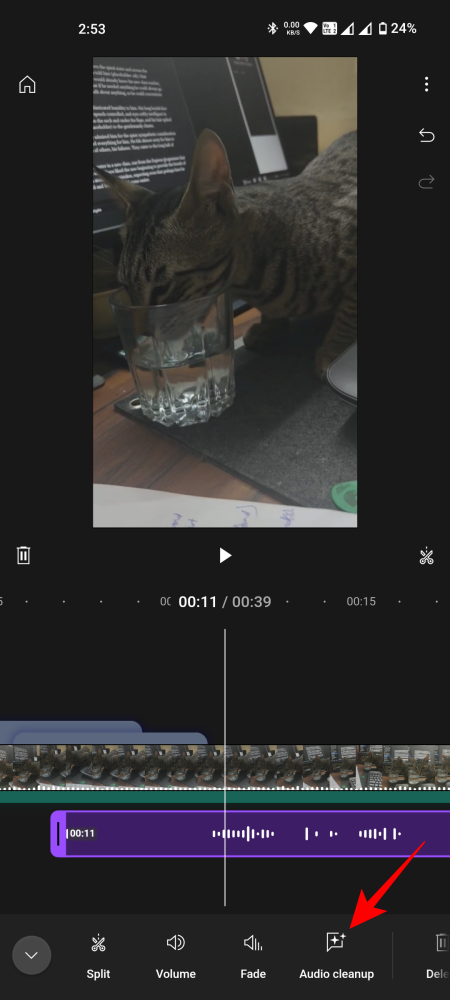
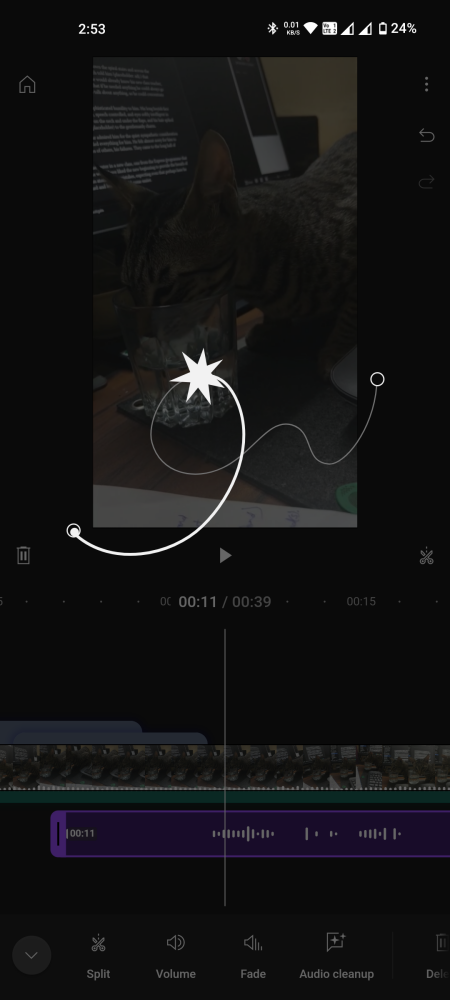
キャプションを追加する
「キャプション」は、特に動画に基づいて自動的に生成されるため、YouTube Create のより高度な機能の 1 つです。ただし、最初にセットアップする必要があります。その方法は次のとおりです。
- 「キャプション」をタップします。次に、[ソースを選択] (ビデオに複数のソースがある場合) と、キャプションを生成する言語を選択します。
- 「生成」をタップします。生成が完了したら、「完了」をタップします。
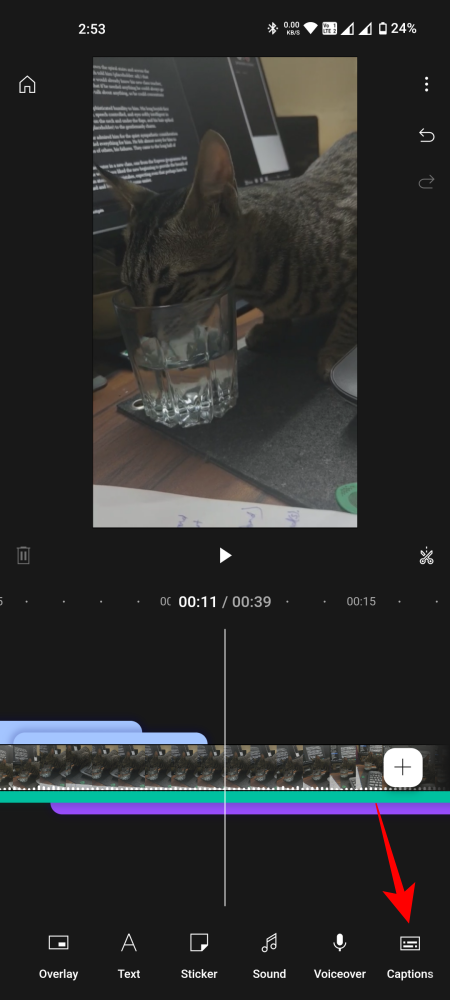
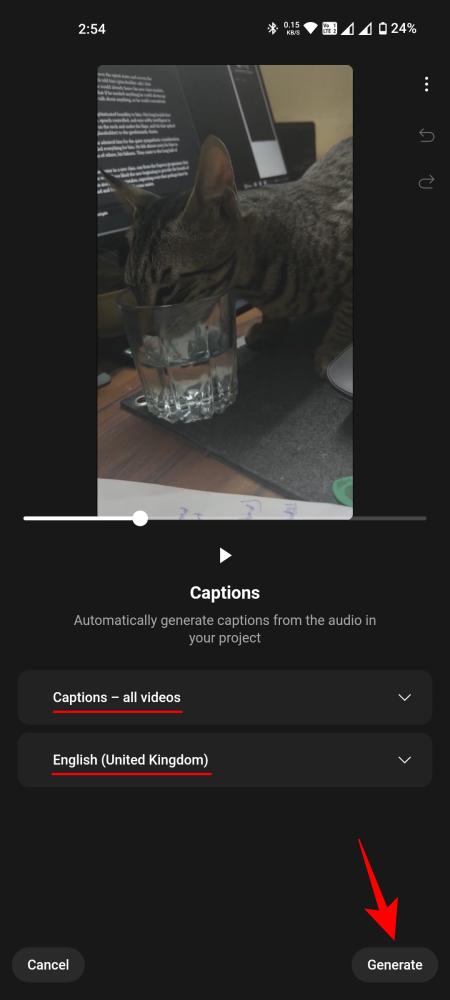
ビデオのエクスポート
作業が完了し、ビデオ内のすべての要素が好みどおりになったら、エクスポートします。
- 右上隅にある三点アイコンをタップし、「エクスポート」を選択します。
- 品質を選択して「エクスポート」をタップします。
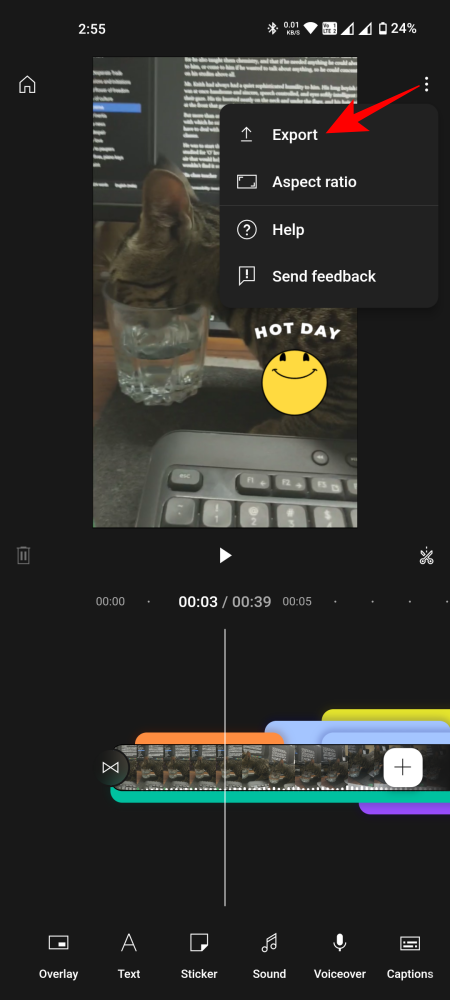
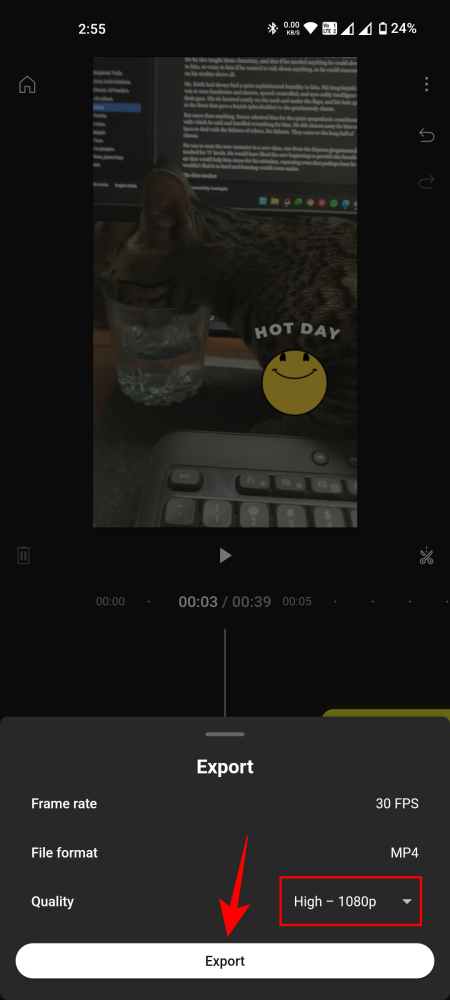
- エクスポートされると、ファイルは携帯電話のストレージで利用できるようになります。他の人と「共有」するか、「YouTube ショートとしてアップロード」を選択することができます。
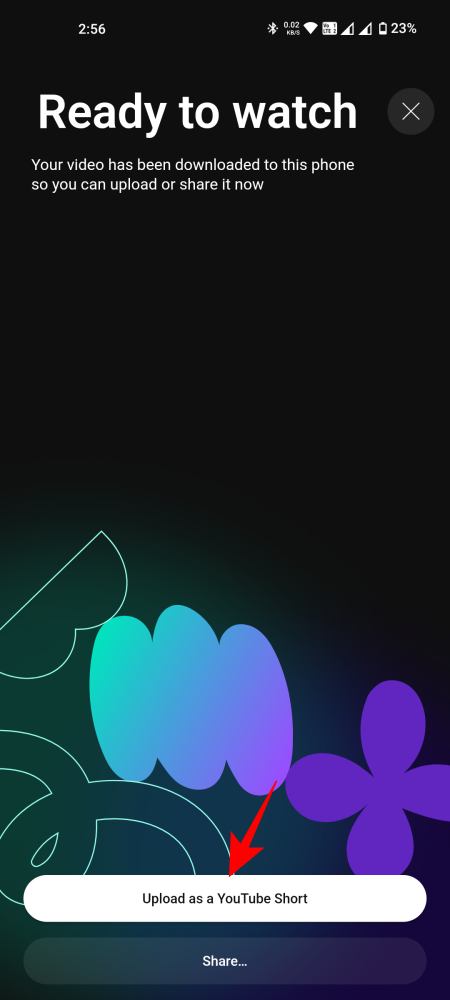
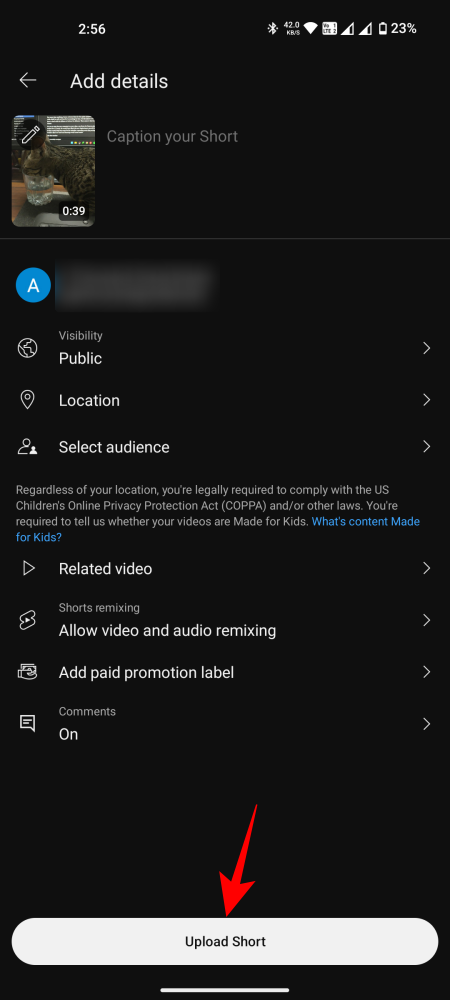
よくある質問
ビデオ編集用の YouTube Create アプリに関してよくある質問をいくつか考えてみましょう。
YouTube Create はどこで利用できますか?
YouTube Create は、アルゼンチン、オーストラリア、ブラジル、カナダ、フィンランド、フランス、ドイツ、香港、インド、インドネシア、アイルランド、オランダ、ニュージーランド、シンガポール、韓国、スペイン、台湾、タイ、トルコを含む 21 か国で利用できます。イギリス、そしてアメリカ。
YouTube Create は iOS でも利用できますか?
現在、YouTube Create は Android スマートフォンでのみ利用できます。
YouTube は、Create アプリで技術者以外のクリエイターを明らかにターゲットにしていると同時に、編集ツールが組み込まれている TikTok などの他の同様のアプリからユーザーを遠ざけようとしています。それにもかかわらず、アプリ自体は多くのことを適切に実行しており、優れた代わりに確実に機能するいくつかのクイック編集機能を提供します。
このガイドが YouTube Create アプリの使用を開始するのに役立つことを願っています。次回まで!作り続けてください。


コメントを残す