Windows PC またはラップトップを Wi-Fi ホットスポットとして使用する方法


Windows を実行しているデバイス上にラップトップのホットスポットを作成するのが、かつてないほど簡単になりました。 Microsoft が 2015 年にリリースした Windows 10 には、バニラ オペレーティング システムにこの機能が含まれており、設定アプリに組み込まれていました。この設定が難しい場合、またはプロセス全体が恐ろしいと感じる場合は、このチュートリアルで手順を説明し、バターを切るのと同じくらい簡単にネットワーク経由で他の人と接続を共有できるようにします。
ホットスポットの設定
Wi-Fi ホットスポットを設定する前に、次のものが揃っていることを確認してください。
- 動作している Wi-Fi アダプター。 (ラップトップなどのポータブル デバイスを使用している場合は、通常、それなしではインターネットで何もできません。)
- 他のポータブル ホットスポットではない、インターネットにアクセスできる他のネットワークへのアクティブな接続。別のホットスポットに接続してから独自のホットスポットを確立すると、独自の問題が発生する可能性があります。
- Windows、完全にアップデートされました。
セットアップを開始するには、設定アプリに移動し、[ネットワークと] をクリックします。サイドバーのインターネット。
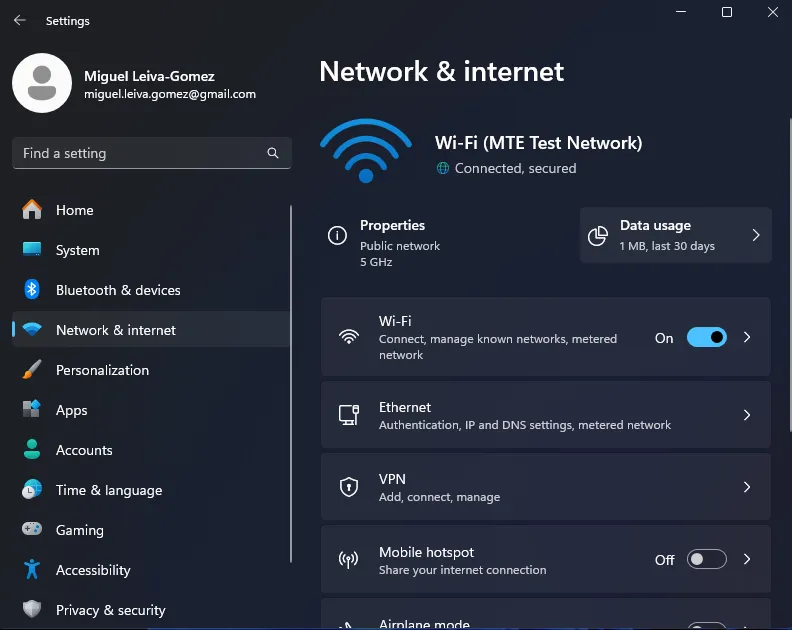
少し下にスクロールすると、モバイル ホットスポットが見つかります。これは 4 番目の項目である必要がありますが、これはネットワーク ハードウェア構成と Windows のエディションによって異なる場合があります。 Windows 10 では、ネットワークとネットワークにアクセスすると、左側のサイドバーに表示されます。インターネット設定ウィンドウの領域。
モバイル ホットスポットの矢印をクリックします。ホットスポット設定ウィンドウが表示されます。 Windows 10 では、サイドバーのモバイル ホットスポット をクリックすると、設定パネルが表示されます。

インターネット接続の共有で、ホットスポットに電力を供給するアクティブな接続を選択します。デフォルトは Wi-Fi ですが、4G LTE、5G 接続、またはイーサネットのみを使用している場合は、他のものを選択する必要があります。一般に、インターネットに複数の接続がある場合、最も速い接続を提供するものが最適な選択となります。
共有で、Wi-Fiのいずれかを選択します。またはBluetooth。一般に、Wi-Fi は複数のデバイスを長距離で使用するとより効果的に機能します。 Windows 10 では、Wi-Fi 経由でのみネットワークを共有できます。 Bluetooth オプションはありません。
ネットワーク プロパティの編集ボタンをクリックします。
これにより、ネットワークの名前とパスワード、および Wi-Fi の共有に使用する帯域 (使用可能な場合) を構成できます。 2.4 GHz は通信距離が長く、5 GHz はより高速な速度を処理できます 。通常、これは利用可能なもののままにしておきます。ほとんどのデバイスは、そのデバイスに最適な帯域を自動的に選択します。
![ネットワーク バンドは [任意] のままにしておきます。 ネットワーク バンドは [任意] のままにしておきます。](https://cdn.thewindowsclub.blog/wp-content/uploads/2023/12/windowshotspot-edit.webp)
ウィンドウの上部でモバイル ホットスポットをオンにすることを忘れないでください。設定を閉じる前に忘れてしまった場合は、タスクバーのネットワーク アイコンをクリックして、そこから有効にしてください。
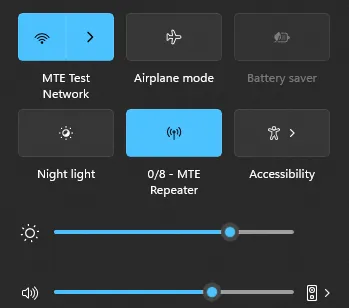
独自のポータブル ラップトップ ホットスポットを範囲内のすべてのデバイスと共有できるようになりました。
ネットワークを一般に公開していることに注意してください。パスワードで保護されている場合でも、時間の経過とともにパスワードを入手する方法は数多くあります。パスワードを変更し続けると、問題は事実上解消されます。
ホットスポットのトラブルシューティング
ホットスポットが起動しない場合、または接続を他のユーザーと正常に共有できない場合、それは必ずしも側に問題があることを意味するわけではありません。以下の手順を実行して、接続に影響を与える可能性のある要因を排除してください。
1. Wi-Fi ホットスポット経由で Wi-Fi 接続を共有している場合は、ホットスポットに選択した名前がネットワーク自体の名前と一致しないことを確認してください。そうしないと、SSID の競合が発生し、信頼性の高い接続を確立できなくなります。
2. ホットスポットが実際にオンになっていることを再確認します。タスクバーに移動し、ネットワーク アイコンをクリックします。ホットスポット名のインジケーターは青色になっているはずです。アクティブになっていない場合は、クリックしてアクティブにします。
3. ホットスポットに接続しようとしているすべてのデバイスが近くにあることを確認します。デバイスがホットスポットから 3 メートル (約 9 フィート) 以内に近づくとすぐに問題が解消する場合は、通信範囲に問題がある可能性があるため、他の接続デバイスとの距離を制限する必要があります。
4.ホットスポットのネットワーク プロパティを編集します。 [ネットワーク帯域] で、2.4 GHz を選択します。これにより、ネットワーク全体の互換性が最大化され、障害のあるネットワーク ハードウェアを備えた一部のデバイスが帯域内で選択またはブロードキャストするときに発生する可能性のある「混乱」が解消されます。
5.ゲスト デバイスをチェックして、Wi-Fi がオンになっていて、ネットワークが実際に表示されていることを確認します。 Wi-Fi がオンになっているのにネットワークが認識されない場合は、他のデバイスでも同じ問題が発生するかどうかを確認してください。ネットワークが見える場合、問題のゲスト デバイスのハードウェアに欠陥がある可能性があります。ネットワークが認識されない場合は、独自のハードウェアが原因でラップトップのホットスポットに問題が発生している可能性があります。故障したデバイスを修理のために送ります。
ホットスポットを有効にすると、まるでインターネットに直接接続しているかのように、近くにいる人全員に接続を提供できます。パブリック SSID で動作する Wi-Fi ネットワークがある自宅に友人を招待する場合でも、ホットスポットでネットワークを「繰り返す」ことで、セキュリティの 2 層目を追加します。
それでも、ルーターの Wi-Fi パスワードを人に教える場合は、不要な接続を排除する方法
画像クレジット: ウィキメディア コモンズ。すべてのスクリーンショットは Miguel Leiva-Gomez によるものです。


コメントを残す