Windows でスマートフォンをマイクとして使用する方法

スマートフォンを Windows コンピューターのマイクとして使用すると、ヘッドセットやコンピューターのマイクに依存する必要がなくなります。さらに、Windows ラップトップ、特に古いモデルや安価なモデルのデフォルトのオーディオと比較して、はるかに優れた音質が得られます。主要ブランドの最新スマートフォンにはステレオ スピーカーが搭載されており、より臨場感のあるサウンド体験を提供しており、アプリを使用して PC に接続するのは非常に簡単です。このガイドでは、スマートフォンを Windows パソコンのマイクとして使用する方法を説明します。
携帯電話をマイクとして使用する方法
Google Play や App Store には、スマートフォンをコンピュータのマイクとして使用できるさまざまなアプリがあります。Windowsで無料で使えるWO Micを使用しています。何百万ものユーザーから信頼されており、携帯電話から PC へのサウンド転送品質は非常に優れています。
警告: 過去には、WO Mic にマルウェアの懸念がありました。それにちなんで名付けられたウイルスもあります。WO Mic クライアント インストーラーとアプリは必ず公式ソースからのみダウンロードしてください。また、モバイルアプリにはいくつかの広告がありますが、これらは安価なサブスクリプションで削除できます。
- Windows PCにWOマイクをインストールします。
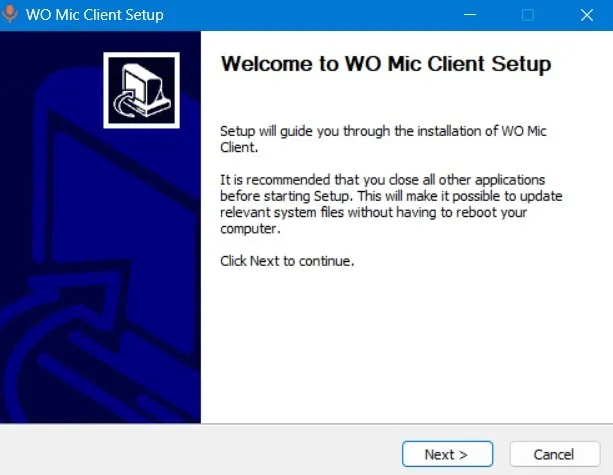

- PCの「接続→接続」に進み、スマートフォンとペアリングを確立します。
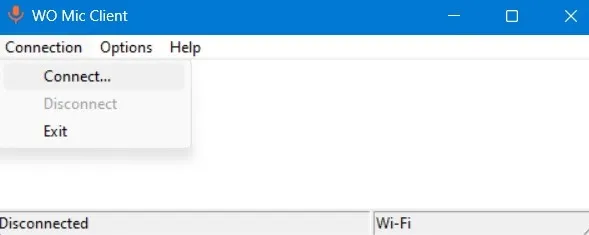
- 4 つの接続オプションから 1 つを選択し、「接続」ボタンを押します。
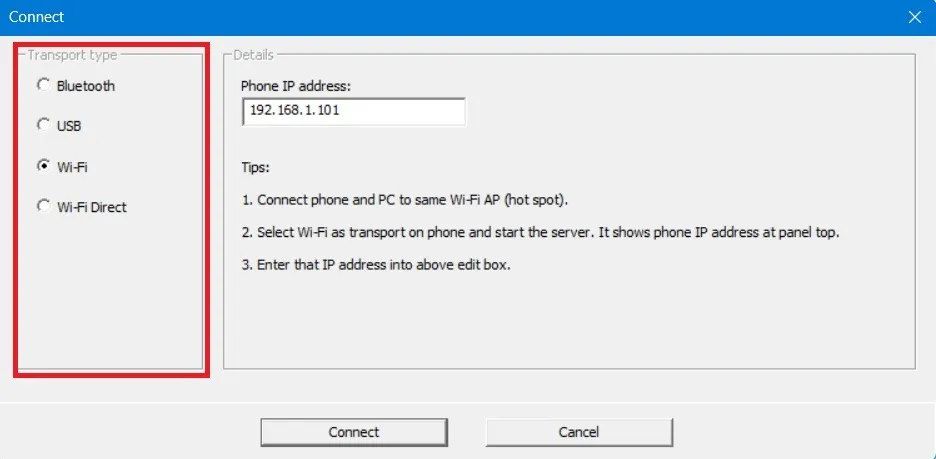
- 携帯電話と PC の間のペアリングを確立するには、スマホアプリに戻り、上部の三点アイコンをタップして「設定」を開きます。
![Android のアプリのトップメニューから [WO マイク設定] を選択します。 Android のアプリのトップメニューから [WO マイク設定] を選択します。](https://cdn.thewindowsclub.blog/wp-content/uploads/2023/08/smartphone-microphone-use-windows-wo-mic-android-settings-select.webp)
- 「トランスポート」をタップし、オプションを 1 つ選択します。
![Android の WO Mic の仮想マイク設定で [トランスポート] をクリックします。 Android の WO Mic の仮想マイク設定で [トランスポート] をクリックします。](https://cdn.thewindowsclub.blog/wp-content/uploads/2023/08/smartphone-microphone-use-windows-wo-mic-android-click-transport.webp)
- モバイル アプリでも、Bluetooth、USB、Wi-Fi、Wi-Fi Direct という同じ 4 つの接続の選択肢が見つかります。クライアント デバイス (ラップトップ) と電話は同じトランスポート メカニズムを使用する必要があります。
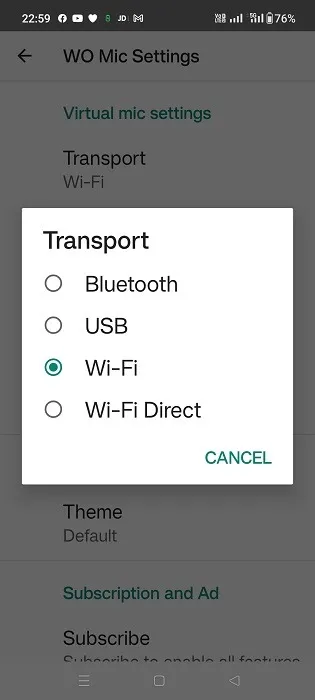
Wi-Fiで接続する
この方法が機能するには、両方のデバイスが同じ Wi-Fi に接続されている必要があります。
モバイルアプリから
- トランスポート用に Wi-Fi を設定します (デフォルトで設定されていない場合)。
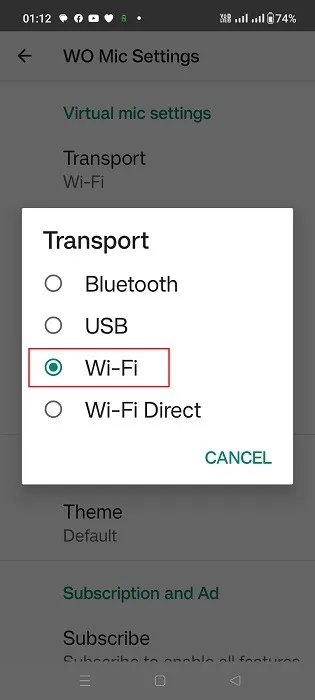
- 前の画面で、再生アイコンをタップし、アプリのホーム画面に表示されている IP アドレスを書き留めます。
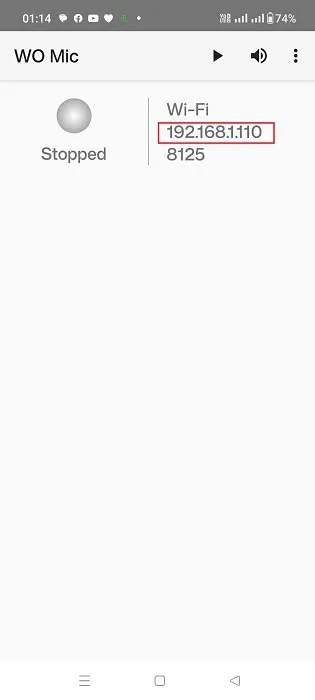
- アプリ上に「接続待機中」のステータスが表示されます。
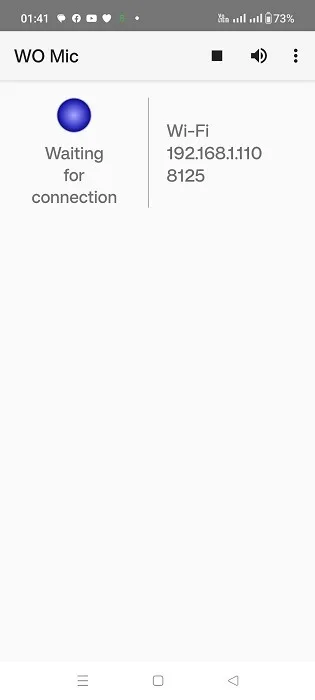
デスクトップアプリの場合
- トランスポートの種類を Wi-Fi に設定します (デフォルトで設定されていない場合)。
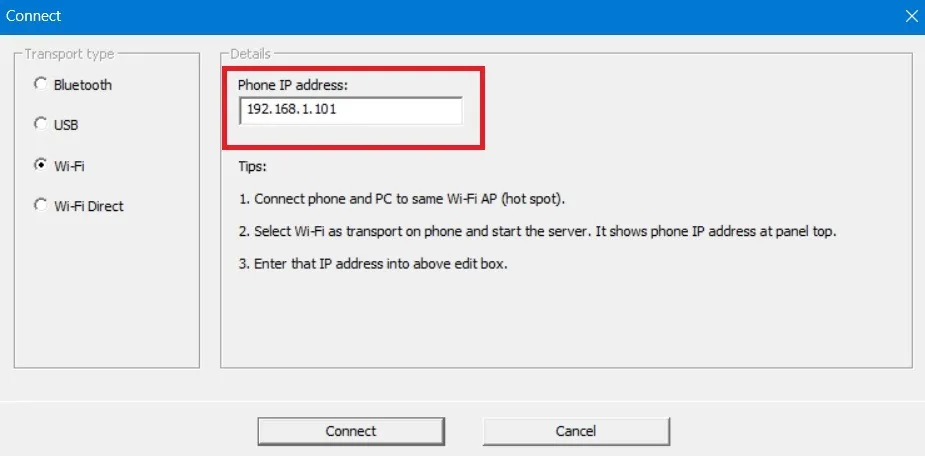
- IP アドレス フィールドは、電話アプリで生成された IP アドレスと一致する必要があります。そうでない場合は、変更してください。
- 下部の「接続」ボタンは、数秒間だけ「接続中」ステータスになります。
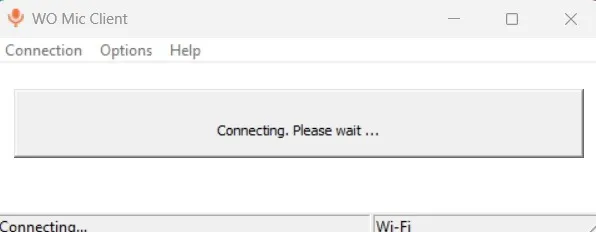
- デスクトップとモバイルの Wi-Fi モードは「接続済み」ステータスになります。

- 確立されたペアリングは、デスクトップまたはスマホアプリの「接続→切断」でいつでも切断できます。
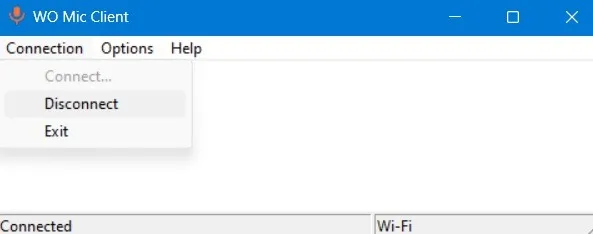
USBで接続する
この方法を開始する前に、Android スマートフォンで開発者向けオプションを設定する必要があります。
- 「端末情報」メニューに移動し、「ソフトウェア情報」を選択します。

- 「ビルド番号」を 7 回連続タップして開発者モードを有効にします。
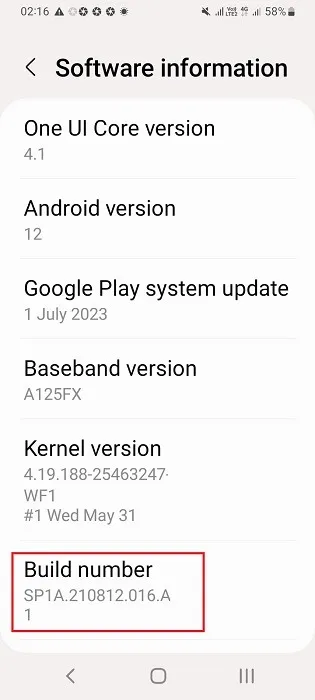
- 「開発者向けオプション」が携帯電話の設定に表示されるはずです。さらに調整するにはタップしてください。
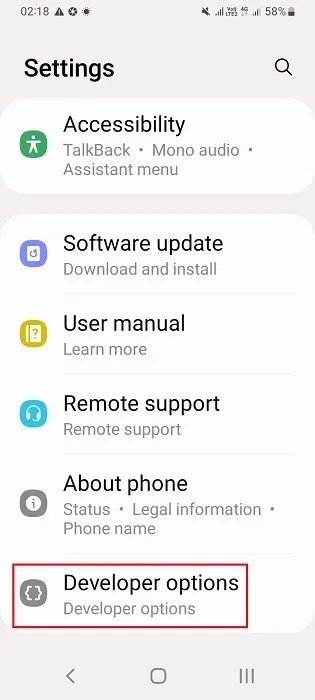
- スマートフォンの USB デバッグをオンにします。

- 携帯電話の USB 充電ケーブルを使用して、携帯電話を Windows ラップトップに接続します。ラップトップは電話からデータを受信する準備ができています。
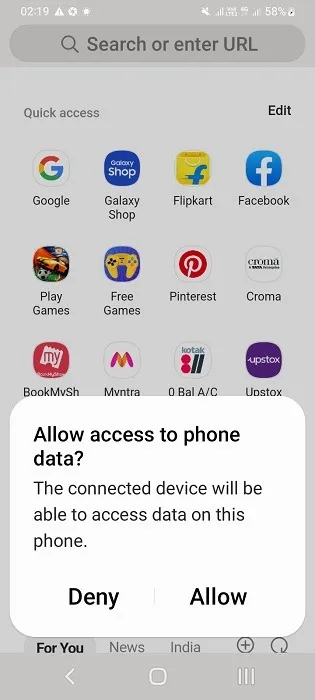
デスクトップアプリの場合
- トランスポートの種類を「USB」に設定します。
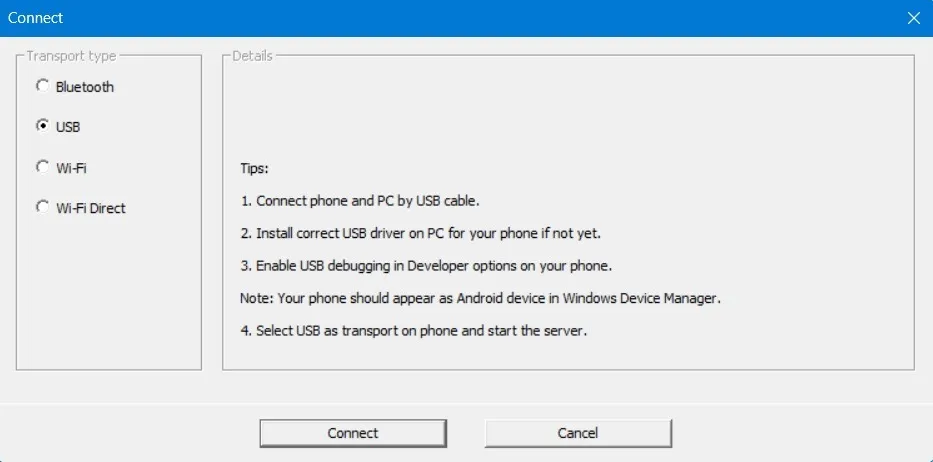
- 一番下の「接続」をクリックします。
モバイルアプリの場合
- トランスポートとして「USB」を選択します。

- アプリの「再生」ボタンを押すと、USB トランスポート モードで PC との接続を待機します。
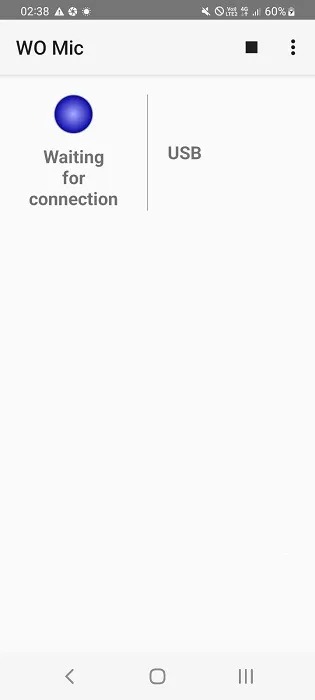
- 「許可」ボタンをタップして、USB デバッグなどの携帯電話から PC へのデータ転送に同意します。
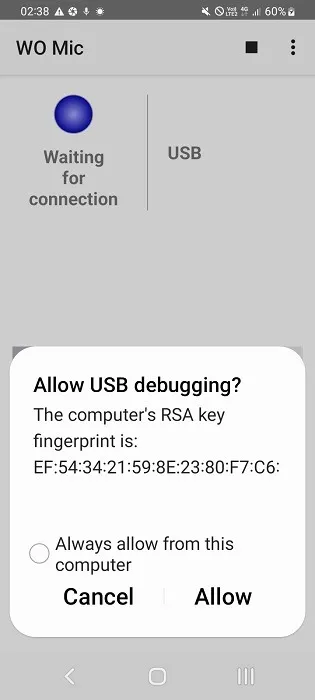
- 電話アプリには、USB トランスポート モードの「接続済み」ステータスが表示されるはずです。同じものがデスクトップにも表示されるはずです。
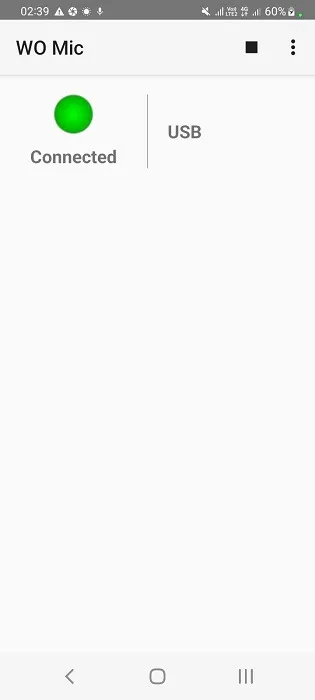
Bluetoothで接続する
この方法が正しく機能するには、電話とラップトップの両方で Bluetooth を有効にし、それらをペアリングする必要があります。
- Windows デスクトップで「設定 -> Bluetooth とデバイス」に移動し、「デバイスの追加」をクリックします。
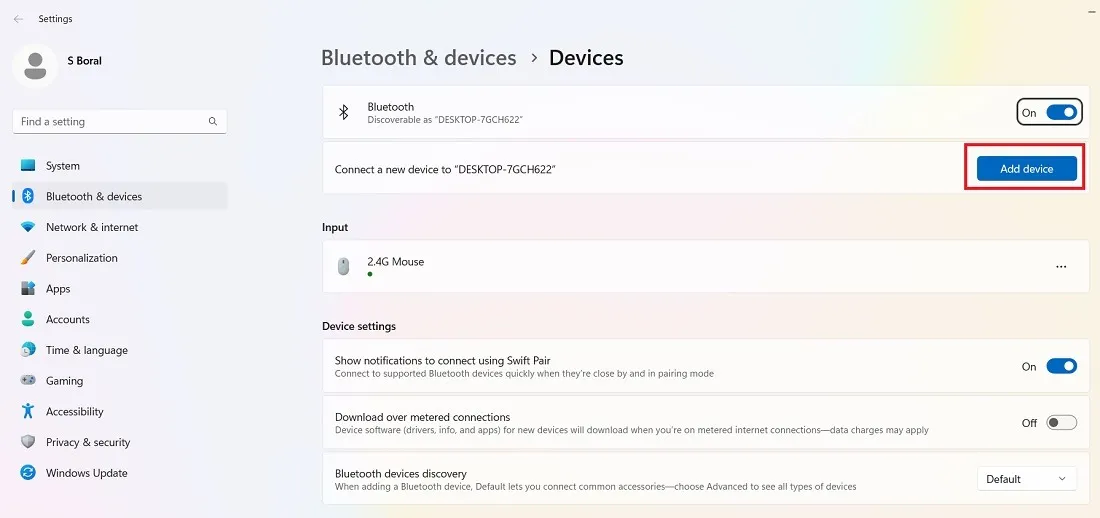
- 「デバイスの追加」の下にある「Bluetooth」をダブルクリックします。
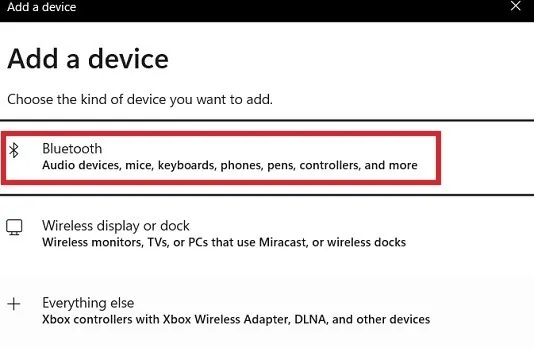
- 互換性のある Bluetooth デバイスのリストから携帯電話のモデルを選択します。
![Windows の Bluetooth の [デバイスの追加] オプションで電話機を選択します。 Windows の Bluetooth の [デバイスの追加] オプションで電話機を選択します。](https://cdn.thewindowsclub.blog/wp-content/uploads/2023/08/smartphone-microphone-use-windows-bluetooth-select-device.webp)
- スマートフォンで「設定 -> Bluetooth とデバイス接続」に移動し、Windows ラップトップをタップします。
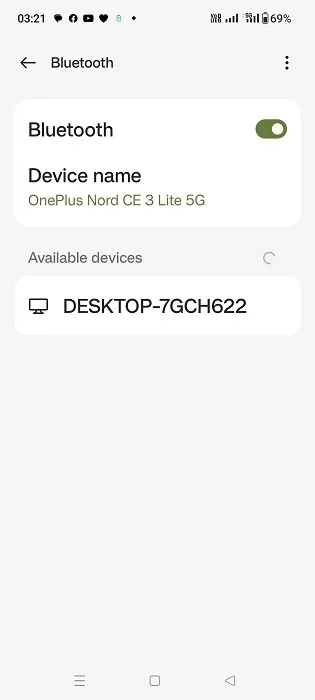
- 電話機は Bluetooth ペアリング要求を送信します。PIN またはペアリング コードをメモし、「ペアリング」をクリックして続行します。
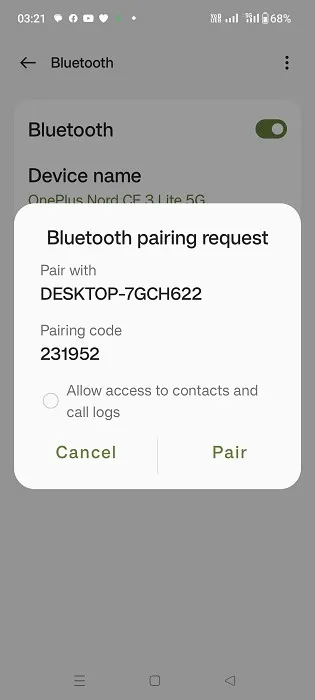
- PIN は Windows ラップトップに表示されます。「はい」をクリックしてBluetoothペアリングを完了します。
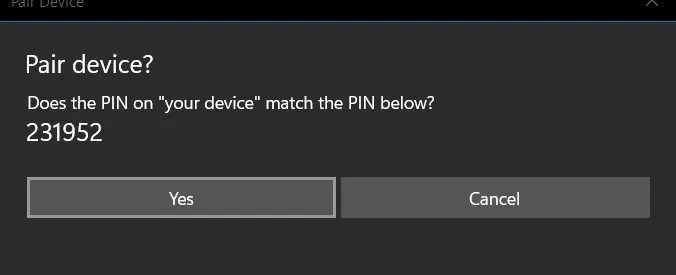
- Windows ラップトップに「接続成功」ステータスが表示されます。
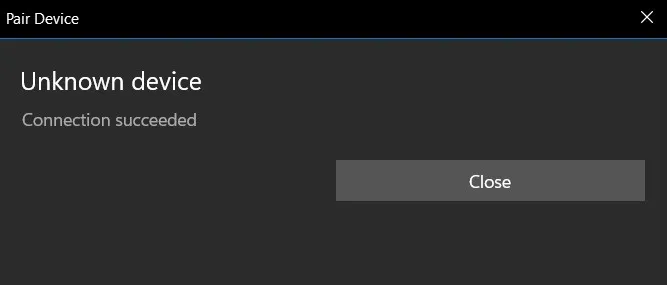
- Windows の「Bluetooth とデバイス」セクションに、新しく追加されたスマートフォンが表示されます。

デスクトップアプリの場合
- トランスポートの種類を「Bluetooth」に設定します。
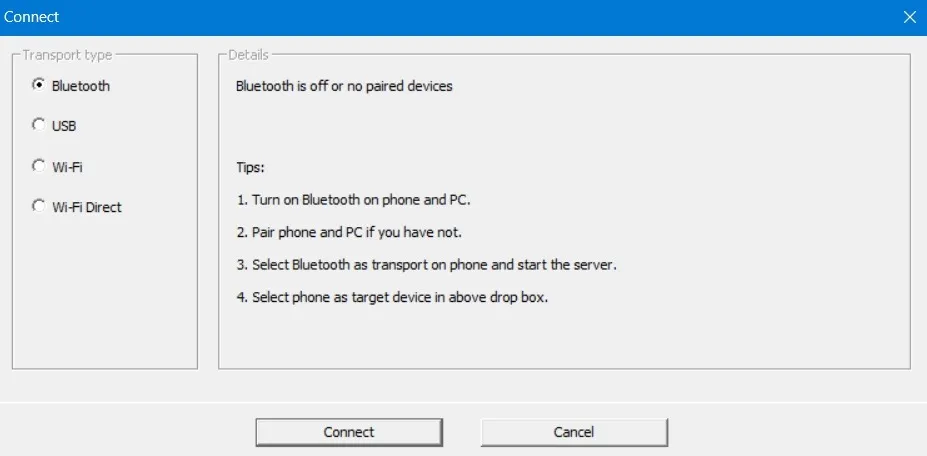
- ターゲットの Bluetooth デバイス (この場合はネットワークに追加したばかりの電話) を選択します。
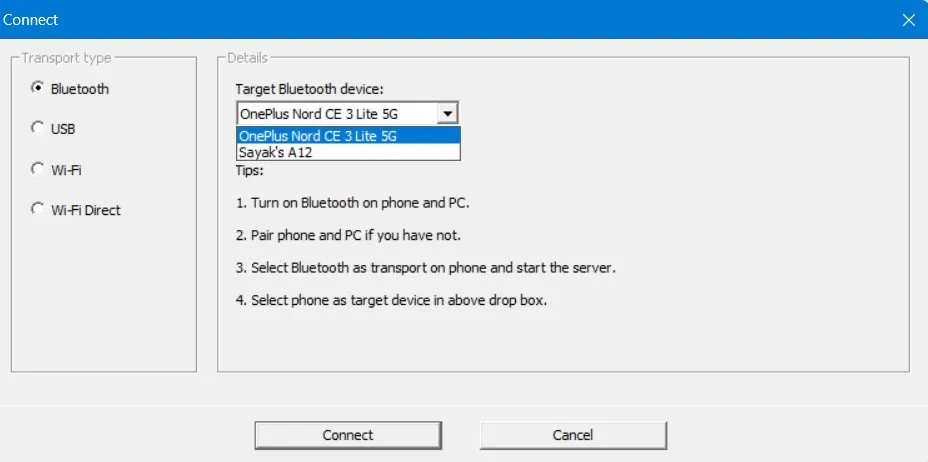
- 下部にある「接続」ボタンを押します。
モバイルアプリの場合
- トランスポートの種類を「Bluetooth」に設定します。
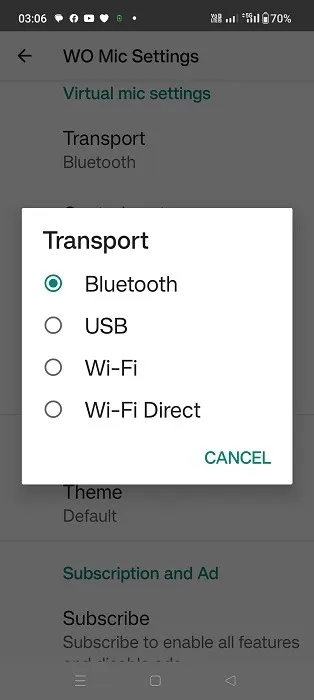
- 「再生」ボタンを押すと、WO Mic アプリが Bluetooth トランスポート モードで「接続待機中」ステータスになります。
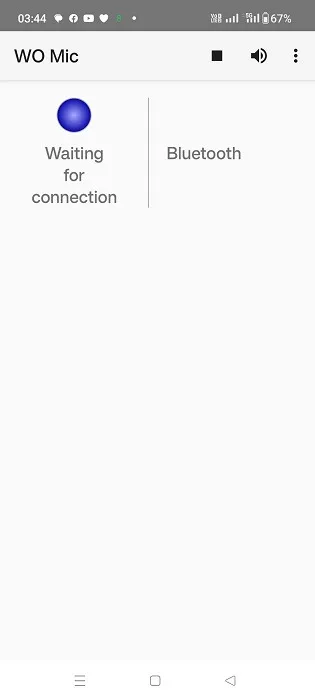
- 電話アプリには、Bluetooth トランスポート モードの「接続済み」ステータスが表示されるはずです。デスクトップには USB モードの「接続済み」ステータスも表示されます。
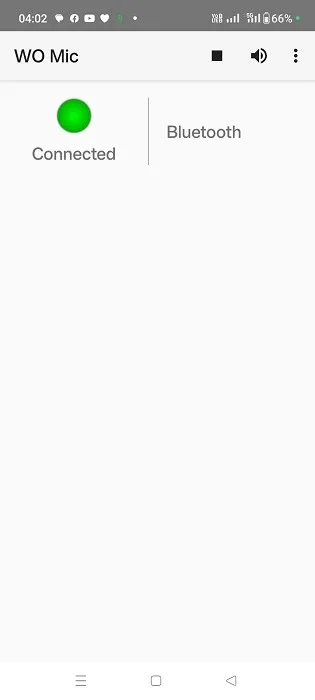
Wi-Fiダイレクトで接続する
この方法を使用するには、まず携帯電話にモバイル ホットスポットを設定する必要があります。Windows PC が作成したネットワークに接続されていることを確認してください。
モバイルアプリの場合
- トランスポートとして「Wi-Fi Direct」を選択します。
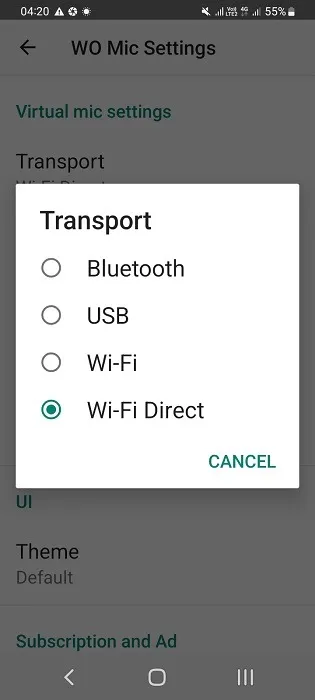
- Android デバイスが Wi-Fi Direct をサポートしている場合は、IP アドレスを書き留めて、デスクトップ アプリの「ソフト AP IP アドレス」値に入力します。
- 「再生」ボタンを押します。
デスクトップアプリの場合
- デスクトップで、トランスポートの種類を「Wi-Fi Direct」に設定します。
- 電話機のホットスポット情報に基づいて AP IP アドレスを入力します。
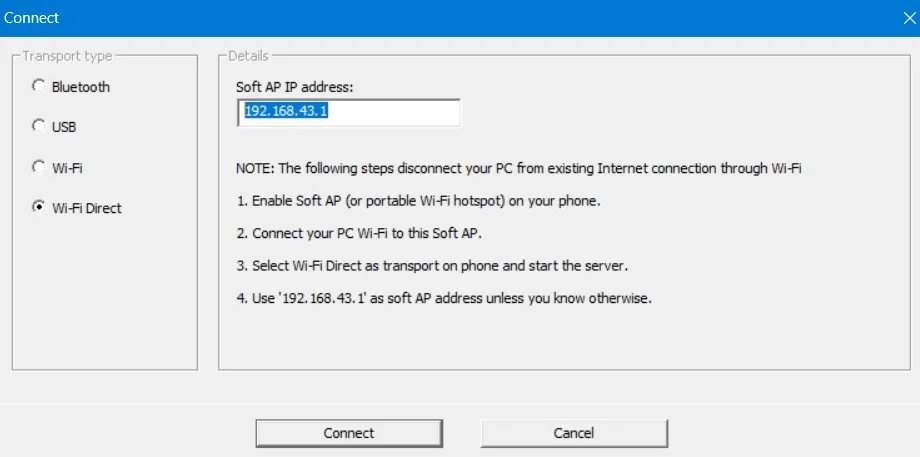
- 「接続」ボタンを押します。電話機のソフト AP と WO マイク クライアント IP アドレスの間に適切なペアリングがある場合、接続が確立されます。
Windows でスマートフォンをマイクとして使用するその他のアプリ
WO Mic 以外にも、スマートフォンを Windows 上でマイクとして使用する同様のサービスを提供するアプリがいくつかあります。以下はそのようなアプリのリストです。
- EZ Mic : Windows に非常に簡単にインストールできる使いやすいアプリです。携帯電話と PC 間のペアリングは Wi-Fi と USB 経由で行われます。現在はiPhoneのみ対応していますが、Android版も近々リリースされる予定です。もう 1 つの欠点は、EZ Mic は最初の 5 分間のみ無料で使用できますが、フルバージョンはわずか 3.99 ドルでロックを解除できることです。
- DroidCam : 技術的には Web カメラ サービスですが、DroidCam は電話の音声を Windows デバイスに転送するという適切な仕事をします。Windows クライアントをダウンロードしてインストールし、続いて Google Play および App Store で DroidCam アプリをダウンロードします。このサービスは無料で利用でき、Wi-Fi および USB ケーブルによる接続をサポートしています。
- Bandicam : Bandicamは Windows 用の Web カメラ レコーダーで、主にスマートフォンを Zoom、Skype、Google Meet、その他の会議用の Web カメラに変換するために使用されます。ソフトウェアの無料版は、サウンド付きの 10 分間の録音のみをサポートしており、永久個人ライセンスの価格は 45 ドルからです。
上記のアプリを調査する際には、iPhone をウェブカメラとして使用する方法に関する詳細なガイドを参照してください。スマートフォンはラップトップで録音する以上のことができることを忘れないでください。たとえば、携帯電話のキーボードをポータブル ライティング ステーションとして使用し、Windows キーボードに接続することができます。これは、ラップトップのキーボードが動かなくなったり、正しく動作しない場合に非常に役立ちます。
画像クレジット: FreePik。すべての写真とスクリーンショットは Sayak Boral によるものです。


コメントを残す