Mac で WhatsApp を使用する方法: 2 つの方法を説明
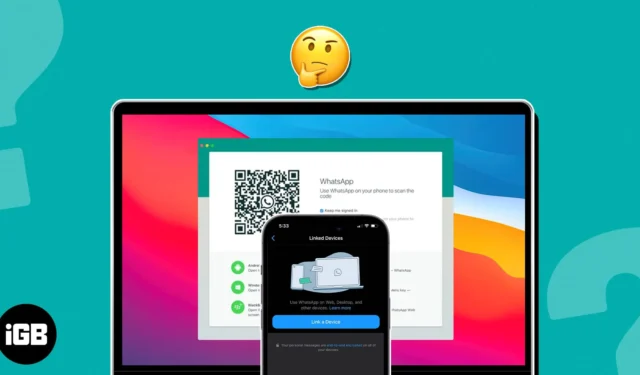
- Mac で公式 WhatsApp デスクトップ アプリをセットアップする方法
- Mac で WhatsApp Web をセットアップする方法
- Mac および iPhone から WhatsApp Web/デスクトップのリンクを解除する方法
- Mac 上の WhatsApp Web の利点
- Mac 上の WhatsApp Web の制限事項
- WhatsApp デスクトップ アプリと WhatsApp ウェブ – 主な違い
Mac で公式 WhatsApp デスクトップ アプリをセットアップする方法
- Mac App Store からWhatsApp デスクトップアプリをダウンロードしてインストールします。
- WhatsApp デスクトップアプリを開きます。
- iPhone でWhatsAppを起動します。
- [設定]タブ → [リンクされたデバイス] → [デバイスをリンク]に進みます。
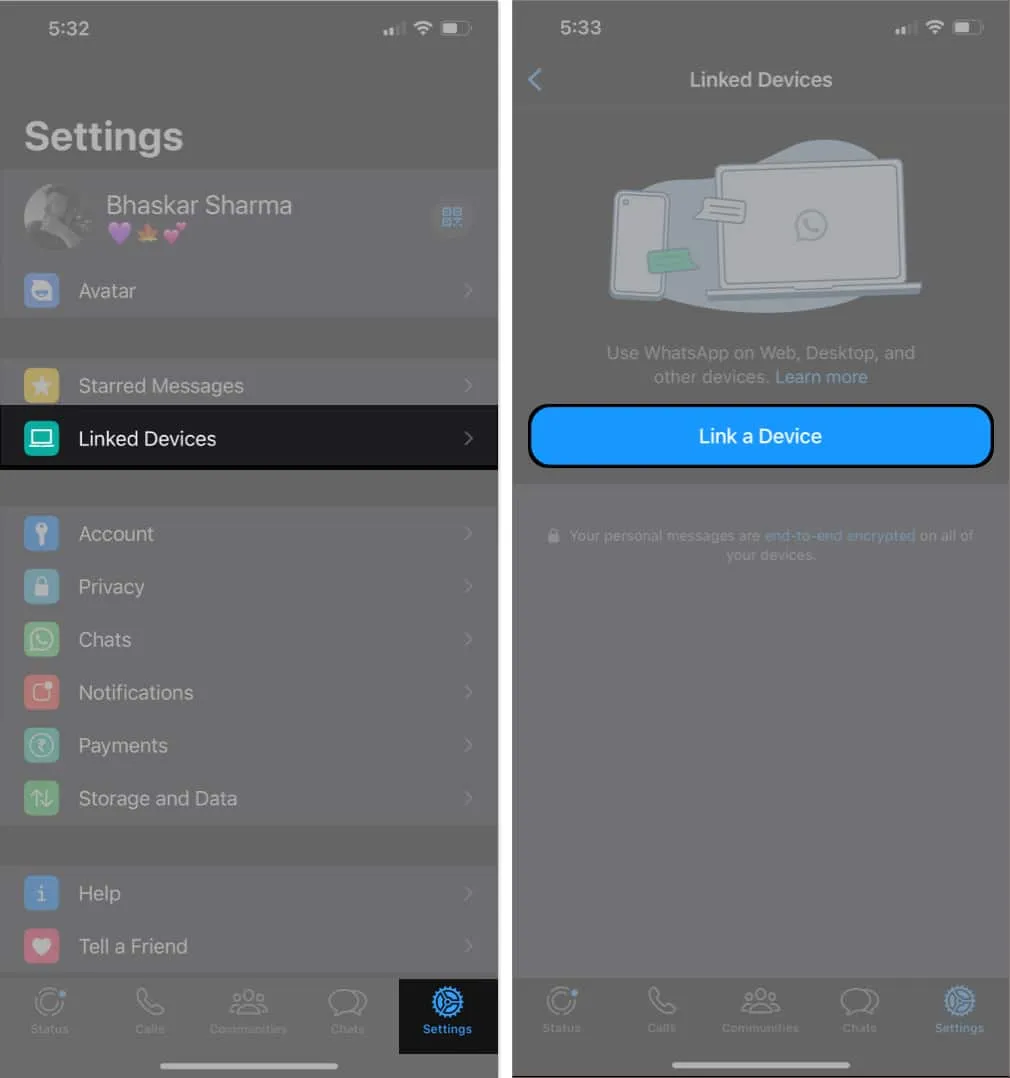
- 次に、iPhone のカメラを使用して、Mac の WhatsApp デスクトップ アプリに表示された
QR コードをスキャンします。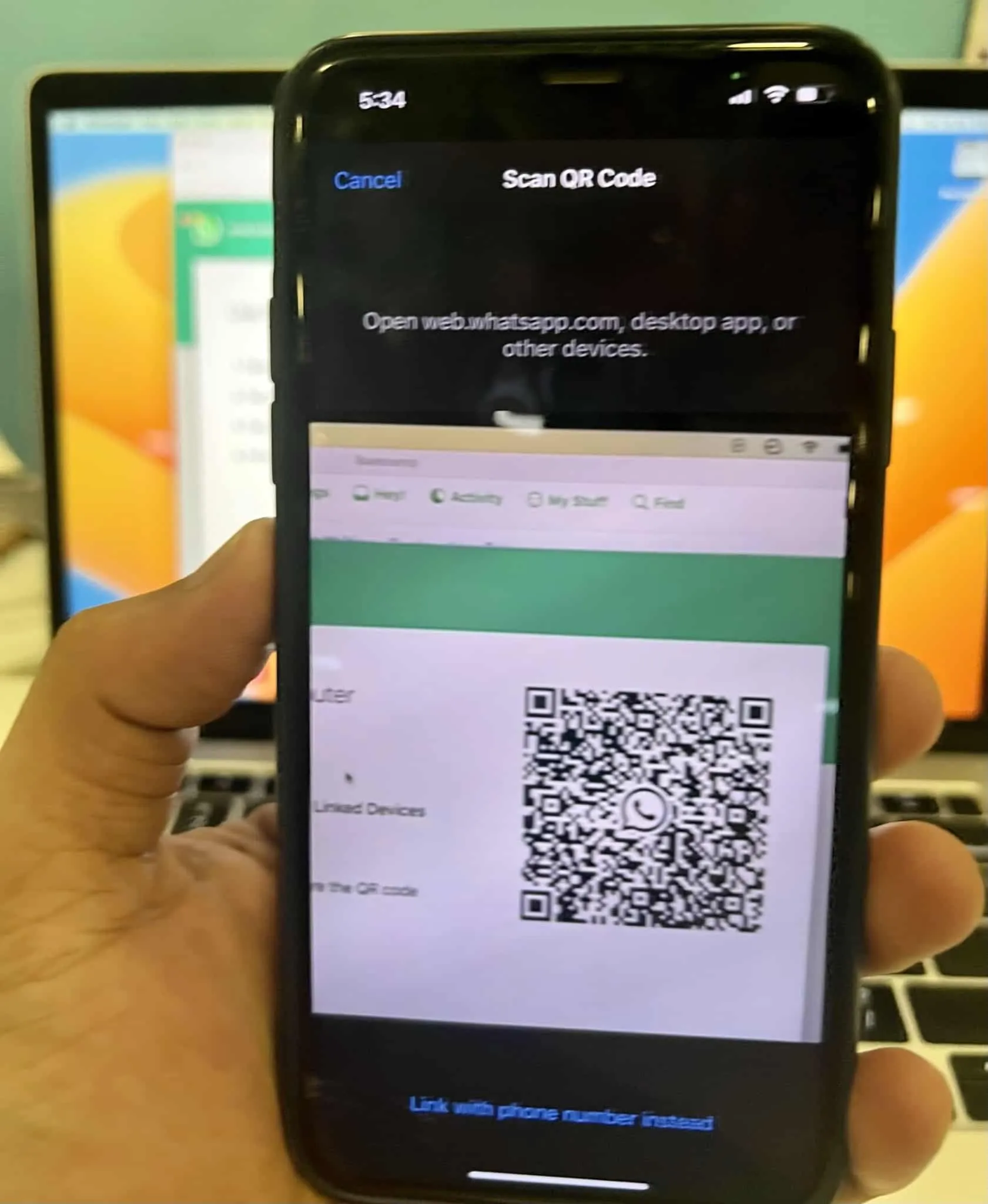
- WhatsApp が Mac アプリに接続してコンテンツを同期するまでに数分かかります。それが完了したら、準備完了です。
連絡先とチャットしたり、音声通話やビデオ通話をしたりできるようになりました。
Mac で WhatsApp Web をセットアップする方法
- Mac で任意のWeb ブラウザを起動→ WhatsApp Webに移動します。
- 次に、iPhone でWhatsApp アプリを開きます。
- [設定] → [リンクされたデバイス] → [デバイスをリンク]に移動します。
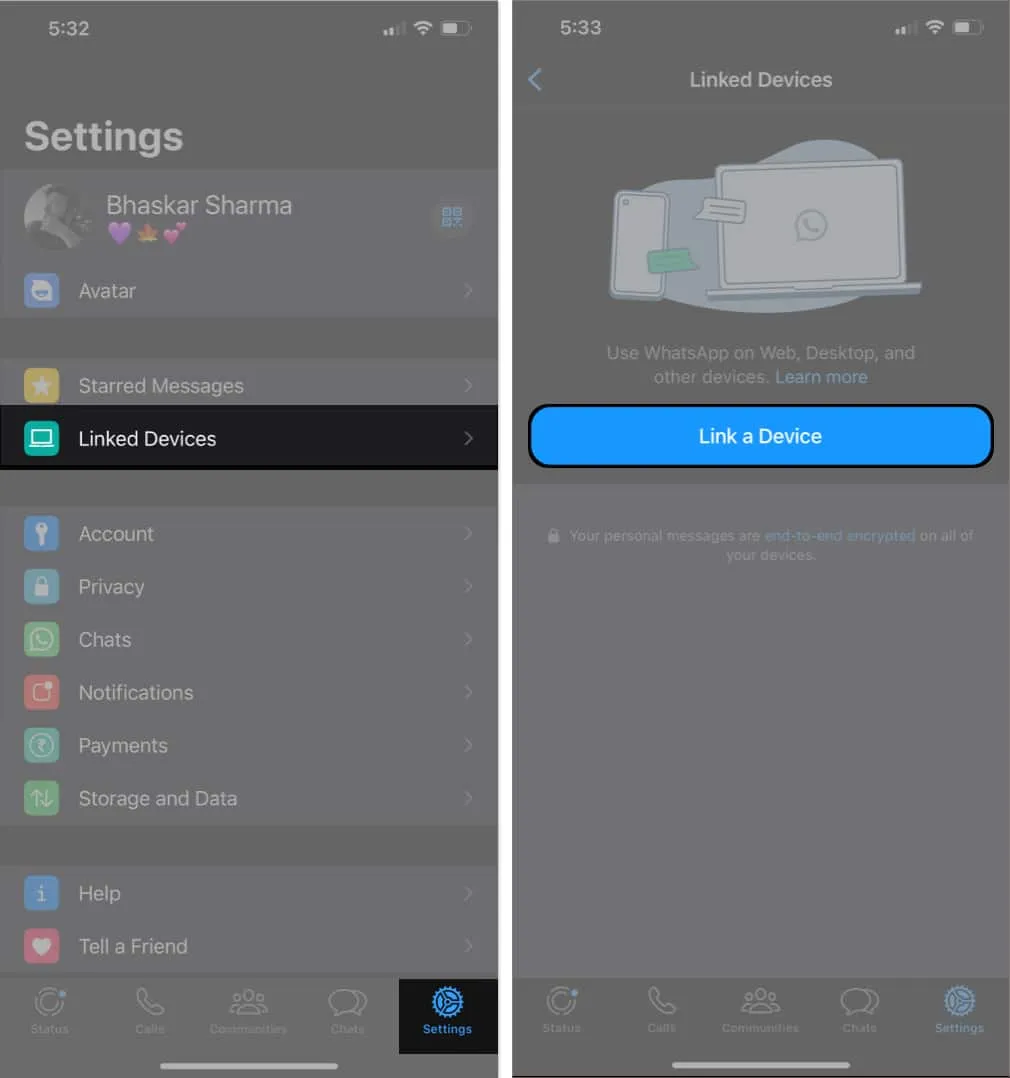
- iPhoneのカメラを使用して、Webサイトに表示されているQRコードをスキャンします。
WhatsApp が接続してチャットを取得し、コンテンツを同期するまでに数分かかります。その後は大丈夫です。
代替方法:
デバイス上でiPhone のカメラがフリーズするなどの問題が発生した場合に備えて、電話番号を使用して WhatsApp ウェブにログインすることもできます。これを行うには、以下の手順に従ってください。
- WhatsApp Web サイトにアクセスします。
- [電話番号のリンク]をクリックします。
- 国を選択して電話番号を入力し、「次へ」をクリックします。
- iPhone でWhatsApp を起動します。
- [設定]タブ → [リンクされたデバイス] → [デバイスをリンク]に移動します。
- 代わりに [電話番号とのリンク]をタップします。
- WhatsApp Web サイトに表示されているコードを入力し、Returnキーを押します。
WhatsApp Web/デスクトップのリンクを解除する方法
サインインしているデバイスに WhatsApp アカウントを接続したくない場合は、以下の方法を使用して簡単にリンクを解除できます。
方法 1: Mac から WhatsApp のリンクを解除する
- WhatsApp(ブラウザまたは公式アプリ)を起動します。
- 3 つの点のアイコン/下矢印をクリックします。
![3 つの点アイコン: ドロップダウン アイコン (下向き矢印) を選択し、[ログアウト] を選択します。 3 つの点アイコン: ドロップダウン アイコン (下向き矢印) を選択し、[ログアウト] を選択します。](https://cdn.thewindowsclub.blog/wp-content/uploads/2023/07/choose-the-three-dots-icondropdown-icon-downward-arrow-and-select-log-out.webp)
- [ログアウト] → [ログアウト]を選択して確認を選択します。

Mac の WhatsApp アカウントからログアウトされます。
iPhone でWhatsApp →設定→リンクされたデバイスに移動すると、WhatsApp アカウントを使用しているデバイスのリストを表示できます。これらのデバイスのリンクを解除するには、次の手順に従います。
方法 2: iPhone から WhatsApp のリンクを解除する
- WhatsAppを開きます。
- 「設定」タブに進みます。
- 「リンクされたデバイス」を選択→ログアウトしたい
デバイスを選択します。![[リンクされたデバイス] を選択し、ログアウトするデバイスを選択します [リンクされたデバイス] を選択し、ログアウトするデバイスを選択します](https://cdn.thewindowsclub.blog/wp-content/uploads/2023/07/choose-linked-devices-and-select-the-device-you-want-to-log-out-from.webp)
- 「ログアウト」をタップし、 「ログアウト」をタップして確認します。
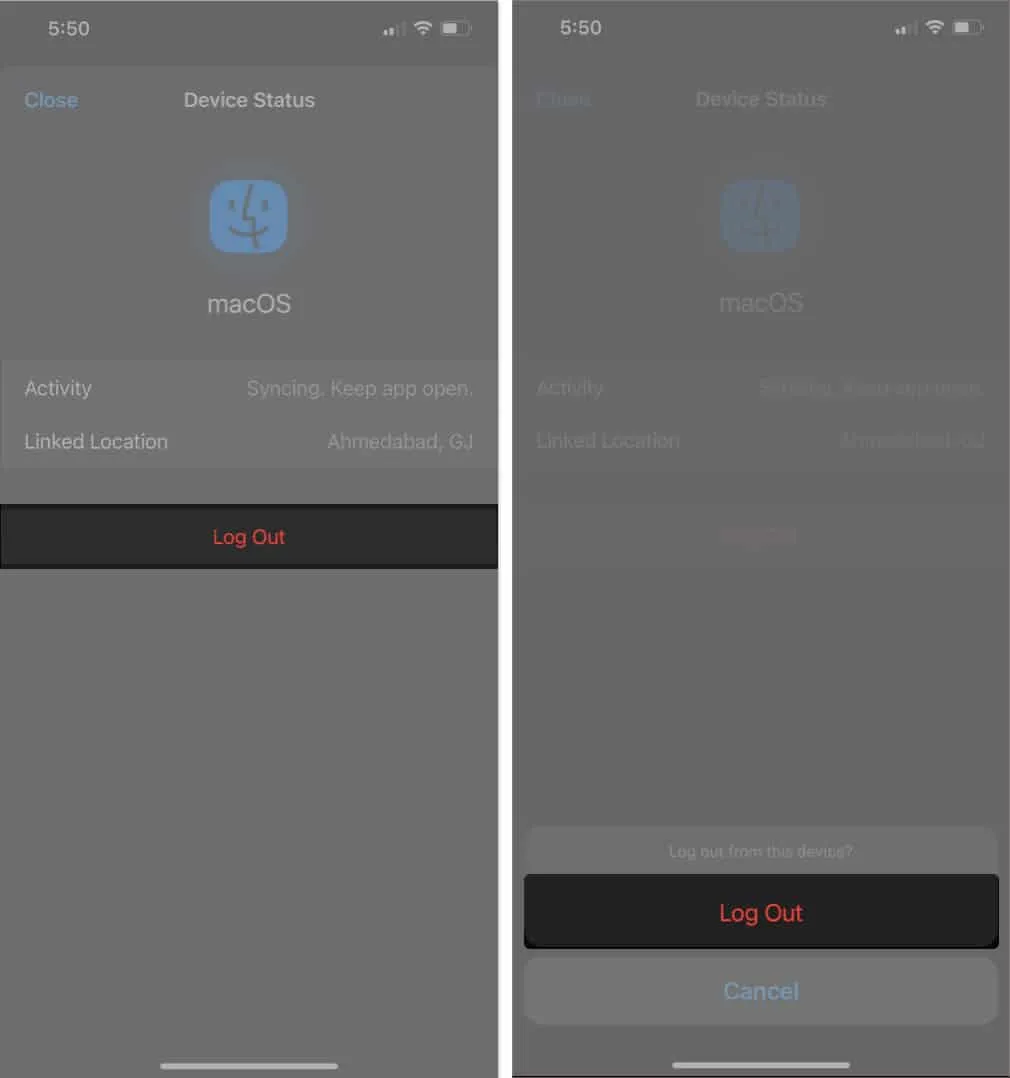
それでおしまい!
Mac 上の WhatsApp Web の利点
WhatsApp には多くのヒントやテクニックが用意されています。ただし、Web ベースのアプリでは、アプリのモバイル バージョンと似た機能が提供されるようになりました。Web バージョンの最も注目すべき機能のいくつかを以下に示します。
- 同期されたメッセージ
- ネイティブ通知
- キーボードショートカット
- ファイル共有
- グループチャット
- ステッカーパック
- ステータスの更新
Mac 上の WhatsApp Web の制限事項
すべてのコインに両面があるように、WhatsApp Web バージョンにはいくつかの制限があります。ここではそのうちのいくつかを紹介します。
- チャット履歴: Web バージョンを使用して WhatsApp チャット履歴にアクセスすることはできません。過去のメッセージをすべて表示するには iPhone を使用するのが最善です。
- チャットのエクスポート: Web バージョンの WhatsApp には、チャットを保存またはエクスポートするための直接のオプションがありません。iPhone を使用して会話を保存しておくと便利です。
- 位置情報の共有:デスクトップで WhatsApp を使用している場合は位置情報の共有ができないため、自分の居場所を誰かに知らせるには電話を使用する必要があります。
- 新しい連絡先の追加:デスクトップ アプリの使用中に見知らぬ番号からメッセージを受信した場合、それを連絡先に直接追加することはできません。
WhatsApp デスクトップ アプリとWhatsApp ウェブ– 主な違い
| 特徴 | WhatsAppデスクトップ アプリ | WhatsApp ウェブ |
| 設定 | ダウンロードとインストールが必要です | セットアップは必要ありません |
| 互換性 | Windows、macOS、Linux | Web ブラウザ (コンピュータ、Mac、電話、iPhone) |
| 特徴 | 豊富な機能 | 限定 |
| パフォーマンス | もっと早く | 遅い |
| 使いやすさ | 簡単 | 簡単 |
よくある質問
WhatsApp が私の Mac で動作しないのはなぜですか?
WhatsApp が Mac で動作しない一般的な理由の 1 つは、デバイスがWi-Fi に接続されていない可能性があることです。安定したインターネット接続を試してみてください。大丈夫です。
Safari で WhatsApp を開くことはできますか?
はい、Safari で WhatsApp を開くことができます。ただし、Safari バージョンの WhatsApp を使用して電話やビデオ通話を発信または受信することはできません。
iPhone に接続せずに Mac で WhatsApp を使用できますか?
はい、iPhone に接続せずに Mac で WhatsApp を使用できます。
まとめ…
Mac で WhatsApp を使用するのは簡単です。上記の手順を実行する際にサポートが必要な場合は、コメントしてください。喜んでお手伝いさせていただきます。さらに興味深いコンテンツについては、「続きを読む」セクションを忘れずにチェックしてください。



コメントを残す