Windows 11 で隠し緊急再起動機能を使用する方法
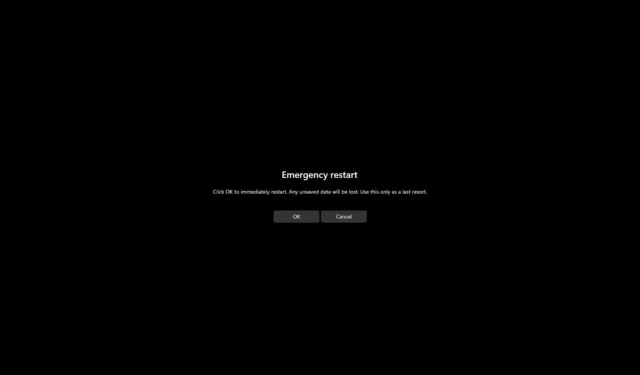
Windows 11では、「緊急再起動」は、コンピューターが応答しないときに強制的に再起動できる機能ですが、インターフェイスを操作することはできます。このガイドでは、その使用方法を説明します。
通常、コンピュータがフリーズして応答しなくなった場合は、システムが再び応答するまでしばらく待つか、タスク マネージャーにアクセスして応答しないアプリケーションを終了します。それでも問題が解決しない場合は、通常、システムが完全にシャットダウンするまで電源ボタンを数秒間押し続けてから、コンピューターを再起動します。ただし、Energecy Restart を使用する別の解決策もあります。
緊急再起動は、多くのバージョンのオペレーティング システムで利用されており、Windows 11 では、サービスやアプリケーションにコンテンツを正常に保存して終了する信号を送信して正常にシャットダウンを行う代わりに、正常なシャットダウンをスキップする機能です。処理を実行し、すぐにシステムを再起動します。
従来のシャットダウンと再起動のオプションを使用することを常にお勧めしますが、デバイスが応答せず、設定にまだアクセスできる場合は、電源ボタンを使用する代わりに最後の手段として緊急再起動を使用できます。
このガイドでは、Windows 11 が応答しないときに強制的に再起動する手順を説明します。
Windows 11 での緊急再起動
Windows 11 で緊急再起動を実行するには、次の手順を実行します。
-
「Ctrl + Alt + Del」キーボード ショートカットを使用します。
-
「Ctrl」キーを押したまま、右下隅の「電源」ボタンをクリックします。
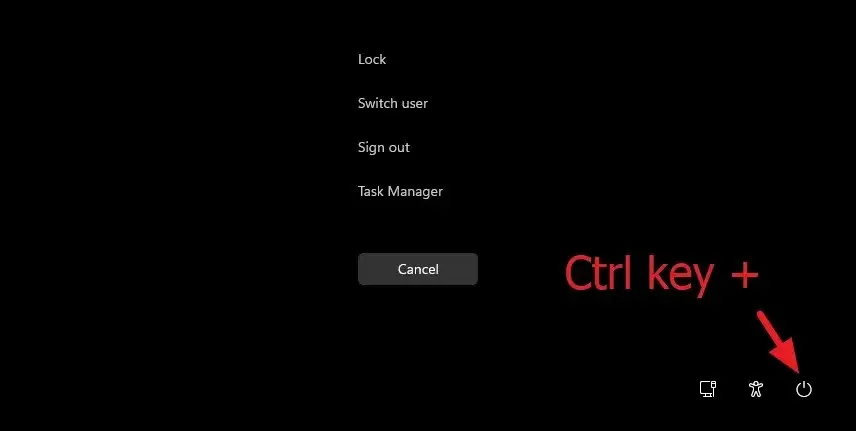
-
「緊急再起動」設定の「OK」ボタンをクリックします。
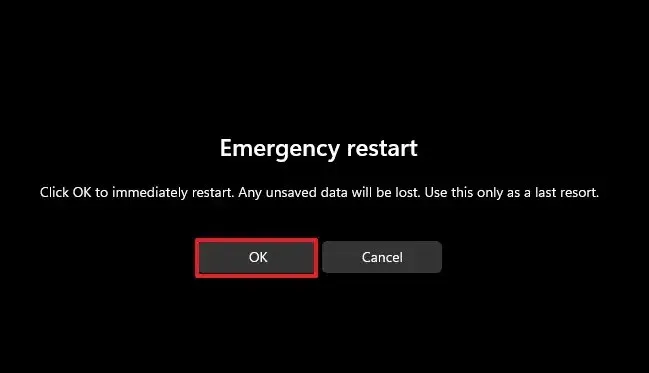
手順を完了すると、システムは猶予シャットダウンを実行せず、すべてのアプリとサービスをオフにして再起動します。代わりに、実行中のプロセスをすべて無視し、作業内容を保存せずにすぐにコンピューターを強制的に再起動します。
このプロセスは、コンピューターが応答しないときに電源ボタンを押したままにしてコンピューターをシャットダウンするのと同じです。また、この機能は長い間存在しており、これらの手順は Windows 11 だけでなく、Windows 10、8.1、7 でも機能するはずです。


コメントを残す