WSA と BlueStacks を使用して PC でスレッドを使用する方法

知っておくべきこと
- Android バージョンの Threads を PC 上で入手して使用できます。アプリを実行するには、Android 用 Windows サブシステムまたはBluestacksなどの PC 用 Android エミュレーターを使用できます。
- Windows Subsystem for Android は Microsoft Store からダウンロードできますが、選択できる Android エミュレーターは数多くあり、公式 Web サイトで見つけることができます。
Threads は、世界を席巻しているように見えるまったく新しいソーシャル メディア プラットフォームです。Meta によって開発された Threads は、Instagram と統合されたマイクロブログ プラットフォームで、その大規模なユーザー ベースを活用することができます。ユーザー数が 1 億人を超えていることを考えると、非常にうまくいっているようです。
スレッドを使用すると、公開の会話に参加し、返信や独自のスレッドを投稿できます。これを使用して、同じ考えを持つユーザーとつながり、同じような興味を持つ人を見つけることができます。ただし、Threads は現在、Android および iOS のモバイル アプリを通じてのみ利用できます。このため、PC を使用するときにプラットフォームを使い続けたいと考えている世界中の多くの人が意欲を失いました。したがって、あなたも同じ状況にある場合は、PC でスレッドを使用するのに役立つ 2 つの回避策を紹介します。
PC でスレッドを使用する方法
Threads を使用するには、PC に Android アプリをインストールする必要があります。これを行うには、Windows Subsystem for Android (WSA) または Android エミュレーターを使用できます。これら両方の方法については以下で説明しています。PC でスレッドを使用するかどうかを選択できます。
WSA は Windows 11 でネイティブに利用可能であり、リソース使用の点で非常に効率的であるため、WSA を使用することをお勧めします。ただし、このプロセスは少し面倒になる場合があります。したがって、数回クリックするだけで Threads を使用できる比較的簡単な方法をお探しの場合は、代わりに Android エミュレータの使用を選択することをお勧めします。
方法 1: Android 用 Windows サブシステムを使用する
Android 用 Windows サブシステムを使用すると、Windows 11 上で Android アプリをネイティブに実行できます。以下の手順に従って、WSA をインストールして使用し、PC でスレッドを使用します。始めましょう。
ステップ 1: WSA をインストールする
WSA を PC にインストールする方法は次のとおりです。
PC でMicrosoft Storeを開きます。
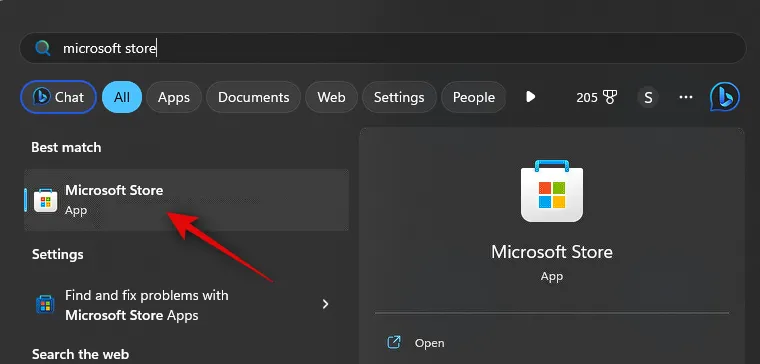
次に、上部の検索バーをクリックして、 「Amazon Appstore」を検索します。

クリックして検索結果から同じものを選択します。
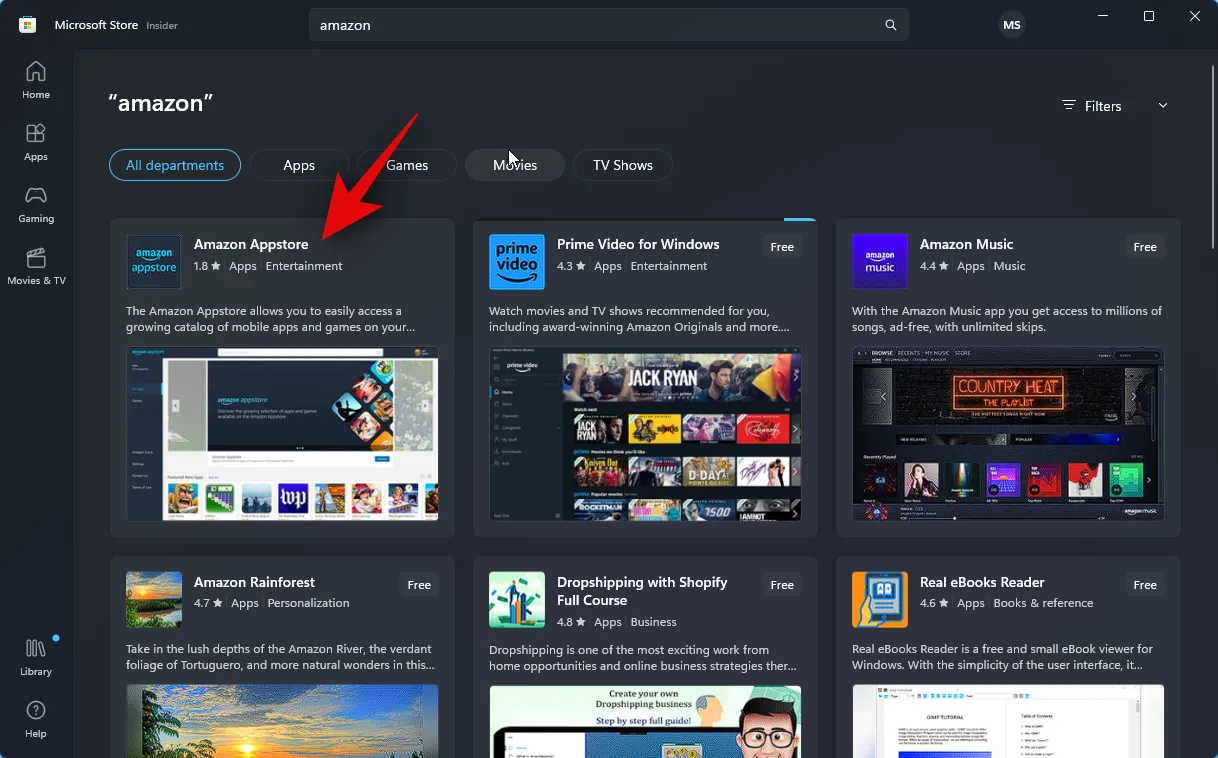
「インストール」をクリックします。
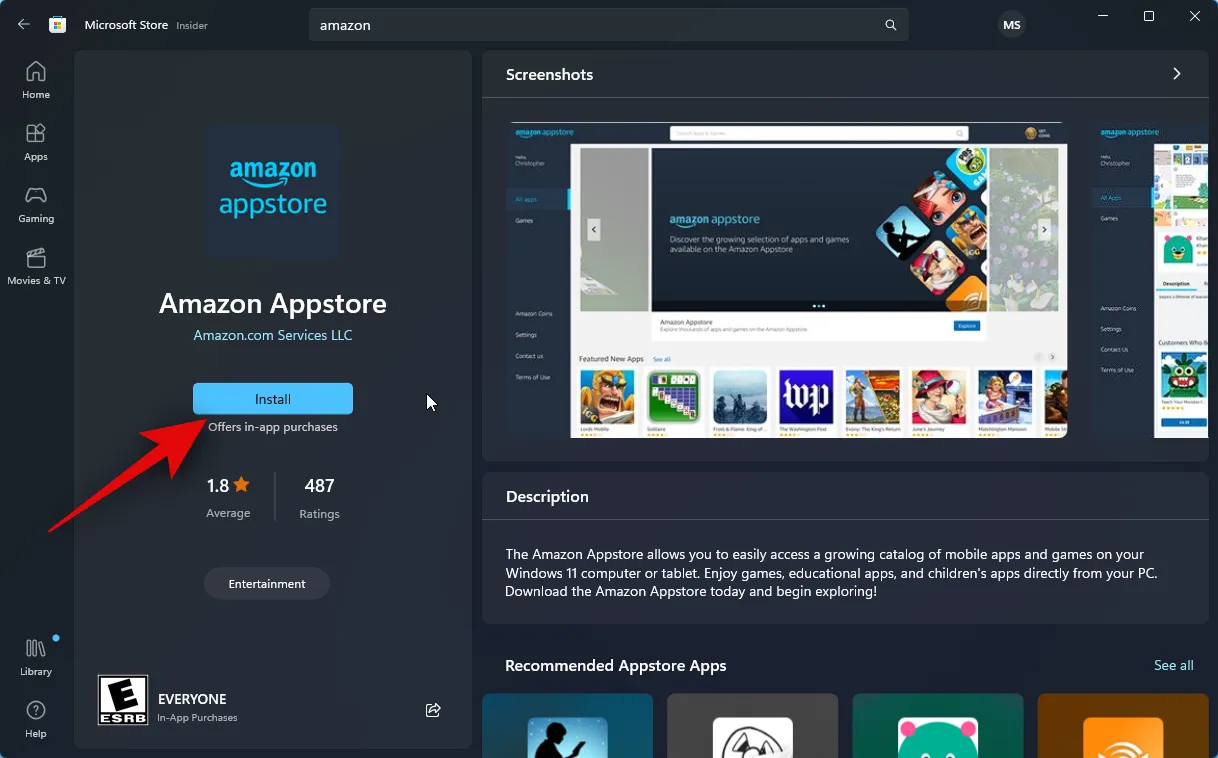
Appstore を使用するには WSA が必要であることが通知されます。右下隅にある「ダウンロード」をクリックして開始します。
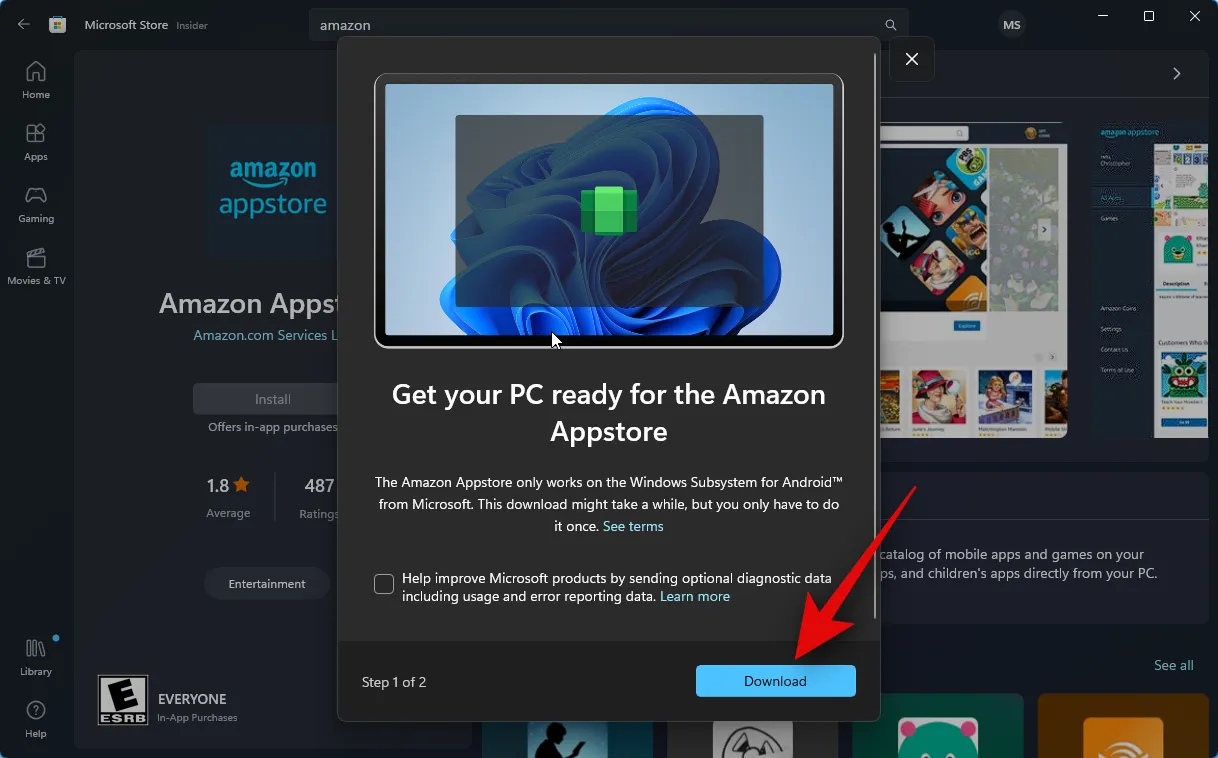
Android 用 Windows サブシステムがダウンロードされ、PC にインストールされます。

完了したら、次のセクションを使用して、PC に Threads をインストールして使用できます。
ステップ 2: スレッドをインストールして使用する
Android 用 Windows サブシステムが PC にインストールされたので、PC 上でスレッドをサイドロードして使用できるようになります。以下の手順に従って、プロセスを進めてください。
[スタート] メニューを開き、 Windows Subsystem for Androidを検索して起動します。
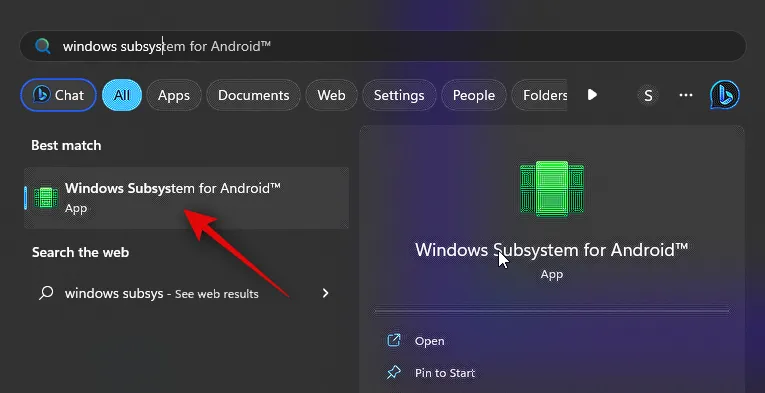
次に、左側にある「詳細設定」をクリックします。
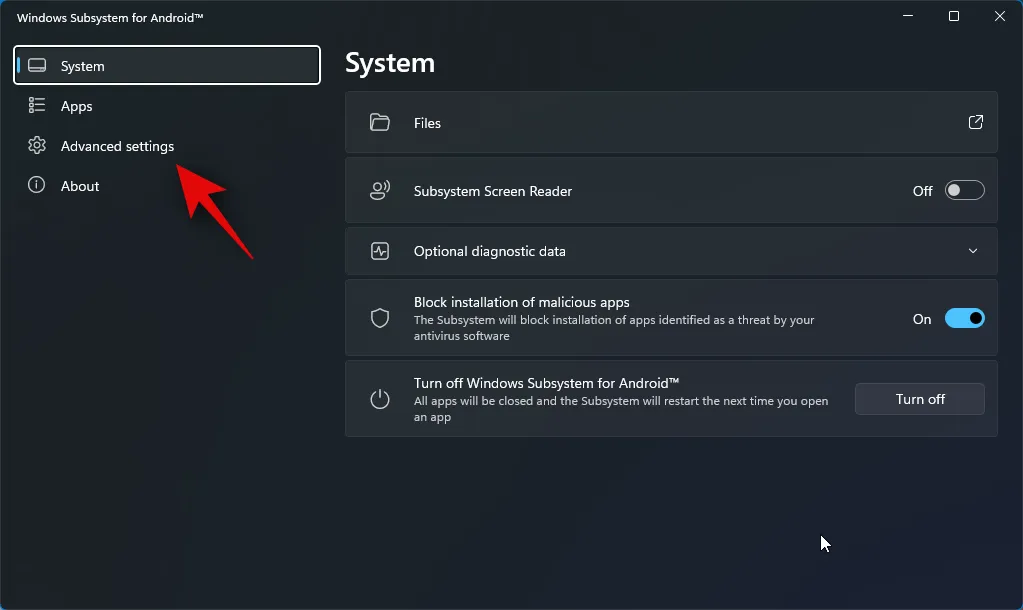
をクリックして、開発者モードの切り替えを有効にします。
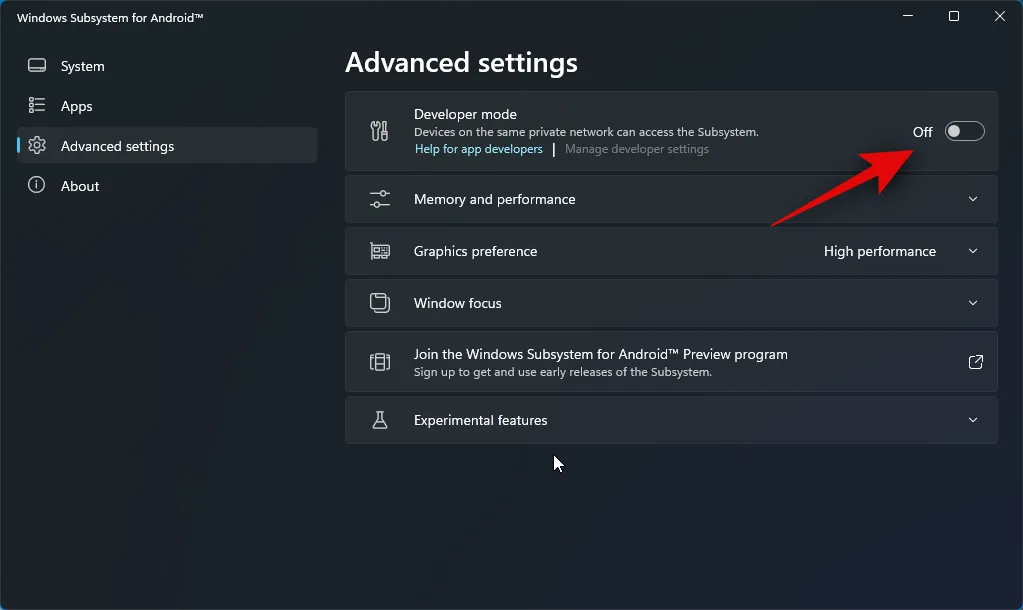
[開発者設定の管理]をクリックします。これにより、WSA が起動し、開発者設定にアクセスできるようになります。

開発者設定をスクロールし、 [デバッグ]で[USB デバッグ]の切り替えを確認します。トグルがオフになっている場合は、クリックしてオンにします。

次に、WSA と開発者設定を閉じ、[スタート] メニューから WSA を再起動します。

左側のサイドバーで「詳細設定」を再度クリックします。
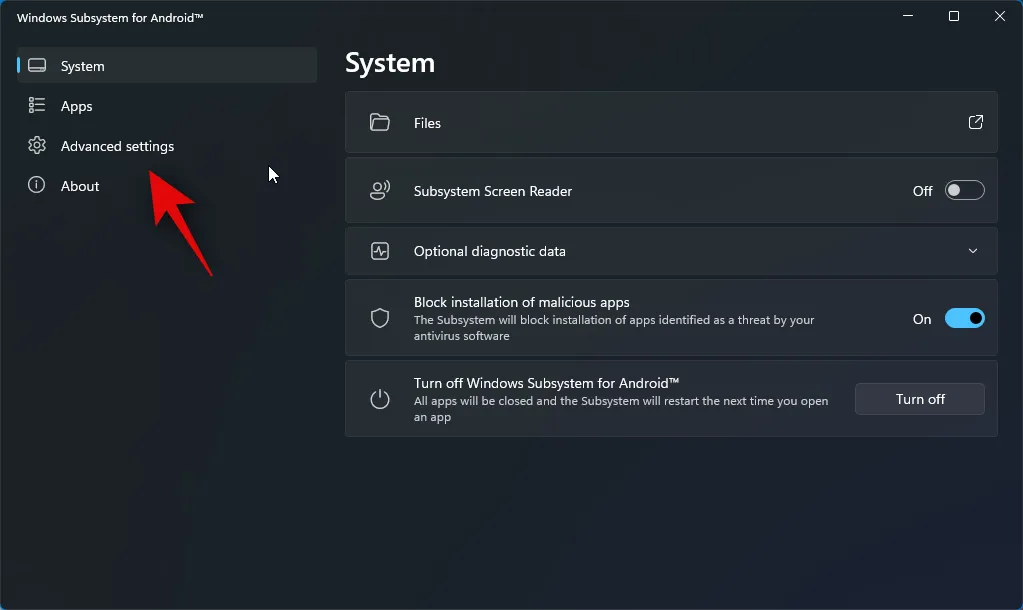
次に、右側の開発者モードのリストを確認してください。ADB に接続できるアドレスとして127.0.0.1:58526 が表示されるはずです。
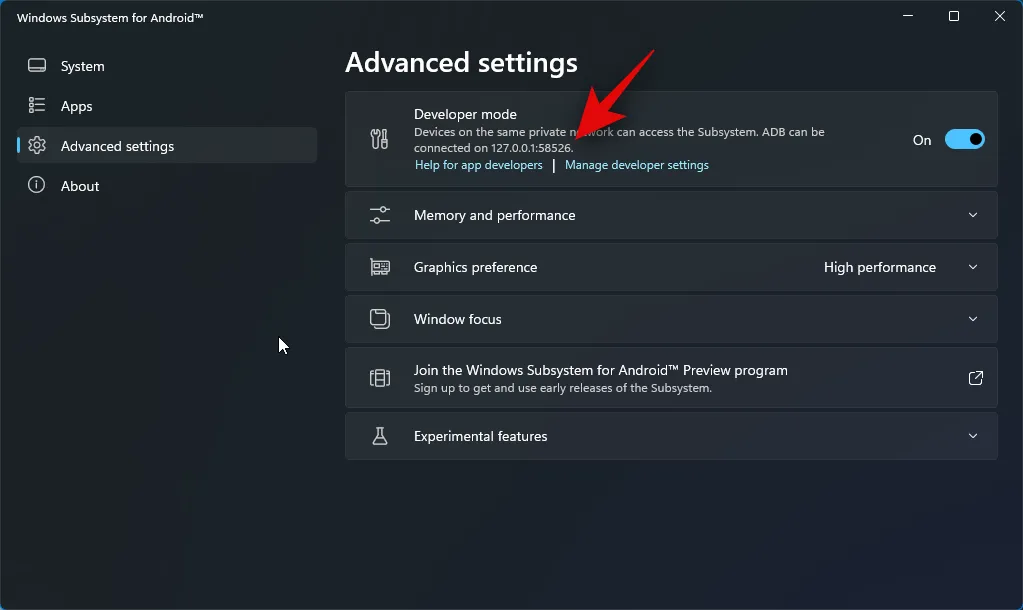
次に、以下のリンクにアクセスして、 APKMirror からThreadsをダウンロードします。
- スレッド APK | ダウンロードリンク

下にスクロールして、 [すべてのバージョン]の下にある最新リリースをクリックします。
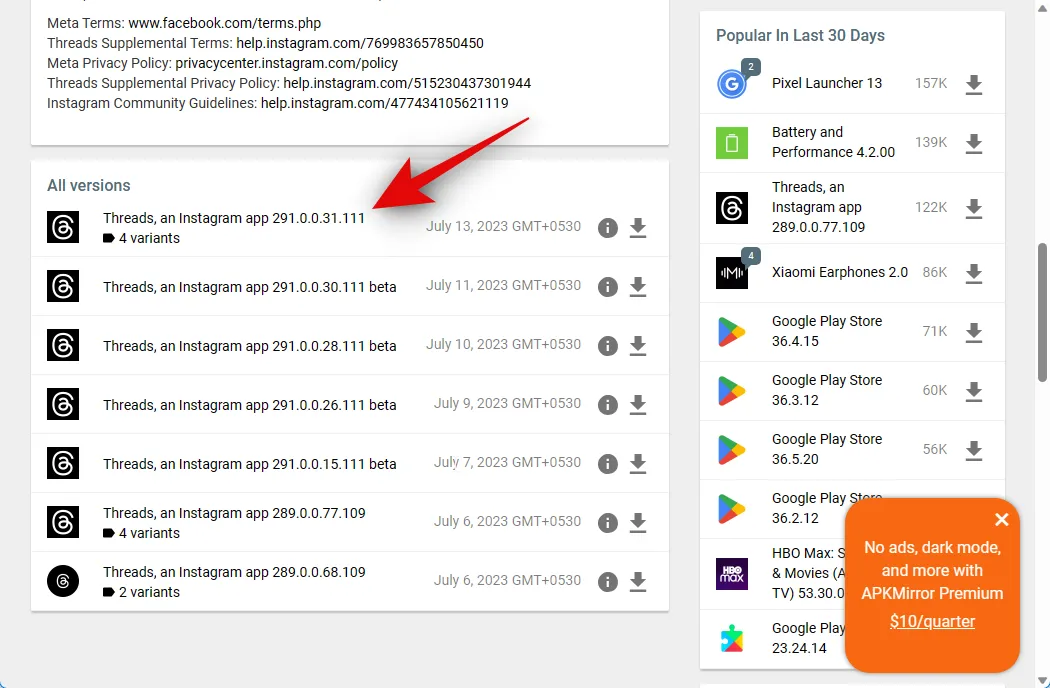
次に、x86_64アーキテクチャ用の APK の横にあるダウンロード アイコンをクリックします。

次に、[APK をダウンロード] をクリックします。APK のダウンロードが開始されます。ファイルを PC 上の便利な場所に保存します。
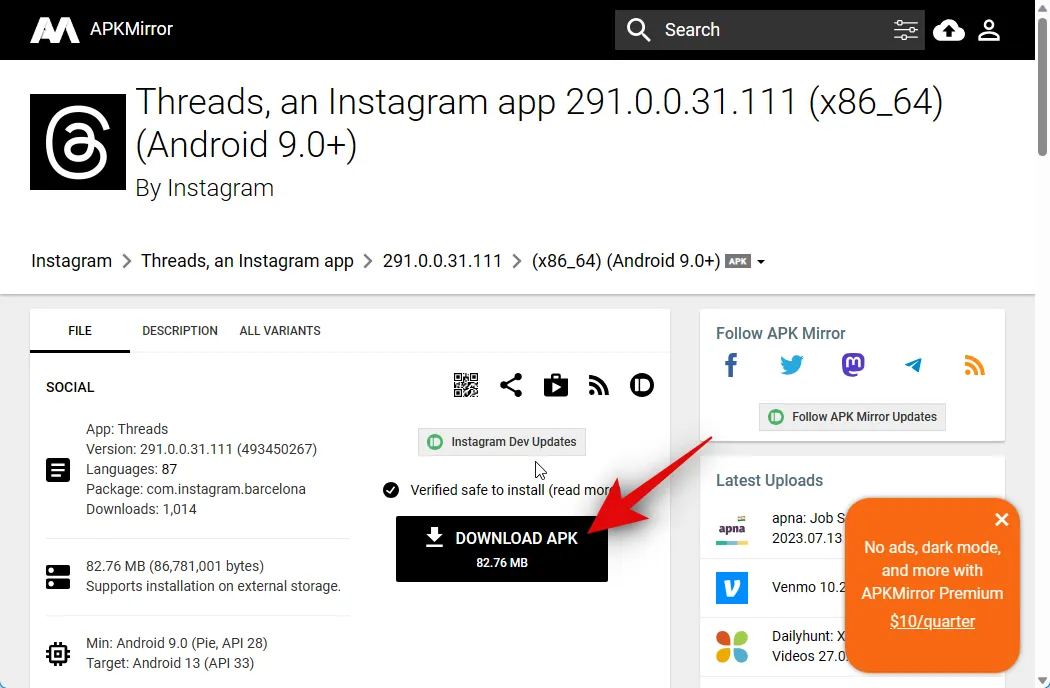
完了したら、以下のリンクにアクセスして Google の SDK プラットフォーム ツールをダウンロードします。
- SDK プラットフォーム ツール| ダウンロードリンク
Windows、Mac、Linux のいずれを使用している場合でも、下にスクロールして、お使いの PC に関連するダウンロード リンクをクリックします。

SDK プラットフォーム ツールの利用規約が表示されます。一番下までスクロールして、 「上記の利用規約を読み、同意します」のボックスにチェックを入れます。
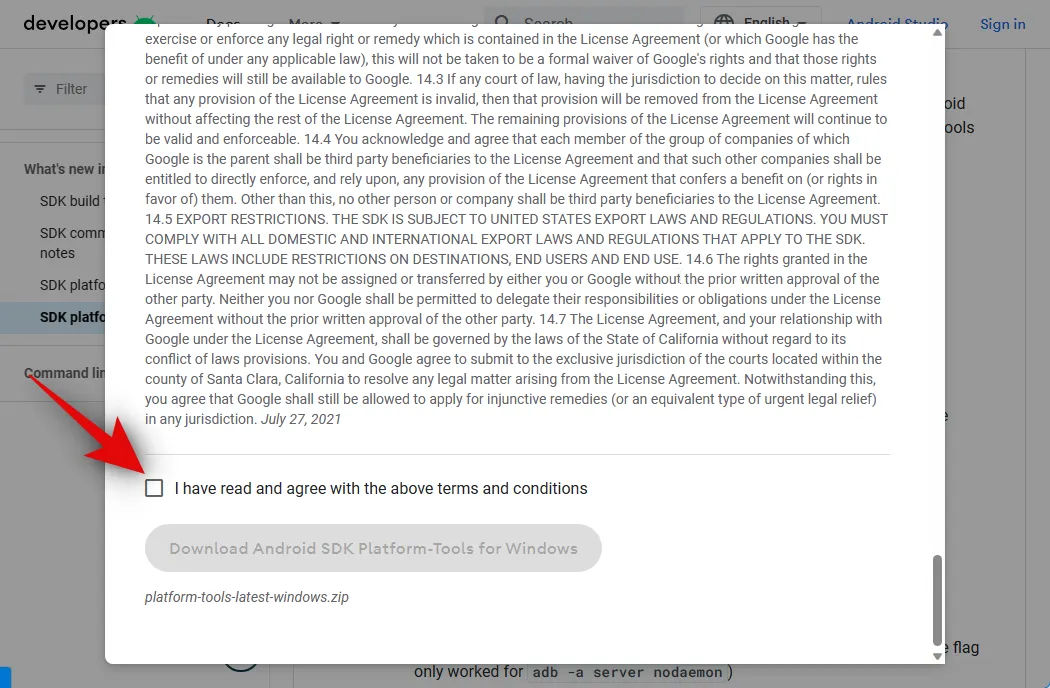
完了したら、[Download Android SDK Platform-Tools for Windows]をクリックします。このオプションは、Mac または Linux マシンを使用している場合によって異なります。
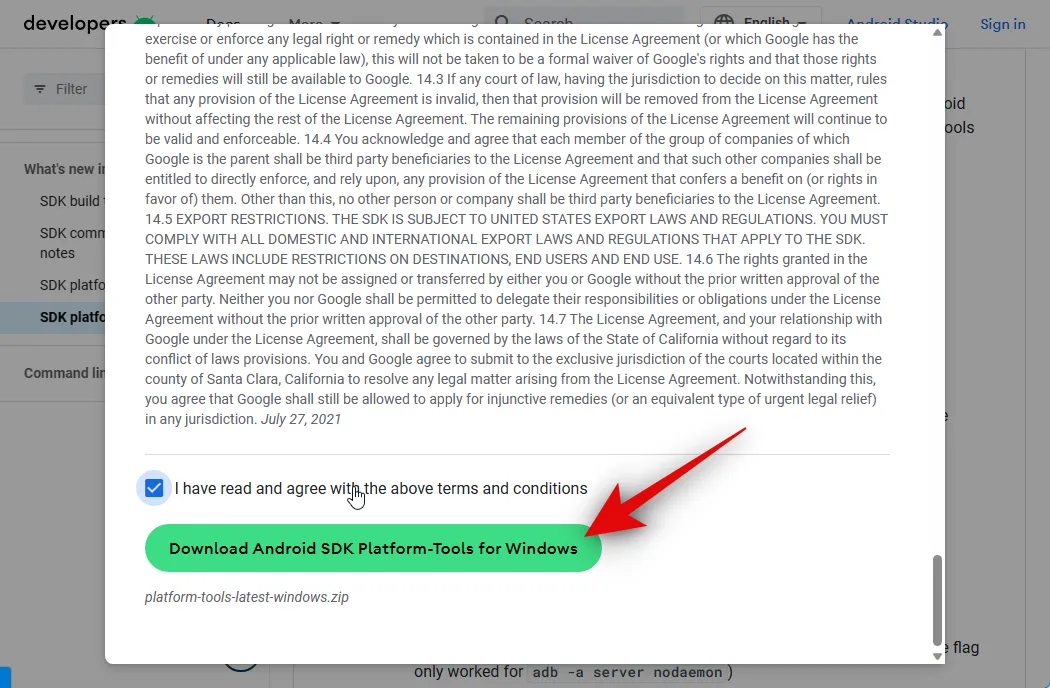
SDK プラットフォーム ツールが PC にダウンロードされます。アーカイブを便利な場所に保存します。ダウンロードしたら、好みのツールを使用してアーカイブを抽出します。Windows を使用している場合は、右クリックのコンテキスト メニューまたは上部のリボン メニューにある [すべて展開]を使用して同じことを行うことができます。
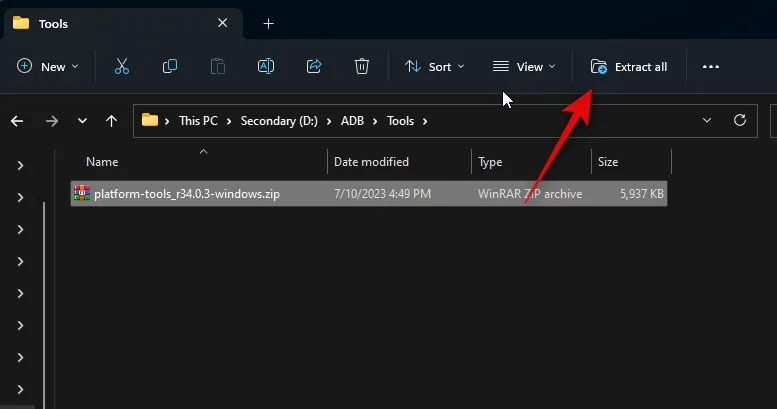
[参照…]をクリックし、アーカイブを抽出する場所を選択します。

[完了時に抽出されたファイルを表示する] チェックボックスがオフになっている場合は、チェックを入れます。

「抽出」をクリックします。

アーカイブが解凍されたら、platform-toolsフォルダーに移動し、空の領域を右クリックします。
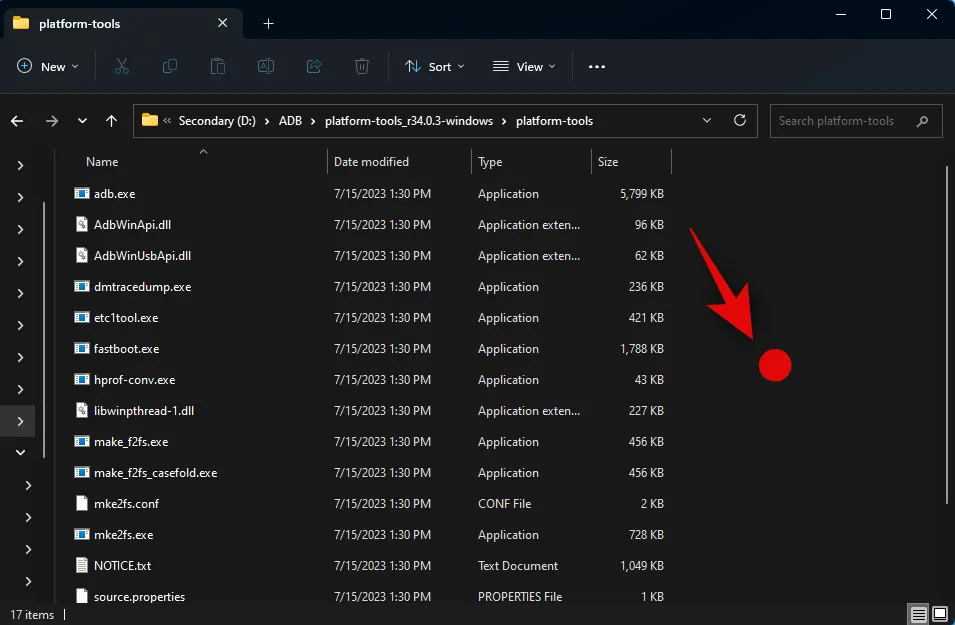
次に、「ターミナルで開く」をクリックします。
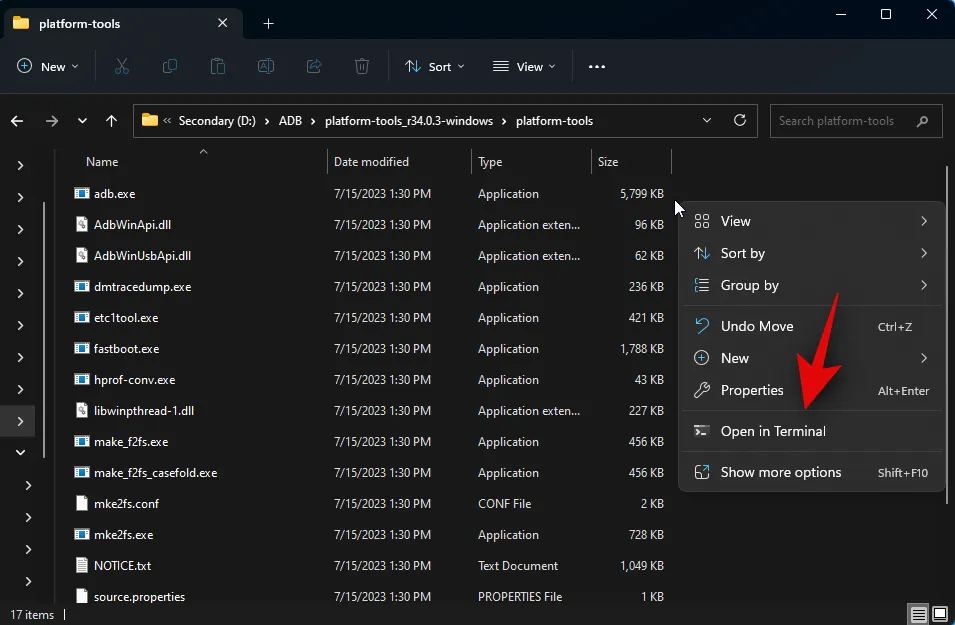
次のコマンドを入力して Enter キーを押します。
adb devices
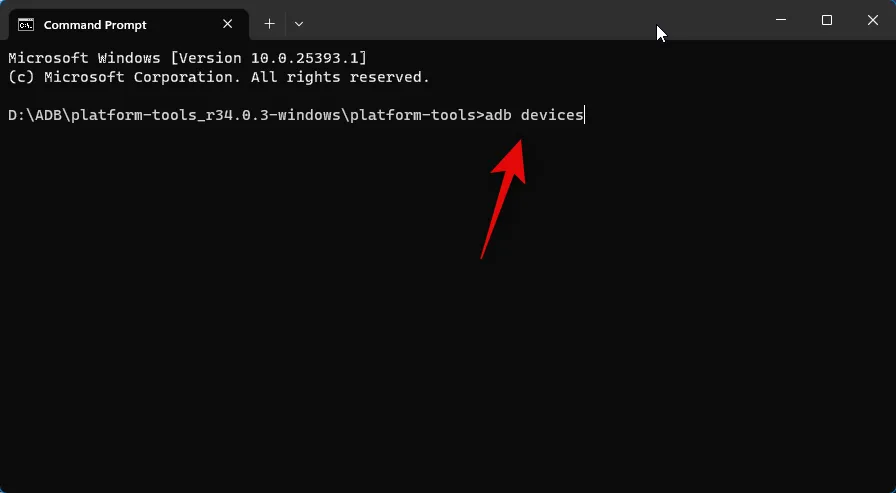
次に、次のコマンドを使用して PC に接続します。
adb connect 127.0.0.1:58526
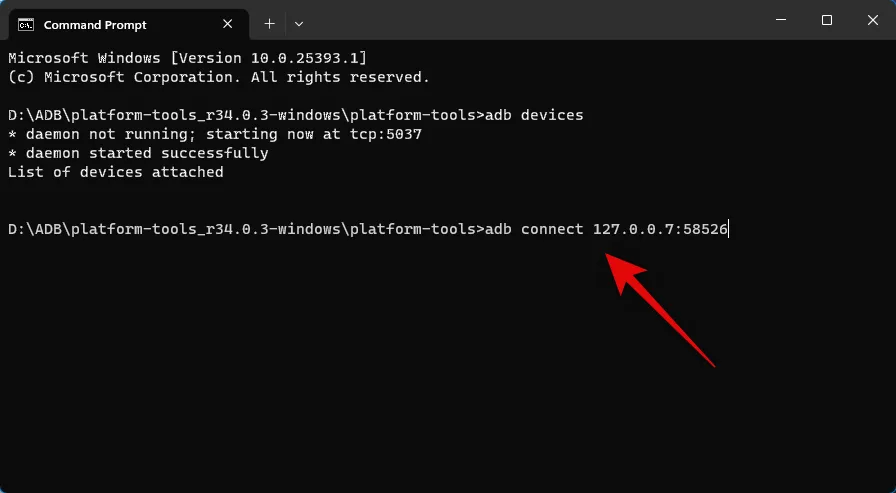
新しい WSA ウィンドウで接続を認証するように求められます。PC への無期限のアクセスを許可する場合は、[このコンピュータから常に許可する]チェックボックスをオンにします。
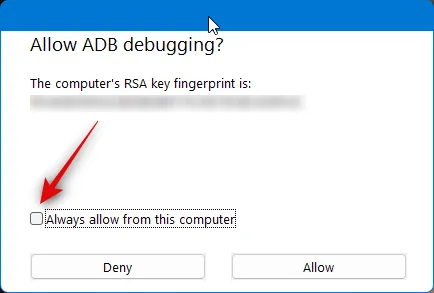
「許可」をクリックして必要な権限を付与します。

次に、このコマンドを再度使用して、接続されているデバイスを確認します。すべてが意図どおりであれば、PC が表示されるはずです。
adb devices

次に、ファイル エクスプローラーを開き、前にダウンロードした APK に移動します。APK を選択し、キーボードのF2を押します。

APK の名前を「Threads」に変更し、キーボードの Enter キーを押します。

次に、APK をコピーまたは切り取り、platform-toolsフォルダーに貼り付けます。
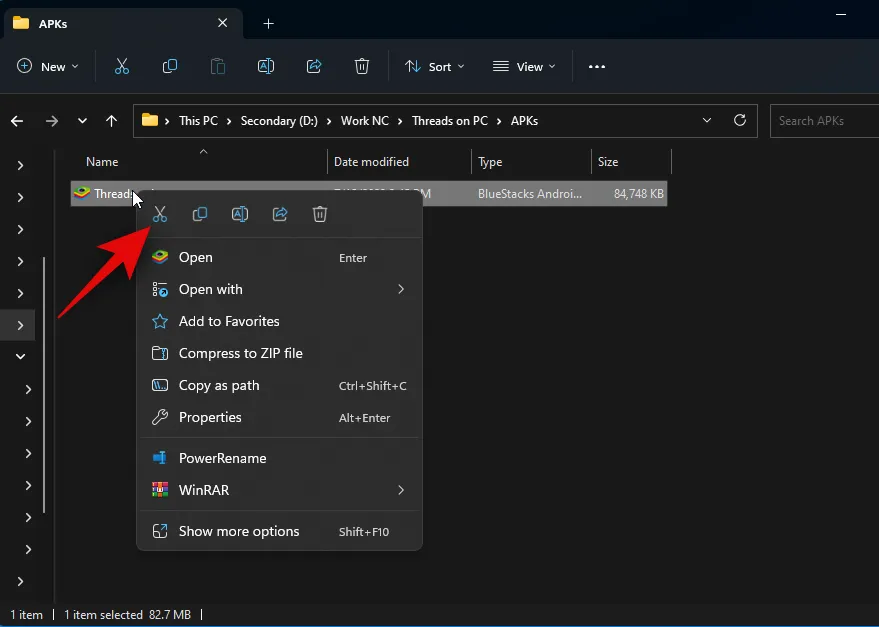
ターミナルに戻り、次のコマンドを使用して APK をインストールします。
adb install Threads.apk
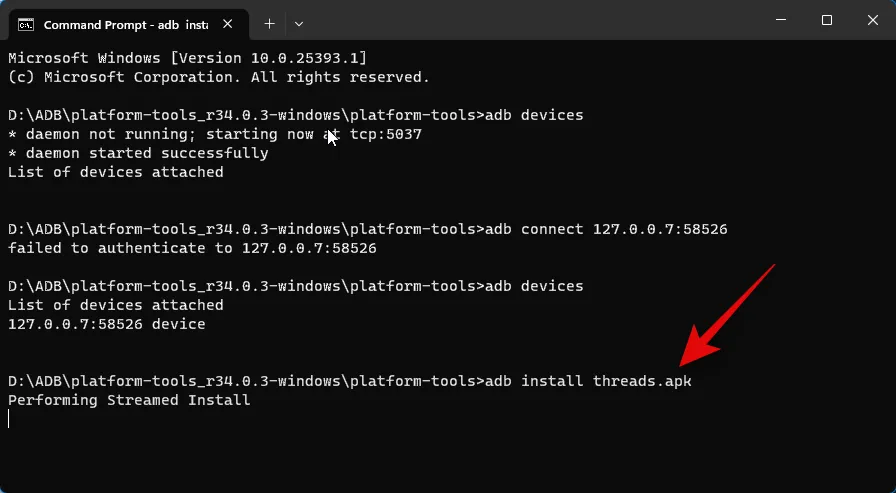
スレッドが PC にインストールされます。すべてがうまくいき、アプリが正常にインストールされた場合は、以下に示すように「成功」と表示されるはずです。
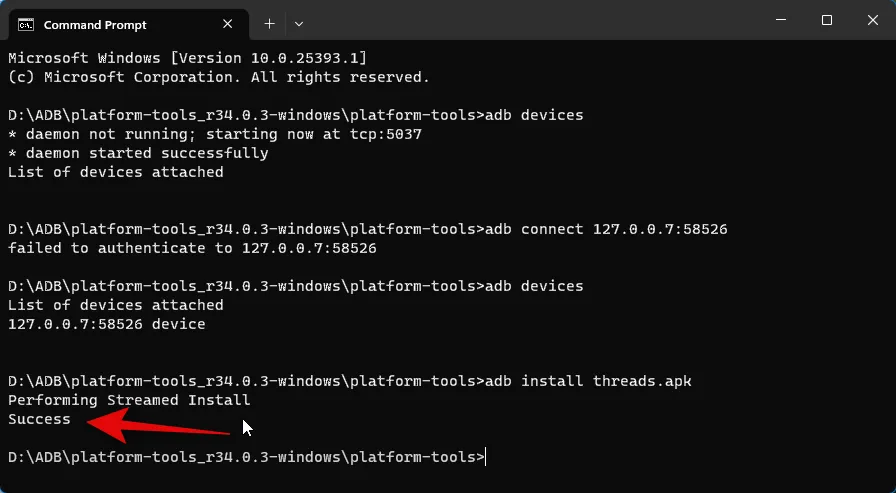
[スタート] メニューを使用して、スレッドを検索します。検索結果にアプリが表示されたら、それをクリックして PC 上で起動します。
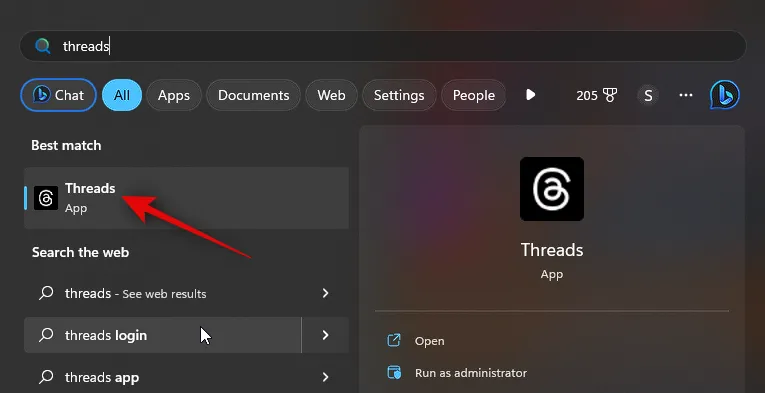
アプリがインストールされます。これで、 「Instagram でログイン」をクリックし、資格情報を使用してログインできるようになります。

以上です!APK を PC にインストールすると、いつでも好きなときに Threads を使用できるようになります。
方法 2: Android エミュレータを使用する
PC 上で Threads を取得して使用できる Android エミュレータがたくさんあります。この例では Bluestacks を見ていきます。ただし、お好みの他の Android エミュレータを使用することもできます。
ステップ 1: Bluestacks を入手してインストールする
PCにBluestacksをダウンロードしてインストールする方法は次のとおりです。以下の手順に従って、プロセスを進めてください。
ブラウザを開いて、bluestacks.com/download.html にアクセスします。タブが開いたら、「Download Bluestacks 5」をクリックします。
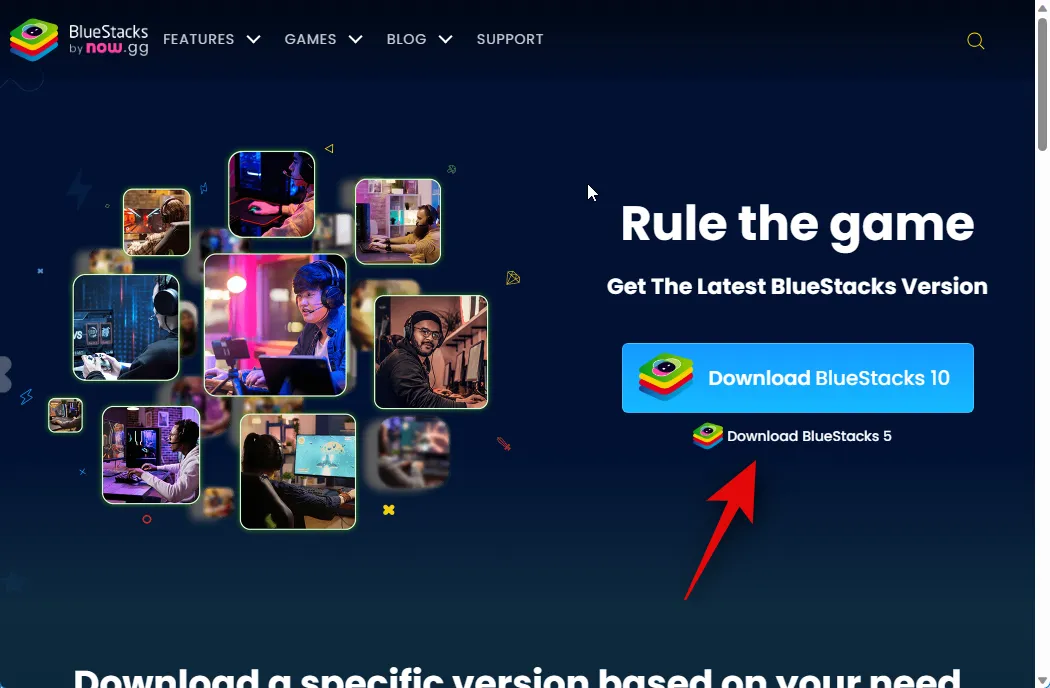
ダウンロードが開始されます。セットアップを PC に保存し、ダウンロードしたらダブルクリックして起動します。

右下隅にある「インストールのカスタマイズ」をクリックします。
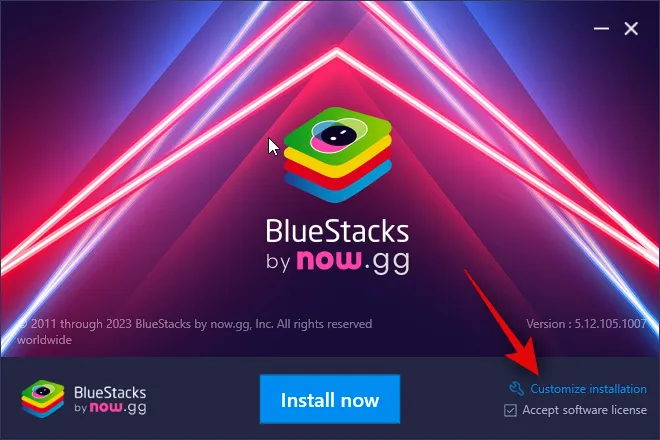
[フォルダーの変更]をクリックします。
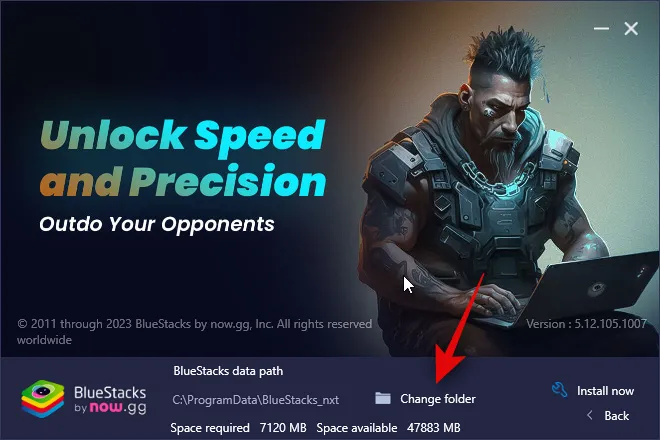
次に、Bluestacks をインストールする場所を選択します。
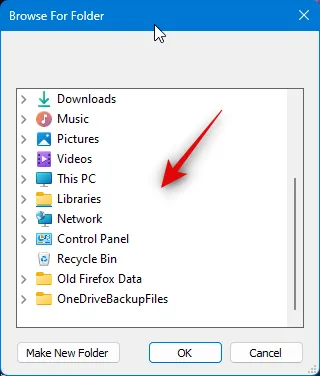
優先フォルダーを選択したら、[OK]をクリックします。

完了したら、「今すぐインストール」をクリックします。
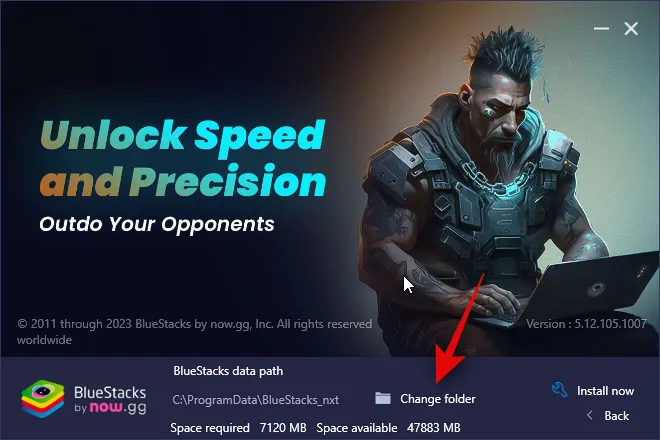
Bluestacks がダウンロードされ、PC にインストールされます。現在のネットワークによっては、これには数分かかる場合があります。

インストールすると、ホームページが表示されます。
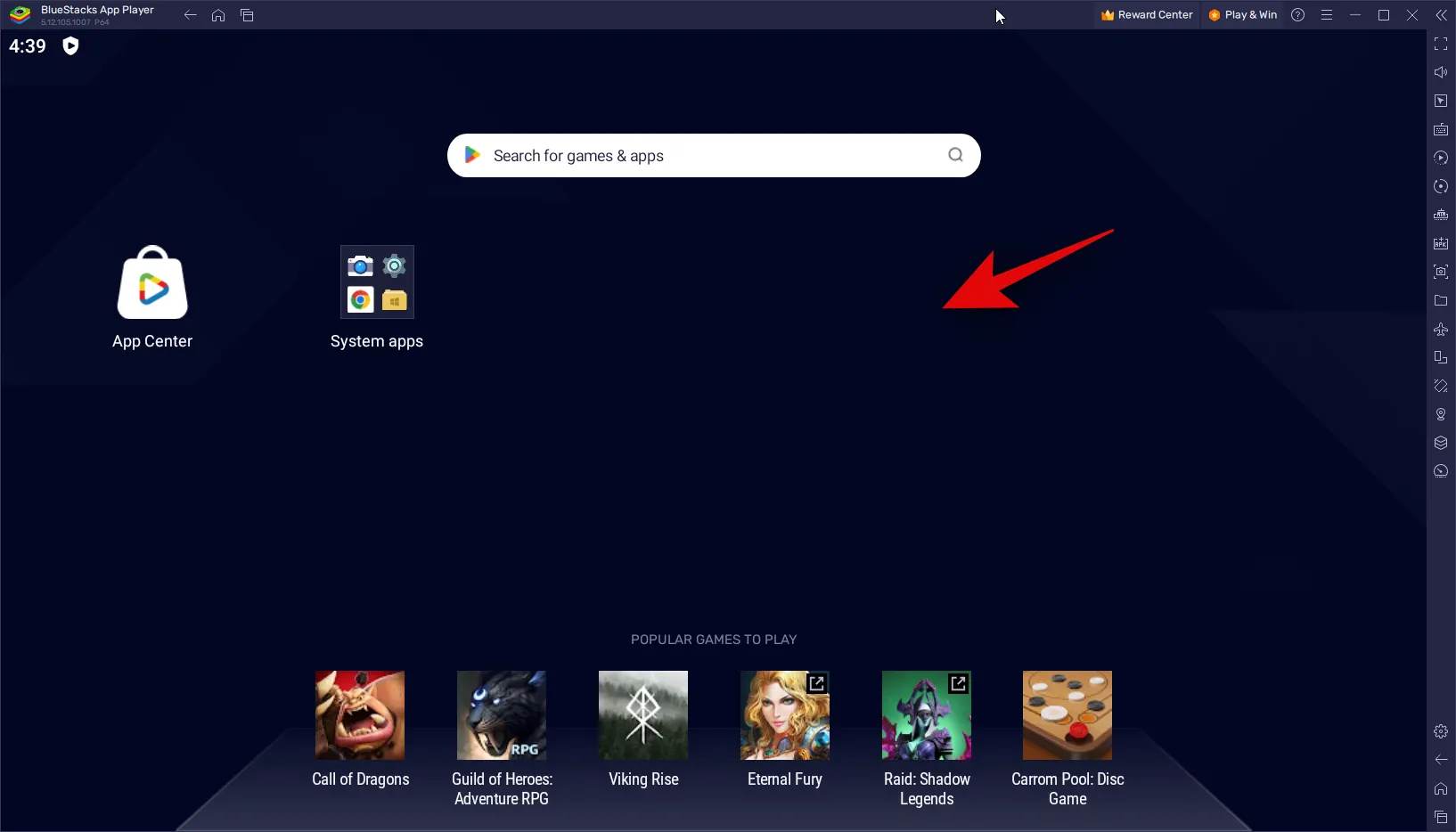
以上です!Bluestacks が PC にインストールされ、次のステップで Threads を PC にダウンロードして使用できるようになります。
ステップ 2: スレッドをインストールして使用する
Bluestacks が PC にダウンロードされてインストールされたので、Threads をインストールして使用できるようになります。Bluestacks には独自のアプリ ストアがありますが、代わりに APK をダウンロードしてインストールします。これは、Bluestacks で App Center を使用するには、Google アカウントでログインする必要があるためです。これは少し大雑把になる可能性があるため、同じことは避けることをお勧めします。以下の手順に従って、プロセスを進めてください。
以下のリンクにアクセスして、Threads の APK をダウンロードしてください。
- スレッド APK | ダウンロードリンク

[すべてのバージョン]の下にある最新の Threads リリースをクリックします。

次に、下にスクロールして、 x86_64用に開発された APK の横にあるダウンロード アイコンをクリックします。
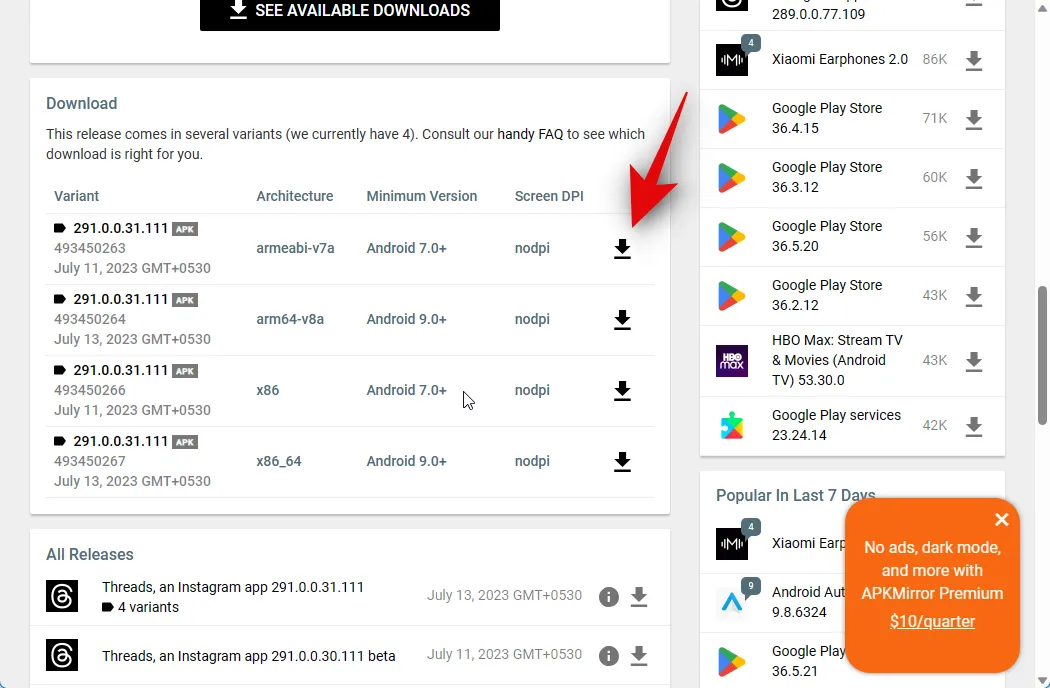
上部にある「APK をダウンロード」をクリックします。
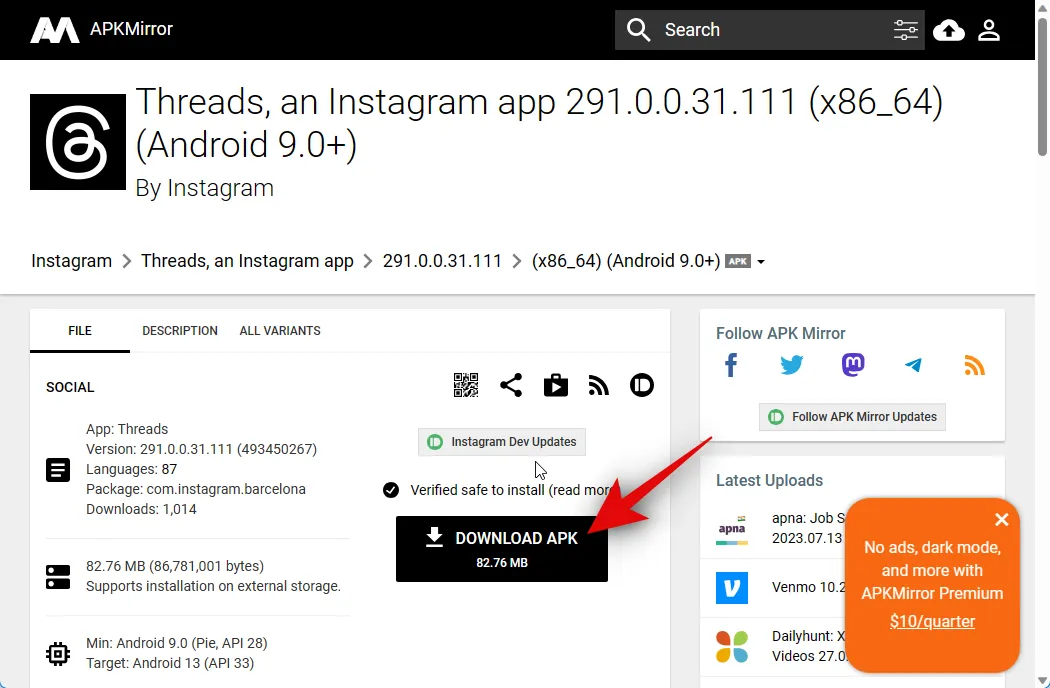
ダウンロードが開始されます。APK を PC 上の便利な場所に保存します。ダウンロードしたら、 [スタート] メニューを開き、Bluestacks を検索し、検索結果から同じものを起動します。
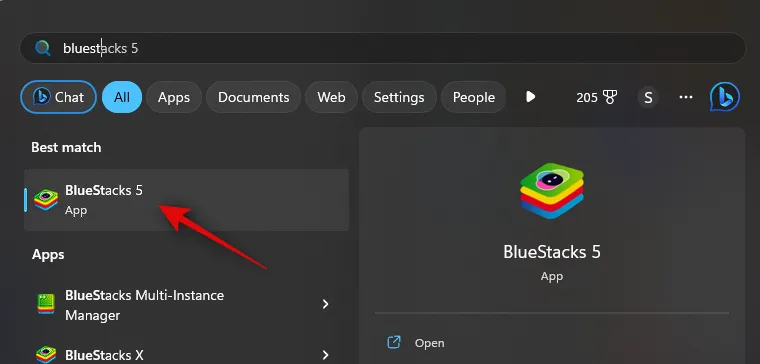
画面上で Bluestacks を開いた状態で、 を押しますCtrl + Shift + B。
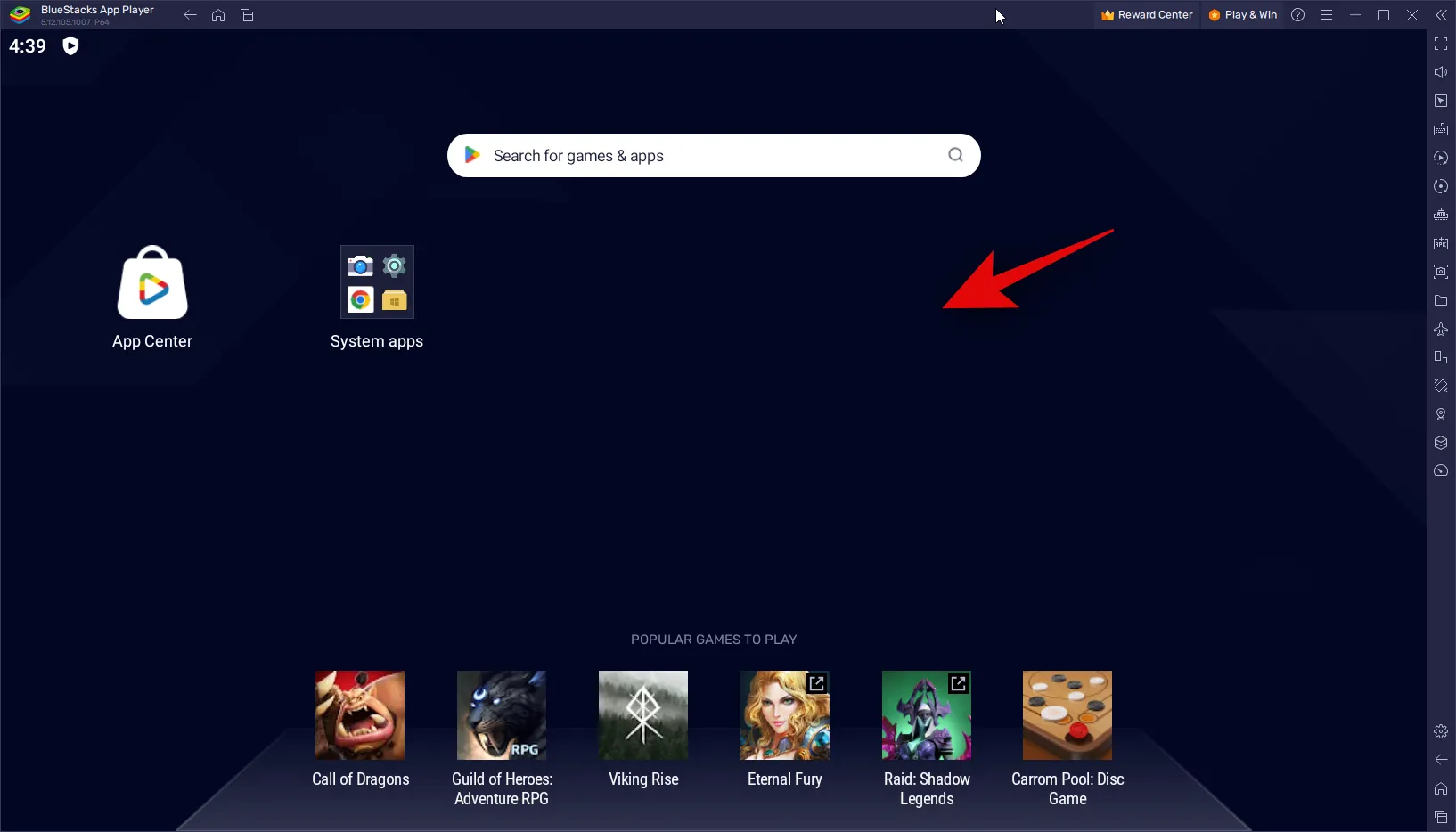
次に、ローカル ストレージに移動し、上記の手順でダウンロードした APK を選択します。
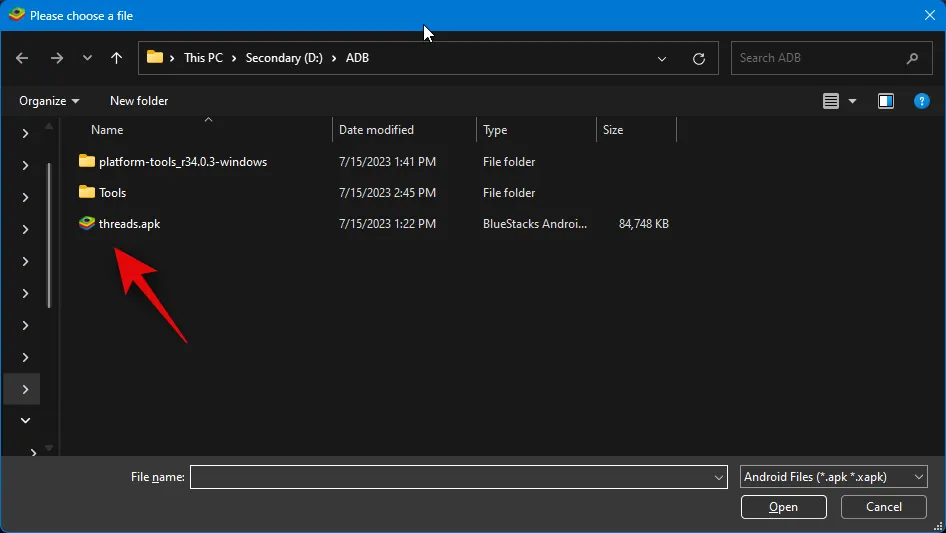
選択したら「開く」をクリックします。

アプリがインストールされます。下部で進行状況を追跡できます。

インストールすると、アプリがホーム画面に表示されます。それをクリックしてThreadsを起動します。

PC 上でスレッドが開始されます。これで、「Instagram でログイン」をクリックし、資格情報を使用してスレッドにログインできるようになります。
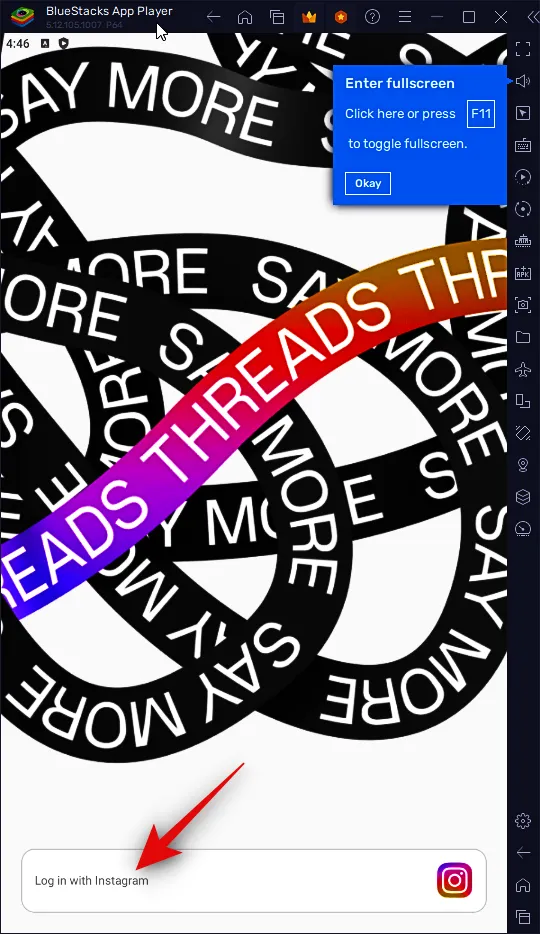
これが、Bluestacks を使用して PC 上で Threads を使用する方法です。
この投稿が、PC 上でスレッドを簡単に取得して使用するのに役立つことを願っています。問題が発生した場合、またはその他の質問がある場合は、以下のコメントを使用してお気軽にお問い合わせください。


コメントを残す