Photoshop でシャドウ/ハイライト効果を使用する方法

Photoshop のシャドウ/ハイライト効果は、写真を簡単に修正する方法です。写真を撮影したり編集したりすると、場合によっては修正が必要になることがあります。Photoshop のシャドウ/ハイライト効果の使用方法を学ぶと、写真を編集するための非常に簡単な方法になります。

シャドウ/ハイライト効果は、調整に基づいて画像の一部を明るくまたは暗くします。シャドウ/ハイライトは、背景が明るく、被写体を明るくする必要がある画像に役立ちます。少し色あせた画像も調整できます。
創造性を発揮したい場合は、シャドウ/ハイライト効果を使用して、写真に興味深い変更を加えることもできます。特定の色をより鮮やかにしながら、他の色をより控えめにすることができます。さまざまな要素を創造的に使用して、写真に創造的な変更を加えることができます。
Photoshop でシャドウ/ハイライト効果を使用する方法
シャドウ/ハイライト効果は、写真を簡単に調整する方法です。写真の暗い部分を明るくしたり、白飛びした部分を調整したりするのに使用できます。Photoshop でシャドウ/ハイライト効果を使用して写真を調整するには、次の手順を実行します。
- Photoshopを開いて準備する
- Photoshop に写真を配置します
- 画像をスマートオブジェクトにする
- シャドウ/ハイライトに移動
- シャドウ/ハイライト スライダーを調整する
- 写真を保存する
1] Photoshopを開いて準備します
これは、Photoshop を開いて手順の準備をするステップです。Photoshop アイコンをクリックして Photoshop を開きます。次に、[ファイル] 、[新規] の順にクリックするか、Ctrl + Nをクリックして、[新規ドキュメント オプション] ウィンドウを開きます。次に、新しいドキュメントに必要なオプションを選択し、[OK]を押します。空のキャンバスが作成され、そこに編集する写真を配置できます。
2]Photoshopに写真を配置します
Photoshop に写真を配置するには、いくつかの方法があります。上記の手順でキャンバスを作成したので、写真をキャンバスにドラッグします。これを行うには、デバイス上で写真を見つけ、クリック+ホールド+Photoshopにドラッグします。写真はキャンバスより大きいか小さい場合があるため、サイズを変更する必要があります。
写真を右クリックし、[プログラムから開く]、[Photoshop (バージョン)]の順にクリックして、画像を Photoshop に配置することもできます。
Photoshop を開いて [ファイル]、 [開く]の順に移動するか、 Ctrl + Oを押して、Photoshop で画像を開くこともできます。[開く] ダイアログ ウィンドウが表示されたら、画像を検索してクリックし、[開く] を押します。画像は Photoshop に配置されますが、作成した新しいドキュメントとは別のドキュメントに配置されます。画像をクリックして大切なドキュメントにドラッグするだけです。その場で作業することも選択できます。

これは、Photoshop でシャドウ/ハイライト効果を使用する方法を説明するために使用される写真です。
3]画像をスマートオブジェクトにする
シャドウ/ハイライト効果は写真に破壊的な変更を加えます。Photoshop を終了すると、これらの変更を元に戻すことはできません。変更を加える最善の方法は、画像を複製するか、画像をスマート オブジェクトにすることです。
画像をスマートオブジェクトにする
画像をスマート オブジェクトにするには、レイヤー パネルに移動し、画像を右クリックします。
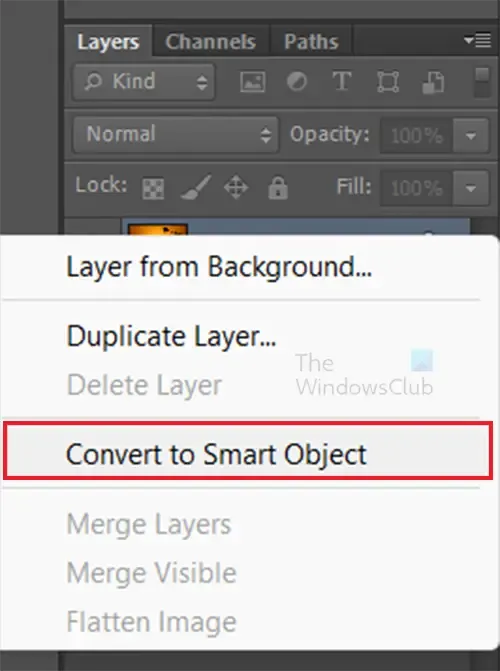
メニューが表示されるので、「スマート オブジェクトに変換」を選択します。画像がスマート オブジェクトに変換され、画像のサムネイルに小さな四角いシンボルが表示されます。画像をスマート オブジェクトにすると画像は保持され、シャドウ/ハイライト効果は画像レイヤーの下に配置されるスマート フィルター レイヤに自動的に配置されます。スマート フィルター レイヤーの下に、シャドウ/ハイライト効果が表示されます。画像をスマート オブジェクトにするもう 1 つの利点は、シャドウ/ハイライト効果を後で編集できることです。レイヤーパネルでエフェクトをクリックするだけです。
4] シャドウ/ハイライトに移動します
写真が Photoshop に作成され、満足できる状態になったので、シャドウ/ハイライト効果を開始できます。
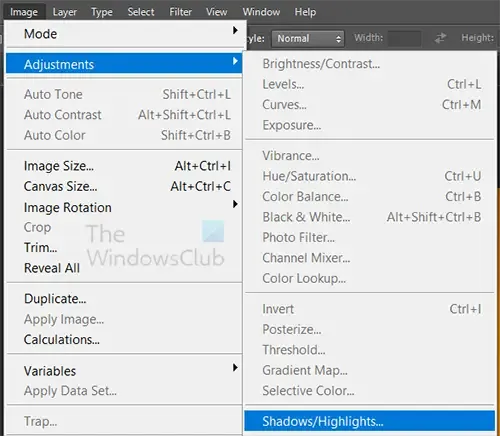
画像を選択し、上部のメニュー バーに移動して、[画像] 、 [調整]、[シャドウ/ハイライト]の順にクリックします。
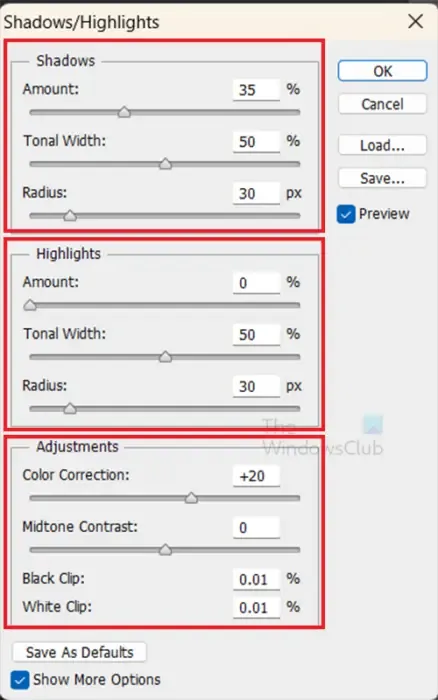
シャドウ/ハイライトをクリックすると、シャドウ/ハイライト メニューが表示されます。写真がすぐに変化することにも気づくでしょう。
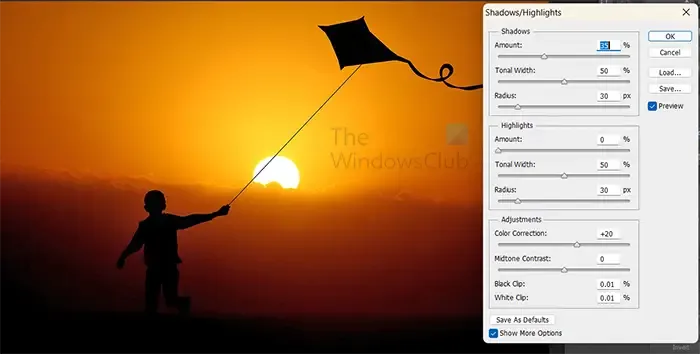
これらは、シャドウ/ハイライト オプション メニューのデフォルト設定です。この設定に従って写真が変更されます。さまざまなスライドに変更を加えて、写真のシャドウ/ハイライトを調整できます。

これは、デフォルトのシャドウ/ハイライト設定のみに基づいて変更された画像です。
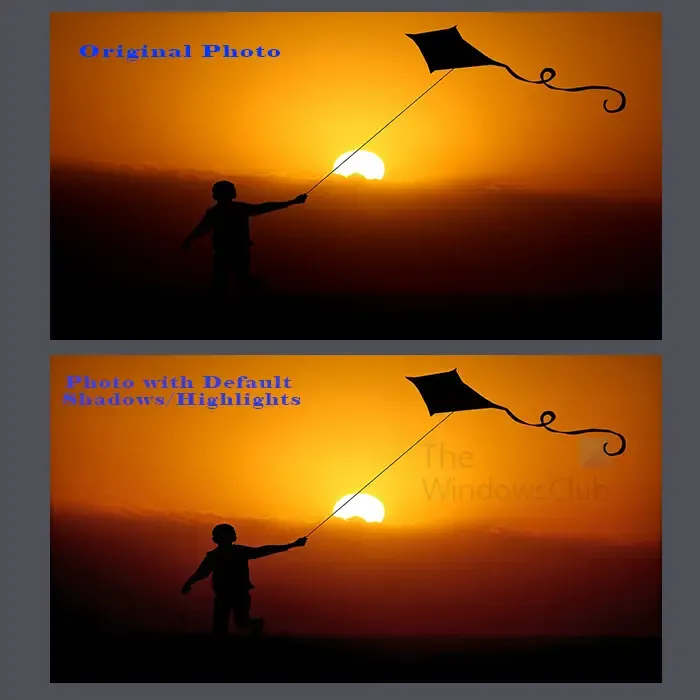
これは、デフォルトのシャドウ/ハイライトを追加する前と後の写真を示した画像です。被写体の輪郭がより鮮明に見えることがわかります。さらに変更を加えたい場合は、それぞれのスライダーを調整できます。
5]シャドウ/ハイライトスライダーを調整します
シャドウとハイライトを調整しているので、デフォルト設定よりも多くの変更が必要になる場合があります。[シャドウ/ハイライト オプション] ウィンドウで [さらにオプションを表示] が選択されていることを確認してください。
シャドウ/ハイライト オプション ウィンドウのカテゴリ
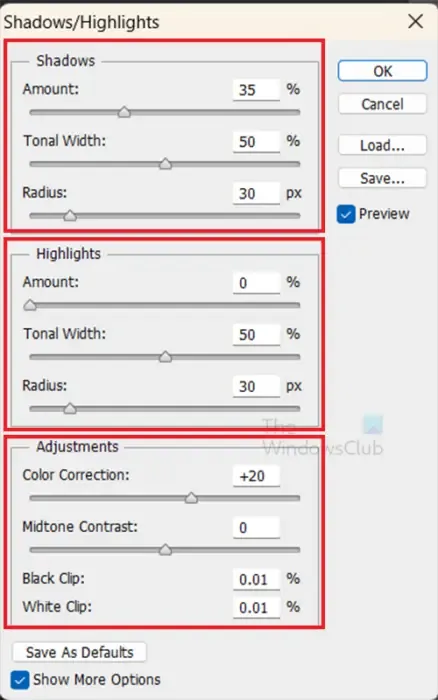
シャドウ/ハイライト オプション ウィンドウは、シャドウ、ハイライト、調整 の3 つのカテゴリに分かれています。これらのグループには、写真のハイライト、シャドウ、その他の側面を調整するためのスライダーがあります。
写真に使用するシャドウ/ハイライト設定を保存またはロードできます。気に入ったシャドウ/ハイライト設定がある場合は、それを保存し、再度使用したいときにいつでもロードできます。
影カテゴリ
このカテゴリでは、スライダーで写真の影を調整します。3 つのカテゴリは、Amount、Tonal width 、およびRadiusです。
額
[量]サブカテゴリでは、選択した値に応じて画像に現れる影の量が決定されます。ハイライト/シャドウ オプションを開いたばかりの場合、シャドウ カテゴリのデフォルトの量は 35 です。満足のいく結果が得られるまでスライダーを調整できます。異なる結果は、画像と、このカテゴリおよび他のカテゴリの他のスライダーの設定によって異なります。他のスライダーを調整した後も、戻って微調整する必要がある場合があります。
階調幅
色調幅を調整すると、選択した値に応じて、より暗いシャドウまたはより明るいシャドウが表示されます。50% 未満の値を指定すると、影が暗くなります。50% を超える値を指定すると、影が明るくなります。デフォルト値は 50% ですが、画像や希望する見た目に応じて調整する必要があります。
半径
半径は、周囲のピクセルに基づいてシャドウを調整します。半径パーセントが大きいほど、より多くのピクセルが分析されます。半径のデフォルト値は 30% です。写真に希望の外観が得られるまで調整します。
ハイライトカテゴリー
ハイライト カテゴリは、写真の明るい部分を制御します。ハイライト カテゴリの 3 つのサブカテゴリは、Amount、Tonal width 、およびRadiusです。
「量」サブカテゴリは、画像の明るい部分をどの程度暗くするか、またはどの程度明るくするかを制御します。デフォルト値は 0 です。0 を超えると、写真の明るい部分が暗くなります。
階調幅サブカテゴリは、携帯電話のハイライトをより暗くまたはより明るくします。デフォルト値は 50% です。50% を下回ると広告は暗く表示され、50% を超えると明るくなります。このサブカテゴリは、一部の写真では何の違いも生じないように見えるかもしれません。
Radius サブカテゴリは、隣接するピクセルに応じてハイライトを調整します。半径のパーセンテージが高いほど、より多くのピクセルが分析されます。
調整カテゴリ
「調整」カテゴリでは、写真をさらに調整できます。調整カテゴリのサブカテゴリは、色補正、中間調コントラスト、黒クリップ、および白クリップです。
色補正
色補正のデフォルト値は +20 です。調整すると色が変化するのがわかります。低くするほど、明るい領域が少し暗くなり、高くするほど、色の領域が明るくなります。
中間調のコントラスト
ミッドトーン コントラスト サブカテゴリは、写真のコントラストに影響を与えます。低くすると色と黒が柔らかくなり、高くすると硬くなり、コントラストがより明確になることがわかります。デフォルト値は 0 です。
ブラッククリップ
ブラック クリップ サブカテゴリは、写真の黒色を増やします。デフォルトは 0.01% です。
ホワイトクリップ
ホワイト クリップ サブカテゴリでは、選択したパーセンテージに基づいて写真の白色を調整します。デフォルト値は 0.01 です。
6]写真を保存します
写真のシャドウ/ハイライトを調整したので、その大変な作業をすべて保存できます。まず、必要に応じて後で編集できるように、Photoshop PSD として保存します。「ファイル」に移動して「名前を付けて保存」するか、Shift + Ctrl + Sを押します。[名前を付けて保存] ダイアログが表示されたら、ファイル名を選択し、ファイル形式を Photoshop (.PSD PDD) にします。
オンラインで共有して使用するために保存します
Photoshop PSD として保存したので、後で編集できます。次に、オンラインで共有または使用できる形式で写真を保存する必要があります。これらに使用するのに最適なファイル形式は JPG または PNG です。[ファイル] に移動してから [名前を付けて保存] を選択するか、 Shift + Ctrl + Sを押します。[名前を付けて保存] ダイアログが表示されたら、ファイルに名前を付けることができます。次に、「形式」セクションに移動して、JPG または PNG を選択します。
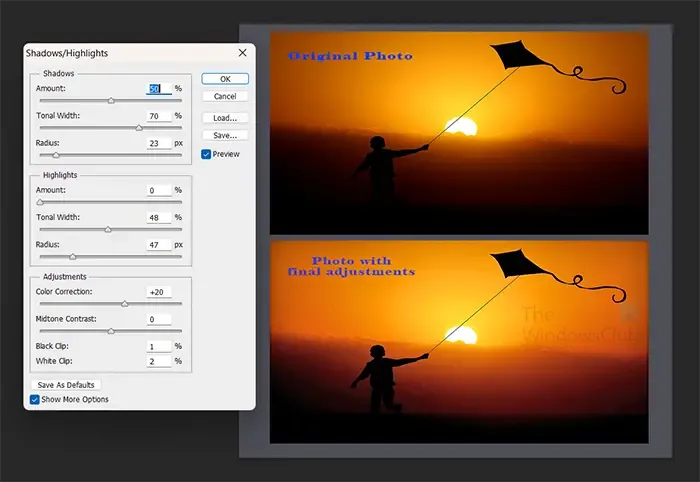
これは、シャドウ/ハイライト調整が使用された元の最終画像です。
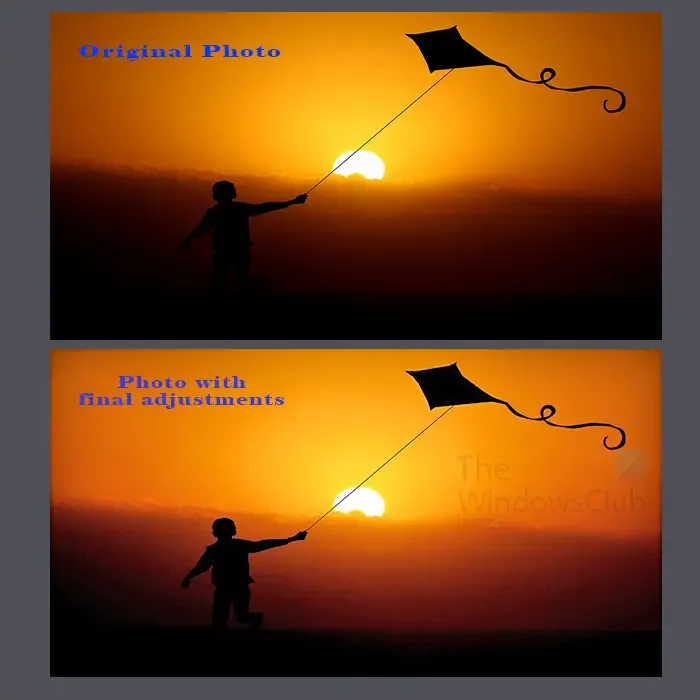
この画像は、シャドウ/ハイライトの調整前と調整後の画像がどのように見えるかを示しています。
Photoshop で画像にドロップ シャドウを追加するにはどうすればよいですか?
Photoshop で画像にドロップ シャドウを追加するには、レイヤー パネルで画像を選択します。レイヤーを右クリックし、表示されるメニューから[ブレンド オプション]を選択します。レイヤースタイルウィンドウが表示されるので、「ドロップシャドウ」という単語をクリックします。その後、ドロップ シャドウに必要なオプションを選択して調整できます。完了したら、「OK」を押して変更を保存します。
影によってどのように画像がよりリアルになるのでしょうか?
Photoshop で画像に影を追加すると、画像がよりリアルに見えるようになります。影は、光源があるときは常に影が形成されることを自然に探すため、画像をよりリアルに見せるのに役立ちます。光源に対して正しい位置に影を配置すると、画像がよりリアルになります。



コメントを残す