Photoshop で定規と定規ツールを使用する方法

Photoshop には定規と定規 ツールがあります。どちらも精度に役立ちます。定規ツールは、要素を作業領域に正確に配置するのに役立ちます。定規が表示されている場合、通常は作業領域の左上にあります。定規ツールは、画像や要素を正確に配置するのに役立ちます。定規ツールは、左側のツール パネルにあり、スポイト ツール、カラー サンプラー ツール 、メモツールと同じツール グループにあります。
Photoshop で定規を使用する方法
定規は通常、作業領域の上部と左側にあります。ルーラーが表示されていない場合は、上部のメニュー バーに移動して[表示] 、 [ルーラー]の順に押すか、Ctrl + Rを押します。どちらのオプションもルーラーのオンとオフを切り替えます。作業領域でカーソルを移動すると、画面上のカーソルの位置を示すルーラー上で移動するマークが表示されます。定規は正確で、オブジェクトの測定値と作業領域内のオブジェクト間の距離を取得するために使用できます。定規からキャンバスにクリック&ドラッグすると、ガイドが表示されます。ルーラーと一緒にガイドを使用すると、画面上のオブジェクトを正確に整列させることができます。
定規のゼロ原点を変更する
定規の 0 原点を変更するということは、定規上の計測の開始点 (0) の位置を変更することを意味します。ルーラーのデフォルトのゼロ位置は通常、ドキュメントの左端です。新しいドキュメントを開くたびに、デフォルトのゼロ原点が返されることに注意してください。ゼロ原点をデフォルトにリセットするには、定規が交わる左上隅をダブルクリックします。
定規のゼロ原点を決定する方法は 2 つあります。
- [表示] > [スナップ先] を選択し、サブメニューからオプションを任意に組み合わせて選択します。
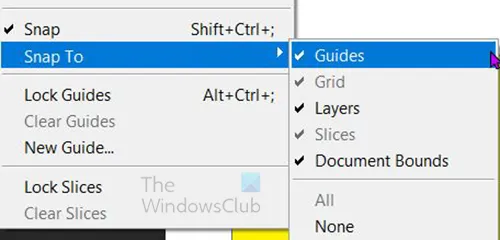
これにより、定規の原点がガイド、スライス、またはドキュメントの境界にスナップされます。グリッドにスナップすることもできます。
- ゼロ原点を設定するこの方法では、定規が交わる画面の左上にカーソルを置く必要があります。カーソルをクリックして、キャンバスに向かって斜めにドラッグします。
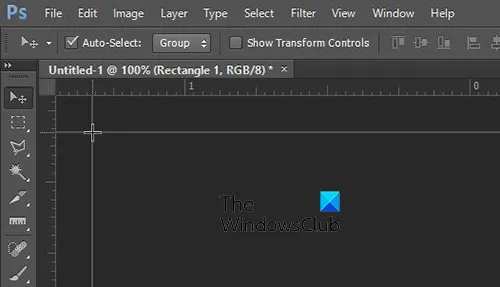
十字線が表示され、ドラッグするといくつかの線が表示されます。停止した場所が新しいゼロ原点になります。
測定単位を変更する
作業中のドキュメントで特定の測定単位が要求される場合や、特定の測定単位で作業する方が快適な場合があります。いずれにせよ、オプションで測定単位を変更できるようにする必要があります。定規の測定単位を変更するには、次のいずれかを実行します。
- 定規のいずれかをダブルクリックすると、[単位] オプションを含む [設定] ウィンドウが表示されます。必要な測定単位を選択し、[OK]をクリックして確認するか、[キャンセル] をクリックして変更をコミットせずに終了します。
- [編集] 、[設定]、[単位と定規]の順に移動することもできます。単位オプションを含む設定ウィンドウが表示されます。必要な測定単位を選択し、[OK]をクリックして確認するか、[キャンセル] をクリックして変更をコミットせずに終了します。
- 情報パネルから測定単位を変更することもできます。作業領域の情報パネルに移動します。そこにない場合は、ウィンドウ、情報に移動するか、 F8を押します。
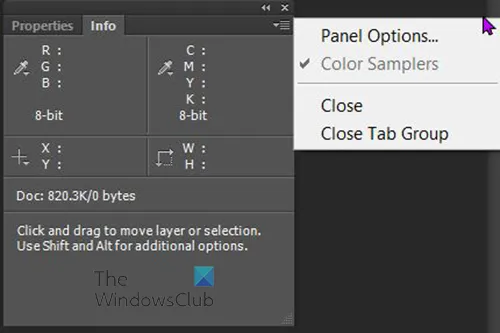
パネルオプション
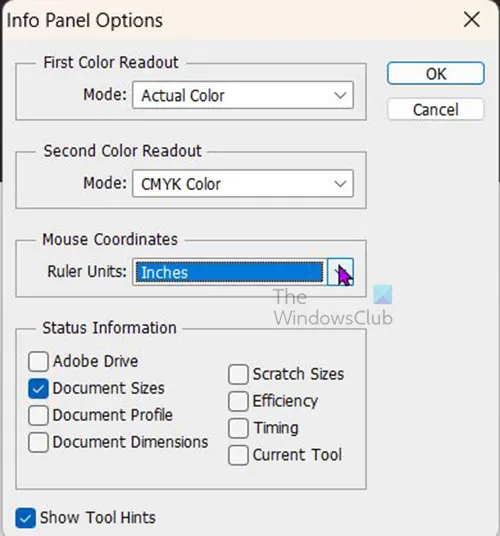
必要な測定単位を選択し、[OK]をクリックして確認するか、[キャンセル] をクリックして変更をコミットせずに終了します。
注:ポイント/パイカ サイズを選択した場合は、次のオプションから選択します。
PostScript (72 ポイント/インチ)
PostScript デバイスへの印刷に対応した単位サイズを設定します。
伝統的
印刷で伝統的に使用されているように、1 インチあたり 72.27 ポイントを使用します。
Photoshop で定規ツールを使用する方法
定規ツールは左側のツール パネルにあります。これは、スポイト ツール、カラー サンプラー ツール、メモ ツールと同じツール グループにあります。定規ツールは、ワークスペース内の任意の 2 点間の距離を計算します。ある点から別の点まで測定すると、印刷されない線が描画され、オプション バーと情報パネルに次の情報が表示されます。
- 開始位置 (X および Y)
- x 軸と y 軸から移動した水平 (W) および垂直 (H) 距離
- 軸に対して測定された角度 (A)
- 総移動距離 (D1)
- 分度器を使用したときに移動した 2 つの長さ (D1 と D2)
角度を除くすべての測定値は、[単位と定規] 環境設定ダイアログ ボックスで現在設定されている測定単位で計算されます。
ドキュメントに既存の測定線がある場合、定規ツールを選択すると表示されます。
2 点間の測定方法
- 定規ツールを選択します。(定規が表示されていない場合は、スポイト ツールを押したままにします)。
- 始点から終点までドラッグします。Shift キーを押したままにして、ツールを 45° の増分に制限します。
- 既存の計測線から分度器を作成するには、計測線の一方の端からある角度で Alt キーを押しながらドラッグします。Shift キーを押したままにして、ツールを 45° の倍数に制限します。
注:ドラッグ中に Shift キーを押したままにすると、線がまっすぐに保たれるようにする追加機能があります。
計測線を編集する
- 線のサイズを変更するには、既存の測定線の一方の端をドラッグします。
- 線を移動するには、いずれかの端点から離れた線上にポインターを置き、線をドラッグします。
- ラインを削除するには、いずれかの端点から離れたライン上にポインターを置き、ラインを画像の外にドラッグするか、上部のツール オプション バーで[クリア]をクリックします。
注:画像上、または水平または垂直であると想定される 2 つの画像間で測定線をドラッグする場合は、[画像]に移動し、 [画像の回転] を[任意]に移動します。線をまっすぐにするために必要な正しい角度と回転方向が表示されます。[OK] をクリックすると、キャンバスがその角度で回転します。
Photoshop で定規と定規ガイドを表示するにはどうすればよいですか?
Photoshop で定規ツールを使用するには、マウスをクリックしてある点から別の点にドラッグするだけです。定規ツールは、左側のツール パネルにあります。直線を引いたり、距離を測ったりするのに使用します。定規ツールを使用するには、マウスの左ボタンをクリックして押したまま、カーソルをドラッグして線を引きます。
Photoshopに定規機能はありますか?
はい、Photoshop には定規ツールまたは定規機能が付属しており、シートを測定して好きなように描くことができます。このツールを使用するには、Ctrl+R を押す必要があります。または、前述のガイドに従ってルーラー機能を開き、任意のウィンドウでこのツールの使用を開始することもできます。



コメントを残す