Windows 11/10 の Xbox アプリでエラー 0x8007112A を修正
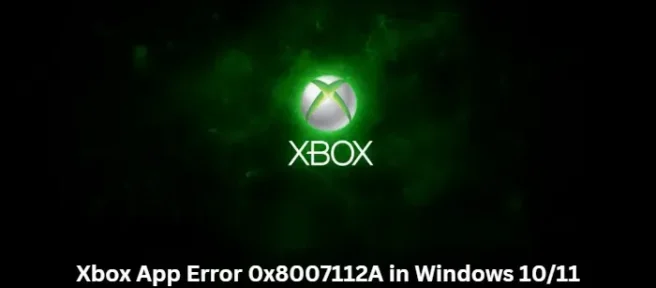
この投稿では、Windows 10/11 のXbox アプリ エラー 0x8007112Aを修正するソリューションを紹介します。これは通常、ユーザーが Xbox アプリから新しいゲームをダウンロードしようとしたときに発生します。幸いなことに、いくつかの簡単な手順に従ってこれを修正できます。エラーメッセージは次のとおりです。
予期しないことが発生しました。この問題を報告していただくと、問題をよりよく理解するのに役立ちます。少し待ってからもう一度試すか、デバイスを再起動してください。それは役立つかもしれません。エラー コード: 0x8007112A
Windows 11/10 の Xbox アプリでエラー 0x8007112A を修正
Windows 10/11 で Xbox アプリ エラー 0x8007112A を修正するには、次の提案に従ってください。
- Windows ストア アプリのトラブルシューティング ツールを実行する
- インターネット接続と Xbox サーバーを確認する
- ゲーム サービスを再インストールする
- Microsoft Store と Xbox アプリを修復する
- これらのコマンドを実行します
それでは、これらを詳しく見てみましょう。
1] Windowsストアアプリのトラブルシューティングツールを実行する

この問題を解決するさまざまな方法を開始する前に、Microsoft の組み込みの Windows ストア アプリのトラブルシューティング ツールを実行してください。方法は次のとおりです。
- Windows キー + Iを押して[設定]を開きます。
- 下にスクロールして、[トラブルシューティング] > [その他のトラブルシューティング]を選択します。
- [Windows ストア アプリ]の横にある [実行] をクリックします。
- プロセスが完了したら、デバイスを再起動して、Xbox エラーが解決されたかどうかを確認します。
2] インターネット接続と Xbox サーバーを確認する
インターネット接続の問題により、Xbox アプリ エラー 0x8007112A が表示される場合もあります。速度テストを実行して、インターネット接続が安定しているかどうかを確認します。ルーターを再起動し、接続が不安定な場合はサービス プロバイダーにお問い合わせください。また、Xboxのサーバーがダウンしていないか確認してください。サーバーがダウンしている場合は、しばらく待ってからサーバーのステータスを確認してください。support.xbox.comにアクセスして、ステータスを確認してください。
3]ゲームサービスを再インストールする
ゲーム サービスによって生成されたキャッシュ データと一時ファイルが破損または破損していると、Xbox アプリ内でエラーが発生することがあります。この場合、ゲーム サービスを再インストールすると役立つ場合があります。これを行う方法は次のとおりです。
- Startキーを押してWindows Powershellを検索し、 [管理者として実行]をクリックします。
- 次のコマンドを入力して、Gaming Services を完全にアンインストールします。
get-appxpackage Microsoft.GamingServices | remove-AppxPackage -allusers - コマンドが実行されると、ゲーム サービスがアンインストールされます。次のコマンドを実行して、再度インストールします。
start ms-windows-store://pdp/?productid=9MWPM2CQNLHN - このコマンドにより、Microsoft Store にリダイレクトされます。ここから、ゲーム サービスを再インストールできます。
- インストールしたら、デバイスを再起動し、Xbox エラーが修正されたかどうかを確認します。
4] Microsoft StoreとXboxアプリを修復する
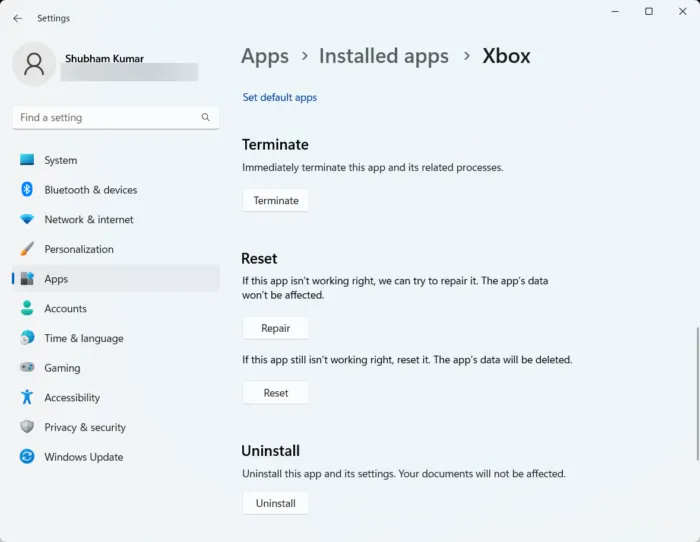
これらのアプリケーションが正しく動作しない場合は、修復を試みることができます。アプリを修復してもデータには影響しません。方法は次のとおりです。
- Windows キー + Iを押して[設定]を開きます。
- [アプリ] > [インストール済みアプリ] > [Xbox]に移動します。
- 下にスクロールして[修復]をクリックします。
- 手順が完了したら、Microsoft Store に対しても同じ操作を行います。
5]これらのコマンドを実行します
管理者として CMD を開き、各コマンドを順番に実行します。
net stop bits net stop wuauserv net stop appidsvc net stop cryptsvc del "%ALLUSERSPROFILE%\Application Data\Microsoft\Network\Downloader\*.*" rmdir %systemroot%\SoftwareDistribution /S /Q rmdir %systemroot%\system32\catroot2 /S /Q regsvr32.exe /s atl.dll regsvr32.exe /s urlmon.dll regsvr32.exe /s mshtml.dll netsh winsock reset netsh winsock reset proxy net start bits net start wuauserv net start appidsvc net start cryptsvc
これが役に立ったかどうか試してみてください。
ここで何かお役に立てば幸いです。
修正: Microsoft Store または Xbox アプリのエラー コード 0x80242020
Windows 11/10 で Xbox アプリのエラーを修正するにはどうすればよいですか?
Xbox アプリは通常、最新バージョンに更新されていないとクラッシュします。ただし、システム ファイルの破損、システム キャッシュ データ、不安定なインターネット接続など、他のいくつかの理由でクラッシュする可能性があります。問題の。
Xbox アプリが PC に読み込まれないのはなぜですか?
Xbox アプリでのゲームの読み込み、ダウンロード、またはインストールに関する問題を解決するには、Windows ストアのトラブルシューティング ツールとシステム ファイル チェッカーを実行してみてください。それでもうまくいかない場合は、アプリケーションを再インストールするか、Windows ストアのキャッシュをクリアすることを検討してください。多くのユーザーは、Windows ストアのキャッシュ データをクリアするとこの問題を解決できると主張しています。


コメントを残す