Microsoft Excel の SORT 関数の使用方法
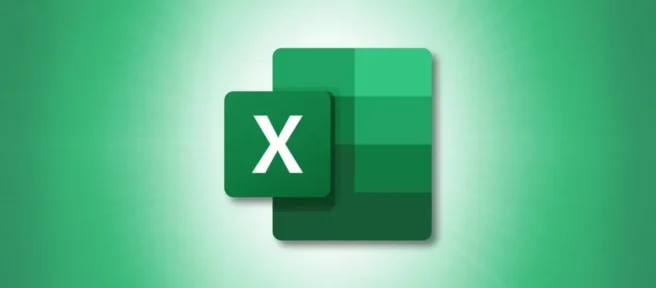
Microsoft Excel にはデータを並べ替えるための組み込みツールが用意されていますが、関数と数式の柔軟性を好む場合があります。Excel の SORT 関数の使用方法と役立つ例を紹介します。
SORT 関数を使用する利点は、データを別の場所で並べ替えることができることです。元のデータ セットを乱さずにアイテムを操作したい場合は、Excel の並べ替え機能が便利です。ただし、項目をその場で並べ替えたい場合は、代わりに並べ替え機能を使用する必要があります。
Excel SORT 式について
Excel の並べ替え式の構文では SORT(range, index, order, by_column)、最初の引数のみが必要です。
オプションの引数の使用に興味がある場合は、次のように機能します。
- インデックス: 並べ替える行または列を表す数値を入力します。Excel は、既定で行 1 と列 1 で並べ替えます。
- 順序: 省略した場合のデフォルトである昇順の場合は 1 を入力し、降順の場合は -1 を入力します。
- By_column: False を入力して行で並べ替えるか (省略した場合の既定値)、列で並べ替えるには True を入力します。これにより、ソートの方向が決まります。
それでは、Excel で SORT 関数を使用した例を見てみましょう。
Excel の SORT 関数を使用する
Excel では、範囲または配列に対して SORT 関数を使用できます。繰り返しますが、これはアイテムをその場で並べ替えるのではなく、数式を入力した場所で並べ替えます。
基本的な例として、オプションの引数のデフォルトを使用して、セル A2 から A6 の項目を単純に並べ替えます。
=SORT(A2:A6)
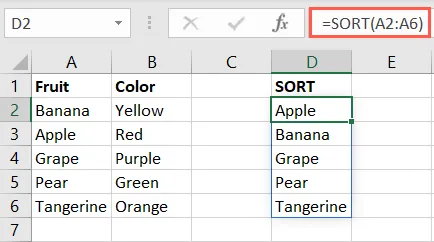
より広い範囲を並べ替えるには、セル B2 から B6 も含めます。
=SORT(A2:B6)
ご覧のとおり、アイテムはその属性と結合されたままです。
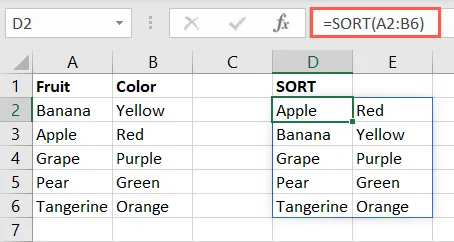
次に、最初の列ではなく 2 番目の列で範囲を並べ替えます。 indexしたがって、引数に 2 を入力します。
=SORT(A2:B6,2)
項目が 2 番目の列で昇順で並べ替えられていることがわかります。緑色が最初、黄色が最後です。
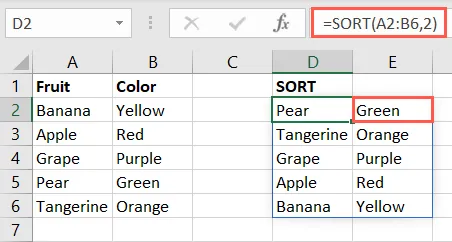
次に、 order引数を使用して例を使用し、-1 を含めて配列を降順に並べ替えます。
=SORT(A2:B6,,-1)
indexExcel は既定で最初の行と列を使用するため、引数を空のままにしておくことに注意してください。意図したとおり、最初に Tangerine、最後に Apple があります。
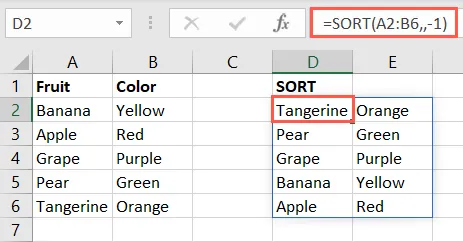
2 番目の列で降順に並べ替えるには、次の式を使用します。
=SORT(A2:B6,2,-1)
ここでは、引数に 2 を含め、 index引数に -1を含め orderます。予想通り、黄色が最初に見え、最後に緑が見えます。
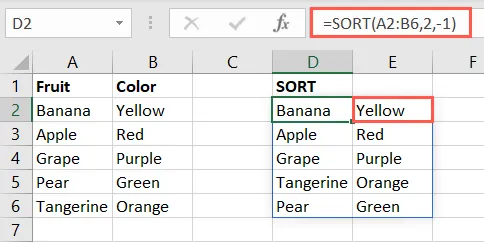
最後の例として、各引数の値を含めて、それらがどのように連携するかを確認できるようにします。A2 から C6 までのより大きな配列を入力します。3 番目の列で並べ替えるには 3、昇順で並べ替えるには 1、行方向で並べ替えるには False を入力します。
=SORT(A2:C6,3,1,FALSE)
アイテムは評価列でソートされ、上記の他の例と同様に、その属性のままです。
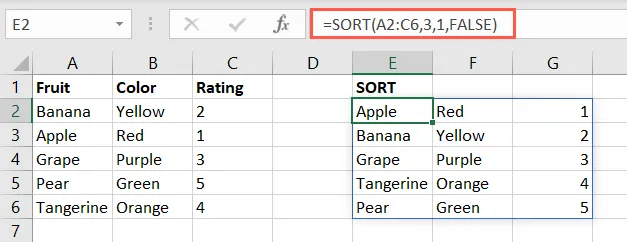
Excel の SORT 数式を使用すると、アイテムを表示する順序に基づいて、データのさまざまなビューを取得できます。これにより、便利なデータ分析ツールになります。
詳細については、色で並べ替える方法または Excel で日付で並べ替える方法を確認してください。



コメントを残す