Microsoft Excel で列を乗算する方法
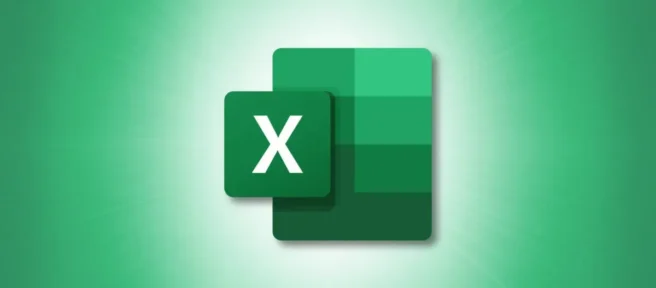
Microsoft Excel には、計算を実行する機能など、便利な機能がたくさんあります。Excel で 2 つの列を乗算する必要がある場合は、さまざまな方法があります。ここで、列を乗算する方法を示します。
Excelで列を乗算する方法
Excel で列を乗算するには、演算子、関数、数式、または機能を使用してタスクに取り組むことができます。飛び込みましょう。
乗算演算子を使用する
単一の数値セットを乗算演算子 (アスタリスク) で乗算するのと同じように、セル参照を使用して列の値に対して同じことができます。次に、フィル ハンドルを使用して数式を列の残りの部分にコピーします。
結果が必要な領域である出力範囲の上部にあるセルを選択します。次に、セル参照とアスタリスクを使用して乗算式を入力します。たとえば、セル B2 と C2 で始まる 2 つの列と次の数式を乗算します。
=B2*C2
Enter キーを押すと、乗算式の結果が表示されます。

その後、数式を列の残りのセルにコピーできます。数式を含むセルを選択し、右下隅にある塗りつぶしハンドル (緑色の四角形) をダブルクリックします。
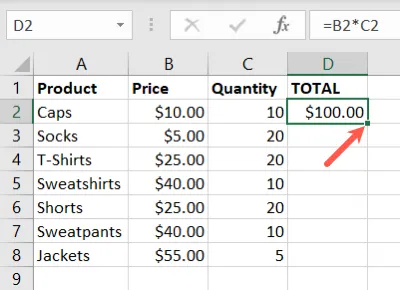
下の空のセルに数式が入力され、セル参照が自動的に調整されます。ハンドルをダブルクリックする代わりに、下にドラッグして残りのセルを埋めることもできます。
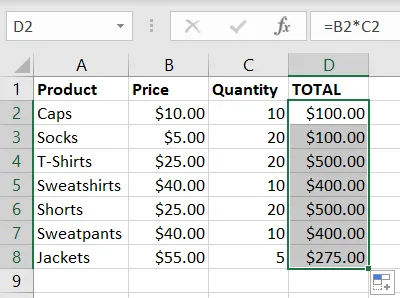
注: 相対セル参照ではなく絶対セル参照を使用すると、数式をコピーして貼り付けても自動的に更新されません。
PRODUCT 関数をプルする
Excel で列を乗算するもう 1 つの良い方法は、PRODUCT 関数を使用することです。この関数は、乗算演算子と同じように機能します。多くの値を乗算する必要がある場合に最も役立ちますが、Excel では列を乗算するのに問題なく機能します。
関数の構文では PRODUCT(value1, value2,...)、引数にセル参照または数値を使用できます。列を乗算するには、前者を使用します。
上記と同じ例を使用して、最初に数式を入力し、それを残りのセルにコピーします。したがって、セル B2 と C2 の値を乗算するには、次の式を使用します。
=PRODUCT(B2,C2)
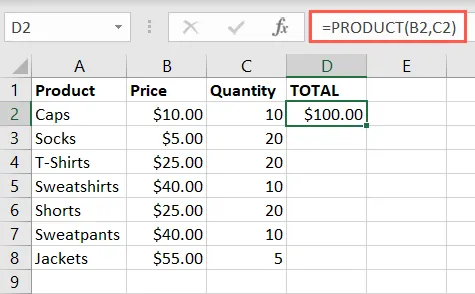
結果を受け取ったら、フィル ハンドルをダブルクリックするか、下にドラッグして、列の残りの部分に数式を入力します。ここでも、相対セル参照が自動的に調整されることがわかります。
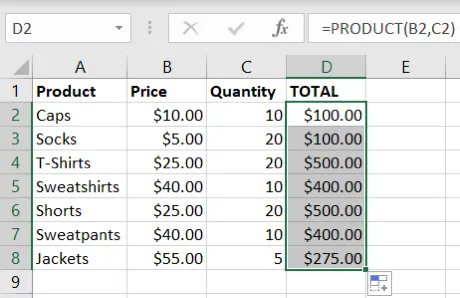
配列数式を作成する
プロセスから「数式を埋める」ステップを削除したい場合は、配列数式を使用して列を乗算することを検討してください。このタイプの数式を使用すると、すべての値の計算を一度に実行できます。
Excel 365 で配列数式を適用する方法は、他のバージョンの Excel とは少し異なります。
Excel 365 の場合、出力範囲の左上のセルに配列数式を入力します。数式は等号 (=) で始まり、最初のセル範囲、乗算用のアスタリスク、および 2 番目のセル範囲が含まれます。数式を入力したら、Enter キーを押して適用します。
この例を使用すると、次の数式を使用してセル範囲 B2 から B8 を C2 から C8 で乗算します。
=B2:B8*C2:C8
ご覧のとおり、これにより、列に乗算結果が一度に入力されます。

他のバージョンの Excel では、同じ数式を使用しますが、適用方法が少し異なります。出力範囲を選択し、その範囲の左上のセルに配列数式を入力して、Ctrl+Shift+Enter キーを押します。
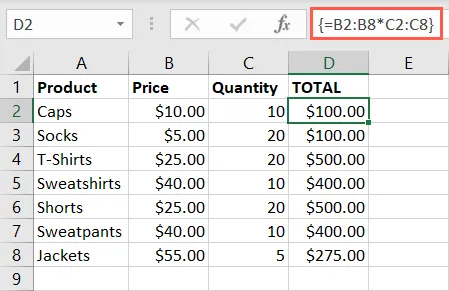
この場合、中かっこが配列数式を囲んでいることに気付くでしょう。ただし、結果は同じで、出力領域がいっぱいになります。
特殊貼り付け機能を使用する
Excel で列を乗算するもう 1 つの方法は、[形式を選択して貼り付け] 機能を使用することです。この方法にはいくつかの追加手順が含まれますが、最も快適に使用できる方法である可能性があります。
1 つのセル範囲をコピーして、出力範囲に貼り付けます。次に、他のセル範囲をコピーし、[形式を選択して貼り付け] を使用して値を乗算します。
ここでは、列 B (B2 から B8) の値を列 C (C2 から C8) の値で乗算し、結果を列 D (D2 から D8) に配置しています。したがって、まず C2 から C8 の値をコピーし、セル D2 から D8 に貼り付けます。
これをすばやく行うには、セルを選択し、Ctrl キーを押しながら C キーを押してコピーし、セル D2 に移動して、Ctrl キーを押しながら V キーを押して貼り付けます。
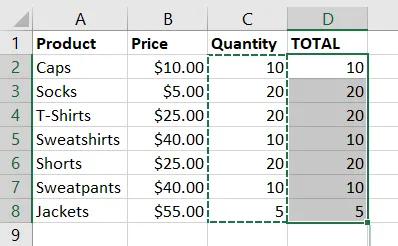
注: または、右クリックしてショートカット メニューを使用し、[コピー] および [貼り付け] アクションを選択することもできます。
次に、乗算するセルのグループをコピーします。ここでは、セル B2 から B8 を選択し、Ctrl+C を押してコピーします。
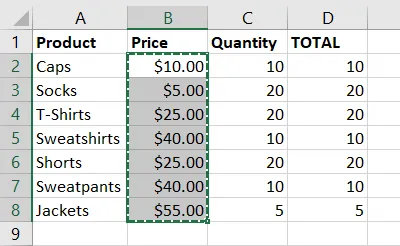
次に、セル D2 に移動して右クリックし、[形式を選択して貼り付け] > [形式を選択して貼り付け] を選択します。
![ショートカット メニューの [形式を選択して貼り付け] ショートカット メニューの [形式を選択して貼り付け]](https://cdn.thewindowsclub.blog/wp-content/uploads/2022/12/pastespecial-excelmultiplycolumns.webp)
ポップアップ ウィンドウで、[貼り付け] セクションでマークされているデフォルトの [すべて] をそのままにして、[操作] セクションで [乗算] を選択します。「OK」をクリックします。
![[すべて] と [乗算] がマークされた [特殊貼り付け] ウィンドウ [すべて] と [乗算] がマークされた [特殊貼り付け] ウィンドウ](https://cdn.thewindowsclub.blog/wp-content/uploads/2022/12/pastespecialmultiply-excelmultiplycolumns.webp)
上記の他の方法と同じように、列が乗算されていることがわかります。
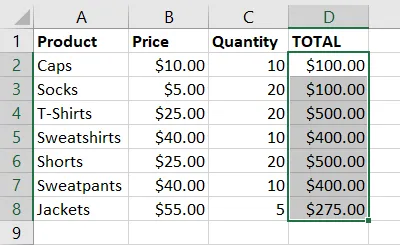
Excel で列を乗算するこれらのさまざまな方法は、それぞれうまく機能します。したがって、PRODUCT 関数よりも乗算演算子の使用に慣れている場合や、形式を選択して貼り付けよりも配列数式を好む場合でも、作業は完了します。
詳細については、Microsoft Excel で数値を分割する方法を確認してください。


コメントを残す