Photoshop でイコライズ効果を使用する方法

Photoshop は、撮影した写真や作成したアートワークを向上させることができます。Photoshop には、ワンクリックで写真を強化できるツールと効果があります。イコライズ効果は、ワンクリックで画像を強調できる効果です。この投稿では、Photoshop でイコライズ効果を使用して画像を強調する方法を紹介します。
Photoshop のイコライズ効果とは何ですか?
イコライズ効果は、画像内の明るさの値を再配分して、明るさのレベルの範囲全体を表すようにすることで機能します。Photoshop は、画像または選択範囲内で最も明るい領域を検出し、それらを白にします。また、Photoshop は、画像または選択範囲内で最も暗い領域を検出し、それらを黒くします。画像全体を処理することも、均等化する領域を選択することもできます。最良の結果を得るには、イコライズ効果を他の方法と一緒に使用することをお勧めします。元の画像を複製し、イコライズした画像をフェードして元の画像とブレンドすることができます。イコライズ効果を使用すると、結果がそれぞれ異なることに気付くでしょう。
Photoshop でイコライズ効果を使用する方法
Photoshop でイコライズ効果を使用するには、画像を Photoshop に配置し、[イコライズ] オプションをクリックしてから、画像にその他の微調整を行う必要があります。それがどのように行われるか見てみましょう。
いくつかの方法を使用して、Photoshop に画像を配置できます。Photoshop を開いて画像を見つけ、その画像を Photoshop にドラッグします。画像を見つけて右クリックし、[ Open with Adob e Photoshop (バージョン番号) ] をクリックすることもできます。Photoshop に画像を追加する別の方法として、Photoshop を開き、[ファイル]、[開く] の順に移動するか、 Ctrl + Oを押します。[開く] ダイアログ ボックスが表示されます。次に、画像を検索してクリックし、[開く] をクリックします。
画像全体を均一化
画像全体のイコライズとは、特別な領域を選択せずにイコライズ効果を使用することです。Photoshop はイコライズ効果を適用する場所を自動的に選択するため、必要な場所ではない場合があることに注意してください。
画像全体でイコライズ効果を使用するには、画像を選択して上部のメニュー バーに移動し、[画像]、[調整] の順に選択して、[イコライズ] をクリックします。
イコライズがさまざまな画像に及ぼす影響を示すために、いくつかの画像が使用されます。

これは、イコライズ エフェクトを使用する前の元の画像です。

これはイコライズ後の画像です。イコライズ効果によって画像全体が明るくなったことがわかります。

これは、イコライズ エフェクトを使用する前の元の画像です。
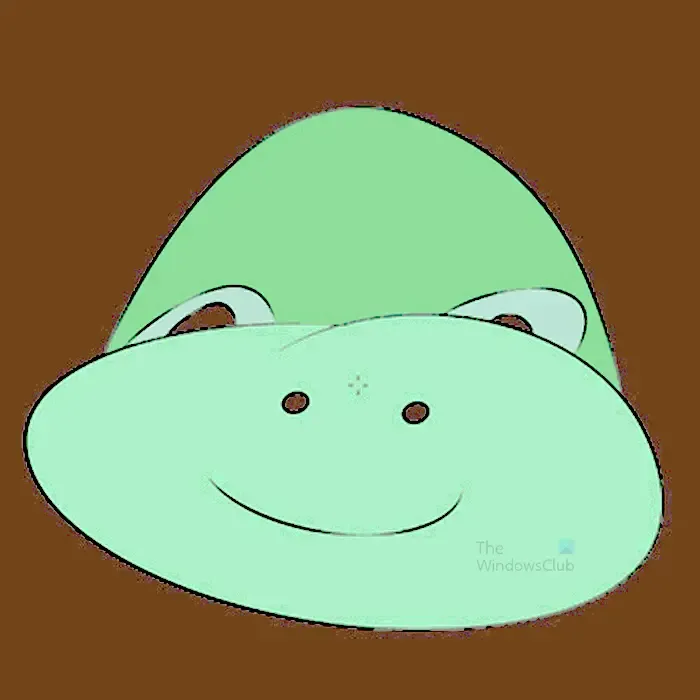
これはイコライズ後の画像です。イコライズ効果が画像の背景だけでなく影響を与えていることがわかります。しかしながら。背景は、他のすべての色の中で最も暗い色です。

これは、イコライズ エフェクトを使用する前の元の画像です。

この画像では、画像内のアイテムがより鮮明になり、イコライズ効果の後で背景が変化することがわかります。
画像の選択部分を均一化
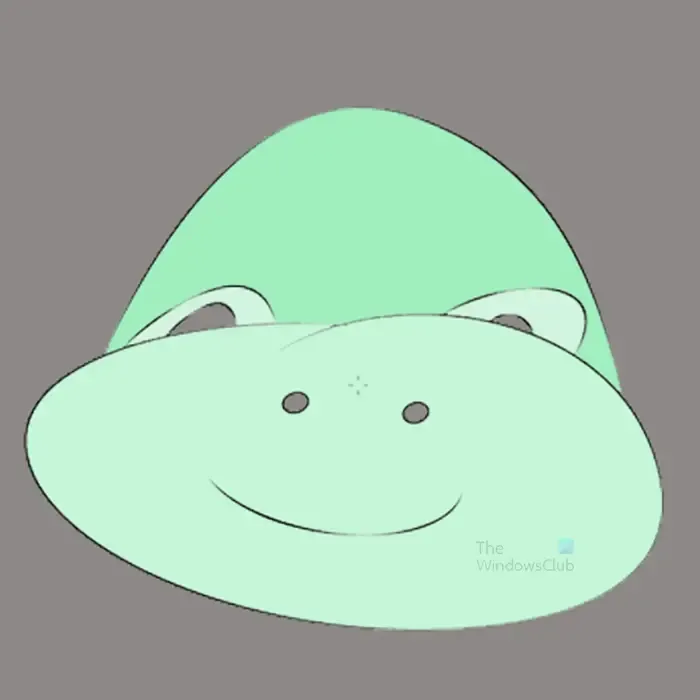
使用予定の画像です
このセクションでは、画像の一部をイコライズして、何が起こるかを示します。イコライズすると、異なる画像は異なって見えることに注意してください。イコライズしても一部の色は変更されません。
画像の一部を均等化するには、任意の選択ツールを使用して画像の一部を選択できます。この記事では、魔法の杖を使用します。

魔法の杖ツールを選択し、画像をクリックします。似た色の画像の部分が選択されます。

次に、上部のメニュー バーに移動し、[イメージ]、[調整] 、 [イコライズ] の順に選択します。

[イコライズ] をクリックすると、[イコライズ] オプションが表示され、2 つの選択肢があります。[選択した領域のみを均等化]または[選択した領域に基づいて画像全体を均等化] をクリックできます。どちらのオプションでも、異なる結果が生成されます。
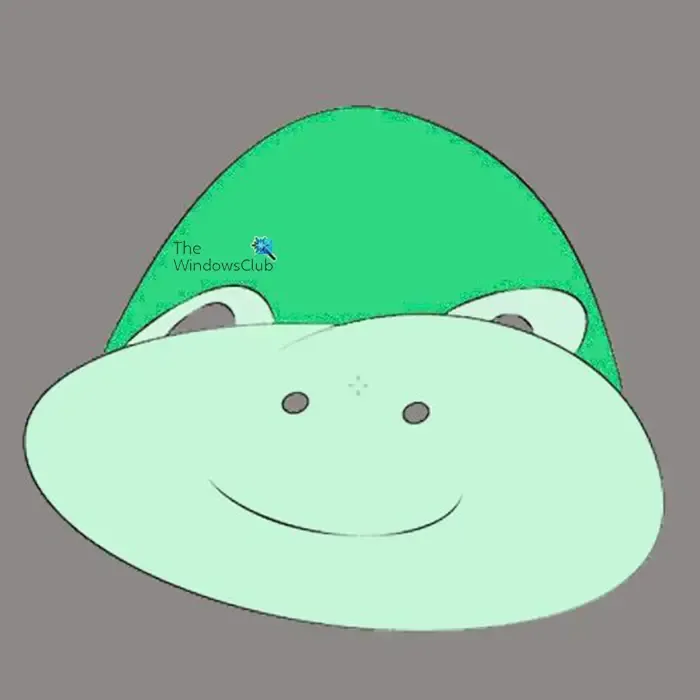
イコライズ選択範囲のみを使用した画像です。

これは、選択した領域のみに基づいて画像全体をイコライズした画像です。
元の画像と比較すると、イコライズされた画像の変化に気付くでしょう。どちらのオプションも、イメージの外観が異なります。
イコライズ効果だけでは、イメージが思いどおりに表示されない場合があります。イコライズ エフェクトを使用すると、画像の一部が明るすぎたり、一部が暗すぎたりすることがあります。これは、他のエフェクトを使用して画像をさらに調整する必要があることを意味します。イコライズされた画像を強化する 1 つの方法は、調整レイヤーを追加することです。

調整レイヤーを追加するには、レイヤー パネルで画像レイヤーを選択し、上部のメニュー バーに移動して、[レイヤー]、[新しい調整レイヤー] 、 [レベル] の順に選択します。レイヤー パネルの下部に移動し、[新しい塗りつぶしまたは調整レイヤーを作成] アイコンをクリックして、レベル レイヤーを作成することもできます。メニューが表示されるので、[レベル] をクリックします。
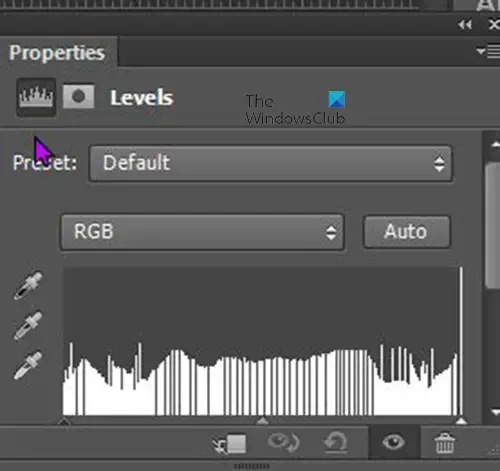
レベルプロパティ ウィンドウが表示されます。スライダーをクリックして、画像の変化を見ながらドラッグします。満足のいく変化が見られたら停止できます。
画像を選択すると、メニューでイコライズがグレー表示されるのはなぜですか?
イコライズ効果とその他の調整は、スマート オブジェクトの画像ではグレー表示されます。レイヤーパネルのレイヤーに正方形があれば、スマートオブジェクトであることがわかります。スマート オブジェクトは、画像のピクセルが変更されないように保護します。画像でイコライズ効果を使用するには、レイヤー パネルで画像を右クリックし、[レイヤーをラスタライズ] をクリックします。その後、画像にイコライズ効果を使用できるようになります。
テキストを均等化できますか?
Photoshop はテキストを均等化できますが、テキストをラスタライズする必要があります。テキストをラスタライズするには、レイヤー パネルに移動し、テキスト レイヤーを右クリックします。メニューがポップアップ表示されるので、メニューから [ラスタライズ タイプ] をクリックします。テキストをクリックして上部のメニュー バーに移動することで、テキストをラスタライズすることもできます。上部のメニュー バーから [タイプ] を選択し、 [ラスタライズ タイプ レイヤー] をクリックします。テキストがラスタライズされると、イコライズ効果を使用できます。イコライズを使用しても一部の色とグラデーションは変化しないことに注意してください。


コメントを残す