Rufus を使用して起動可能な Windows 11 24H2 USB を作成する方法
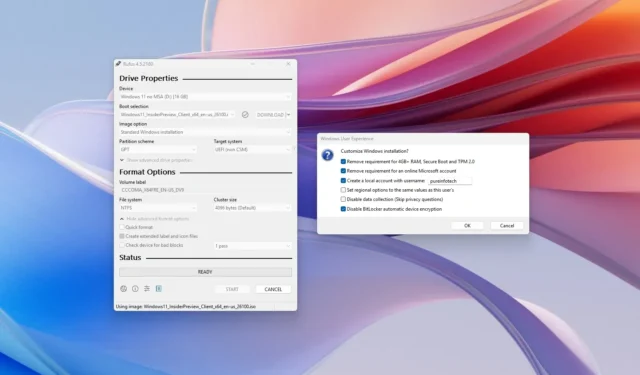
Rufus ツールを使用して、起動可能な USB フラッシュ ドライブを作成し、サポートされているハードウェアとサポートされていないハードウェアに Windows 11 24H2 (2024 Update) をインストールできます。このガイドでは、このプロセスを完了するための手順を説明します。Rufus ツールはメディア作成ツールに似ていますが、既存の ISO ファイルを使用するか、Microsoft サーバーから直接セットアップ ファイルをダウンロードすることもできます。
さらに、このツールを使用して、Windows 10 や 8.1 などの古いバージョンの USB インストール メディアを作成することもできます。以前は、Windows 11 および 10 の古いリリースをダウンロードできましたが、現在はそうではありません。現在は、利用可能な各バージョンの最新バージョンのみをダウンロードできます。ただし、他のツールを使用して、古いバージョンの Windows を入手することはできます。
さらに、これは、サポートされていないハードウェアに Windows 11 をインストールしたり、ローカル アカウントを使用して Microsoft アカウントなしでオペレーティング システムをインストールしたりする必要がない、起動可能なメディアを作成するための最適なツールです。
このガイドでは、Rufus を使用して ISO ファイルをダウンロードし、サポートされているハードウェアまたはサポートされていないハードウェアに Windows 11 24H2 をインストールするための起動可能なメディアを作成する手順について説明します。
- Rufus でサポートされているハードウェア用の Windows 11 24H2 USB を作成する
- Rufus でサポートされていないハードウェア用の Windows 11 24H2 USB を作成する
Rufus でサポートされているハードウェア用の Windows 11 24H2 USB を作成する
Windows 11 24H2 USB 起動可能メディアを作成するには、8 GB の容量を持つ USB フラッシュ ドライブを接続し、次の手順を実行します。
-
「ダウンロード」セクションのリンクをクリックして、最新バージョンをダウンロードしてください。
-
Rufus実行可能ファイルをダブルクリックしてツールを起動します。
-
ページの下部にある「設定」ボタン(左から 3 番目のボタン)をクリックします。
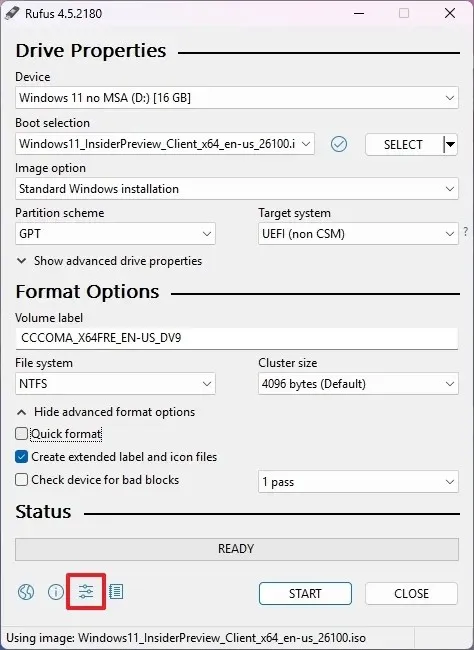
-
「更新の確認」設定の「設定」セクションで「毎日」オプションを選択します。
-
[閉じる]ボタンをクリックします。
-
もう一度「閉じる」ボタンをクリックします。
-
Rufus をもう一度開きます。
-
(オプション)「デバイス」セクションで USB フラッシュ ドライブを選択します。
-
「ブート選択」セクションの「ディスクまたは ISO イメージ」オプションを選択します。
-
下矢印ボタン(右側)をクリックし、 「ダウンロード」オプションを選択します。
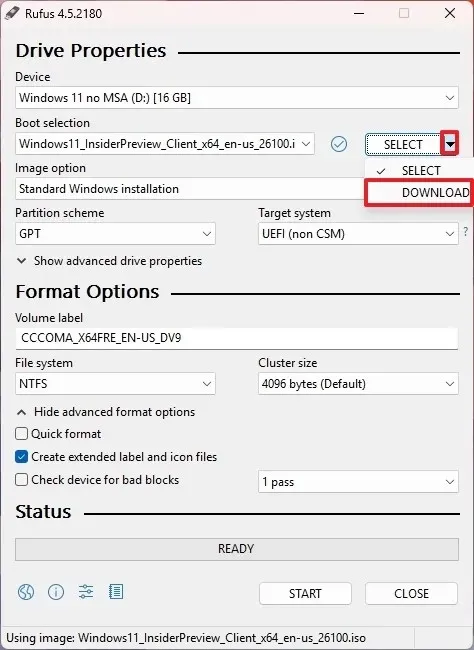
-
ダウンロードボタンをクリックします。
-
Windows 11オプションを選択します。
-
「続行」ボタンをクリックします。
-
Windows 11 2024 アップデートを選択するには、「24H2」オプションを選択します。
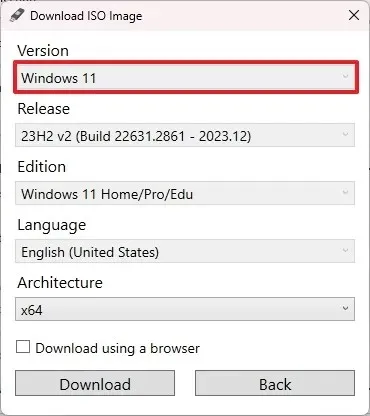
-
「続行」ボタンをクリックします。
-
Windows 11 Home/Pro/Eduオプションを選択します。
-
「続行」ボタンをクリックします。
-
Windows 11 のインストールに使用する言語を選択します。
-
「続行」ボタンをクリックします。
-
x64 アーキテクチャ オプションを選択します。
-
ダウンロードボタンをクリックします。
-
Windows 11 24H2 ISO ファイルを自動的に保存する場所を選択します。
-
「イメージ オプション」設定で「標準 Windows 11 インストール」オプションを選択します。
-
(オプション) ダウンロード後はデフォルト設定で続行します。
-
(オプション)「ボリューム ラベル」設定でドライブの名前 (たとえば、Windows 11 24H2 セットアップ) を指定します。
-
[スタート]ボタンをクリックします。
-
変更を加えずにインストール メディアを作成するには、「Windows ユーザー エクスペリエンス」ページからすべてのオプションをクリアします。

-
[OK]ボタンをクリックします。
手順を完了すると、最小要件を満たすデバイスに最新バージョンの Windows 11 をインストールするための起動可能な USB が作成されます。
バージョン 24H2 がリリースされる前にこのガイドをお読みになった場合は、Windows Insider Program から最新の ISO ファイルをダウンロードし、以下の手順で「ダウンロード」オプションではなく「選択」オプションを使用してイメージを選択し、起動可能なメディアを作成できます。
Rufus でサポートされていないハードウェア用の Windows 11 24H2 USB を作成する
Rufus アプリは、TPM 2.0、セキュア ブート、およびメモリ要件をバイパスして、サポートされていないハードウェアに Windows をインストールするための起動可能な USB を作成することもできます。さらに、このツールを使用して、セットアップ中にインターネット要件と Microsoft アカウントをバイパスすることもできます。
サポートされていないハードウェア用の Windows 11 24H2 起動可能な USB を作成するには、次の手順に従います。
-
「ダウンロード」セクションのリンクをクリックして、最新バージョンをダウンロードしてください。
-
Rufus実行可能ファイルをダブルクリックしてツールを起動します。
-
「デバイス」セクションで、Windows 11 24H2 起動可能な USB メディアを作成するためのフラッシュ ドライブを選択します。
-
「ブート選択」セクションの「ディスクまたは ISO イメージ」オプションを選択します。
-
[選択]ボタンをクリックします。
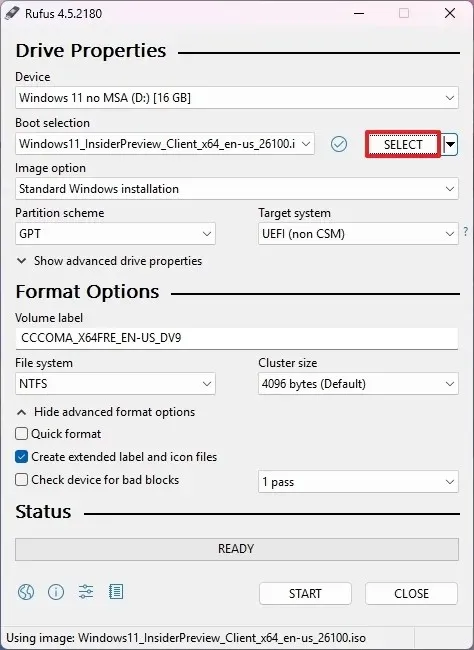
-
Windows 11 24H2 ISOファイルを選択します。
-
[開く]ボタンをクリックします。
-
「イメージ オプション」セクションの「標準 Windows 11 インストール」オプションを選択します。
-
「パーティション スキーム」セクションでGPTオプションを選択します。
-
「ターゲット システム」セクションで、UEFI (非 CSM)オプションを選択します。
-
(オプション)「ボリューム ラベル」セクションで、起動可能な USB フラッシュ ドライブのわかりやすい名前を指定します。
-
ファイル システムとクラスター サイズのオプションには、既定の設定を使用します。
-
クイックフォーマットオプションをチェックします。
-
「拡張ラベルとアイコンファイルを作成する」オプションをチェックします。
-
[スタート]ボタンをクリックします。
-
サポートされていないハードウェアにバージョン 24H2 をインストールするには、「4GB 以上の RAM、セキュア ブート、TPM 2.0 の要件を削除する」オプションをオンにします。
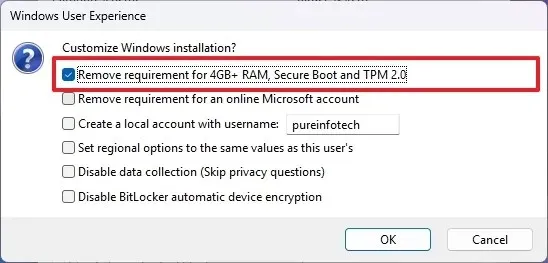
-
(オプション)ローカル アカウントを使用して Microsoft アカウントなしで Windows 11 24H2 をセットアップするには、「オンライン Microsoft アカウントの要件を削除する」オプションをオンにします。
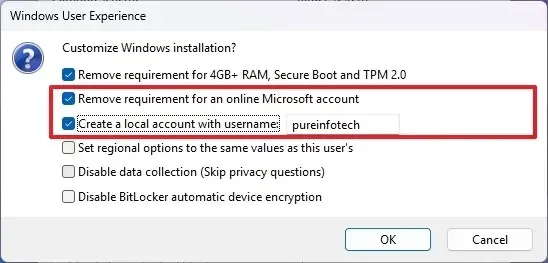
-
(オプション) 「ユーザー名でローカル アカウントを作成する」オプションをオンにし、アカウント名を指定して、ローカル アカウントでオペレーティング システムをインストールします。
-
(オプション) 「地域のオプションをこのユーザーと同じ値に設定する」オプションをオフにして、現在の言語を新規インストールのデフォルトとして使用します。
-
(オプション) Microsoft が一部のデータを収集しないようにするには、「データ収集を無効にする」オプションをオフにします。
-
(オプション) 「BitLocker 自動デバイス暗号化を無効にする」オプションをオンにします。
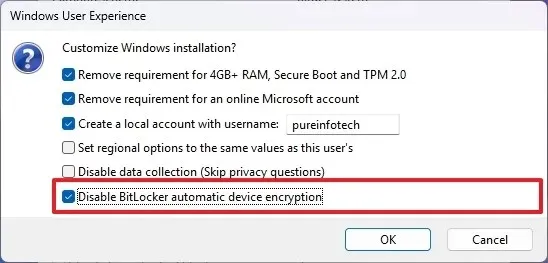 クイックノート:バージョン 24H2 以降、Microsoft は新規インストール時に暗号化を強制します。データのセキュリティを強化するために暗号化を使用することをお勧めしますが、この機能を使用しない場合は、このオプションをオフにすることができます。
クイックノート:バージョン 24H2 以降、Microsoft は新規インストール時に暗号化を強制します。データのセキュリティを強化するために暗号化を使用することをお勧めしますが、この機能を使用しない場合は、このオプションをオフにすることができます。 -
[OK]ボタンをクリックします。
手順を完了すると、Rufus はサポートされていないハードウェアにバージョン 24H2 をインストールするための起動可能な USB メディアを作成します。
あるいは、Ventoy ツールを使用して USB メディア ドライブを作成し、Windows 11 24H2 ISO ファイルをダウンロードしてドライブにドロップするだけで起動可能にすることができます。



コメントを残す