Windows 11 で PowerToys Peek を使用してファイルをプレビューする方法
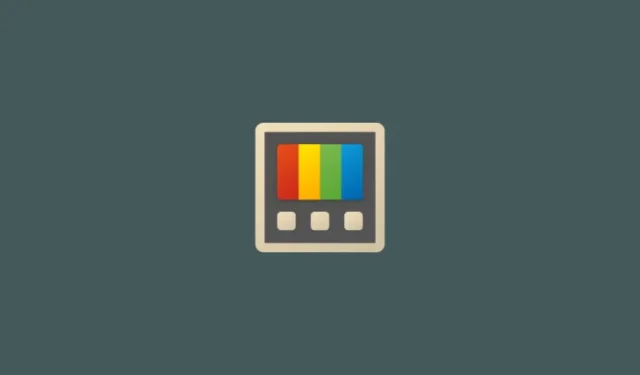
知っておくべきこと
- PowerToys Peek ユーティリティを使用すると、デフォルトのアプリで開かなくてもファイルをプレビューできます。PowerToys バージョン 0.75 では、プレビューのサポートが Microsoft Office (365) ファイルにも拡張されています。
- ファイルをプレビューするには、ファイルを選択してデフォルトのショートカットを押します。プレビュー ウィンドウを固定することもできます。
Ctrl+Space - その他の機能を見つけて、以下のスクリーンショット付きのステップバイステップガイドを参照してください。
PowerToys には、さまざまな機能や日常のタスクを高速化し、簡素化するための便利なユーティリティが多数含まれています。Peek は、指定されたアプリで開かなくてもファイルをプレビューできるツールの 1 つです。PowerToys の最近のアップデートにより、さらに多くのファイル タイプのサポートが追加され、ワークフローを中断することなくコンテンツをチェックアウトできるようになりました。
PowerToys Peek でファイルをプレビューする方法
ファイルをプレビューする機能は Windows 11 ファイル エクスプローラーにすでに組み込まれていますが、プレビュー ウィンドウはサイド パネルに追いやられているため、使いにくい場合があります。
一方、PowerToys の Peek ユーティリティを使用すると、同じフォルダー内のファイルのプレビューをスクロールしたり、ウィンドウのサイズと位置を固定したり、ウィンドウから離れるとプレビューを自動的に閉じたりするなど、さらに多くのことを行うことができます。File Explorer のネイティブ ファイル プレビューが PowerToys に勝った唯一の領域は、そのファイル サポートの範囲内でした。
ただし、最近の更新により、Microsoft 365 ファイルを含むさらに多くのファイルの種類をプレビューできるようになりました。PowerToys の Peek おもちゃを使用してファイルをプレビューする方法は次のとおりです。
ステップ 1: PowerToys をインストールする
Microsoft Store を開いて PowerToys を検索し、[インストール]をクリックします。
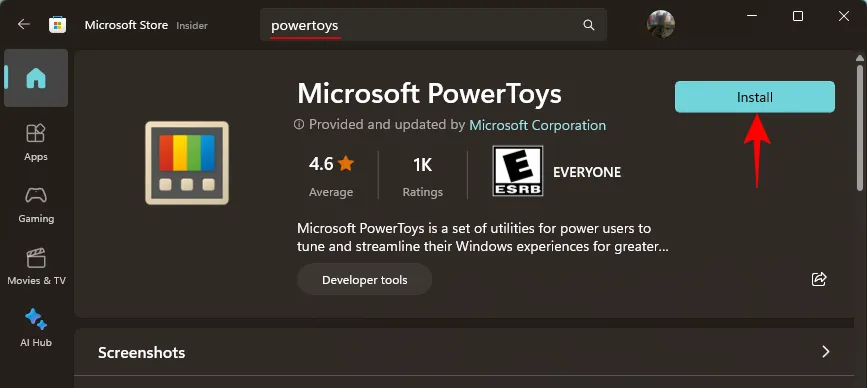
または、以下のリンクを使用して PowerToys をダウンロードします。
- パワートイズ | GitHub リンク
PowerToysUserSetup.exe ファイルのリンクをクリックしてダウンロードします。
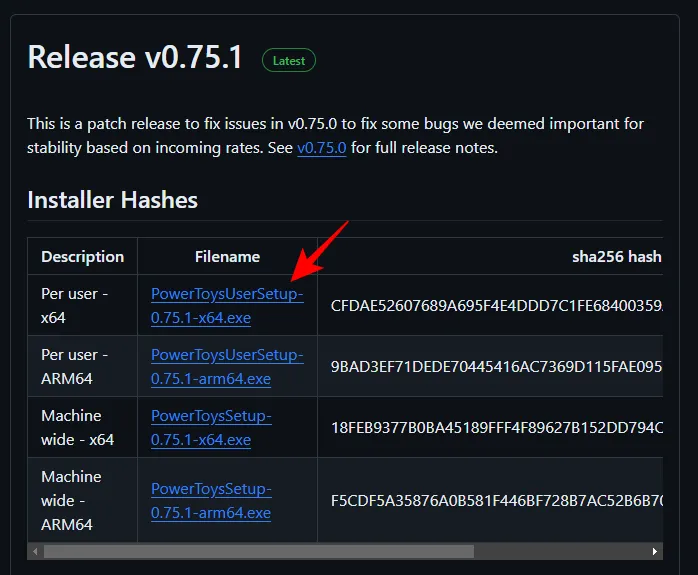
次に、セットアップを起動します。
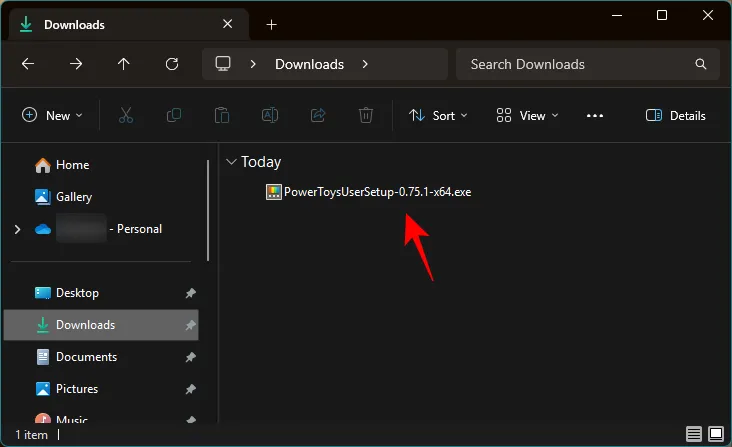
利用規約に同意し、「インストール」をクリックします。
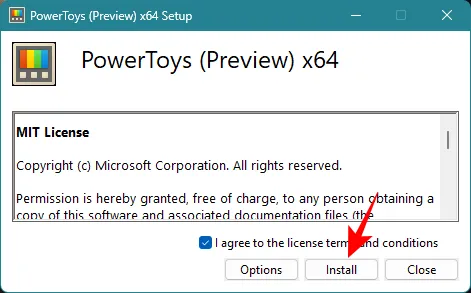
ステップ 2: ピークツールを有効にする
PowerToys を起動し、左側の[Peek]をクリックします。
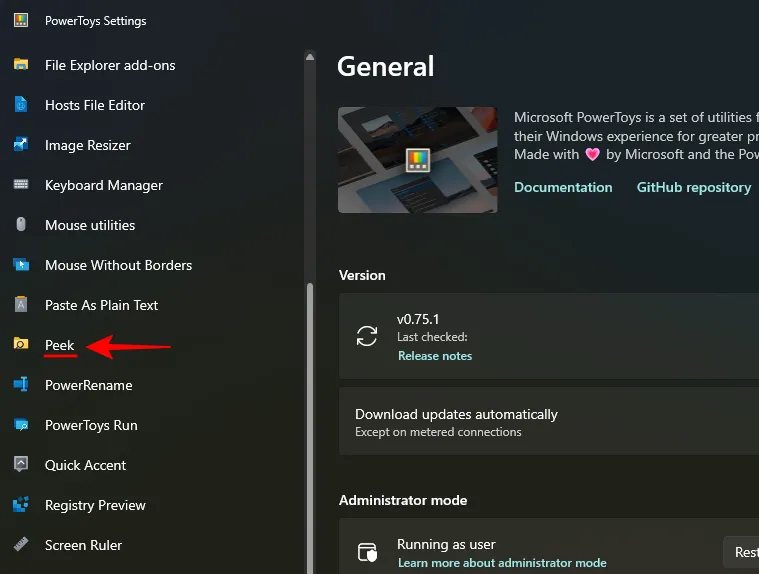
右側で、「ピークを有効にする」をオンに切り替えます。

ファイルをプレビューするデフォルトのショートカットは ですCtrl + Space。ショートカットを変更するには、その横にある鉛筆アイコンをクリックします。
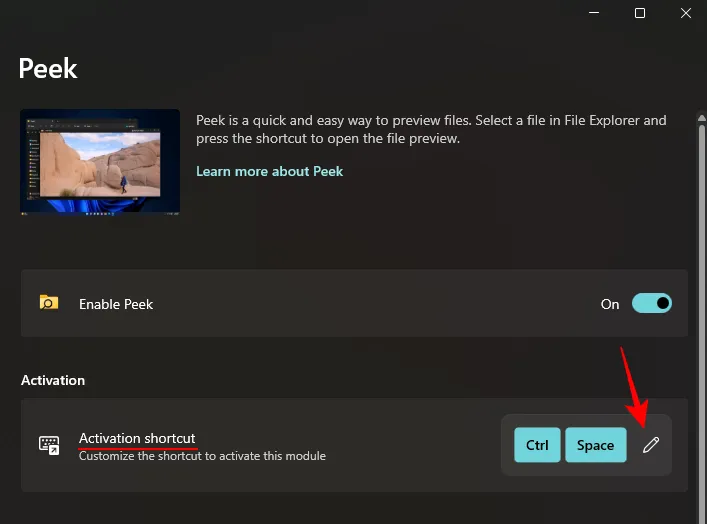
次に、新しいショートカットを入力します (必ずWin、Ctrl、Alt、またはShiftキーで始まるようにしてください)。そして、「保存」をクリックします。
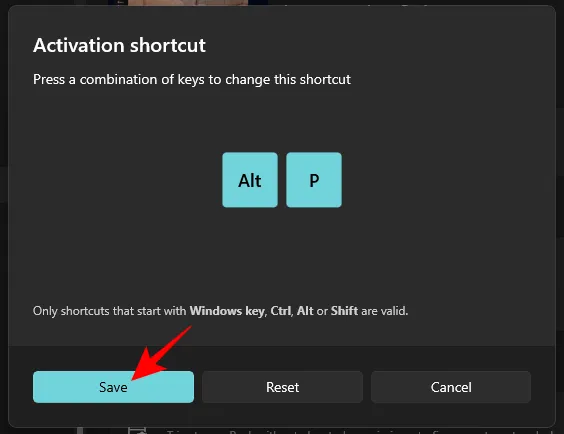
ステップ 3: Peek でファイルをプレビューする
PowerToys の Peek ツールを使用してファイルをプレビューするには、ファイルを選択し、アクティベーション ショートカット (Ctrl+Spaceデフォルト) を使用します。
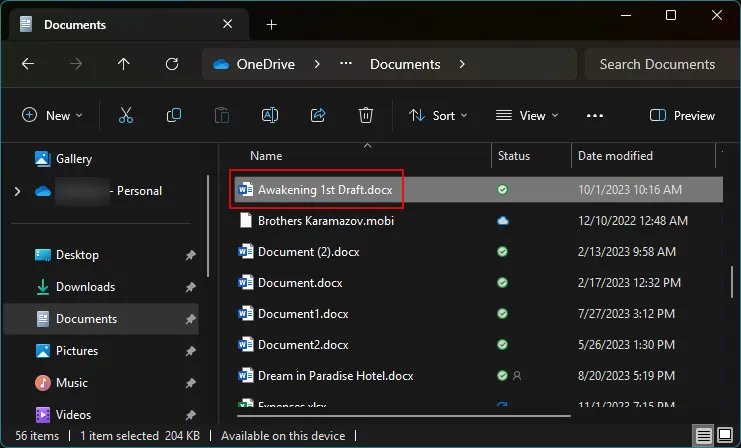
これにより、プレビュー ウィンドウが開き、ファイルの内容を確認できます。
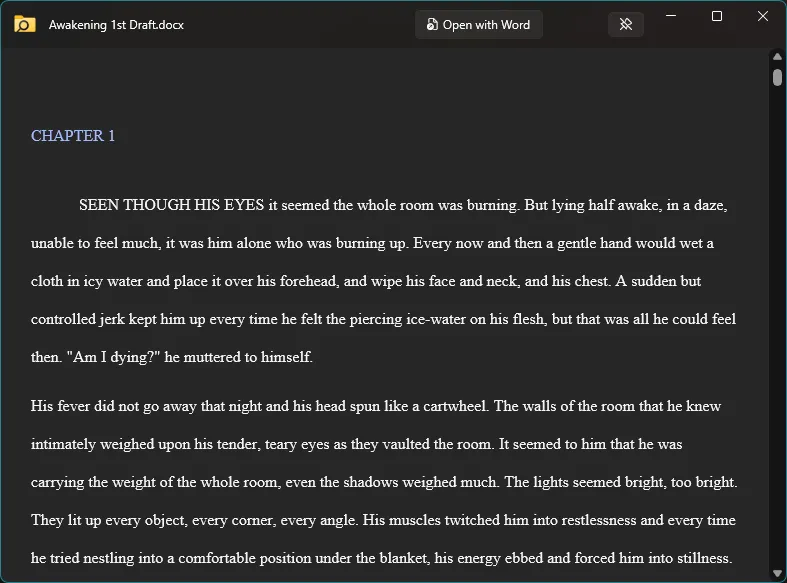
矢印キー (左右または上下) を使用して、同じフォルダー内の他のファイルをプレビューします。
特定のファイルのみをスクロールするには、最初にファイルを選択してください。
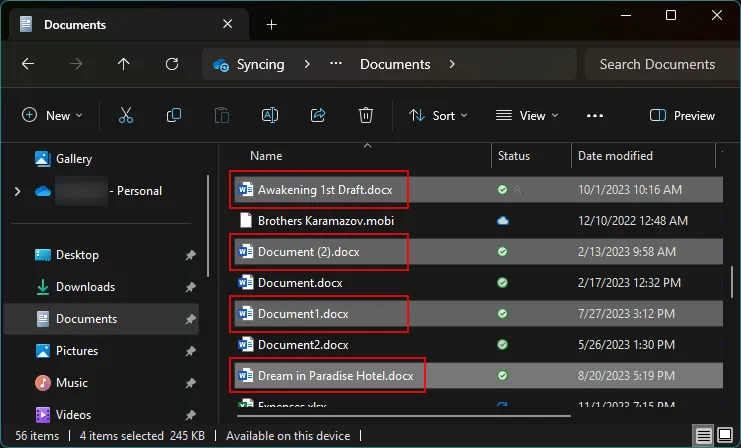
そして、「ピーク」ショートカットを押します。選択したプレビュー ファイルの数は、プレビュー ウィンドウの左上隅に表示されます。
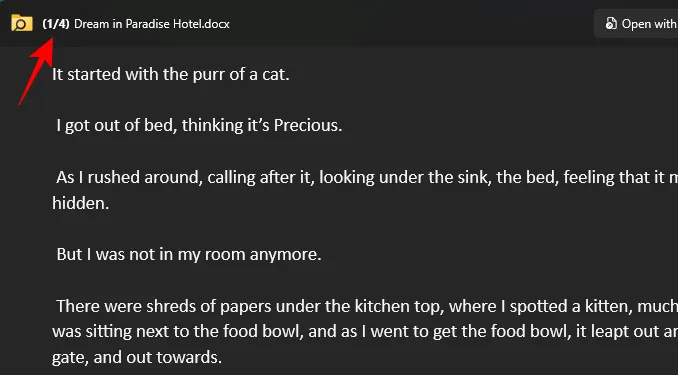
ステップ 4: ピーク プレビュー ウィンドウのサイズと位置を固定する
プレビュー ウィンドウのサイズと位置は、ファイルの種類に応じて変更および調整されます。ただし、さまざまなファイル タイプのプレビューをスクロールしている場合、これは不快になる可能性があります。ただし、プレビュー ウィンドウのサイズと位置を保持することはできます。
まず、必ずプレビュー ウィンドウのサイズを調整し、画面の適切な部分に配置します。
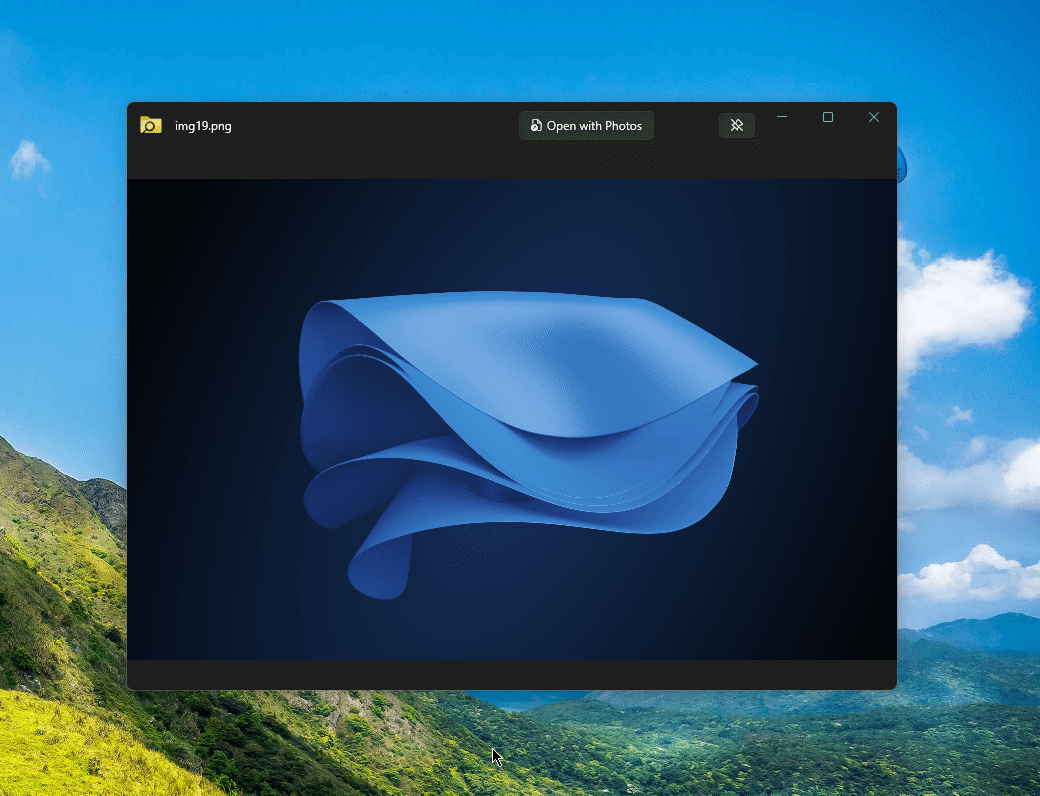
次に、現在のプレビュー ウィンドウの右上にあるピン アイコンをクリックして、そこにピン留めします。
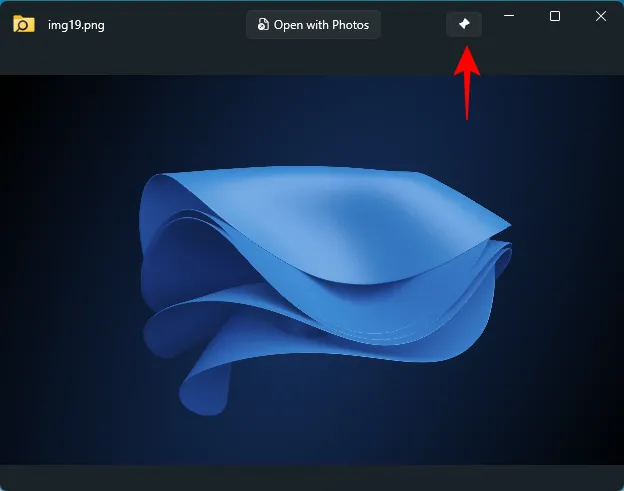
ファイル プレビューをスクロールしても、プレビュー ウィンドウのサイズと位置は変わりません。
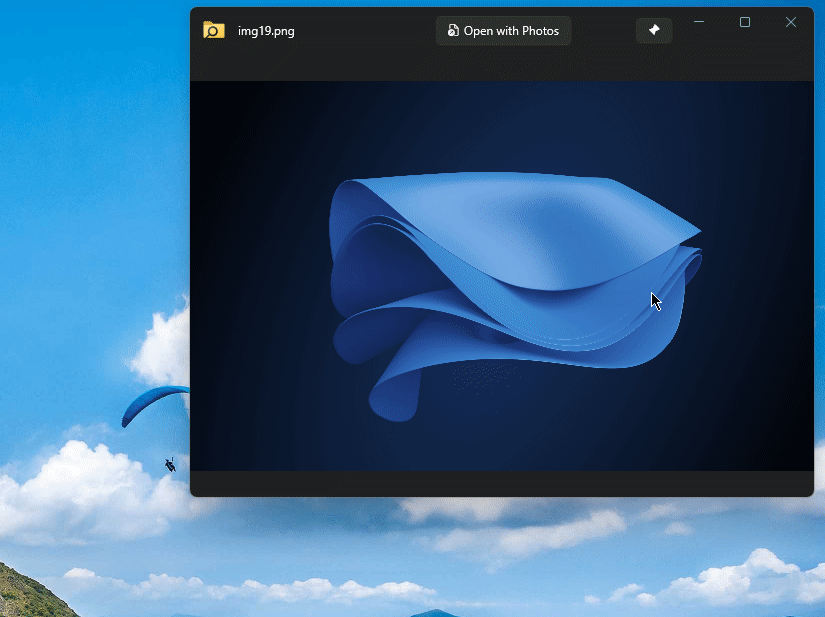
プレビュー ウィンドウを閉じて、ショートカットを使用して別のファイル プレビューを開いた場合でも、サイズと位置は保持されます。
ステップ 5: デフォルトのアプリでファイルを開く
Peek を使用すると、プレビュー ウィンドウ自体から直接デフォルト アプリでファイルを開くことができます。これを行うには、プレビュー ウィンドウの上部にある [プログラムから開く…]オプションをクリックします。
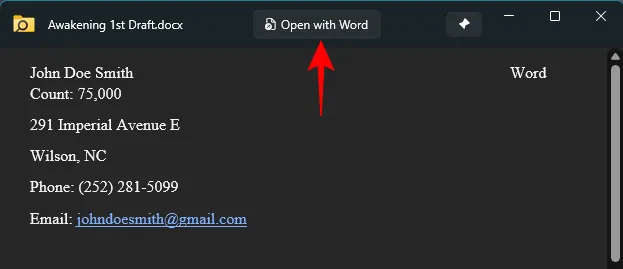
ステップ 6: フォーカスを失ったら、ピーク プレビュー ウィンドウを自動的に閉じる
Peek ユーティリティには、プレビュー ウィンドウから切り替えるとすぐにプレビュー ウィンドウを閉じる便利な自動終了機能があります。ただし、この設定はデフォルトでは無効になっているため、最初に有効にする必要があります。
PowerToys を開き、サイド パネルから「Peek」を選択します。次に、右側で、フォーカスを失った後にピーク ウィンドウを自動的に閉じる をオンに切り替えます。
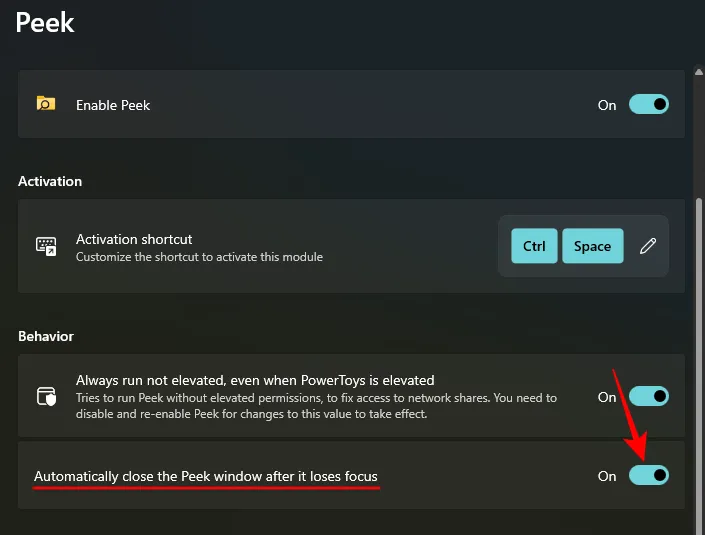
これで、プレビュー ウィンドウから離れるたびに、プレビュー ウィンドウが自動的に閉じられます。
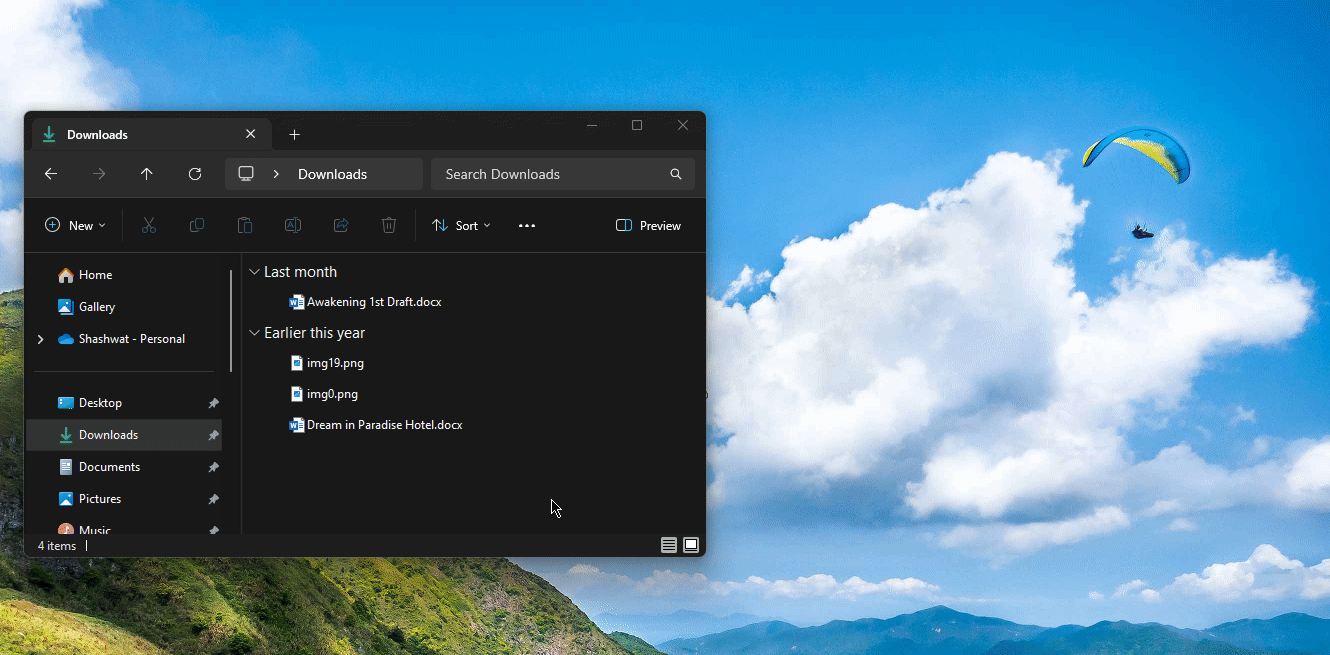
こうすることで、プレビュー ウィンドウを手動で閉じることなく、ファイルの内容を簡単に確認してワークフローを再開できます。
よくある質問
PowerToys Peek ユーティリティを使用したプレビュー ファイルに関してよくある質問をいくつか見てみましょう。
PowerToys Peek でファイルをプレビューするショートカットは何ですか?
PowerToys Peek でファイルをプレビューするデフォルトのショートカットは ですCtrl+Space。「アクティベーション ショートカット」の横にある鉛筆アイコンをクリックすると、PowerToys Peek 設定ウィンドウからこれを好みのショートカットに変更できます。Windows、Ctrl、Alt、およびキーで始まるショートカットのみがShift許可されます。
PowerToys Peek ではどのファイル タイプがサポートされていますか?
PowerToys Peek ユーティリティを使用すると、画像、Microsoft Office ファイル、Web ページ、テキスト ファイル、開発者ファイル、およびマシンで処理できるその他のファイルを含む、さまざまなファイル タイプをプレビューできます。
PowerToys Peek とファイル エクスプローラーのプレビュー パネルの違いは何ですか?
PowerToys Peek とファイル エクスプローラーのプレビュー サイド パネルの両方を使用すると、対応するファイルを関連アプリで開かなくても、その内容をチェックアウトできます。ただし、組み込みのファイル エクスプローラー プレビュー パネルは、ファイル エクスプローラー自体内で開きます。PowerToys Peek プレビューを使用すると、同じフォルダー内のファイルのプレビューをスクロールしたり、ウィンドウのサイズと位置を固定したり、焦点を外したときにプレビューを自動的に閉じたりするなど、さらに多くのことができます。
PowerToys の Peek ユーティリティは、便利な小さなプレビュー ツールです。ファイル エクスプローラーのいとことは異なり、ワークフローを簡素化し、ファイルを開かずにファイルの内容を確実に覗くことができるようにする多くのトリックが用意されています。このガイドが PowerToys Peek ツールの使用を開始するのに役立つことを願っています。次回まで!



コメントを残す