Samsung Passが一時的に利用できない問題を修正する方法

「Samsung Pass は一時的に利用できません」というメッセージがポップアップ表示されることに対処していますか? アプリを使いたいだけのときにイライラすることはよくわかります。
しかし、強調しないでください。この Samsung の問題は確実に解決できます。

Samsung Pass が一時的に利用できないエラーの原因は何ですか?
解決策に入る前に、Samsung Pass が利用できなくなる潜在的な理由を理解するのに役立ちます。
Samsung Pass アプリのバージョンが古い
古いバージョンの Samsung Pass アプリを使用すると、互換性の問題や機能に支障をきたすバグが発生する可能性があります。
ネットワーク接続の問題
WiFi ネットワーク、モバイル データ接続、または Bluetooth に問題があると、Samsung Pass が適切に通信できなくなる可能性があります。
ソフトウェアが Samsung Pass と競合する
デバイス上で実行されている他のアプリやサービスが Samsung Pass と競合し、誤動作を引き起こす可能性があります。
破損したSamsung Passアプリデータ
時間の経過とともに、Samsung Pass のキャッシュ ファイルと一時データが破損し、アプリが不安定になる可能性があります。
Samsung アカウントの認証の問題
Samsung アカウント、Google アカウント、または指紋などの生体認証に問題があると、Samsung Pass へのアクセスがブロックされる可能性があります。
Samsung Pass が一時的に利用できないエラーをトラブルシューティングする方法
それでは、Samsung Pass を再び機能させるためのステップバイステップのトラブルシューティング ガイドを詳しく見てみましょう。
Samsung Pass アプリのキャッシュをクリアする
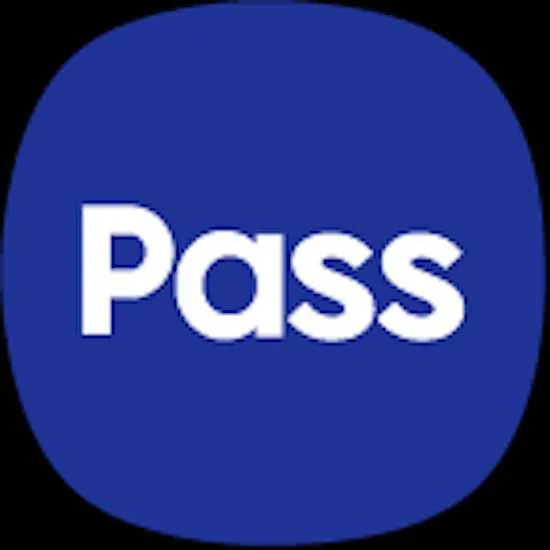
Samsung Pass アプリのキャッシュ データと一時ファイルをクリアすることが、最初のステップとして適切です。その方法は次のとおりです。
- 「設定」を開き、「アプリ」に移動します。
- アプリリストで「Samsung Pass」を見つけてタップします。
- 「ストレージ」をタップします。
- 「キャッシュをクリア」をタップします。これにより、破損したキャッシュ データが削除されます。
Samsung デバイスを再起動する
場合によっては、簡単な再起動で、Samsung Pass に影響を与えるシステムの競合やソフトウェアの不具合が解消されることがあります。
- 電源ボタンを押し続けます。
- メニューが表示されたら「再起動」をタップします。
- 電話機が完全に再起動してシステムを再起動するまで待ちます。
Samsung Pass を最新のアプリバージョンに更新する
古いバージョンのアプリを使用すると、問題が発生することがよくあります。Samsung Pass を更新するとバグが修正される場合があります。
- デバイスで Google Play ストアを開きます。
- 「Samsung Pass」を検索します。
- [更新] ボタンが表示されている場合は、それをタップして Samsung Pass を最新バージョンにアップグレードします。
Samsung Pass アプリの無効化と再有効化
Samsung Pass が正常に動作しなくなった場合は、アプリをリセットすると、奇妙なバグを解決できる可能性があります。
- [設定] > [アプリ] に移動し、[Samsung Pass] をタップします。
- [無効にする] をタップして Samsung Pass をオフにします。
- Samsung Pass を再度開き、「有効にする」をタップして再びオンにします。
- アプリを再度有効にした後、携帯電話を再起動します。
ネットワーク接続の切り替え
接続の問題により、Samsung Pass とリモート サーバー間の通信が中断される可能性があります。
- 画面上部の通知シェードを引き下げます。
- トグルスイッチをタップして WiFi をオフにします。
- トグルスイッチをタップしてモバイルデータをオンにします。
- モバイル ネットワーク経由で Samsung Pass を使用してみてください。
Samsung デバイスをセーフモードで起動する
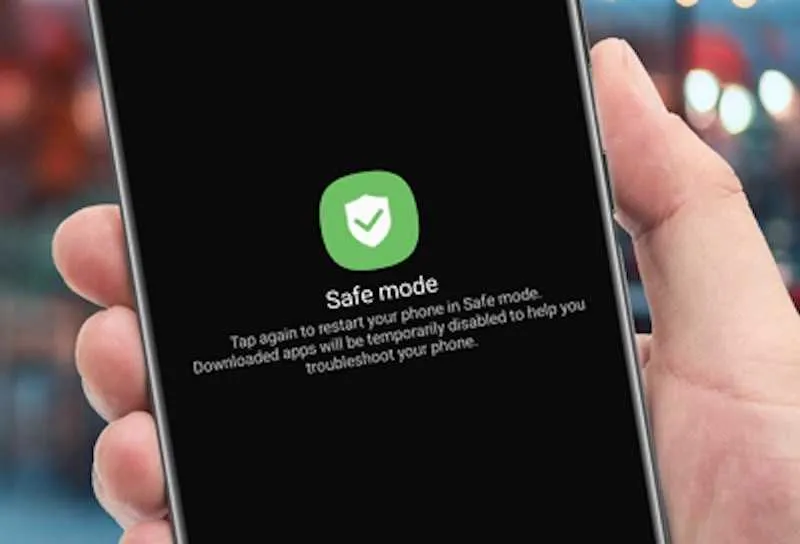
セーフ モードでは、デフォルトのシステム アプリとサービスのみを使用してデバイスが起動します。これにより、Samsung Pass で問題を引き起こしているサードパーティ製アプリが隔離されます。
セーフ モードで起動するには:
- 電源ボタンを押し続けます。
- タップしたままにして電源をオフにします。
- [OK] をタップして、セーフ モードでの再起動を確認します。
Samsung Pass がセーフ モードで正常に動作する場合は、サードパーティのアプリが競合を引き起こしている可能性があります。問題が発生する直前にダウンロードしたアプリを確認してください。
このガイドの解決策を試して、Samsung Pass が再び正しく機能するようになれば幸いです。特定のエラーを解決するものが見つかるまで、各修正を 1 つずつ実行してください。Samsung Pass に関するその他の問題がある場合は、お気軽にお問い合わせください。


コメントを残す