Playnite フルスクリーン テーマの使用方法
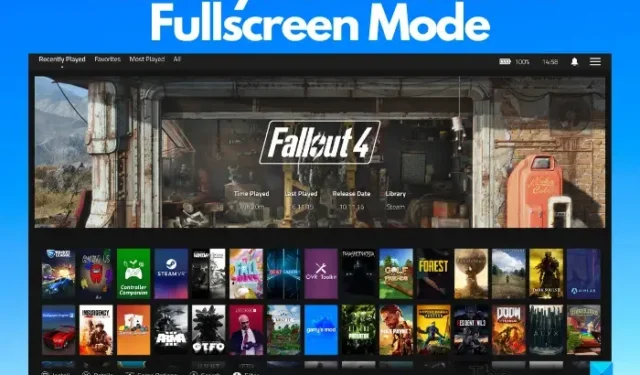
Playnite ではコンソールを使用してお気に入りのゲームをプレイすることもできますが、PC やテレビでもシームレスにプレイできます。さらに、Playnite テーマを全画面モードで使用することもできます。
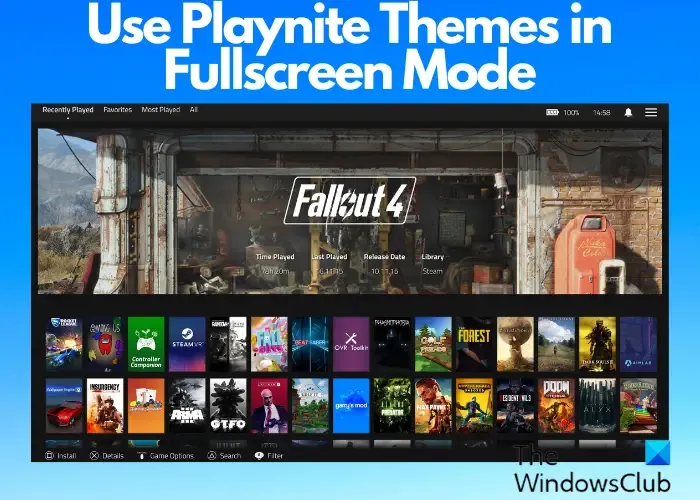
ゲーム機は確かに楽しいですが、ビデオ出力を大幅に拡大する PC 画面も同様です。ただし、ゲームをテレビ画面に映してエンターテイメントを 2 倍にしたい場合もあります。それは素晴らしいアイデアだと思いませんか?さらに、小さい画面での操作も不快になる可能性があります。したがって、Playnite テーマをフルスクリーン モードで使用すると、より広い視野でコンテンツを楽しむことができます。ただし、ジョイパッドを使用する場合は、このモードでのみゲームを選択して起動できます。
Playnite のフルスクリーン テーマを使用するにはどうすればよいですか?
プレイナイト![]()
フルスクリーンテーマをダウンロード
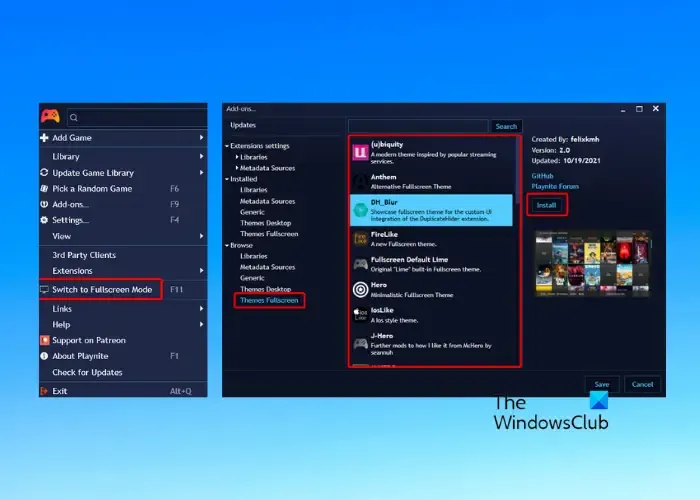
Playnite では、内蔵テーマとサードパーティ製テーマなど、テーマをダウンロードする 2 つのオプションが提供されています。Playnite テーマをフルスクリーン モードで使用するのは非常に簡単です。組み込みテーマの全画面モードを有効にするには、左上の Playnite アイコンをクリックし、全画面モードに切り替える を選択します。または、F11キーを押して全画面モードに切り替えることもできます。
アドオンF9アドオン アドオンテーマの参照フルスクリーンインストール![]()
全画面モードをカスタマイズする

Playnite テーマをダウンロードしましたか? これらのテーマを要件に合わせてカスタマイズすることもできます。ジョイスティックを使用して全画面モードで Playnite テーマ間を移動する場合は、画面右上の3 本の平行線 (メニュー) をクリックします。次に、[設定]を選択してオプションを開きます。
「一般」カテゴリにはさまざまなオプションが含まれています。たとえば、PC に複数のモニターが接続されている場合、プライマリとして設定するディスプレイを選択できます。また、バッテリー ステータスの表示、 バッテリーの割合、時計の表示、ゲーム開始後の最小化などを選択することもできます。
[ビジュアル]カテゴリでは、ゲームのビジュアル設定を変更できます。たとえば、インストールされていないゲームを暗くしたり、メイン画面に背景画像を表示したりする かどうかを指定できます。フォント サイズ、背景をぼかす/暗くするなどを調整することもできます。
入力XInput デバイスのサポート反転 X/A メイン ビュー ボタン バインディング インポートされたゲームの確認/キャンセル ボタン バインディングの切り替え![]()
[レイアウト]で、スムーズ スクロールと水平 スクロールの有効/無効を選択したり、行数や列数を調整したり、項目間隔の値を調整したりできます。
サウンド オプションをカスタマイズするには、「オーディオ」セクションにアクセスしてください。
全画面モードで自動起動
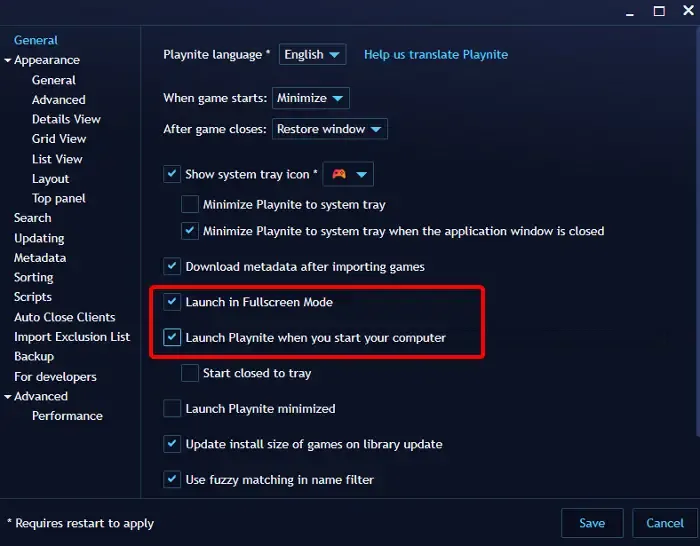
Playnite を実行しようとするたびに、自動的に全画面モードで起動しますか? できることは次のとおりです。
Playnite のホームページで、左上の[メニュー]をクリックし、 [設定]を選択するか、F4を押します。
[全般]ページで、右側に移動し、 [フルスクリーン モードで起動] と[コンピュータの起動時に Playnite を起動する]を選択します。[保存]を押して変更を適用します。
デスクトップとフルスクリーンの Playnite の違いは何ですか?
標準デスクトップ モードまたはフルスクリーン モードの2 つの異なるモードのいずれかを使用して、Playnight でお気に入りのゲームをプレイできます。キーボードとマウスを使用してゲームをプレイしたい場合は、標準デスクトップ モードを使用できます。ゲームパッド ユーザーの場合は、フルスクリーン モードを使用できます。両モードはあらゆる面で全く異なるため、テーマも全く異なります。
Playnite でテーマを作成するにはどうすればよいですか?
Playnite テーマを作成するには、Toolbox ユーティリティを使用してテーマ ファイルの新しいコピーを作成することをお勧めします。デフォルトのテーマファイルを編集しようとすると、ファイルが破損し、Playnite が起動できない可能性があります。したがって、損傷を避けるためにテーマ ファイルを編集しないことをお勧めします。これにより、テーマの作成プロセスがシームレスになります。




コメントを残す