Windows 10で隠しファイルを表示する方法
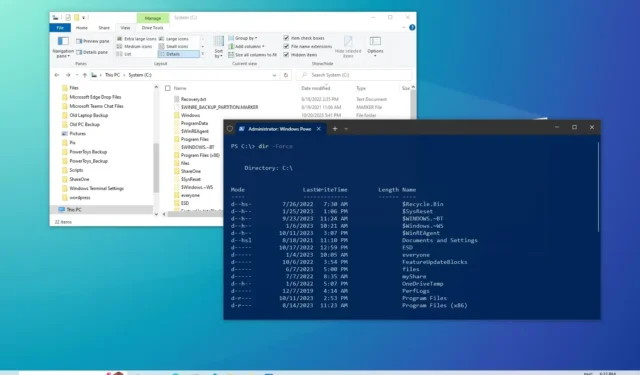
2023 年 10 月 21 日更新: Windows 10 では、システムまたはアプリの設定を変更するために、ファイル エクスプローラーまたはコマンド ライン アプリケーションで隠しファイルを表示する必要がある場合があります。通常、これらの項目は、乱雑になるのを避けたり、オペレーティング システムを破損する可能性のある重要なコンポーネントが誤って削除されたりするのを防ぐために非表示になっています。
隠しファイルや隠しフォルダーを表示したい場合、Windows 10 ではファイル エクスプローラー、コマンド プロンプト、さらには PowerShell を使用してこのタスクを完了するためのさまざまな方法が提供されています。
このチュートリアルでは、Windows 10 で非表示の項目を表示する簡単な手順を説明します。
Windows 10 で隠しファイルを表示する
Windows 10 では、ファイル エクスプローラーとコマンドを使用して隠しファイルを表示し、設定を変更したり、問題のトラブルシューティングを行ったりすることができます。その方法は次のとおりです。
1. File Epxlorer からファイルを再表示する
Windows 10 のファイル エクスプローラーで隠しファイルを表示するには、次の手順を実行します。
-
Windows 10 でエクスプローラーを開きます。
-
「表示」タブをクリックします。
-
「表示/非表示」セクションで、「非表示項目」オプションをチェックします。
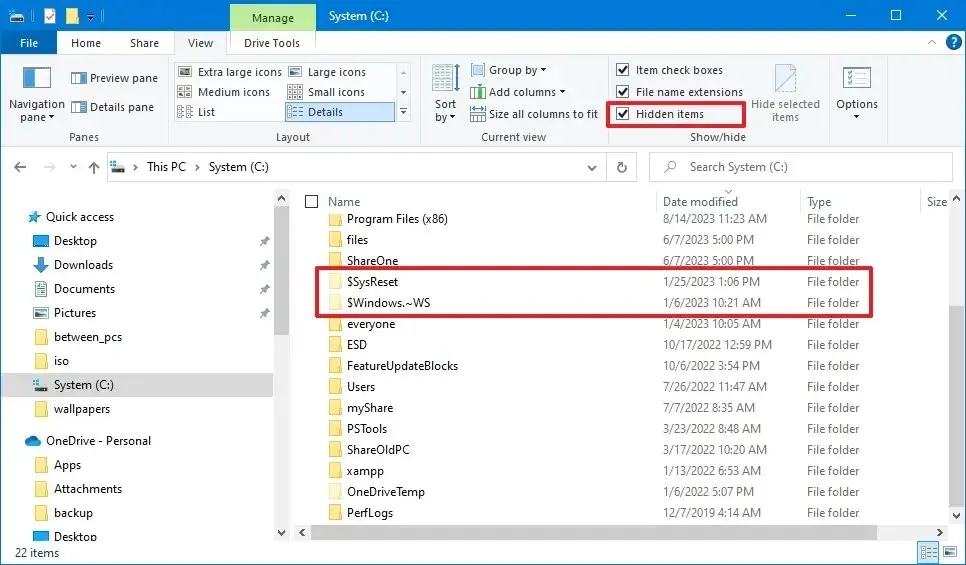
手順を完了すると、エクスプローラーには非表示項目と非表示解除された項目が表示されますが、他の保護されたファイルは引き続き非表示になります。
隠された保護されたファイルを表示する
Windows 10 で非表示の保護されたオペレーティング システム ファイルを表示するには、次の手順を実行します。
-
ファイル エクスプローラーを開きます。
-
「表示」タブをクリックします。
-
「オプション」ボタンをクリックします。
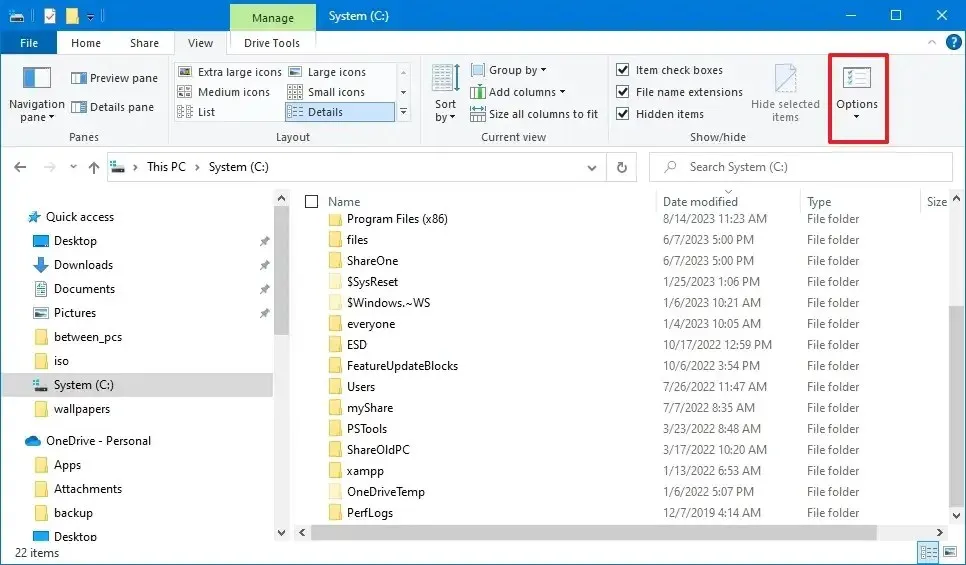
-
「表示」タブをクリックします。
-
「詳細設定」セクションで、「隠しフォルダー、およびドライブを表示する」オプションをチェックします。
-
[保護されたオペレーティング システム ファイルを非表示にする]オプションをオフにします。

-
「適用」ボタンをクリックします。
-
「OK」ボタンをクリックします。
手順を完了すると、ファイル エクスプローラー内で隠しファイルと保護された Windows 10 ファイルを確認できるようになります。
2. コマンドプロンプトからファイルを再表示する
コマンド プロンプトで隠しファイルと隠しフォルダーを表示するには、次の手順を実行します。
-
[スタート]を開きます。
-
「コマンド プロンプト」を検索し、一番上の結果を右クリックして、「管理者として実行」オプションを選択します。
-
次のコマンドを入力して、その場所の隠しファイルを一覧表示し、Enterを押します。
dir /adh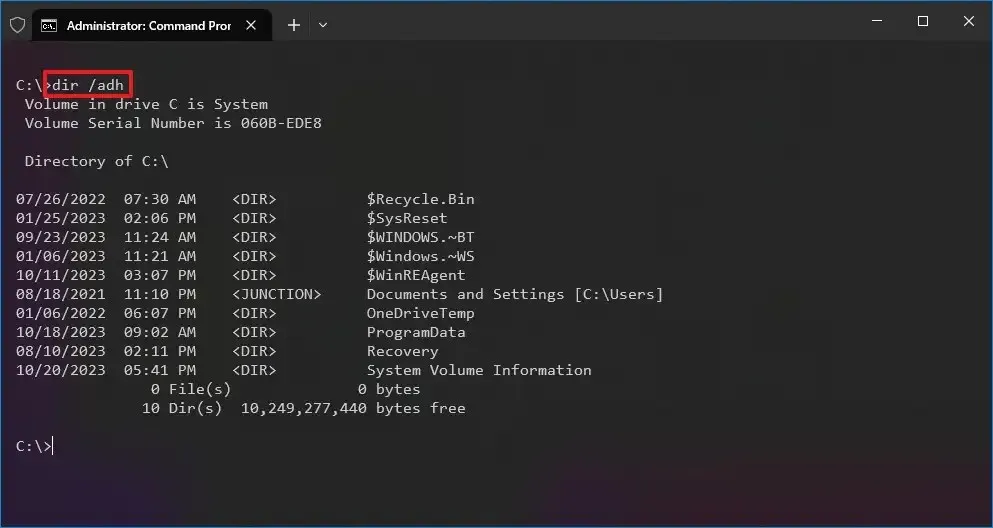
このコマンドを使用する場合dir、次のスイッチを使用するいくつかの方法で非表示のコンテンツを表示できます。
- /a –隠しフォルダーのみを表示します。
- /a:d –すべてのディレクトリのみを表示します。
- /a:h –すべての隠しファイルのみを表示します。
- /adh –上記のオプションの組み合わせを示します。
手順を完了すると、ファイル エクスプローラーの設定を変更せずに、コマンド プロンプトで隠しファイルと隠しフォルダーを表示できるようになります。
3. PowerShell からファイルを再表示する
PowerShell を使用して非表示および保護されたオペレーティング システム ファイルのリストを作成するには、次の手順を実行します。
-
[スタート]を開きます。
-
「PowerShell」を検索し、一番上の結果を右クリックして、「管理者として実行」オプションを選択します。
-
次のコマンドを入力して、その場所のすべての隠しファイルとフォルダーを表示し、Enterを押します。
dir -Force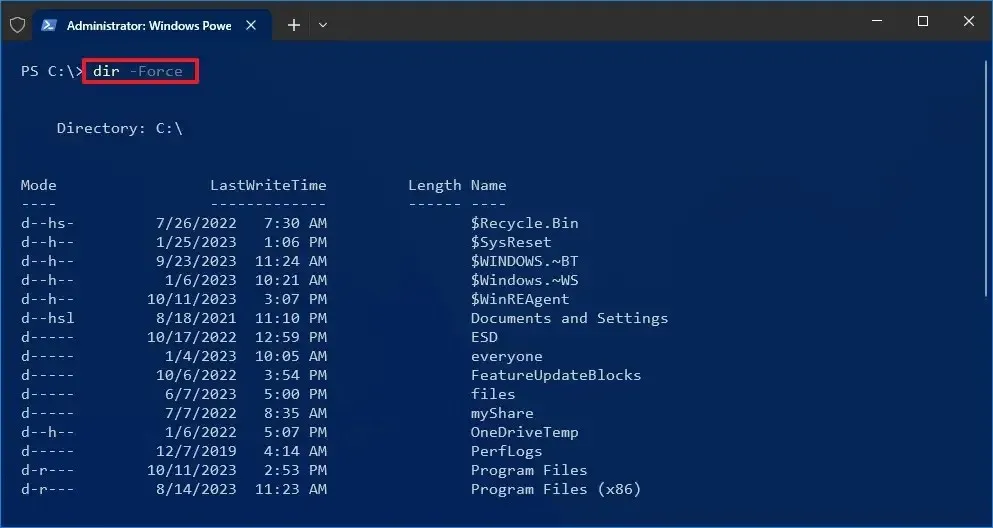 /li>
/li>
手順を完了すると、コマンドによって隠しファイルと隠しフォルダーが表示されますが、エクスプローラーのフォルダー オプションは変更されません。
このガイドでは Windows 10 に焦点を当てていますが、この機能は以前から利用可能であるため、この手順は Windows 8.1、Windows 7、およびそれ以前のバージョンでも機能します。
2023 年 10 月 21 日更新:正確性を確保し、新しい変更を反映するために、これらの手順が更新されました。


コメントを残す