Windows PC で電話をキーボードとして使用する方法
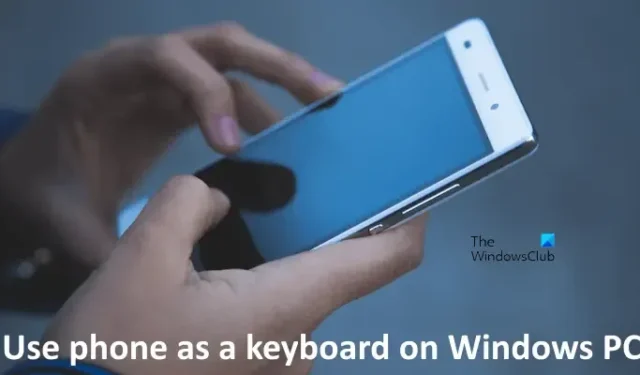
携帯電話を Windows PC のキーボードとして使用できることをご存知ですか?この記事ではその方法を説明します。キーボードとマウスは、PCを使用する上で欠かせない周辺機器です。これらのデバイスがなければ PC を使用することはできません。キーボードまたはマウスが動作しなくなり、追加のキーボードまたはマウスがない場合はどうすればよいでしょうか?この場合、問題を解決するか、新しいキーボード/マウスを購入するまで、PC を使用できません。この場合、携帯電話を Windows PC のキーボードまたはマウスとして使用できます。

Windows PC で電話をキーボードとして使用する方法
次のアプリとソフトウェアを使用すると、スマートフォンを Windows PC のキーボードとして使用することができます。これらのプログラムはすべて無料で使用できます。ただし、無料版では一部の機能が制限されます。
- Bluetoothキーボード&キーボードねずみ
- リモートマウス
- 統合リモート
- Google Chrome リモート デスクトップ
- エニーデスク
これらのツールの使用方法を見てみましょう。
1]Bluetoothキーボード&ねずみ
Bluetoothキーボード&キーボードMouse は、すべての Android デバイスで利用できる無料アプリで、ユーザーは Android スマートフォンをコンピュータに接続し、キーボードおよびマウスとして使用できます。名前が示すように、Bluetooth 接続で動作します。したがって、このアプリを使用するには、携帯電話と PC の Bluetooth をオンにしてください。
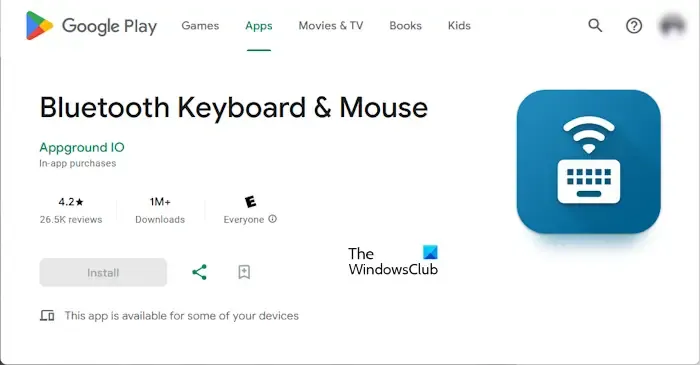
Google Play ストアからインストールできます。このアプリをインストールしたら、それを開いて Bluetooth 接続経由で PC に接続します。以前に Bluetooth 経由で携帯電話を PC に接続したことがある場合は、接続の問題が発生する可能性があります。この場合、携帯電話を Bluetooth と接続から削除してください。 Windows 11/10 PC 上のデバイス。次に、携帯電話でアプリを開いて接続を試してください。今度は接続されるはずです。
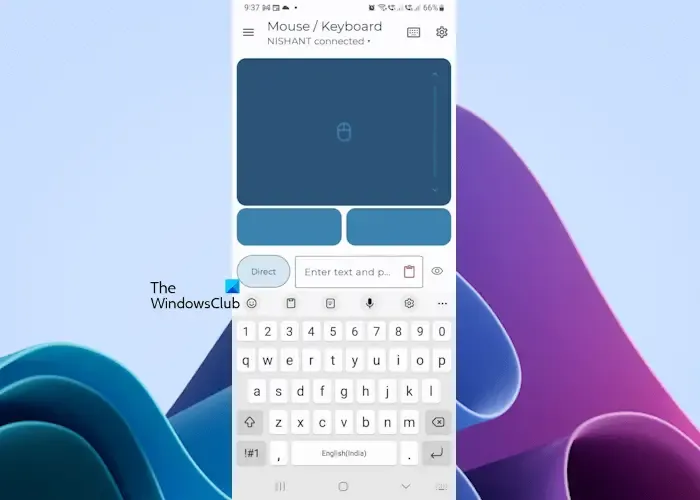
アプリが PC に接続されると、携帯電話をキーボードおよびマウスとして使用できるようになります。デフォルトでは、スマートフォンの画面にマウスのタッチパッドが表示されます。キーボードを使用するには、右上のキーボードアイコンをタップします。携帯電話で入力を開始すると、それぞれのテキストが PC に表示されます。
無料版では、携帯電話を Windows 11/10 上でキーボードおよびマウスとして使用できます。有料プランでは、より高度な機能を利用できます。
2]リモートマウス
リモート マウス は、携帯電話を Windows 11/10 PC のキーボードおよびマウスとして使用できるようにするもう 1 つの無料ソフトウェアです。 Android、iPhone、Windows など、さまざまなオペレーティング システムで利用できます。このソフトウェアを使用するには、両方のデバイスにインストールする必要があります。
さまざまなオペレーティング システムで利用可能なすべてのバージョンを公式 Web サイトからダウンロードできます。コンピューターと携帯電話にインストールしたら、両方のデバイスで起動します。リモート マウスは、Bluetooth 接続と WiFi 接続の両方で動作します。 WiFi 接続経由で使用する場合は、携帯電話と PC が同じ WiFi ネットワークに接続されていることを確認してください。
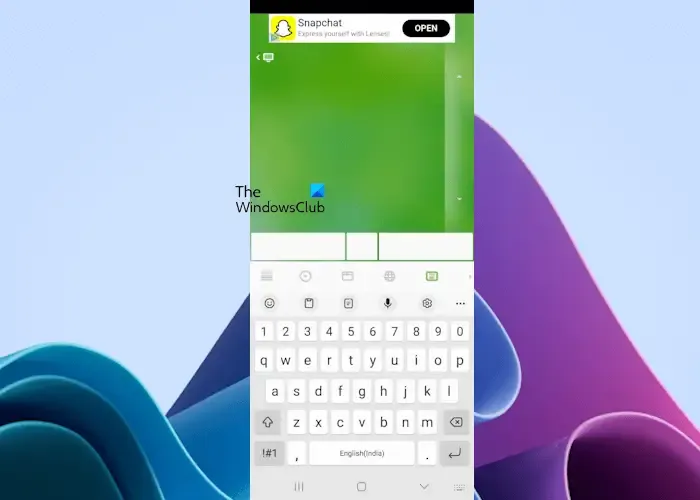
携帯電話でリモート マウスを起動すると、ネットワークに接続されている利用可能なコンピュータが表示されます。接続するコンピュータを選択します。接続が成功すると、携帯電話の画面にマウスパッドが表示されます。マウスの左、右、中クリックも下部に表示されます。
携帯電話をキーボードとして使用するには、下部にあるキーボード アイコンをタップします。それでは、入力を開始してください。携帯電話に入力すると、それぞれのテキストがコンピュータに表示されます。モバイル版には広告が含まれています。
3] 統合リモート
Unified Remote は、このリストにあるもう 1 つの無料アプリで、スマートフォンを PC のキーボードとマウスに変換するために使用できます。 Google Play ストアからスマートフォンにインストールできます。
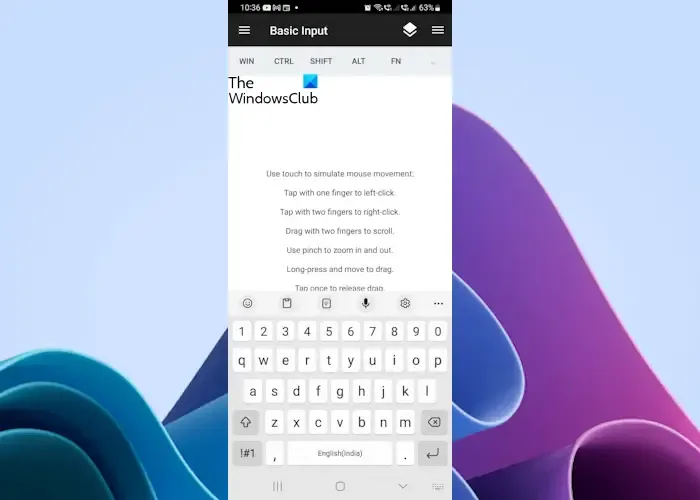
インストール後、起動すると、サーバーをコンピュータにインストールするかどうかを尋ねられます。サーバーをダウンロードしてインストールするための URL が画面に表示されます。サーバーをコンピュータにインストールすると、Unified Remote アプリを介して電話をコンピュータに接続できるようになります。
アプリを起動した後、「基本入力」オプションをタップして、携帯電話をマウスとして使用します。キーボードとして使用するには、下部にあるキーボード アイコンをタップし、携帯電話で入力を開始します。無料版には広告が含まれています。
4] Google Chromeリモートデスクトップ
Google Chrome リモート デスクトップは、ユーザーがスマートフォンからコンピュータを制御できるようにする無料のソフトウェアです。 Android アプリはGoogle Play ストアからインストールできます。次に、ウェブ ブラウザで remotedesktop.google.com にアクセスし、[コンピュータにアクセス] をクリックします。 オプション。その後、Google アカウントでサインインします。
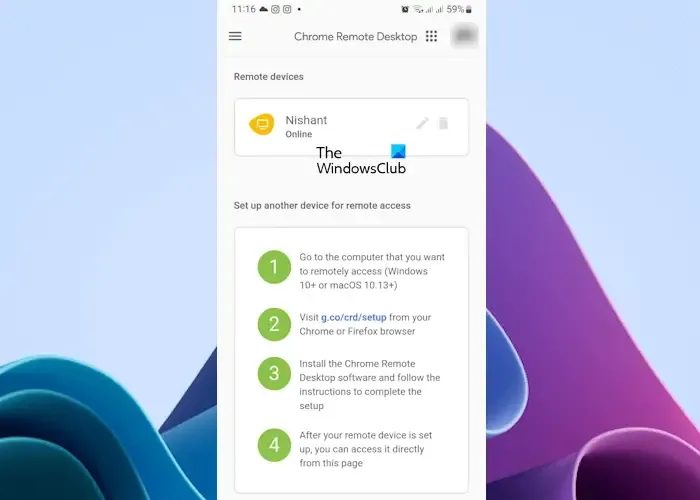
Google アカウントでサインインすると、コンピュータ画面にリモート デスクトップ インターフェイスが表示されます。次に、ダウンロード ボタンをクリックして、Chrome リモート デスクトップ ホストのセットアップ ファイルをダウンロードします。コンピュータにインストールしてください。インストール後、セットアップは完了です。
スマートフォンで Chrome リモート デスクトップ アプリを起動し、同じ Google アカウントでサインインします。コンピュータが携帯電話の画面に表示されます。それをタップしてコンピュータに接続します。コンピュータに接続したら、電話を使用して PC を制御できるようになります。携帯電話をキーボードやマウスとして使用することもできます。
Google Chrome リモート デスクトップでは、スマートフォンでの入力時にテキストがリアルタイムで表示されません。テキストを入力したら、それをコンピュータに送信する必要があります。
5]エニーデスク
AnyDesk は、人気のあるリモート デスクトップ ソフトウェアの 1 つです。 Androidスマートフォンでもご利用いただけます。 Google Play ストアから携帯電話にインストールできます。携帯電話にインストールした後、携帯電話から PC を制御するには追加のプラグインもインストールする必要があります。このプラグインは Google Play ストアでも入手できます。 AnyDesk Android アプリを初めて開くと、プラグインのインストール手順が表示されます。
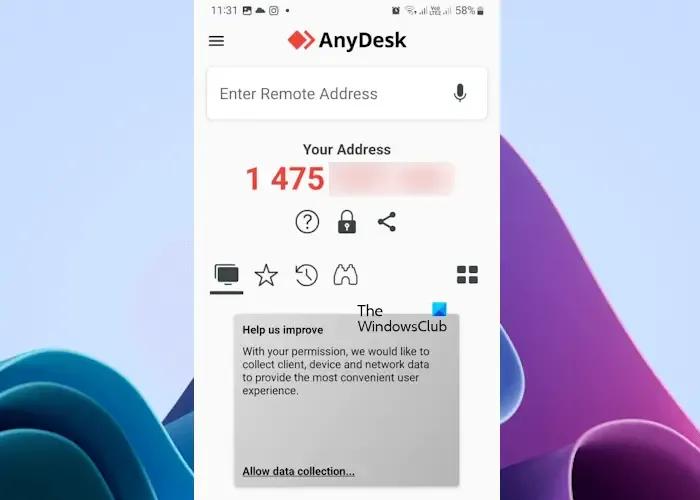
次に、AnyDesk をコンピュータにインストールして起動します。携帯電話でアプリを開きます。携帯電話の AnyDesk アプリに PC のリモート アドレスを入力して、携帯電話から PC を制御します。 AnyDesk を使用して携帯電話を PC に接続すると、キーボードやマウスとして使用できます。
それでおしまい。これがお役に立てば幸いです。
携帯電話からPCを制御できますか?
はい、携帯電話から PC を制御できます。携帯電話から PC を制御できるようにする多くのリモート デスクトップ アプリが Google Play ストアで入手できます。同じリモート デスクトップ ソフトウェアが PC にもインストールされている必要があることに注意してください。
マウスを使わずにコンピューターを制御するにはどうすればよいですか?
マウスを使わずにコンピュータを制御したり使用したりするのは少し難しいです。ただし、テンキーをマウスとして使用することでこれを行うことができます。これとは別に、スマートフォンをマウスに変換するアプリをスマートフォンにインストールすることもできます。


コメントを残す