Microsoft アカウントのパスキーを使用する方法
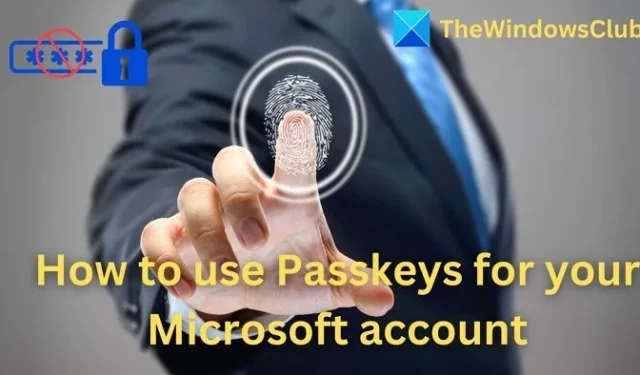
パスキーは、Microsoft アカウントで使用できる、高度で安全なサインイン プロセスです。この記事では、Microsoft アカウントでのパスキーの使用方法、その利点、パスワードとの違いについて説明します。詳細に入る前に、パスワードを頻繁に忘れたり、素早いサインインが必要な場合には、パスキーを使用する方が常に適していることを明確にします。
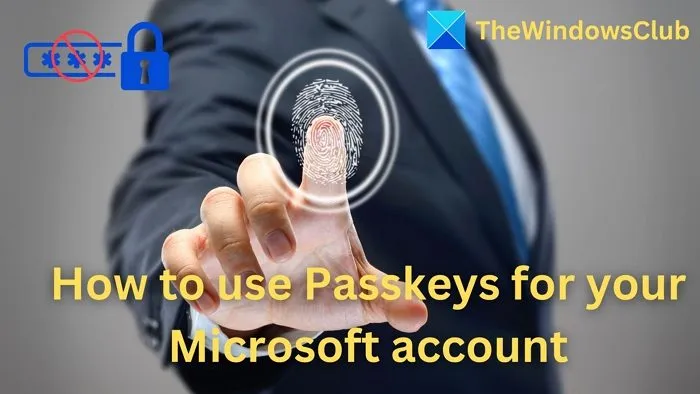
パスキーとは何ですか?パスワードとどう違うのですか?
パスキーは、サインイン プロセス用の高度で完全に安全な認証プロセスであり、パスワード ログインに代わるものです。パスキーはアプリケーションごとに固有であるため、セキュリティ侵害やフィッシングの脅威の可能性はありません。パスキーを使用すると、ユーザーは電子メールを入力し、顔認識、指紋、セキュリティ キーによって実行できるパスキーを介して ID を確認できます。
| 特徴 | パスキー | パスワード |
| 作成方法 | デバイスによって自動的に生成される | ユーザーによって作成されました |
| 保管方法 | デバイスまたはパスワードマネージャーに保存されます | ウェブサイトまたはアプリによって保存される |
| 認証にどのように使用されるか | デバイスの生体認証 (指紋、顔認識など) を使用して認証します。 | パスワードを入力します |
| フィッシング耐性 | フィッシング攻撃に強い | フィッシング攻撃を受けやすい |
| ブルートフォース耐性 | ブルートフォース攻撃への耐性 | ブルートフォース攻撃で解読できる |
パスキーは Microsoft 固有のものではありませんが、Google アカウントのパスキーを有効にすることもできます。
Microsoft アカウントでパスキーを使用する方法
パスキーを使用するには、まずパスキーを作成し、その後デバイスを使用して Microsoft アカウントにログインする必要があります。
Microsoft アカウントのパスキーを作成する方法
Microsoft アカウントのパスキーを作成する場合は、次の手順に従ってください。
- Windows 11 PC で Chrome または Edge ブラウザを起動し、Microsoft アカウント Web サイトにアクセスし、パスキーを作成する Microsoft アカウントでサインインします。
- アカウント ページを下にスクロールし、[セキュリティ]オプションをクリックします。
- セキュリティ ページで、[追加のセキュリティオプション] をクリックします。
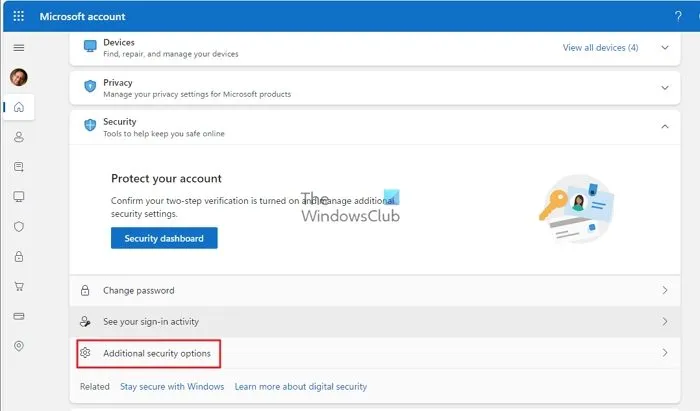
- [新しいサインイン方法を追加する] をクリックするか、次のメニューのリンクを確認します。
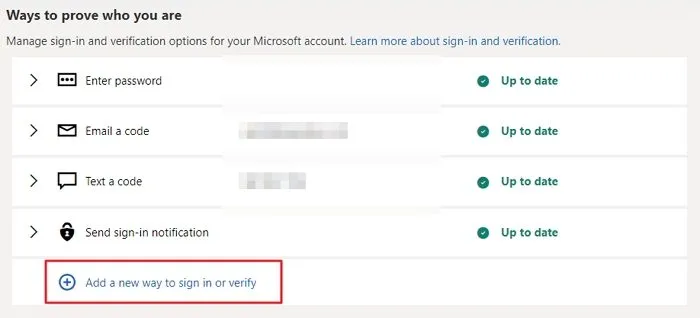
- 次に、画面上の指示に従い、「Windows PC を使用する」オプションを使用してアカウントを確認します。

- 次のプロンプトがブラウザーで開き、「Windows Hello は、セットアップしたデバイスでのみ使用されるサインイン方法です。 Windows Hello を使用してこのデバイスのアカウントにサインインする場合は、[次へ] を選択します。

- 「次へ」をクリックすると、確認のために PIN またはパスワードを入力するよう求められます。
今後は、このデバイス (Windows PC) を使用して、パスワード (パスキー) なしで現在のデバイスを使用して Microsoft アカウントにサインインできます。
Microsoftアカウントのパスキーの使い方
- パスキーをサポートする Web サイトまたはアプリを開きます。これには、フォーラム、Microsoft アカウントなどの Microsoft Web サイトを使用できます。
- [サイン] をクリックし、[サインイン オプション] を選択します。
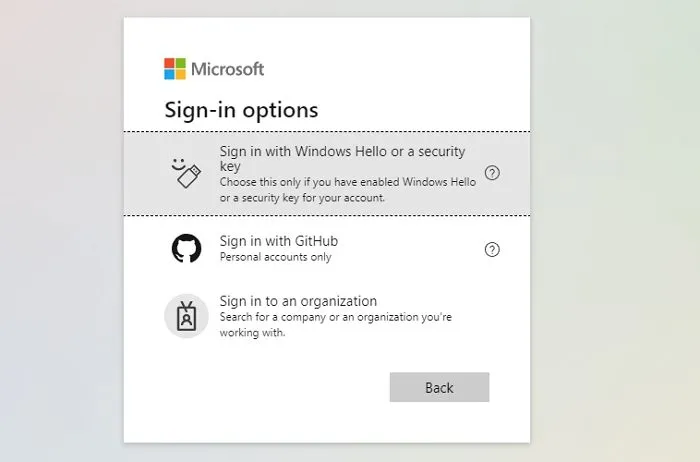
- [Windows Hello またはセキュリティ キーにサインイン] をクリックします。
- Windows では、既存のアカウントを選択するように求めるプロンプトが表示されます。利用可能な場合は選択し、PIN を使用してサインインします。
- ただし、アカウントが PC 上にない場合は、[別のデバイスを使用する] オプションを選択できます。
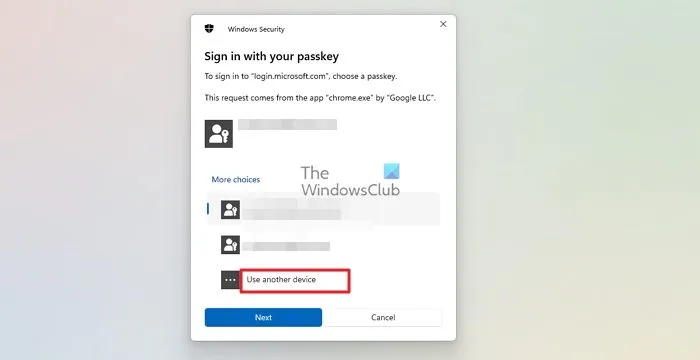
- それをタップすると、次のオプションのいずれかを選択できます。
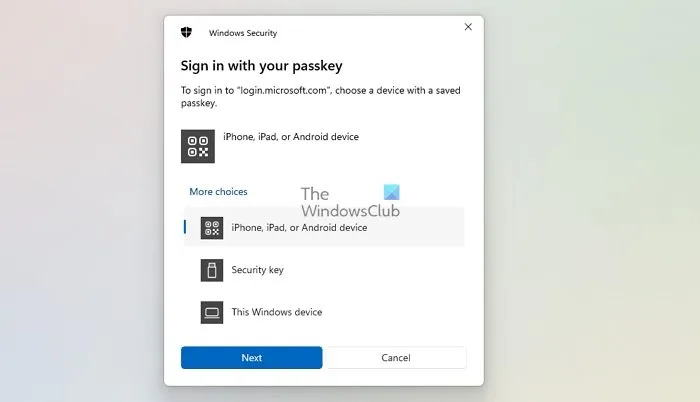
-
- iPhone、iPad、または Android デバイス:携帯電話またはタブレットに保存されているパスキーを使用してサインインする場合は、このオプションを使用します。このためには、Windows デバイスの近くにある携帯電話で QR コードをスキャンする必要があります。
- リンクされたデバイス: Windows デバイスの近くのデバイスに保存されているパスキーを使用してサインインする場合は、このオプションを選択します。このオプションは Android デバイスでのみサポートされます。
- セキュリティ キー: FIDO2 セキュリティ キーに保存されているパスキーを使用してサインインする場合は、このオプションを選択してください。
- 選択したデバイスでパスキーのロック解除プロセスを完了します
全体として、Microsoft アカウントでパスキーを使用するのは簡単です。ただし、デバイスによってエクスペリエンスが異なる場合があります。 Windows は Microsoft Edge との緊密な統合を提供しています。つまり、ユーザー アカウントの選択を求める代わりに、Windows Hello プロンプトが直接表示されます。
Windows 11 で保存されたパスキーを管理および表示する方法
Microsoft アカウントでパスキーを使用するのは簡単です。あなたが Windows 11 ユーザーで、Microsoft アカウントを使用して PC にサインインしている場合、Microsoft はすでにアカウントのパスキーを作成しています。パスキーを確認するには、以下の手順に従ってください。
- [スタート] メニューから [設定] を開くか、Windows キー + Iを押して直接起動します。
- 左側のサイドバーから「アカウント」を選択します。
- 「アカウント設定」セクションで「パスキー設定」を選択します。
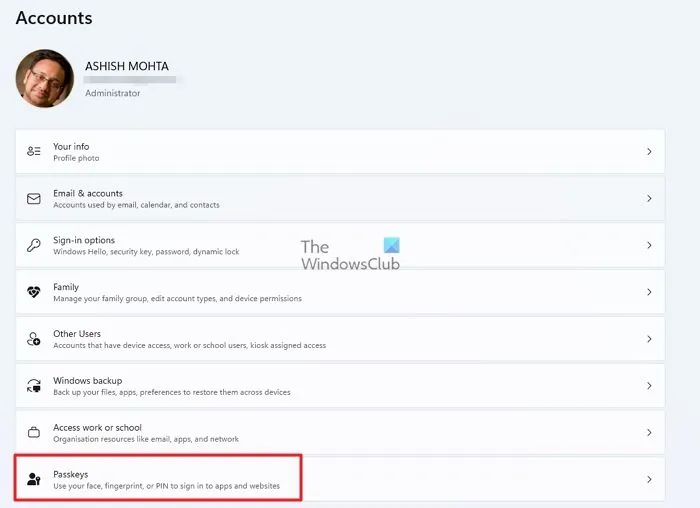
- この画面から、パスキーの完全なリストを表示できます。
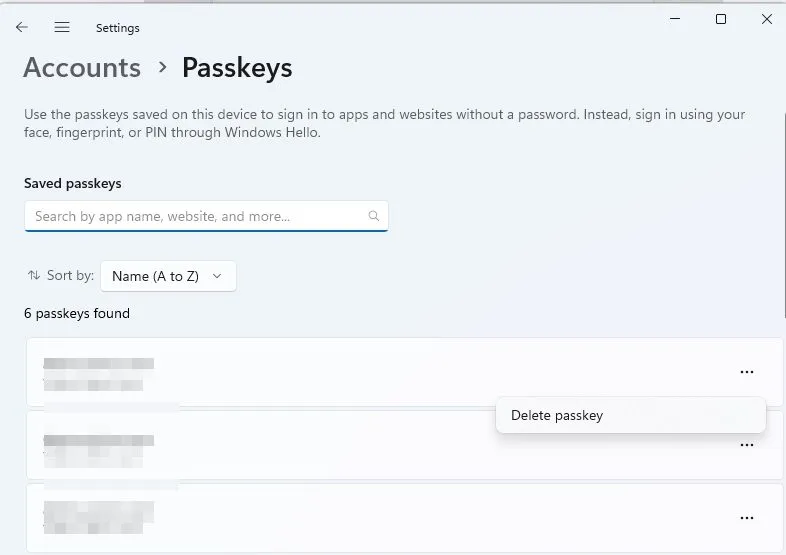
- 右側にある 3 点メニューを選択し、[パスキーの削除] オプションを選択して、いずれかを削除します。
モバイルでパスキーを使用できますか?
はい、モバイルではパスキーを簡単に使用できます。 Microsoft にはモバイル プラットフォームが存在しないことがわかっているため、モバイル デバイスでパスキーを使用するには、互換性のあるブラウザとオペレーティング システムが必要です。
Android ユーザーでパスキーを使用したい場合は、デバイスに Android 9 以降が搭載されており、Chrome または互換性のあるサードパーティのパスワード マネージャーがインストールされている必要があります。 iOS ユーザーの場合、デバイスには iOS 15 以降が搭載されており、Safari ブラウザを使用する必要があります。
パスキーをサポートしているデバイスとブラウザは何ですか?
パスキーはさまざまなブラウザーやデバイスでサポートされています。 Windows は Chrome と Edge をサポートしています。 Mac OS は Chrome、Edge、Brave、Firefox をサポートしています。 iOS は Chrome、Brave、Firefox、Safari をサポートします。 Android は Chrome、Brave、Firefox、Samsung Internet をサポートしています。
パスキーの代わりに物理的なセキュリティ キーを使用できますか?
はい、Microsoft は代替サインイン方法としてセキュリティ キーをサポートしているため、パスキーの代わりに物理セキュリティ キーを使用できます。これは、[セキュリティ] > [その他のセキュリティ オプション] > [サインインまたは確認のための新しい方法を追加する] > [セキュリティ キーを使用する] で設定できます。


コメントを残す