プロジェクト管理に Notion を使用する方法
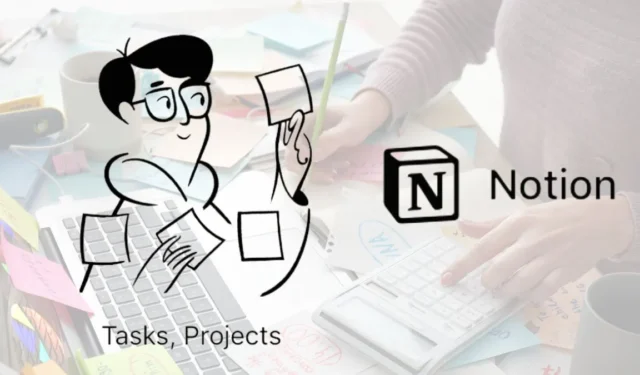
プロジェクトを管理する必要がある場合、プロジェクトとそのタスクを最初から最後まで追跡するために必要な機能を提供するものが必要です。あなたが Notion ユーザーで、プロジェクトを管理したいと考えているなら、幸運です。Notion は、プロジェクトを開始するためのプロジェクト管理コレクションと、追加のプロジェクトに必要なオプションのテンプレートを提供します。
Notion プロジェクトを使用する
Notion ユーザーは最近、電子メールまたはブログを通じて「新しい Notion プロジェクト」を紹介されました。このプロジェクトでは、機能、テンプレート、ワークフローの強化と、プロジェクト管理のための AI の使用について説明されています。Notion Projects は、プロジェクトを管理するために必要な基本を備えた設定になっており、すぐに使用できます。このチュートリアルでは、このボックス化されたセットアップを使用してプロジェクトを管理する方法を説明します。
Notion プロジェクトを入手する
Notion ワークスペースに移動し、次の手順に従って、 「プロジェクト」ページと「タスク」ページを含む Notion プロジェクトのNotion テンプレートを取得します。
- サイドバーの下部にある「テンプレート」を選択します。
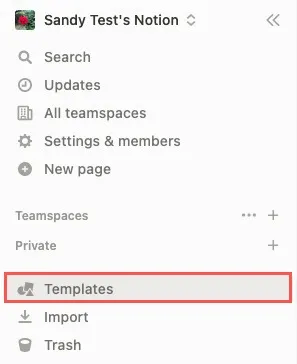
- 左上のドロップダウンメニューを開き、「提案」の下にある「プロジェクト -> プロジェクトとタスク」を選択します。あるいは、「プロジェクト、タスク、スプリント」を選択して、アジャイルなプロジェクト管理でスプリントを使用します。
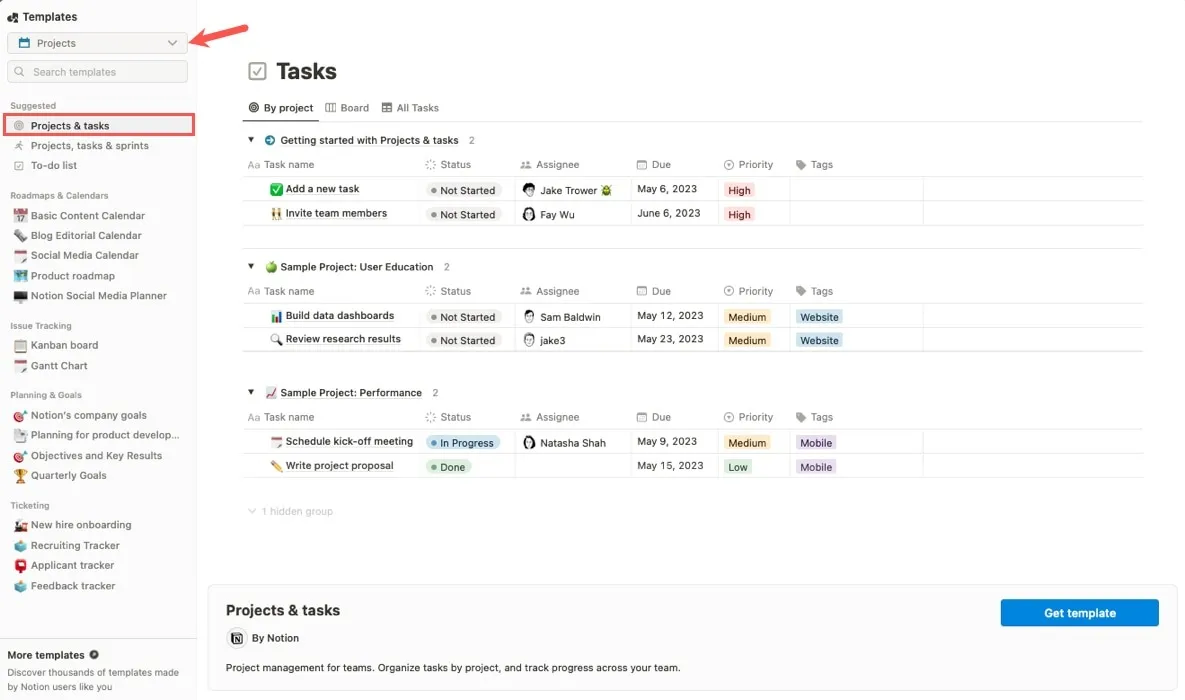
- 右下の「テンプレートを取得」をクリックします。
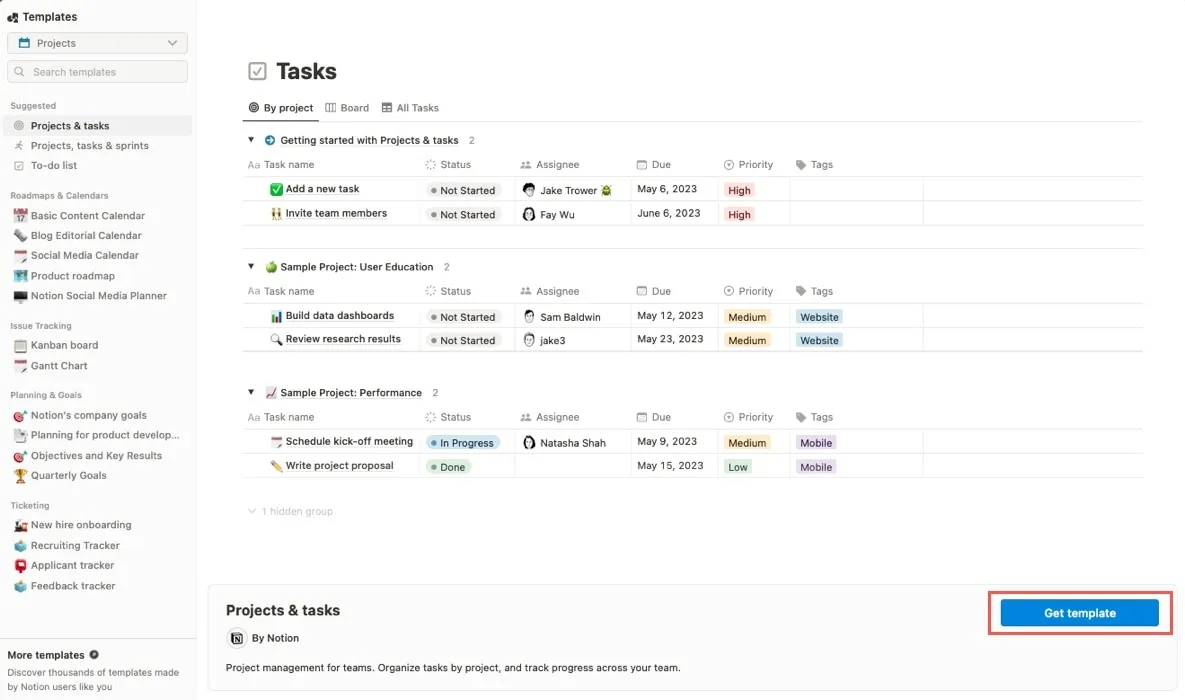
- サイドバーの「プロジェクト」ページと「タスク」ページを展開すると、サンプル プロジェクトとタスクとともにさまざまなビューが表示されます。
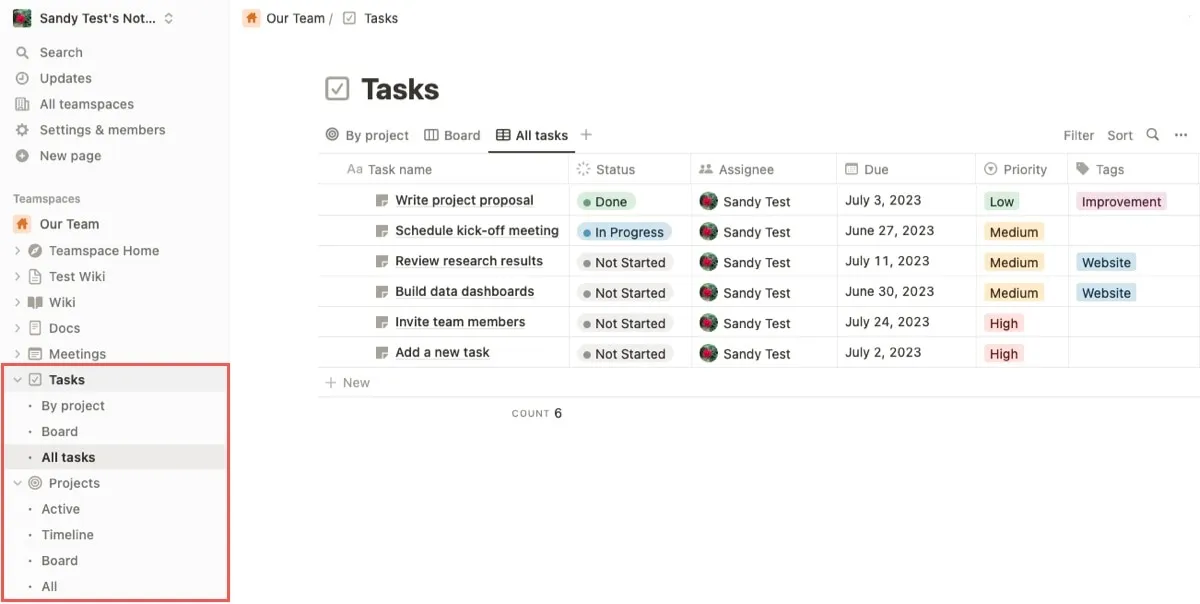
プロジェクトを追加してカスタマイズする
サイドバーから「プロジェクト」ページを開きます。「アクティブ」プロジェクト、「タイムライン」、「ボード」ビュー、および「すべて」プロジェクトを見つけます。
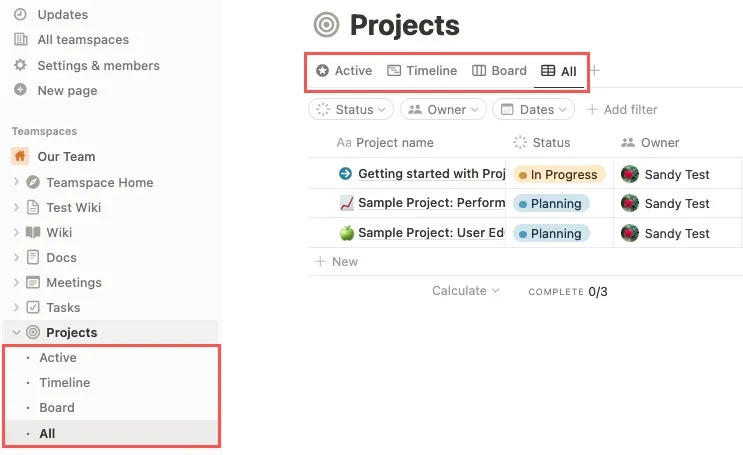
任意のビューでプロジェクトを作成するには、次の手順に従います。
- 右上の「新規」の横にある矢印をクリックし、「新しいプロジェクト」を選択します。
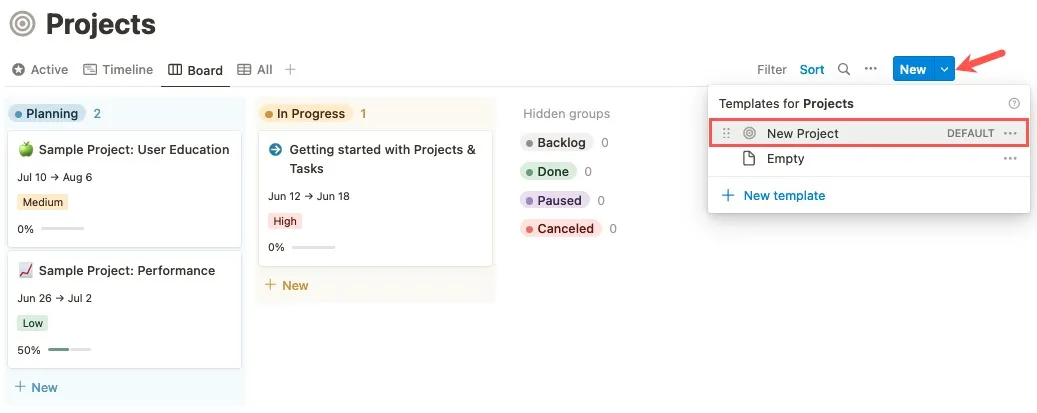
- プロジェクトの詳細をすべて入力します。
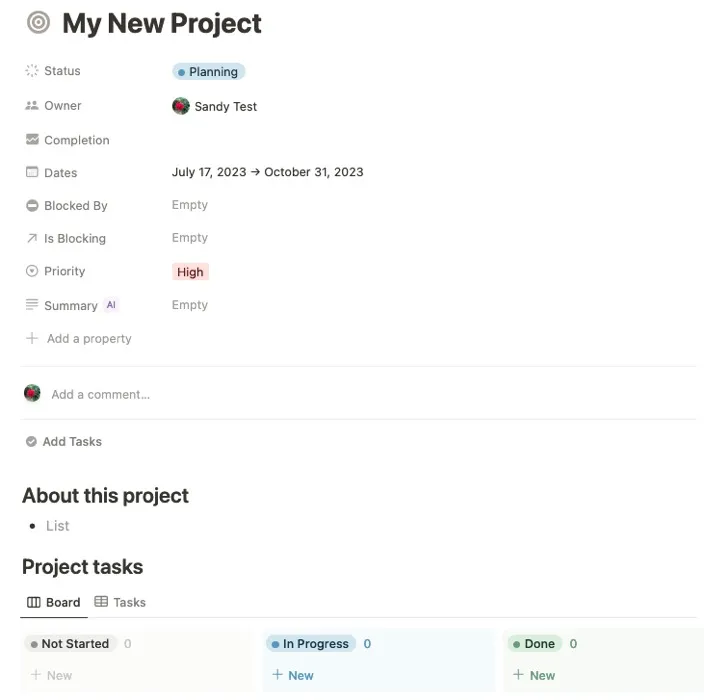
- AI ツールを試すには、「概要」の横にある「空」を選択してプロジェクトの概要を挿入します。
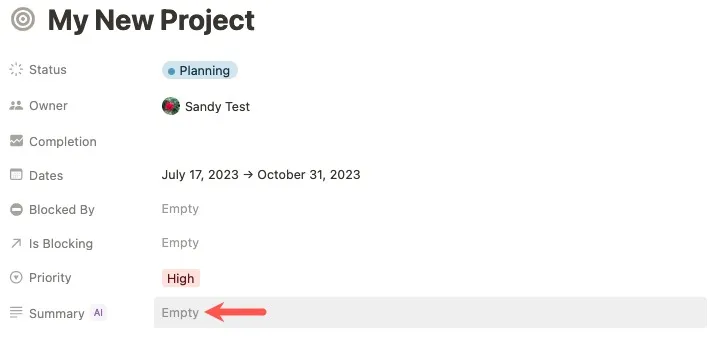
- AI が生成した概要のフィールドの右上にある [更新] をクリックします。Enterまたはを押してReturn保存し、テキストを削除して削除します。
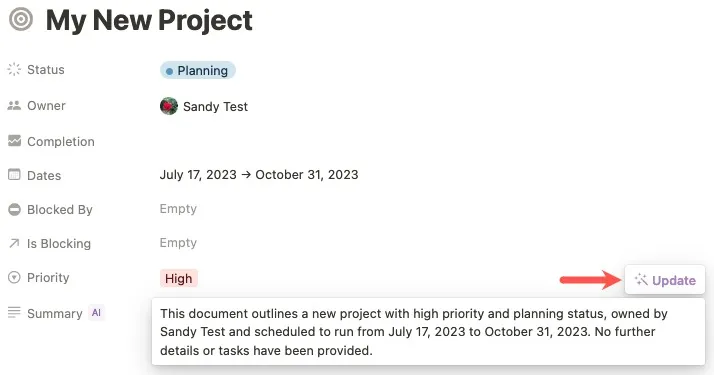
プロジェクトプロパティの追加、再配置、または削除
プロジェクト ページを好きなようにカスタマイズします。
- 「プロパティを追加」を選択し、ファイルやメディア、電子メールや電話、編集日時などの他のプロパティをプロジェクトに追加することを選択します。
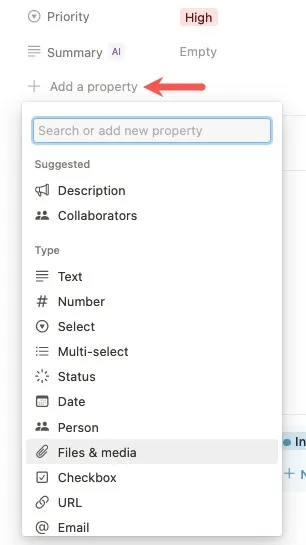
- プロジェクト ページで順序を並べ替えるには、要素の上にマウスを移動して左側にグリッド アイコンを表示し、プロパティをドラッグ アンド ドロップします。
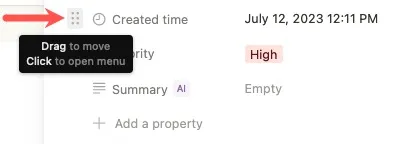
- プロパティの上にマウスを移動してグリッド アイコンをクリックし、ポップアップ メニューで [プロパティの削除] を選択して削除します。
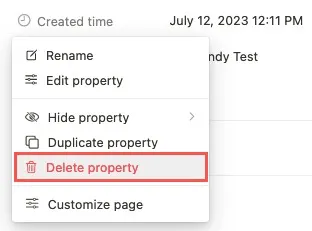
- 任意のプロパティの上にカーソルを置き、グリッド アイコンをクリックし、[ページのカスタマイズ] を選択してすべてのページをカスタマイズします。
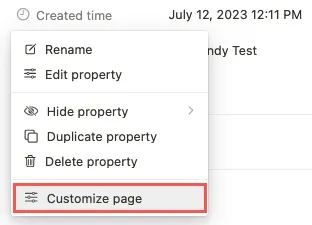
- ドロップダウン ボックスを使用して、表示、非表示、オン、オフ、またはサイズを変更する項目を決定します。
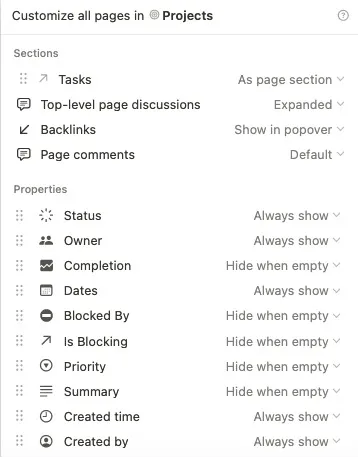
タスクを追加して接続する
プロジェクトにタスクを追加する準備ができたら、サイドバーから「タスク」ページを開きます。「プロジェクト別」、「ボードビュー」、「すべてのタスク」のタスクを表示できます。
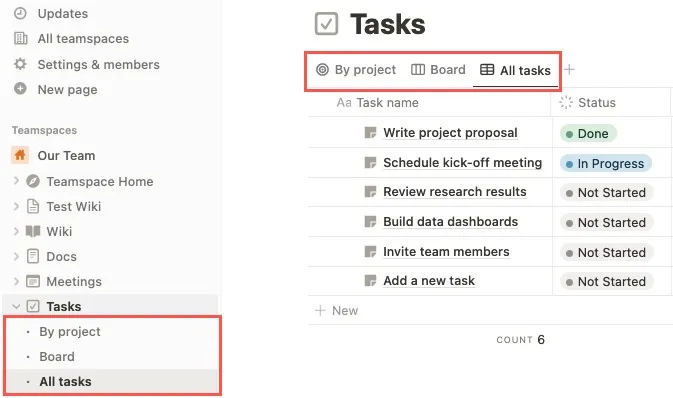
- 右上の「新規」の横にある矢印をクリックし、「タスク」を選択してどのビューでもタスクを作成します。
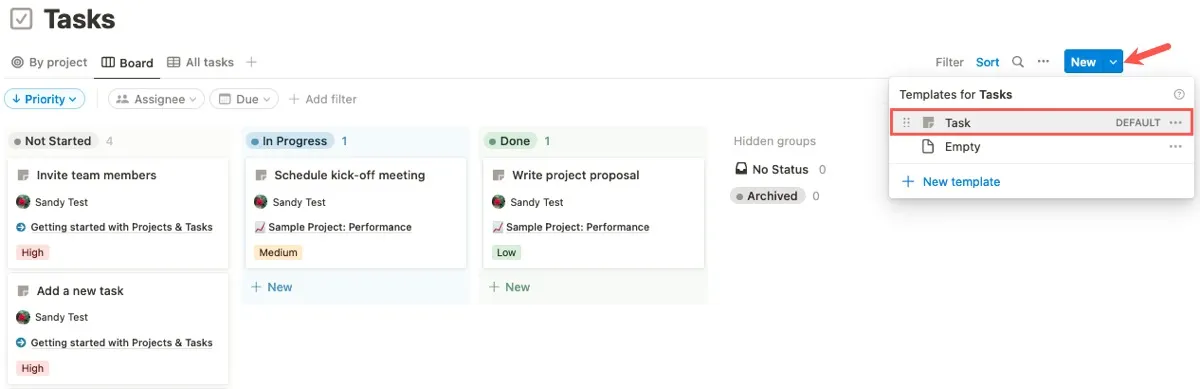
- プロジェクト ページと同様に、タスクの詳細を追加します。
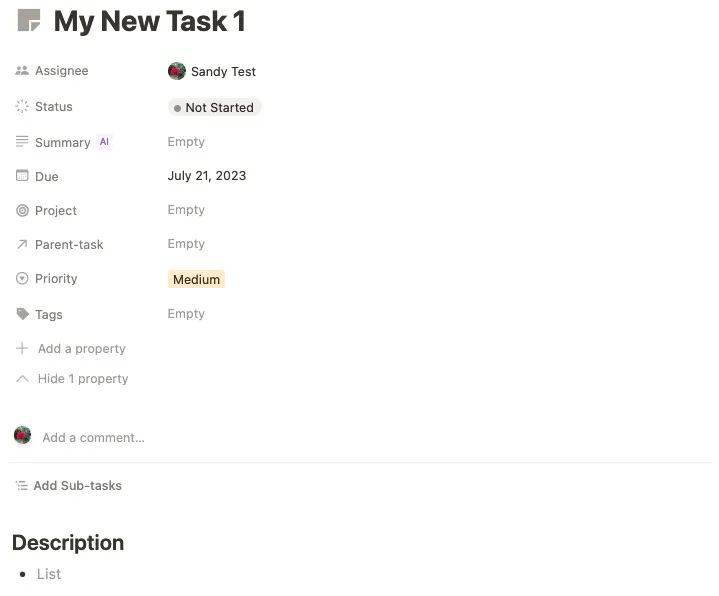
- 「プロジェクト」の横にある「空」をクリックし、ドロップダウン リストからプロジェクト名を選択して接続します。
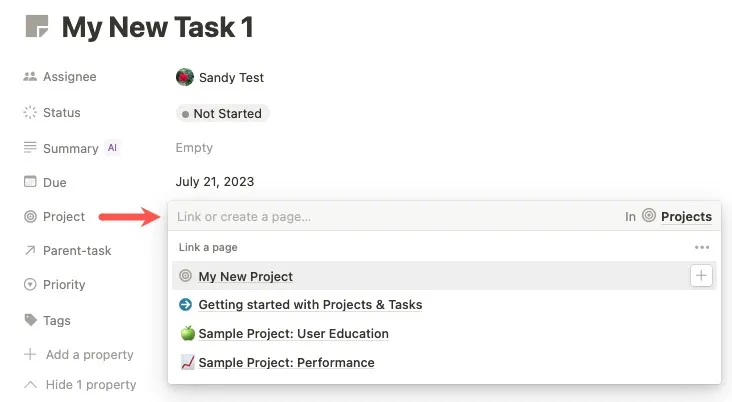
新しいプロジェクトと同様に、AI を使用して概要を生成し、プロパティを追加、削除、再配置し、すべてのタスク ページをカスタマイズします。
主要なプロジェクト管理機能
Notion でプロジェクトとタスクを設定してカスタマイズすると、追加のプロジェクト管理ワークフロー機能が使用できるようになります。
タスクの割り当て
プロジェクトに 1 人だけが必要になることはほとんどありません。Notion のタスクを、Notion ページを共有しているユーザー、ワークスペース内のユーザー、またはチームスペースのメンバーに割り当てることができます。
- タスクページの「担当者」の横にある「空」を選択し、ドロップダウンリストから担当者を選択します。

- あるいは、他のビューのいずれかで [担当者] フィールド内をクリックし、担当者を選択します。
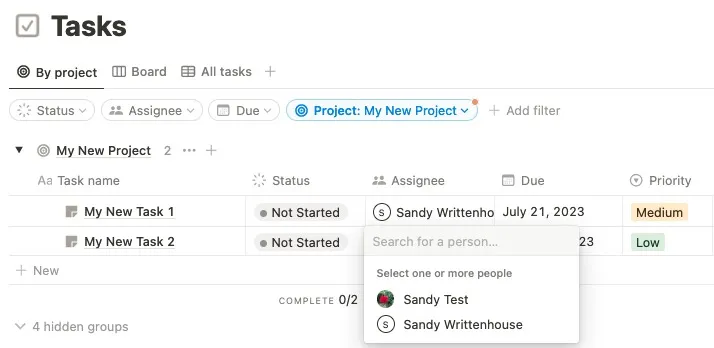
- 複数の担当者を指定することも可能です。名前の横にある「X」をクリックして担当者を削除します。
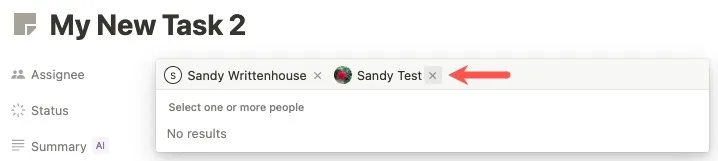
サブタスクの作成
サブタスクを追加することで、Notion でプロジェクトをさらに管理できます。タスクに親タスクを追加するか、親タスクにサブタスクを追加することで、タスクをサブタスクに変換します。
- サブタスクに親を追加するには、サブタスク ページを開き、「親タスク」の横にある「空」を選択し、ドロップダウン リストからタスク名を選択します。
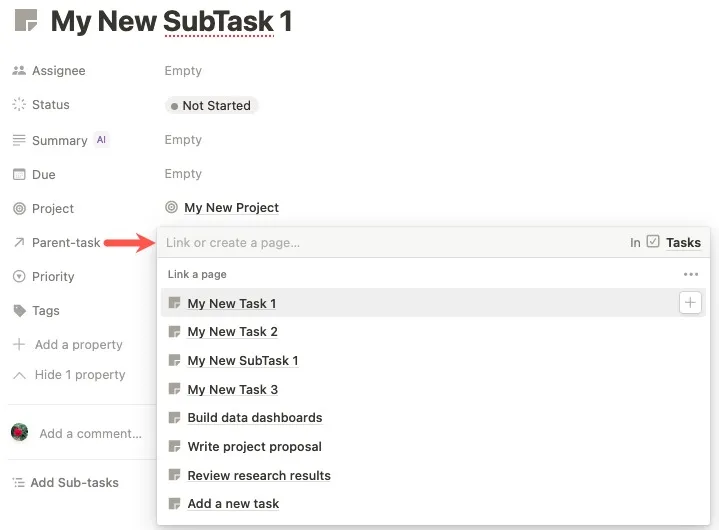
- サブタスクを親に追加するには、親タスクのページを開き、「サブタスクの追加」を選択し、ドロップダウン リストからタスク名を選択します。
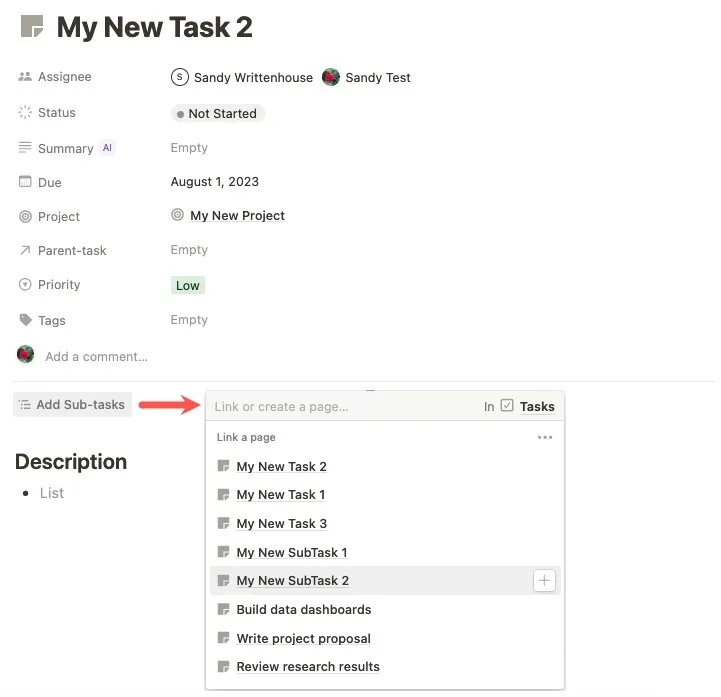
- サブタスクを追加すると、タスク ページだけでなく「プロジェクト別タスク」ビューにもサブタスクが表示されます。
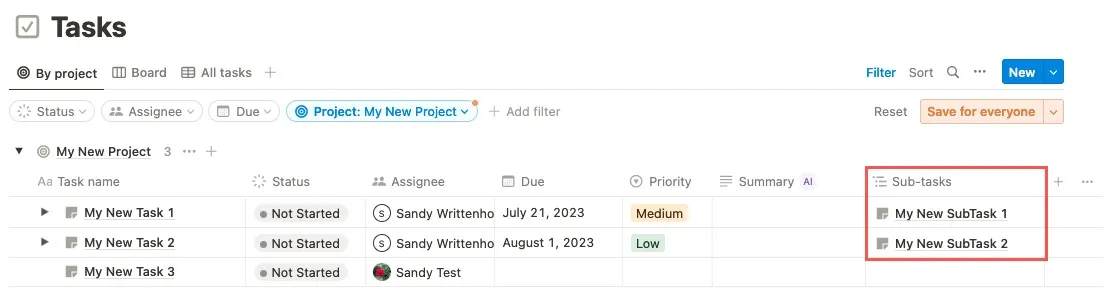
依存関係の追加と表示
依存関係は、追跡する必要があるプロジェクトの他の部分です。あるプロジェクトが別のプロジェクトをブロックしている場合、依存関係を使用して常にそのプロジェクトを把握します。
- 「ブロック対象」の横にある「空」をクリックし、ドロップダウン リストからプロジェクトを選択して、ブロックされているプロジェクトを開きます。

- または、「ブロックしています」の横にある「空」をクリックし、ドロップダウン リストからプロジェクトを選択して、他のプロジェクトをブロックしているプロジェクトを開きます。
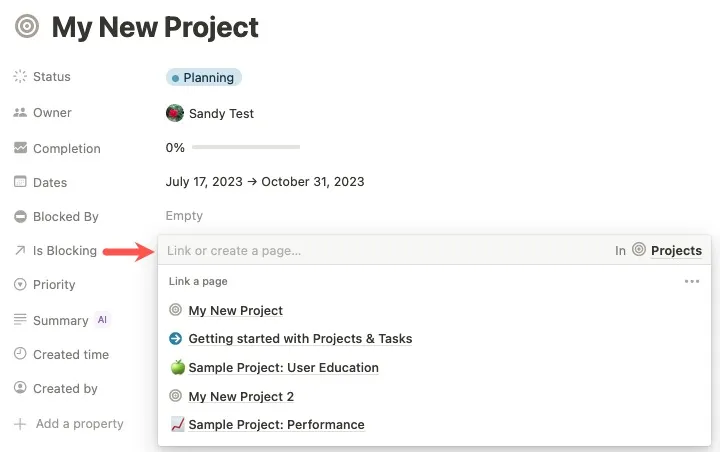
- 「アクティブ」、「タイムライン」、「すべて」ビューで依存関係 (「ブロック対象」) を一目で確認できます。
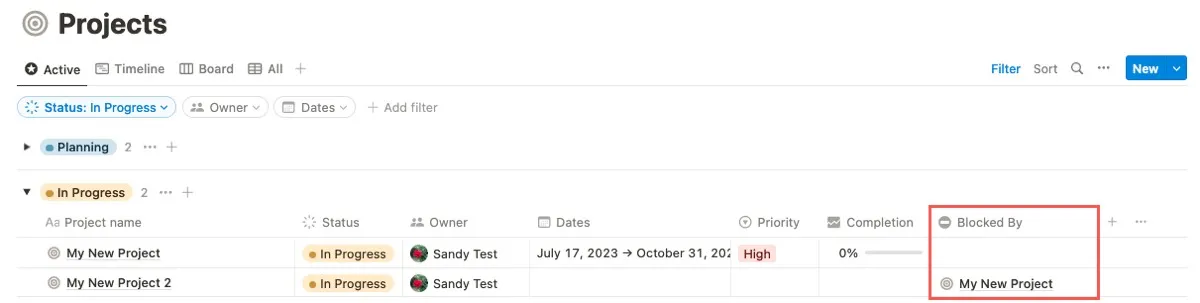
プロジェクトの進捗状況を参照
もう 1 つの便利な機能は、Notion で管理している各プロジェクトの完了率を確認できる機能です。
- Completion プロパティは、各プロジェクト ビューおよび個々のプロジェクト ページで確認できます。
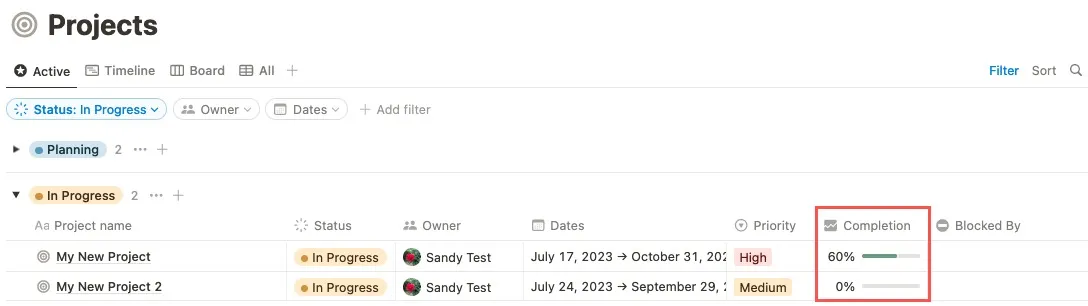
- サンプル プロジェクトの「完了」は 0% です。両方のプロジェクトのタスクのステータスは「未開始」と表示されます。
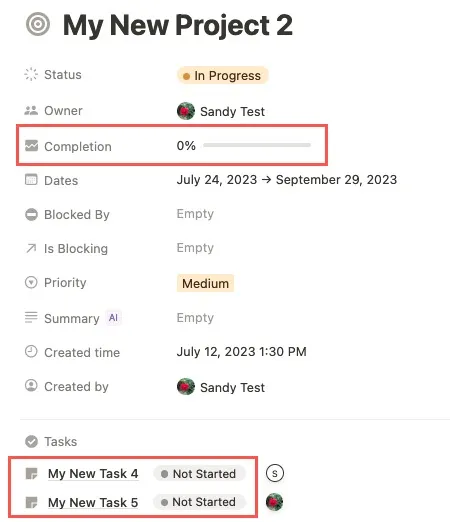
- これらのタスクの 1 つが「完了」とマークされると、プロジェクトの半分が完了したため、「完了」パーセンテージは 50 に移動します。
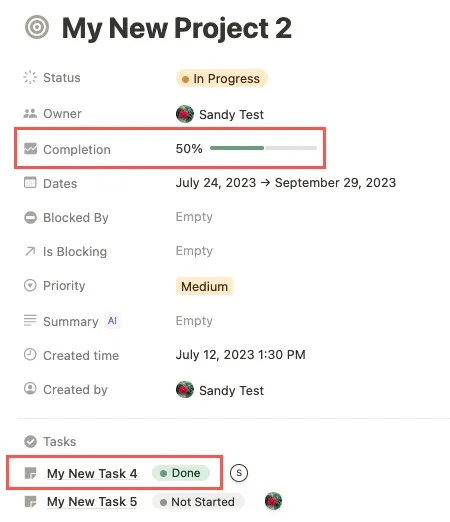
Trello または Asana からインポート
Trello や Asana などのアプリケーションでプロジェクトまたはタスクのリストを開始している場合は、アイテムを Notion に簡単にインポートして追跡できます。
- ワークスペースのサイドバーの下部にある「インポート」を選択し、「Trello」または「Asana」を選択します。
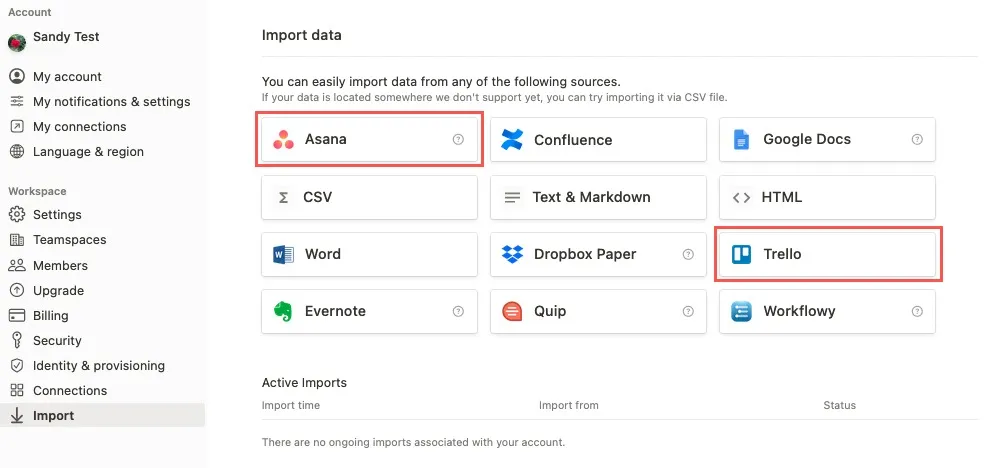
- アカウントにサインインし、選択したアプリケーションに固有のプロンプトに従います。
- 同じ画面の下部でインポートのステータスを確認します。さらに詳しいヘルプが必要な場合は、「Import Data Into Notion」ヘルプ ページにアクセスしてください。
Notion の追加のプロジェクト テンプレート
Notion プロジェクト セットに含まれるツール以外にプロジェクトを管理するための追加ツールが必要な場合は、次のようないくつかの無料テンプレートがあります。
プロジェクトスケジュール
このプロジェクト スケジュール テンプレートを使用して、プロジェクトの進行に合わせてマイルストーン、成果物、その他の重要な日付を追跡します。クライアントとの契約への署名から最終チェックインの実行まで、このスケジュールを簡単に確認または共有できます。
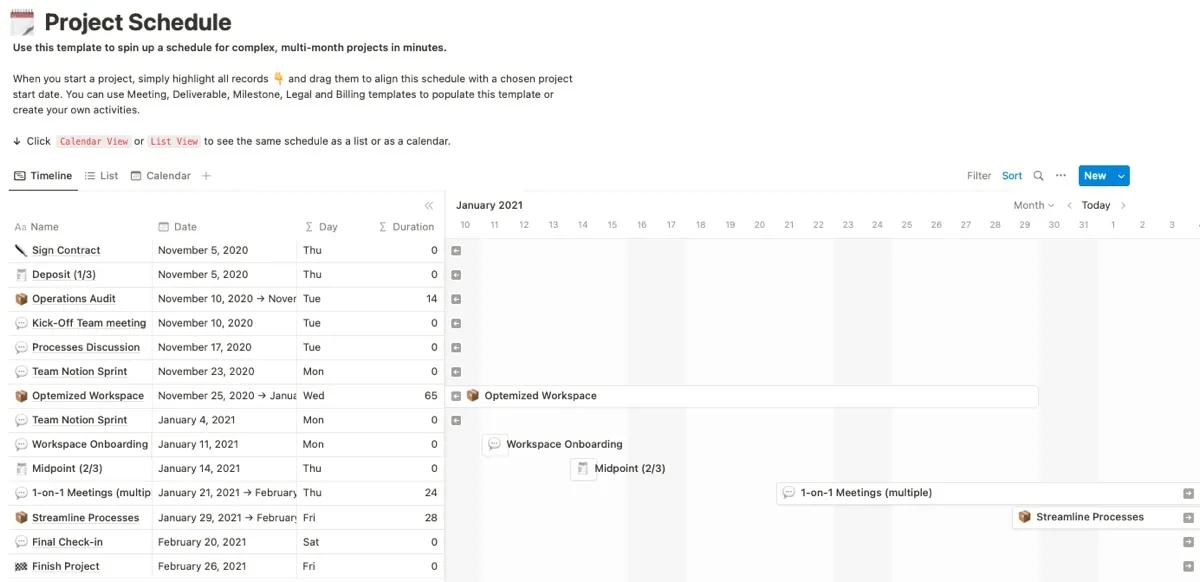
ハイライト:
- マイルストーン、成果物、会議、請求、または法的活動のためのページをすばやく作成します。
- イベントのタイムライン、リスト、カレンダー ビューを切り替えます。
- タイムラインの全体ビューを表示するには、タイムライン ビューでテーブルを非表示にします。
- タイムライン上の矢印を使用して、スケジュール内を移動します。
タスクの優先順位付け
タスク優先順位付けテンプレートは、プロジェクト計画に到達する前にタスクをレビューしたり、プロジェクト中に問題を追跡したりします。各項目に優先順位を追加したり、プロセスの進行に合わせてステータスを変更したり、自分に割り当てられた項目をクリーンなボード ビューで確認したりできます。

ハイライト:
- すべてのタスク、ステータスごとのタスク、特定のチーム、または自分に割り当てられたタスクのビューを選択します。
- 正常に完了または解決するには、チェックボックスのある「受け入れ基準」セクションを使用します。
- タスクのボード ビューを開いて、タスクを [新規] から [完了] にドラッグします。
- メインのタスク優先順位付けページを使用して、タスクを自分にすばやく割り当てます。
かんばんボード
プロジェクトに本当に必要なものが完全に詳細なボード ビューである場合、このかんばんボード テンプレートは一見の価値があります。ボードはチームごとにセクションに分かれているため、項目の割り当てや表示が簡単です。各項目の日付とステータスの詳細ビューを詳しく調べることもできます。
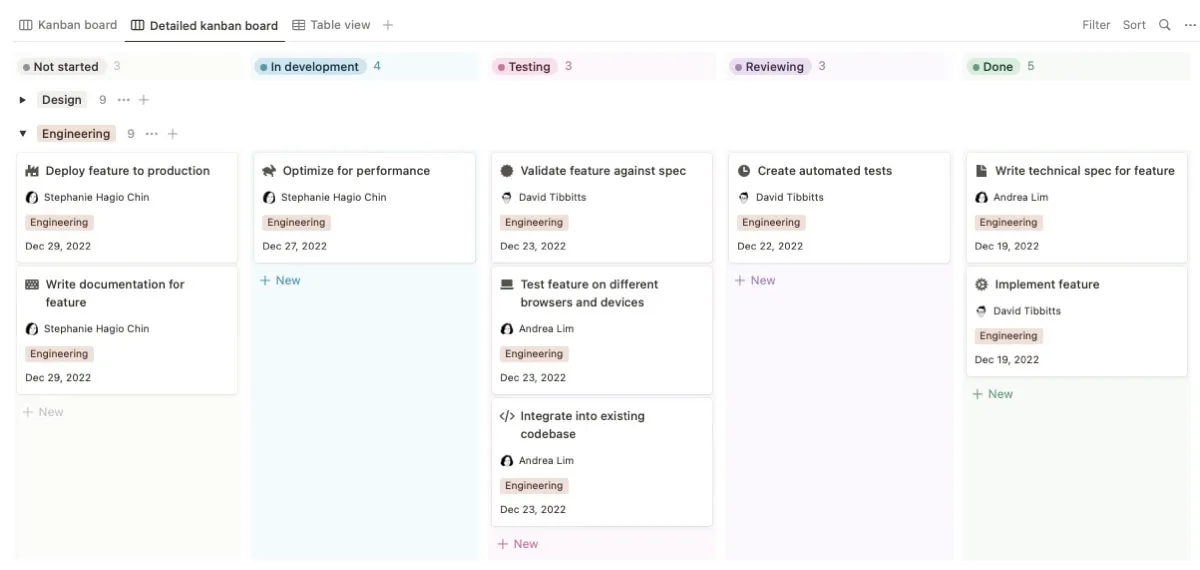
ハイライト:
- ドラッグ アンド ドロップしてカードを移動します。
- To-Do、進行中、完了のタスク管理テクニックを使用します。
- 基本ビュー、詳細ビュー、テーブル ビューを切り替えます。
- タスクと課題の両方についてプリセット ステータスを選択します。
よくある質問
Notion でページを共有するにはどうすればよいですか?
Notion では、ページを共有するためのさまざまな方法を提供しています。ワークスペース内の全員、チームスペース内のユーザー、特定のユーザー、グループ、チーム外の他のユーザー、および Web 上で共有できます。権限レベルを調整することもできます。
リモートチームでのプロジェクト管理にはどのツールが適していますか?
Notion は Web ベースのツールであり、Web ブラウザーまたはモバイル デバイスでアクセスできるため、プロジェクトを管理するための確実な選択肢となります。ただし、Trello、Asana、Monday.com など、リモート チーム管理に焦点を当てた同様のツールが多数あります。これらの種類のプロジェクト管理ツールの完全なリストと、リモート チーム向けのTeamly のレビューをご覧ください。
他にどのような Notion テンプレートをチェックする必要がありますか?
画像クレジット: CanvaおよびNotion。すべてのスクリーンショットは Sandy Writtenhouse によるものです。


コメントを残す