Chromebook で Microsoft Office を無料で使用する方法
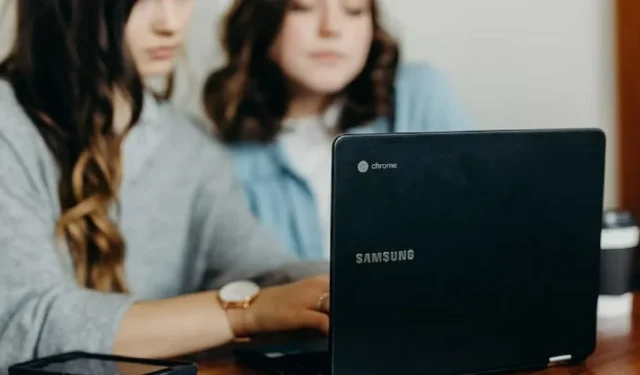

ChromeOS は Chrome ウェブストアや Android アプリで最適に動作しますが、Chromebook で Microsoft Office を無料で使用できないというわけではありません。 Windows PC の場合のようにインストールできない場合がありますが、それでもオプションはあります。
Microsoft Office Android アプリ経由 (無効になりました)
Microsoft は、2021 年 9 月 18 日をもってこの方法のサポートを終了しました。ただし、アプリを既にダウンロードしているかサイドロードしている場合は、引き続き自由に使用できますが、それ以上の更新はありません。
サイドローディングとは、開発者モードを有効にすることを意味します。これにより、保証が無効になり、デバイスからすべてのデータが削除されます。また、多くのセキュリティ機能の有効性も低下します。アプリのインストール後にこのモードを無効にすることができます。これは、有効期限が切れてアップデートを受け取らない Chromebookでのみ実行することをお勧めします。
Microsoft Office Onlineの使用
Chromebook で Microsoft Office を無料で使用する最も簡単な方法は、オンライン バージョンを使用することです。Microsoft Officeオンライン。このオンライン バージョンでは編集にアクセスでき、ブラウザ内で Office ファイルを直接共有することもできます。唯一の欠点は、Chromebook で MS Office を使用する前にインターネット接続が必要なことです。

Microsoft Office をオンラインで使用して楽しむことができるアプリの一部を以下に示します。
- オンラインエクセル
- ワンドライブ
- OneNote オンライン
- Outlook.com
- パワーポイントオンライン
- Microsoft Sway
- オンラインワード
これは完全無料版の Office であるため、一部の機能が利用できない場合があります。すべての機能を利用するには、Office 365 にアップグレードする必要があります。
PWA アプリの使用
Microsoft は Chromebook 用 Android アプリのサポートを終了した可能性がありますが、代わりに同社は PWA (プログレッシブ ウェブ アプリ) を導入しました。 PWA は技術的には通常のアプリのようにインストールできません。代わりに、基本的には必要なアプリを直接開くスタンドアロンのブラウザ ウィンドウであるため、ローカル ストレージの問題やアプリの更新などを心配する必要はありません。
オンラインで Microsoft Office アカウントにログインします。オンライン アカウントをまだお持ちでない場合は、作成する必要があります。これは Office の無料版のみを対象としていますが、プレミアム版でも機能します。
アドレスバーの右側にあるダウンロードアイコンをクリックします。
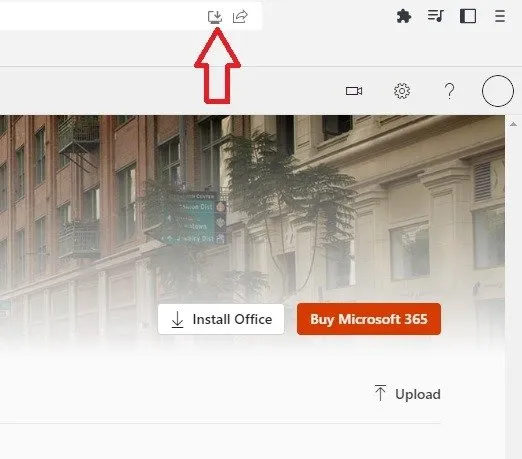
Office の「インストール」を許可します。これには数秒しかかかりません。また、個別のアプリが必要な場合は、個別のアプリを開いて、ダウンロード アイコンをクリックします。
インストールされている他のソフトウェアとともにアプリが一覧表示され、簡単にアクセスできるようにタスクバーに固定できます。アプリは技術的には Web バージョンであるため、Web バージョンと同じように動作します。
Office Chrome拡張機能の使用
2024 年 1 月の時点で、Microsoft はOffice ブラウザー拡張機能のサポートを正式に終了しました。すでにインストールされている場合は引き続き動作する可能性がありますが、更新は受信されないため、いつでも動作しなくなる可能性があります。
この拡張機能を使用すると、無料の Web バージョンの Office へのショートカットが提供され、Chromebook で Microsoft Office を無料で使用できるようになります。ただし、これに代わる他の拡張機能がいくつか登場していますが、それらは公式のものではないため、いくつかの問題が発生する可能性があります。
この拡張機能を Chromebook に追加するだけで、ブラウザから Outlook、PowerPoint、Word、Excel、OneNote、OneDrive にすぐにアクセスできるようになります。
個人的には、新しい拡張機能 (2024 年 2 月にリリースされたばかり)、OUBRECHT の MS Office 365 Apps が気に入っています。拡張機能アイコンをタップし、アプリを選択すれば完了です。MS Office Onlineのキーボードランチャーもいいですね。キーボード ショートカットを使用して Word、Excel、PowerPoint にすばやくアクセスできるようになります。
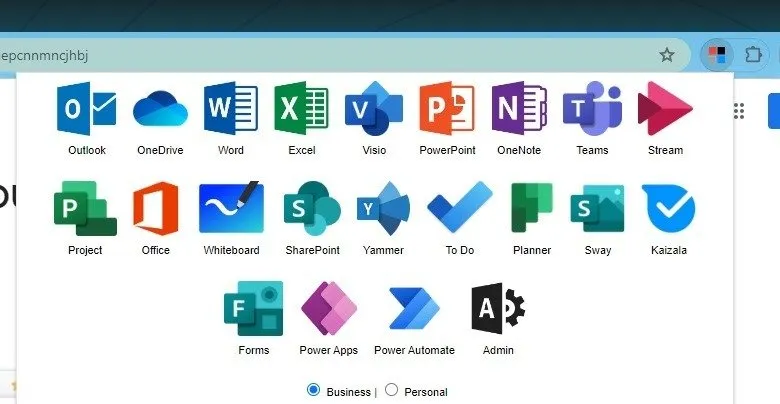
アプリを初めて起動するときは、Microsoft アカウントにログインする必要があります。
Microsoft Teams の使用
より共同作業が可能な環境を構築したい場合は、Microsoft Office と一緒に Microsoft Teams を使用することもできます。以前はプレミアム オプションのみでしたが、個人使用の場合は無料でインストールできるようになりました。
最も簡単な方法はブラウザ版です。Teams.microsoft.comにアクセスし、Microsoft アカウントを使用してログインします。
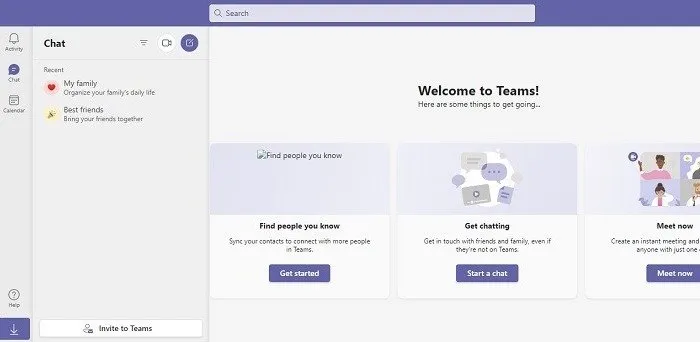
ホーム画面にショートカットを追加すると、いつでも簡単に Teams を開くことができます。ショートカットを設定するには、右上の Chrome ブラウザ メニューを開き、[その他のツール]を選択し、[ショートカットの作成]を選択します。名前を追加し、ショートカットを目的の場所に配置します。
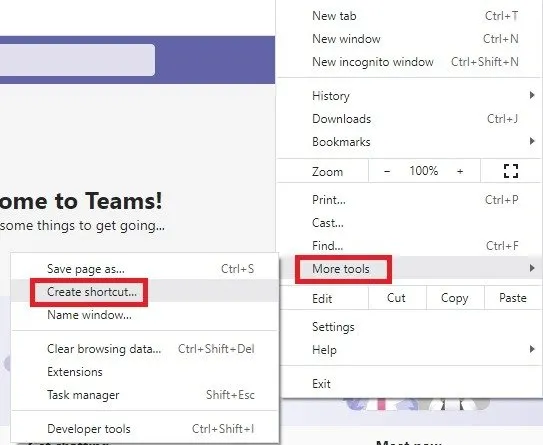
Microsoft Teams アプリは、特にタブレットではうまく機能しませんが、Chromebook が Android アプリをサポートしている場合は、Google Play ストアからTeams をダウンロードできます。 Microsoft は、Office アプリの場合とは異なり、このアプリのサポートを終了しませんでした。
Android アプリを現在サポートしているか、まもなくサポートする現在の Chromebook モデルを確認するには、このリストを参照してください。
Windowsに接続する
これは、Chromebook で Microsoft Office を無料で使用できるようにする、より複雑な方法です。 Chromebook のリモート デスクトップを使用して Windows PC に接続し、Windows にインストールされているアプリ (Office アプリなど) に接続します。
Windows への接続は、自宅に Windows デスクトップを使用しているが、Chromebook を持って旅行するユーザーに最適です。 Chromebook からいつでもアクセスできるように、PC は常にオンになっている必要があります。明らかに、この方法を使用して Chromebook で Microsoft Office を使用するには、Windows PC に Microsoft Office がインストールされている必要があります。
Windows PC で Chrome ブラウザを開き、Chromebook と同じ Google アカウントを使用してログインします。ブラウザでChrome リモート デスクトップにアクセスします。
[コンピューターにアクセス]を選択するか、アドレス バーの右側にあるインストール アイコンをクリックして、PWA バージョンの Chrome リモート デスクトップをインストールします。どちらも同じように機能します。いずれにせよ、次のステップでアプリをインストールします。
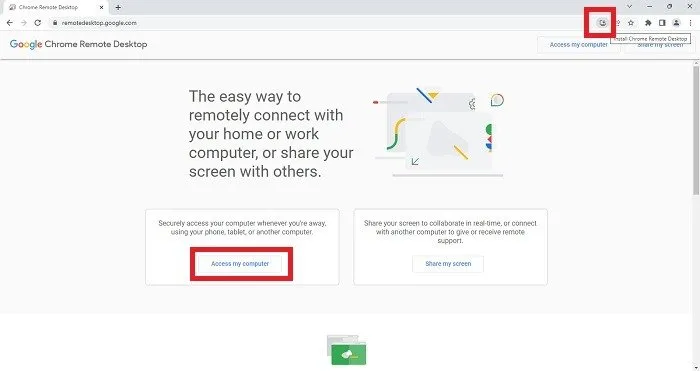
[コンピュータにアクセス]をクリックした場合は、画面の指示に従って Chrome リモート デスクトップをダウンロードしてインストールします。
コンピューターの名前を入力し、PIN を選択するよう求められます。 PIN は、誰でも PC に接続できないようにするためのセキュリティ機能です。
Chromebook で同じプロセスを実行して、Chrome リモート デスクトップをインストールします。 Chrome ウェブストアにアクセスしてChrome リモート デスクトップをダウンロードすることもできます。何らかの理由で、上記のプロセスを経ずに PC 上の Chrome ウェブストアから直接アクセスすることはできませんでしたが、Chromebook では問題なく動作しました。
Chromebook で Chrome リモート デスクトップを開きます。リモート アクセスの下に Windows PC が表示されるはずです。
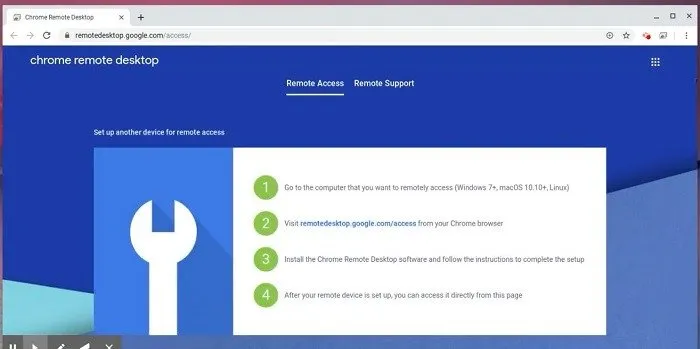
Chromebook で生産性を維持する
Chromebook で Microsoft Office を無料で使用するいくつかの方法は機能しなくなりましたが、Web アプリはうまく機能し、インストールするものは何もありません。ゲームがお好きなら、 Chromebook に Steam をインストールする方法をご覧ください。または、Chromebook で WhatsApp の使い方を学び、つながりを保ちましょう。
画像クレジット: Unsplash。すべてのスクリーンショットは Crystal Crowder によるものです。


コメントを残す