Microsoft Loop の使用方法: スタート ガイドと便利なヒント
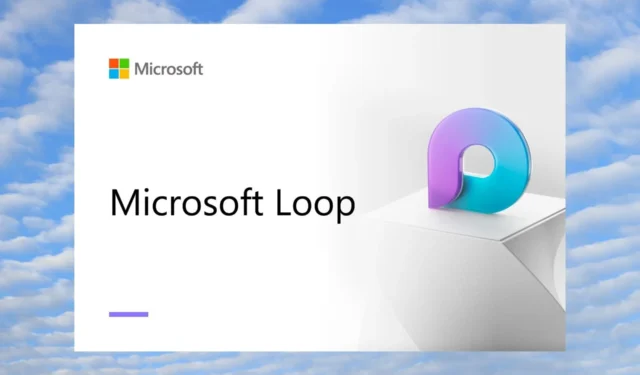
Microsoft には多数のコラボレーション アプリがあり、Microsoft Loop アプリでポートフォリオを拡張しました。これは、コラボレーション ゲームを次のレベルに引き上げるのに役立つMicrosoft 365 の新しいアプリです。
このガイドでは、Microsoft Loop の機能や便利なヒントなど、Microsoft Loop の使用方法について知っておく必要があるすべての詳細を共有します。早速本題に入りましょう。
Microsoft Loop とは何ですか?

Microsoft は、コラボレーションを主な焦点として Microsoft Loop アプリを構築しました。Microsoft Loop をさまざまな Microsoft 365 アプリで使用すると、ユーザーはコミュニケーションと共同作業のスキルを向上させることができます。
Microsoft Loop を使用すると、MS Word または MS Excel ドキュメントで共同作業したり、OneNote でメモを共有したり、Microsoft 365 アプリ全体で共同作業を実行したりできます。Microsoft Loop を使用して、チーム メンバーに新しいタスクを割り当てたり、作成したりすることもできます。
Microsoft Loop は、特に小規模なプロジェクトに取り組むユーザーにとって、より優れたコラボレーションを提供します。このツールを使用すると、チームはリアルタイムで共同作業できます。
Microsoft Loop のさまざまな要素は何ですか?
Microsoft Loop は、Loop コンポーネント、Loop ページ、および Loop ワークスペースの 3 つの要素で構成されます。それぞれを一つずつ理解していきましょう。
1. ループコンポーネント

Microsoft Loop の Loop コンポーネントは、共有されているすべての場所で同期されたままになります。これは、ユーザーや同僚が電子メール、チャット、ドキュメント内で共同作業できるようにするリスト、表、段落、さらにはタスクなどの要素であることを意味します。
電子メールまたはドキュメントにコンポーネントを追加すると、そのデータは作成者の OneDrive アカウントに保存されます。Microsoft Loop は を利用します。データを保存および共有するための流体ファイル拡張子 (後で .loop に変更されます)。
Loop コンポーネントは常に同期および更新されるため、複数のアプリを切り替えることなく、優先アプリで最新の情報を使用して作業できます。
2. ページをループする
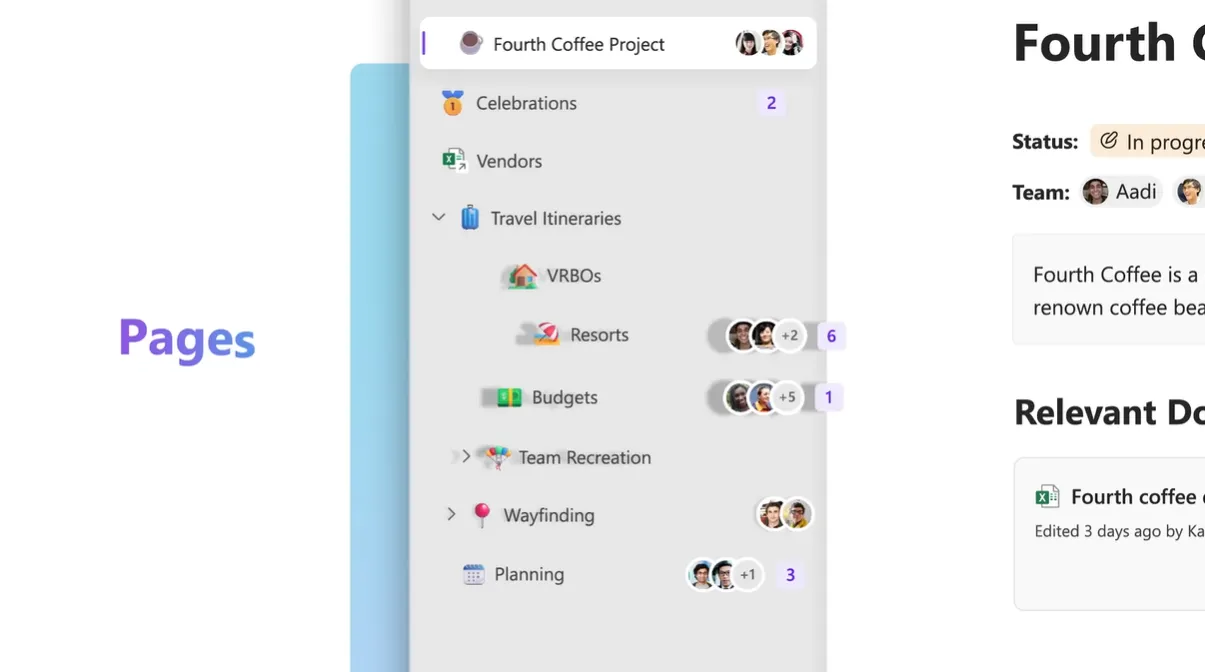
Loop Pages は、チーム全員で協力し、アイデアを共有できるホワイトボードです。リンク、ファイル、データをリアルタイムで共有することもでき、適切なブレインストーミングの場を提供します。
チーム内の誰もがループ ページを編集または管理し、誰かのコメントに反応したり、コメントを追加したりできます。プロジェクトのサイズに応じてループページを調整できます。
3. ループワークスペース
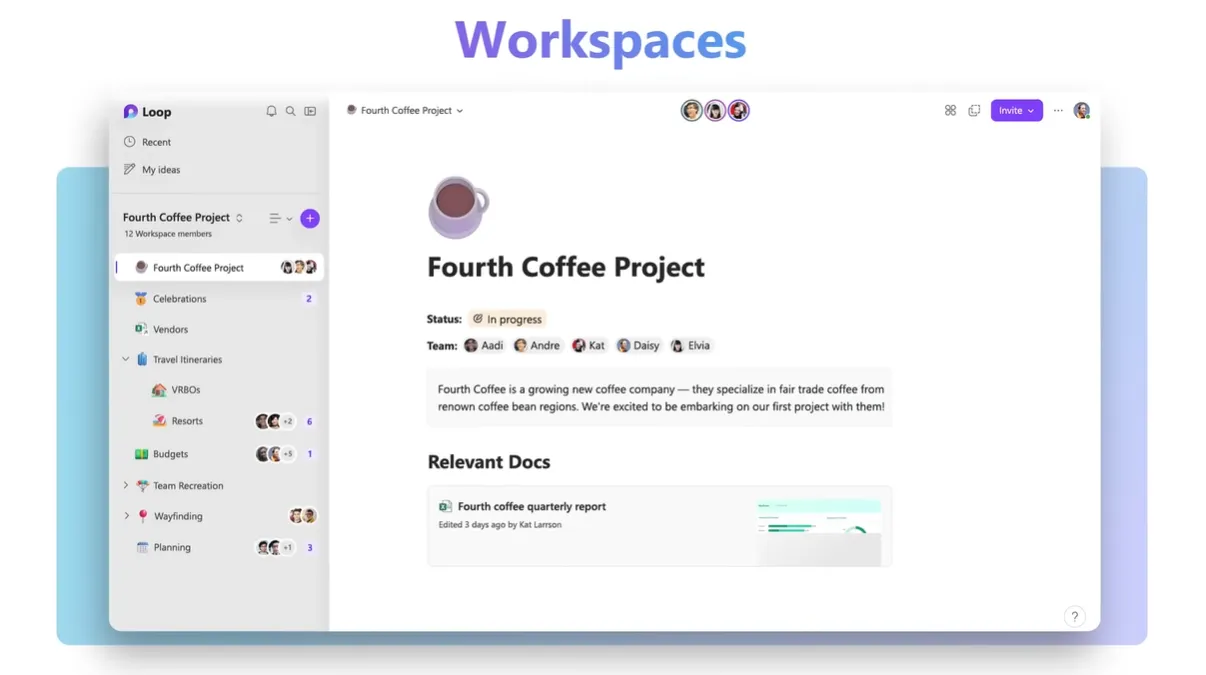
ループ ワークスペースは、チームが取り組んでいる特定のプロジェクトのすべてのファイル、コンテンツ、データを 1 か所に整理できる場所です。
アイデアを共有したり、情報に基づいて作業したりするために使用できます。また、Loop ページやワークスペースから、Teams、Outlook、または OneNote アプリで Loop コンポーネントを共有することもできます。
Microsoft Loop を使用するにはどうすればよいですか?
以下の Microsoft Loop の使用方法と、この共同ツールを使用する際に有利になるいくつかの便利なヒントをご覧ください。
1.Microsoft Loopを初めて設定する
- Microsoft Loop の公式 Web サイトにアクセスしてください。
- 「はじめる – 無料です」をクリックします。

- Microsoft アカウントでサインインします。
- ログインすると紹介ページが表示されます。
これにより、任意の Web ブラウザーを使用してデスクトップ上で Microsoft Loop を使用できるようになります。ただし、 AndroidまたはiOSモバイル アプリ (現在ベータ版) をダウンロードして Microsoft Loop を使用することもできます。
次のセクションを読んで、Microsoft Loop を使用してワークスペースを作成および管理する方法を理解してください。
2. ワークスペースの作成と管理
- 紹介ページで、「はじめに」をクリックし、「新しいワークスペース」を選択します。

- ワークスペースに名前を付けて、「作成」をクリックします。

- 左側のバーからプラス(+)アイコンをクリックして、新しいページを追加します。

- 3 点メニュー アイコンを右クリックし、[新しいサブページ] を選択して、ワークスペースにサブページを追加します。

- 上部の「ループ」ボタンをクリックします。
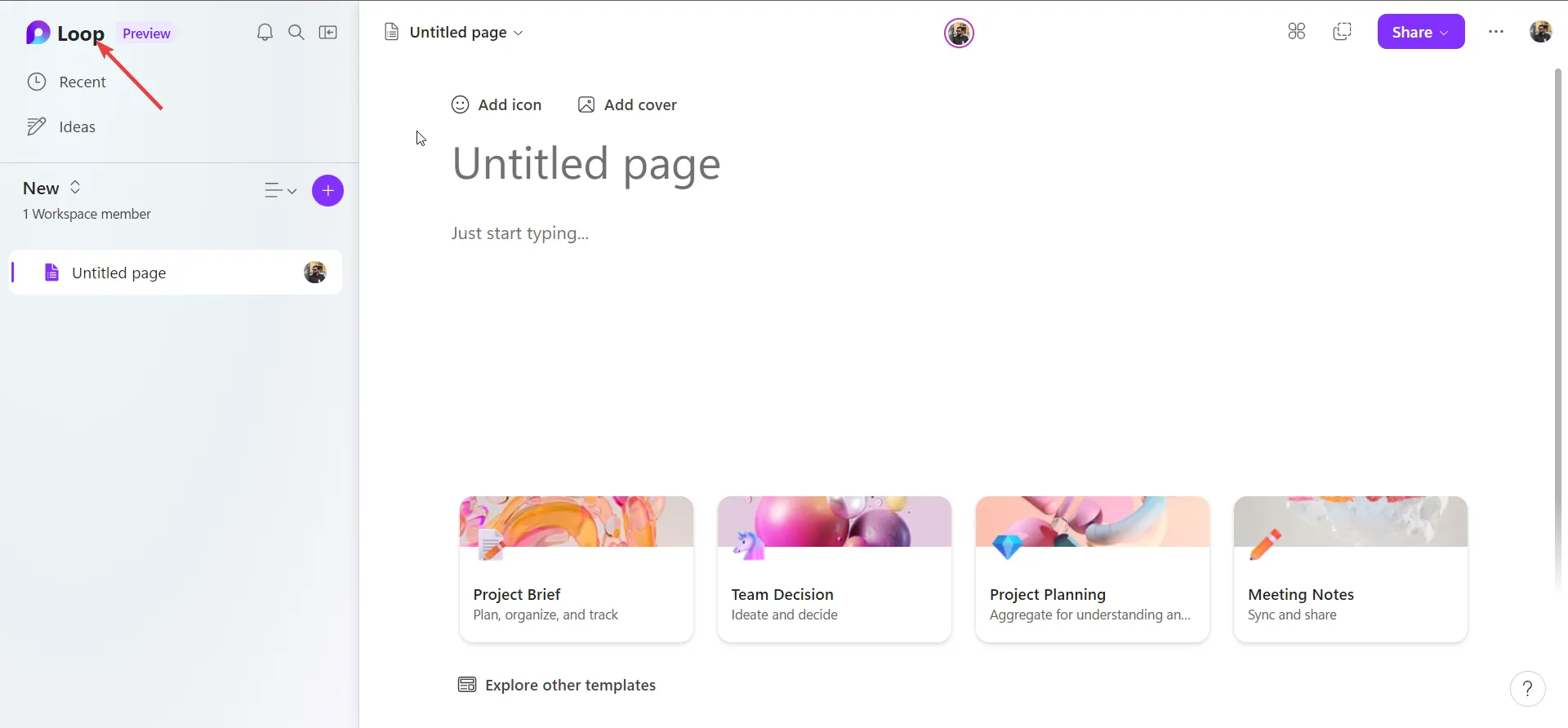
- ページを選択して3 点メニュー アイコンを押すと、お気に入りとしての設定、編集、名前変更、メンバーの追加または削除、さらにはワークスペースの削除などのさまざまなオプションにアクセスできます。
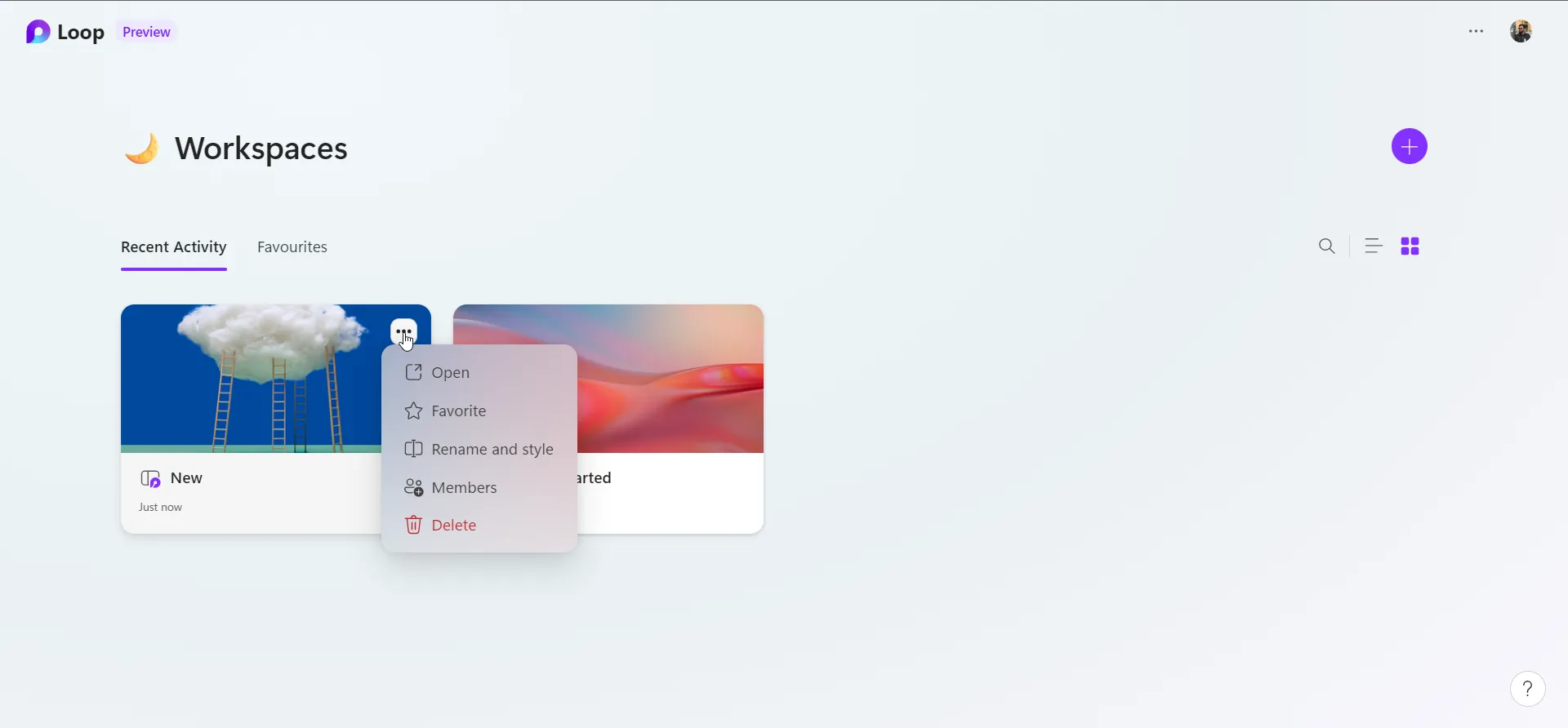
3. ページにアイコンとカバーを追加します
- アイコンを追加するには、新しいページで[アイコンを追加]ボタンをクリックします。
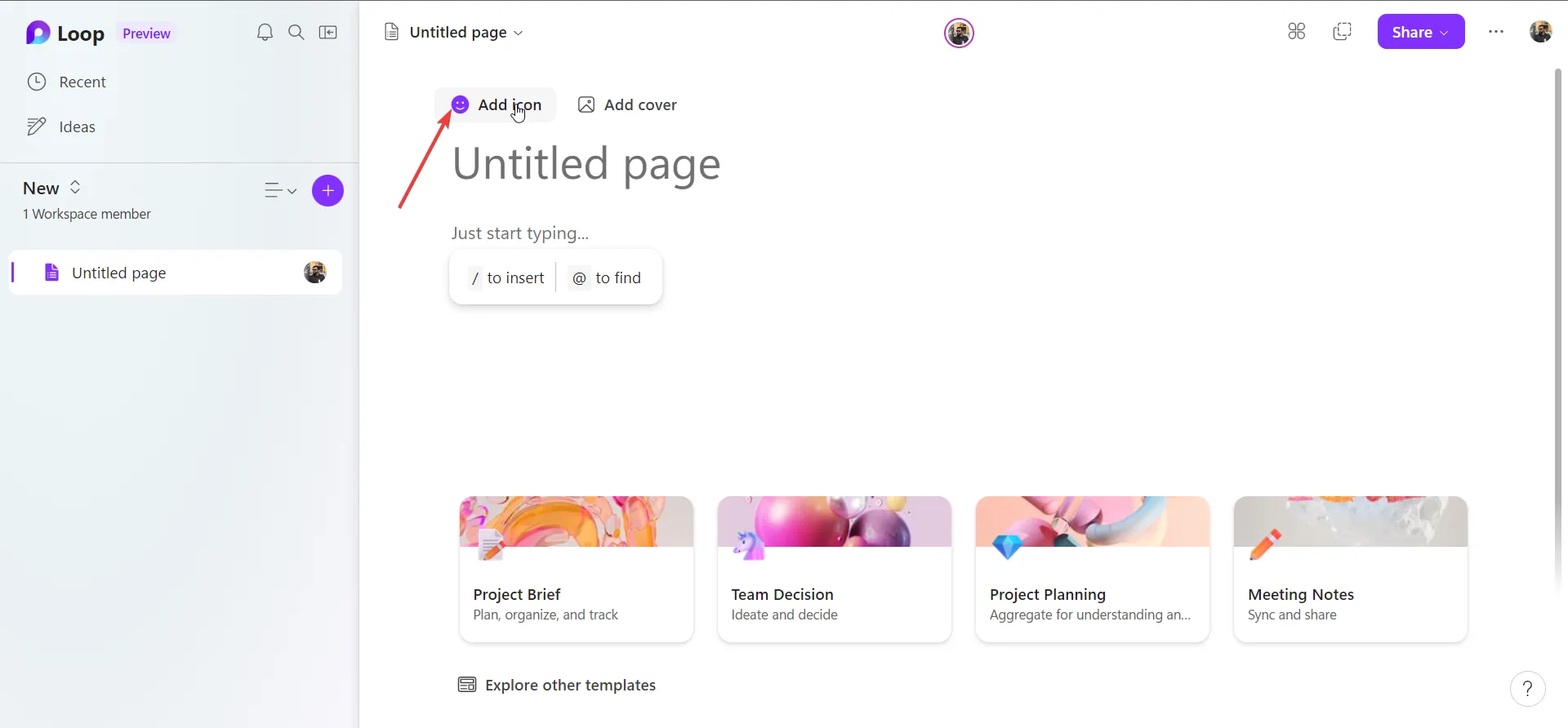
- 入力されたリストから任意のアイコンを選択できます。
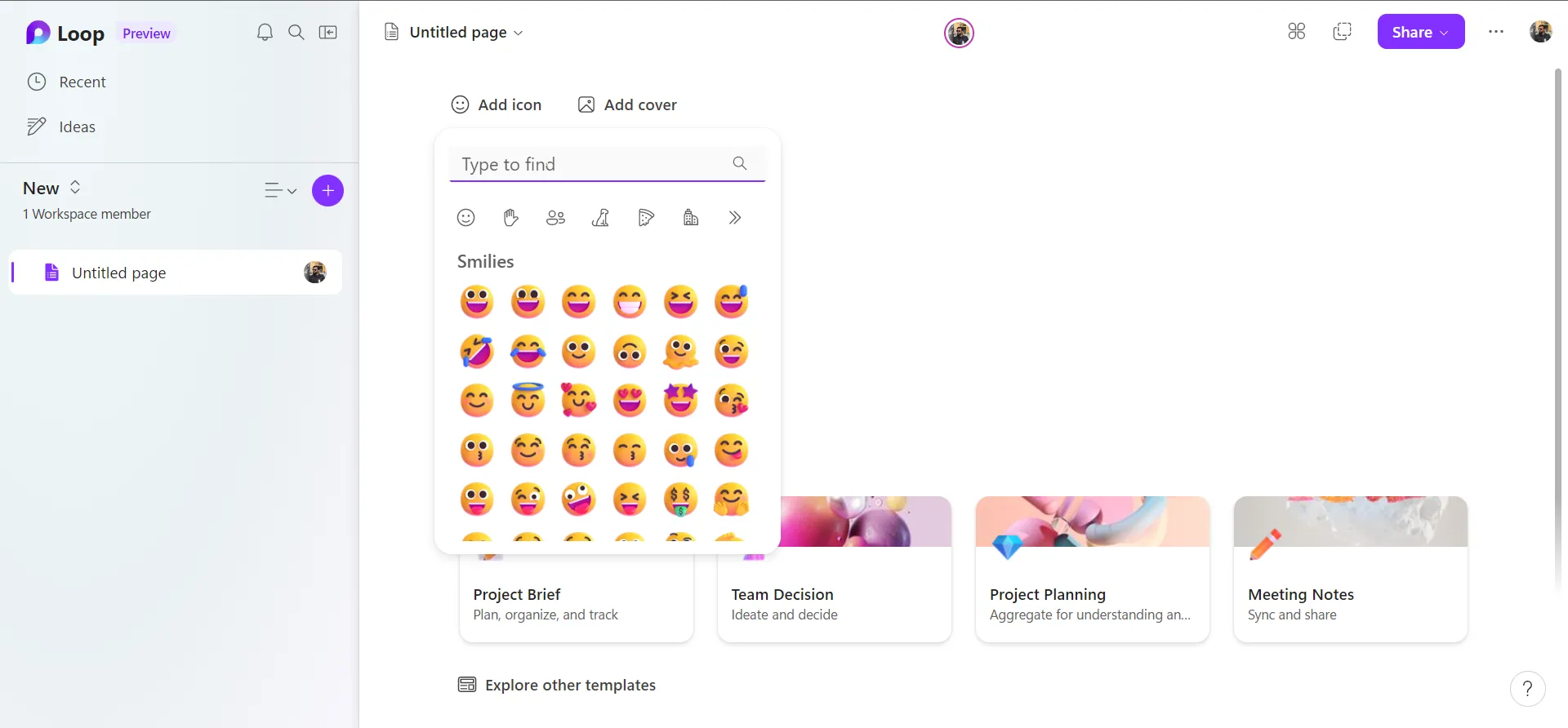
- また、アイコンをカテゴリ別にスクロールしたり、入力して特定のアイコンを見つけることもできます。
- カバー画像を追加するには、 「カバーを追加」ボタンをクリックします。

- お好みのカバー画像を選択してください。
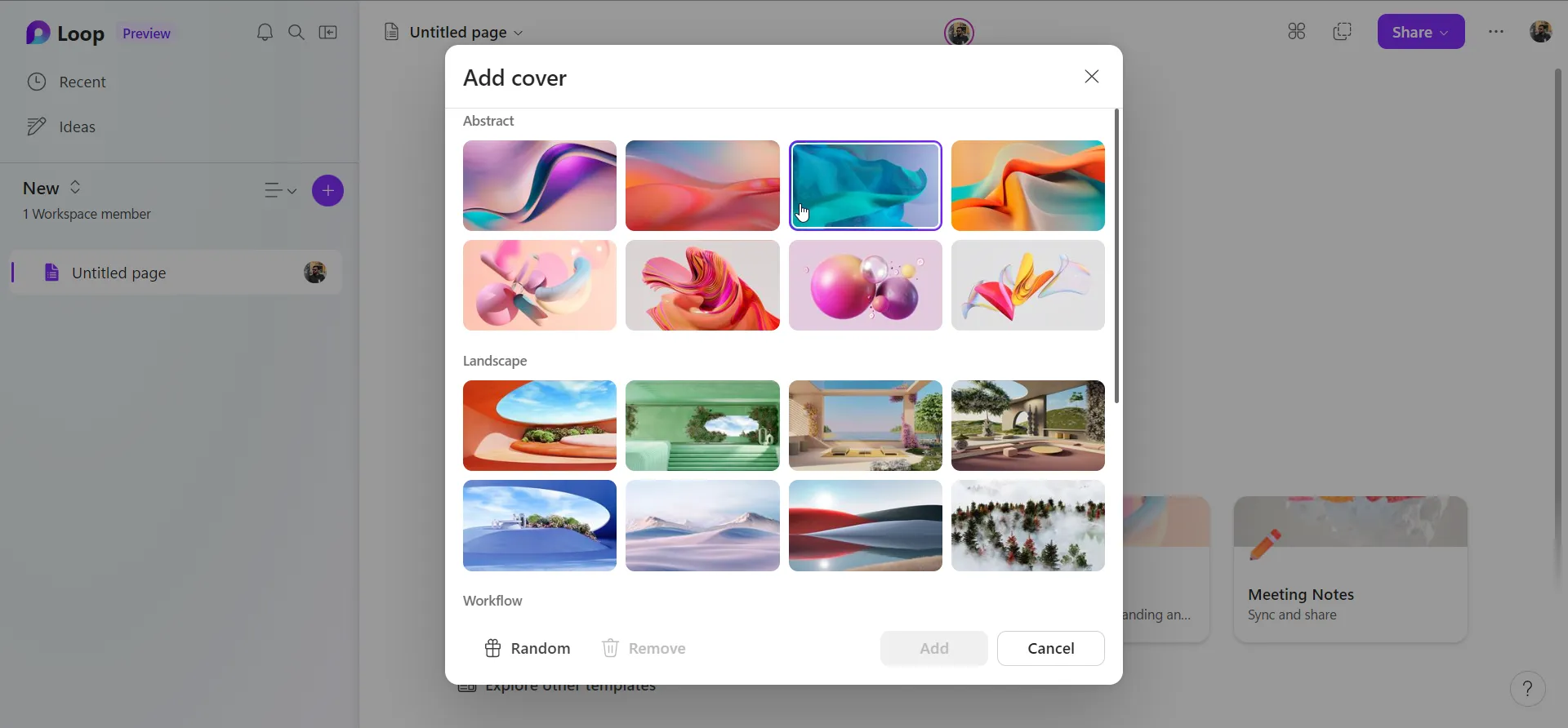
4. さまざまなテンプレートを調べて使用する
- 新しいページで、デフォルトのテンプレートをクリックして選択します。
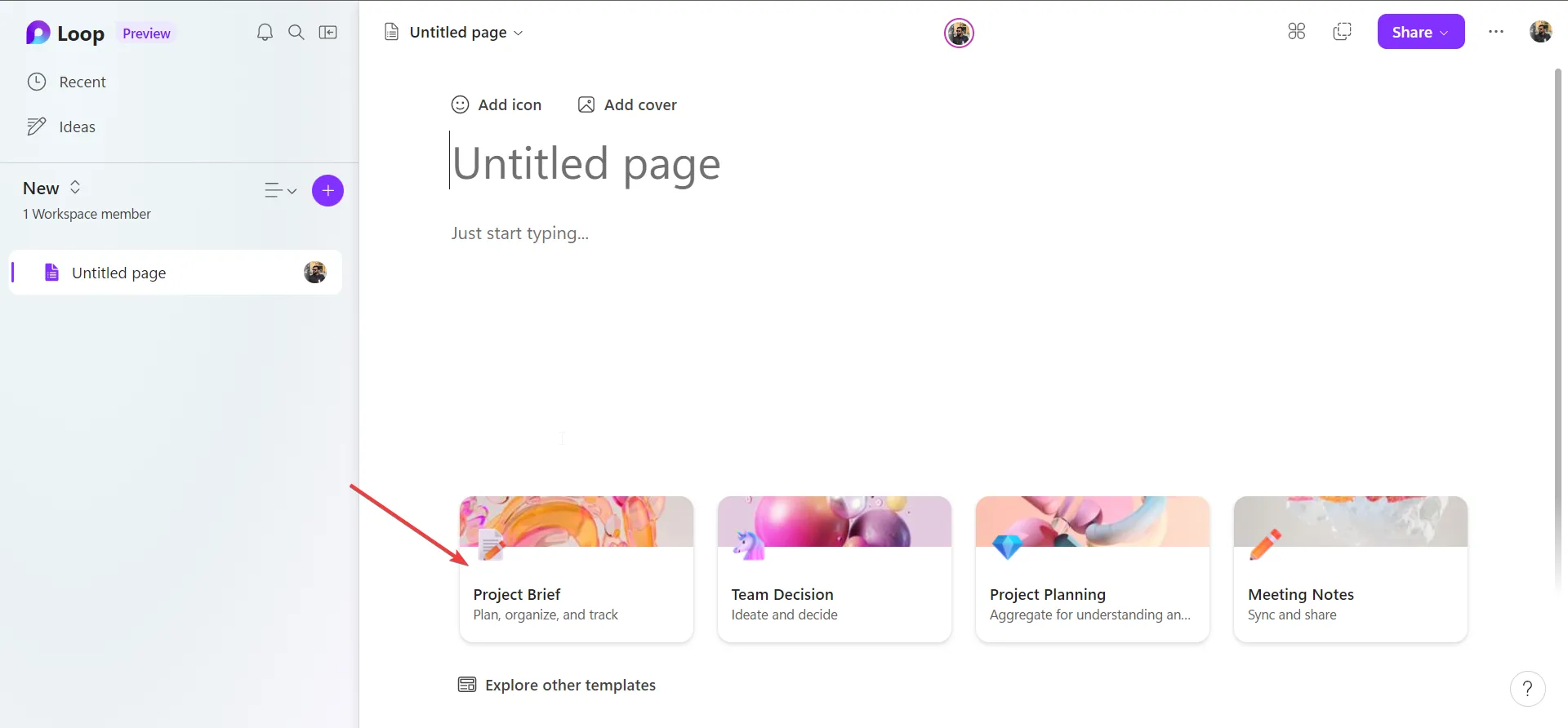
- さらに多くのテンプレートを表示するには、 「他のテンプレートを探索する」ボタンをクリックします。
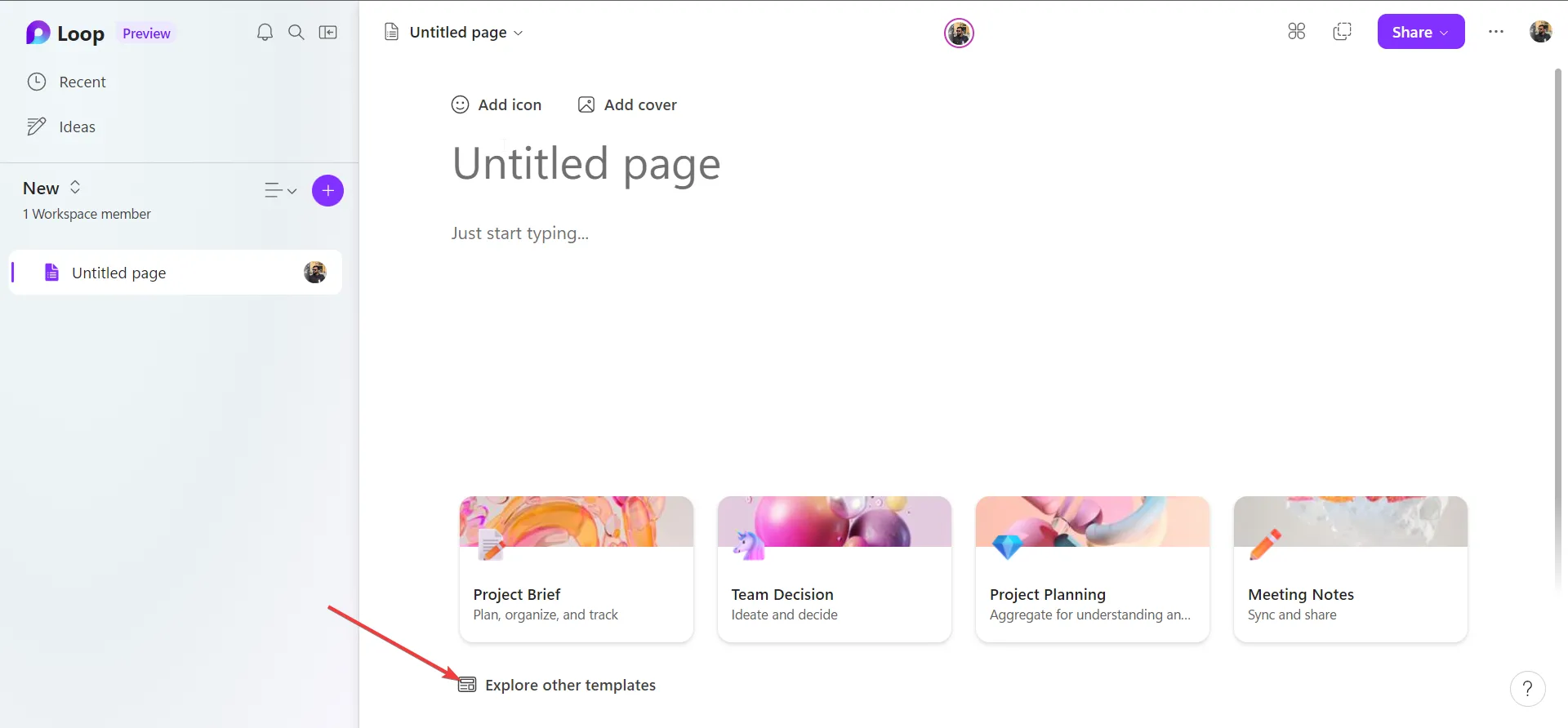
- 任意のテンプレートを選択し、「このテンプレートを使用する」ボタンをクリックします。
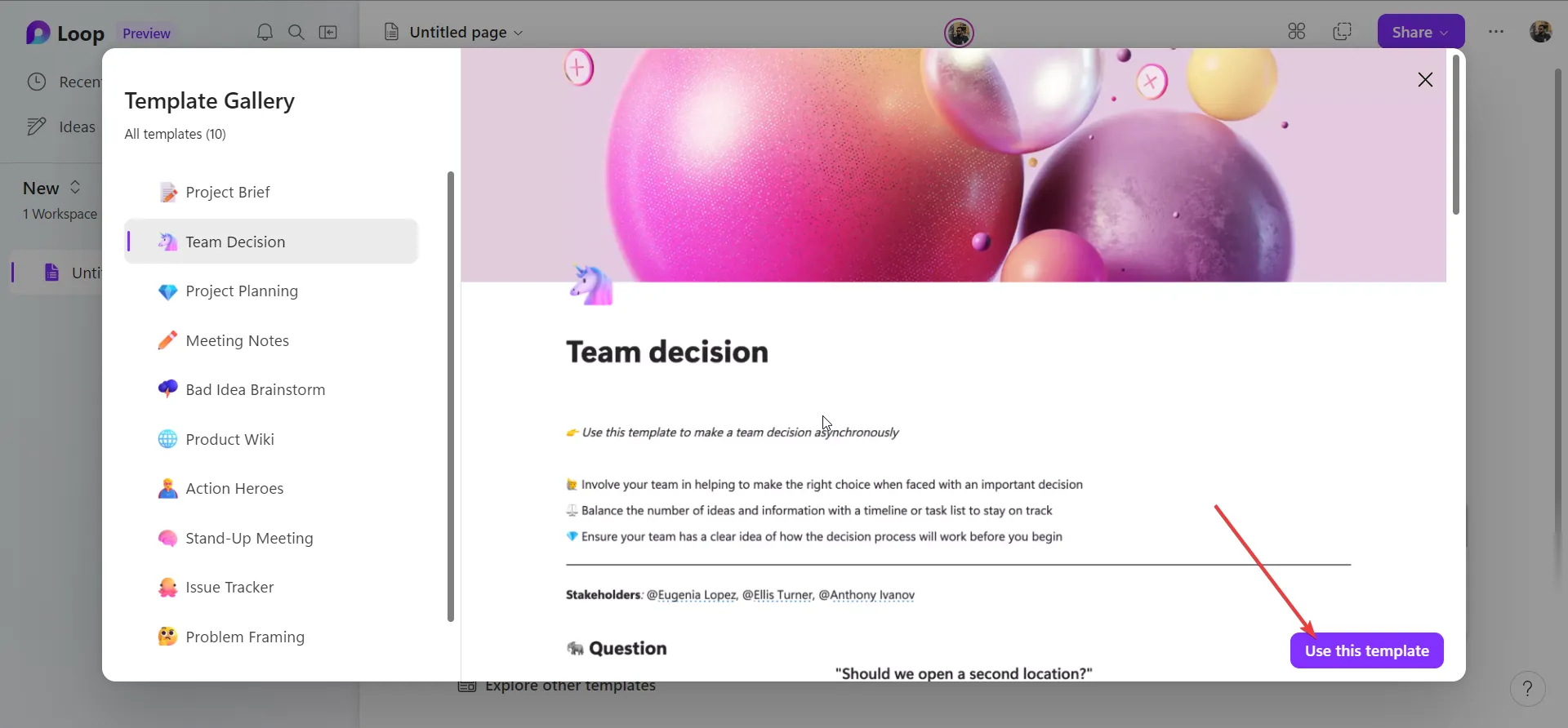
5. ループページにコンポーネントを挿入する
- 任意の Microsoft Loop ワークスペース ページを開きます。
- /と入力してコンポーネントのリストを表示します。

- リストされたコンポーネントのいずれかを選択して、ページに追加します。
6. 他のユーザーとループページを共有する
- 上部の「共有」ボタンをクリックし、「ワークスペース」を選択します。
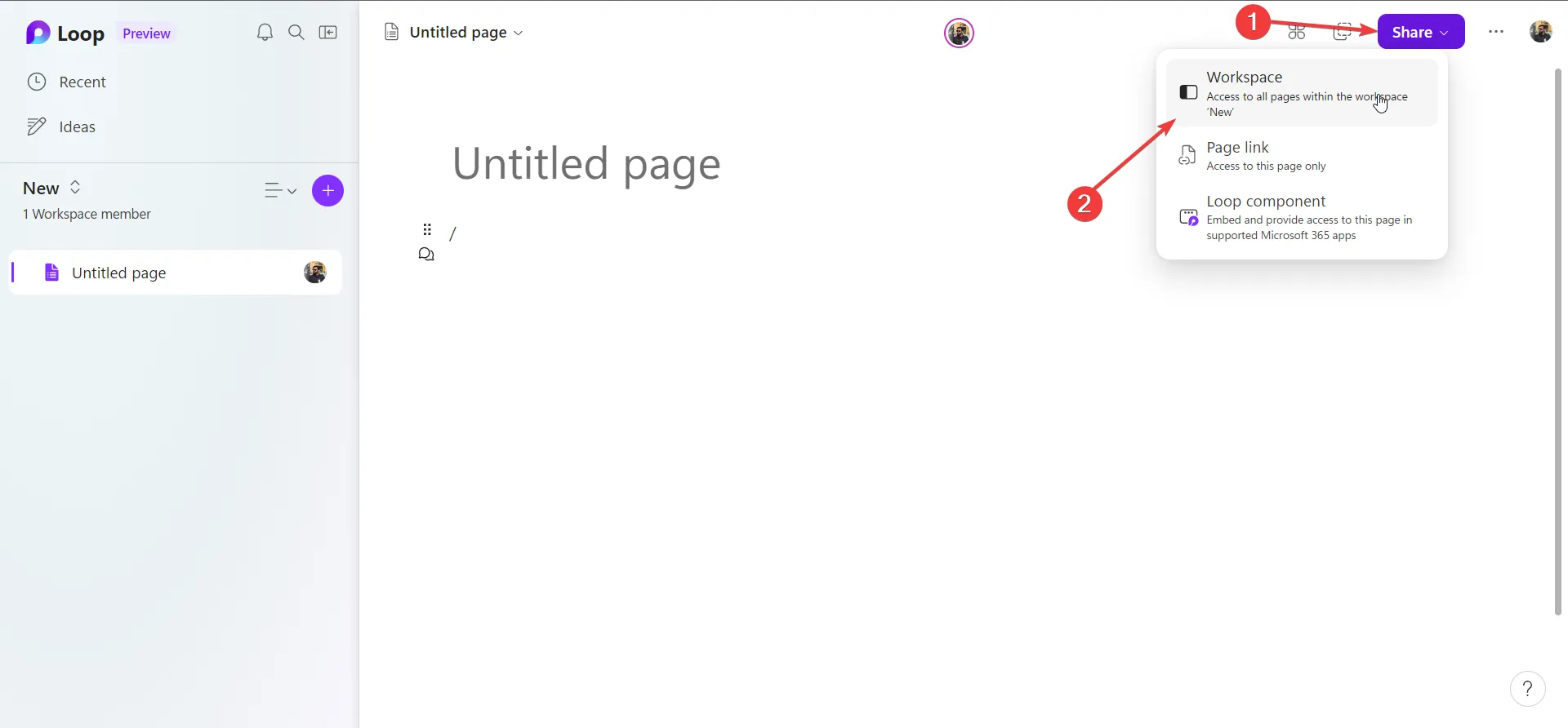
- 特定のページのみを共有するには、ページ リンクを選択します。
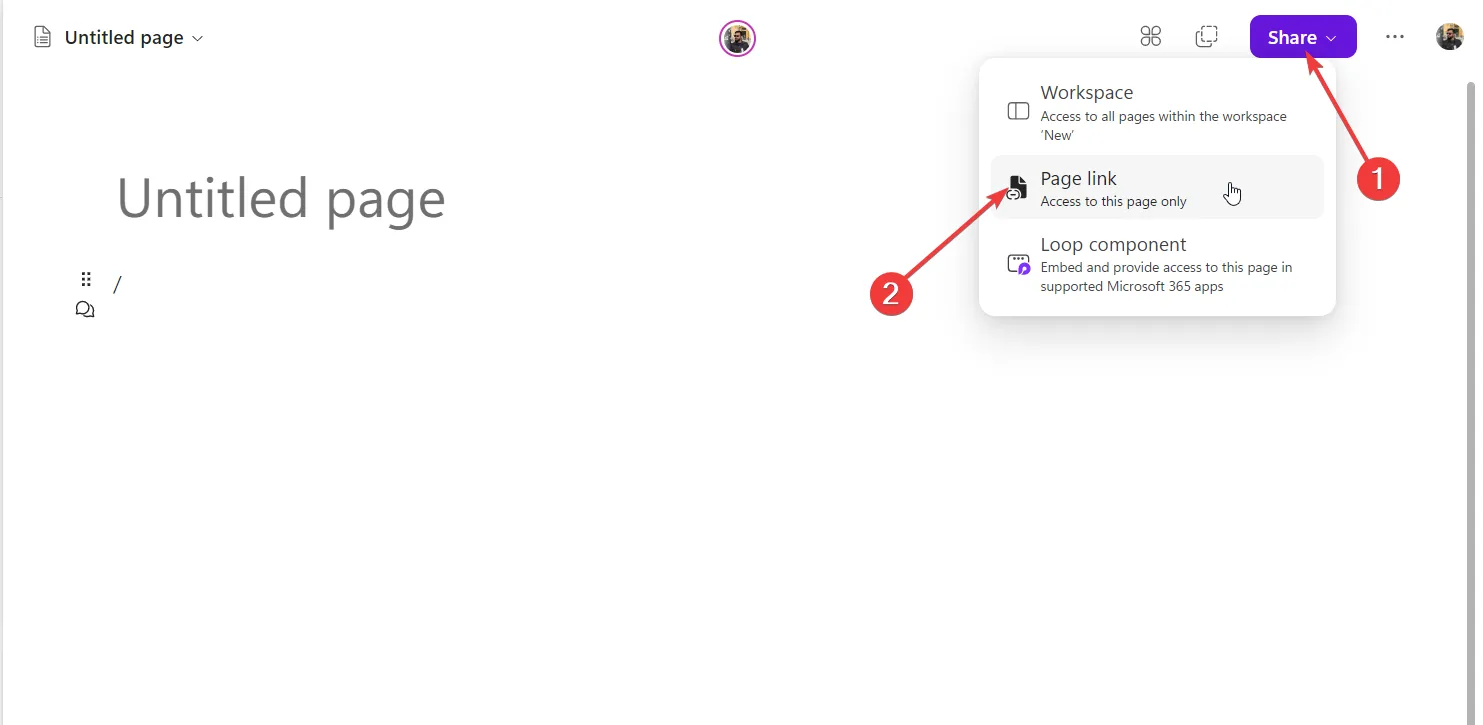
- ワークスペース名の下にある「メンバー」ボタンをクリックすることもできます。
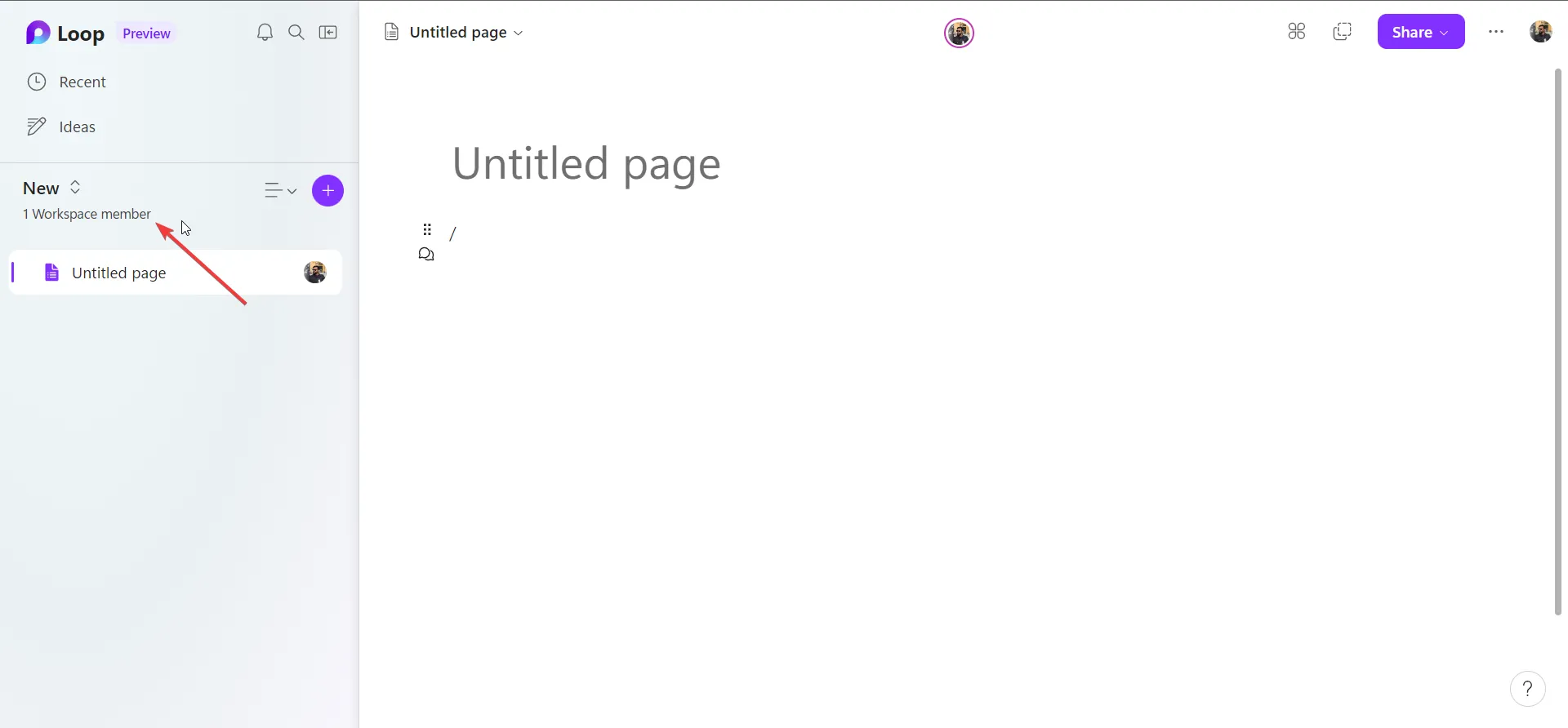
- チーム メンバーの名前または電子メール アドレスを入力し、[招待]をクリックします。

7. ダークテーマに切り替える
- 3 ドットのメニューアイコンをクリックし、[設定] を選択します。
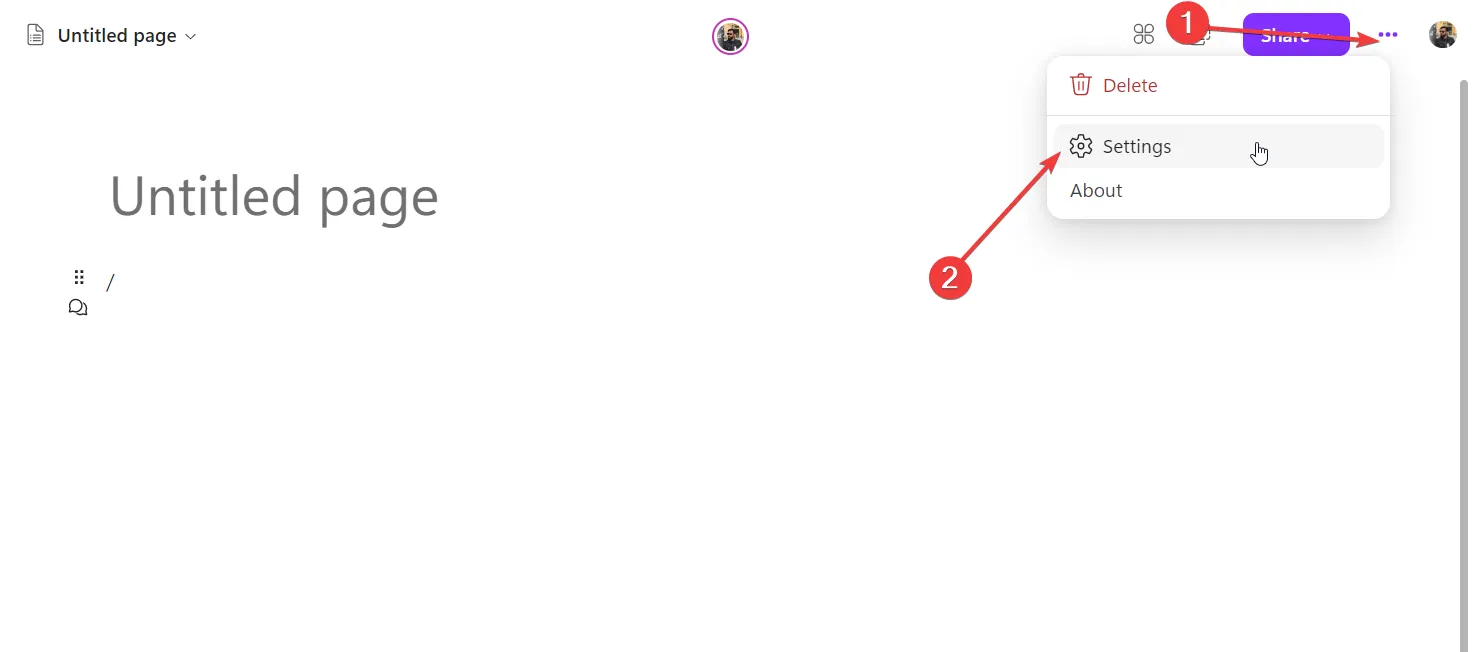
- ダークテーマオプションを選択します。
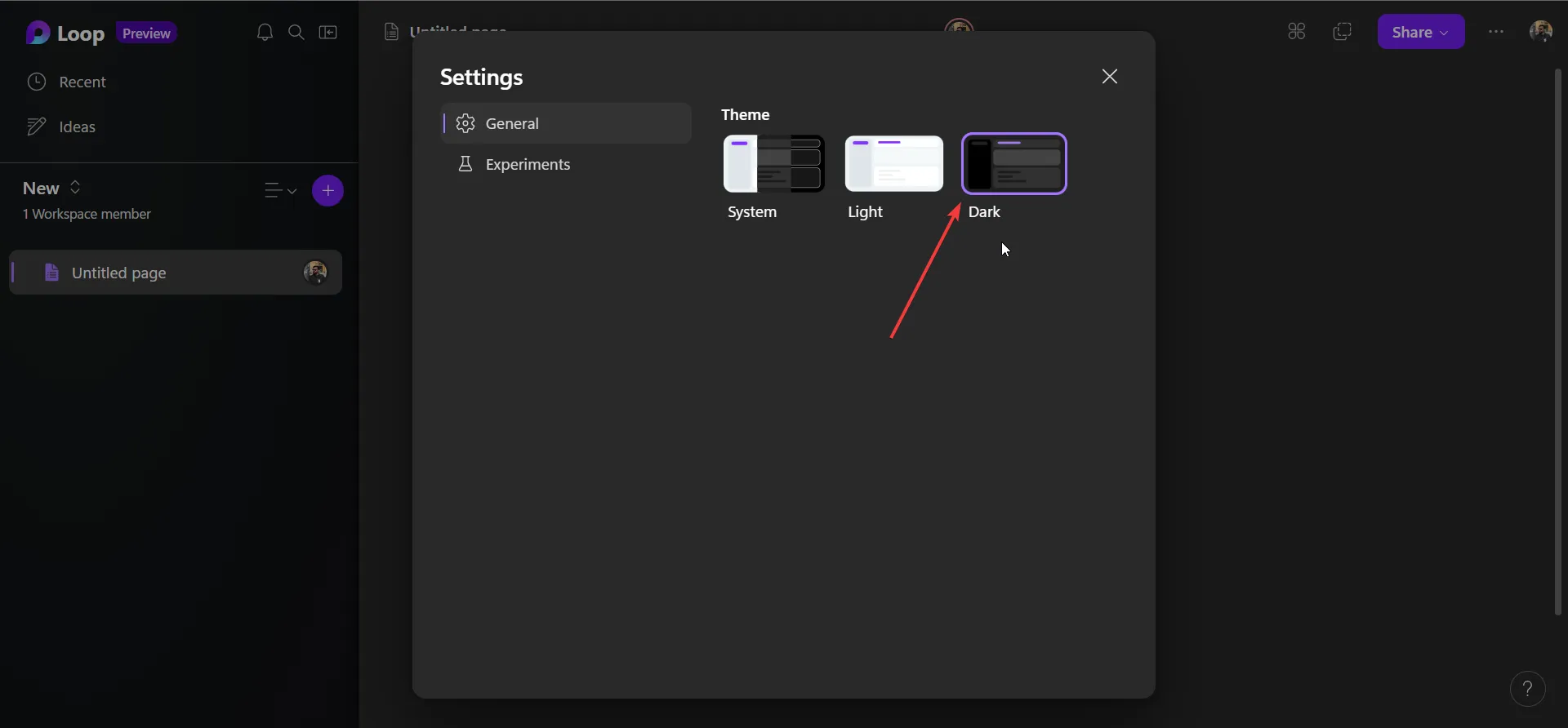
8. コメントやリアクションを追加する
- ページ上の任意のコンテンツを選択し、チャット バブル アイコンをクリックします。
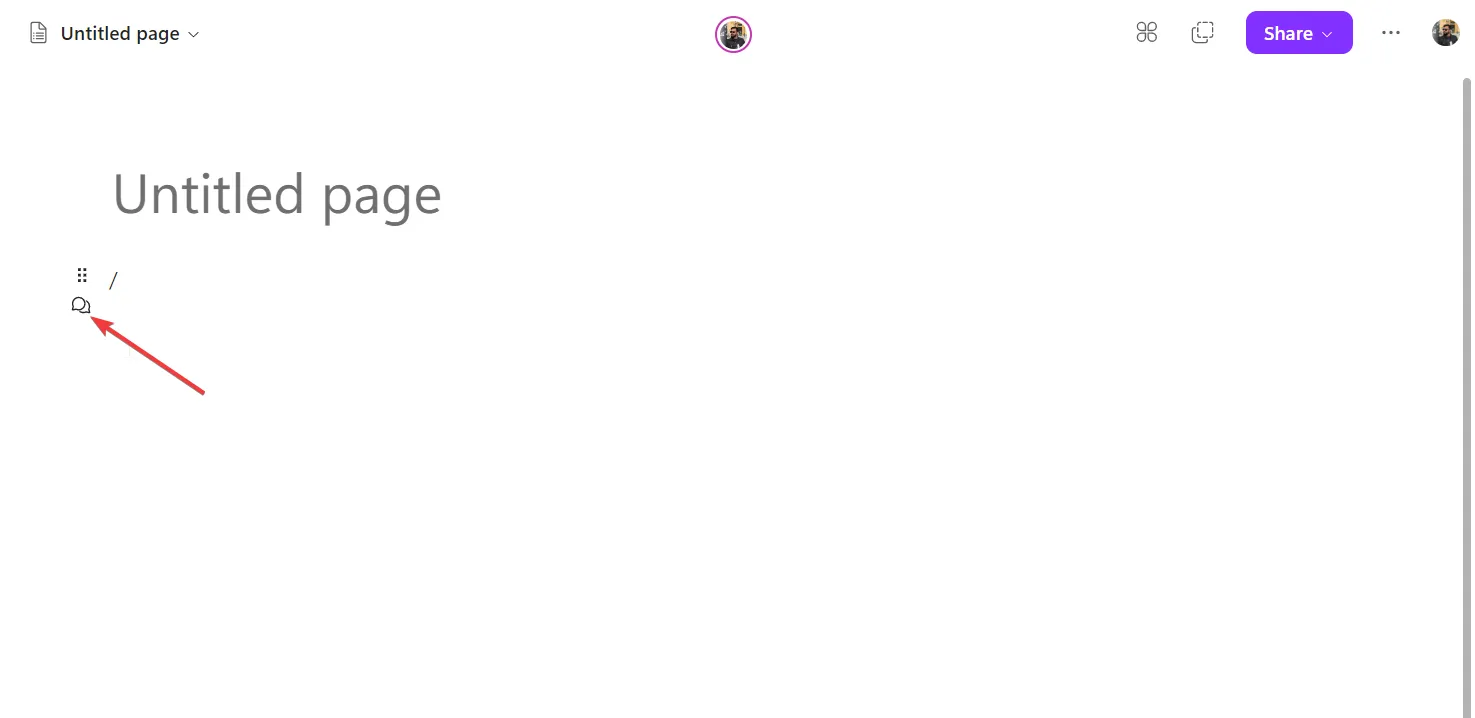
- ダイアログ ボックス アイコンを選択してページにコメントを追加するか、反応を選択します。
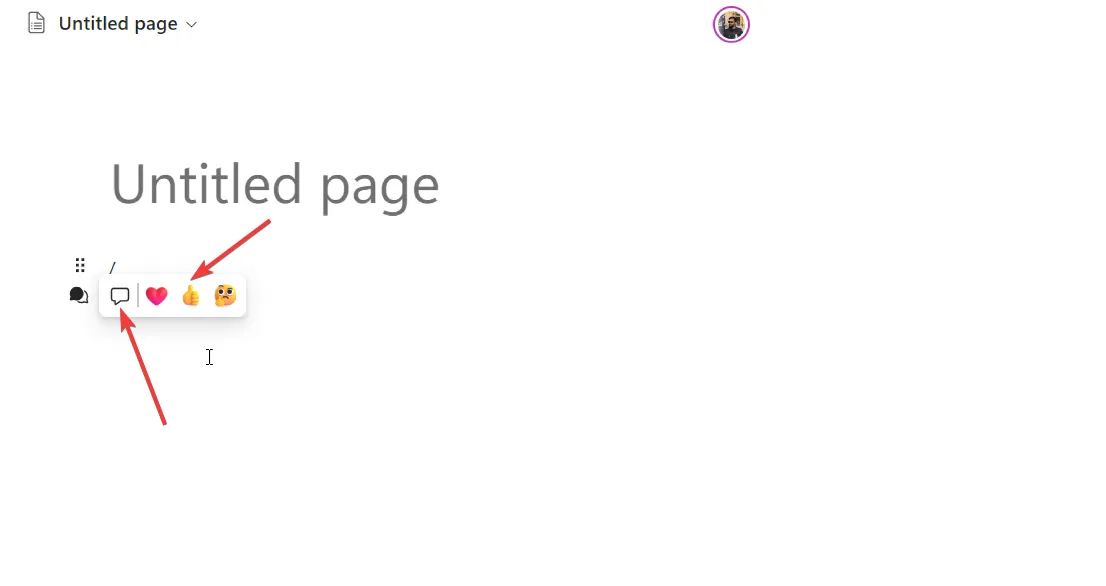
9. ループコンポーネントの作成
- Microsoft Loop ページを開きます。
- 「共有」をクリックし、「ループ」コンポーネントを選択します。
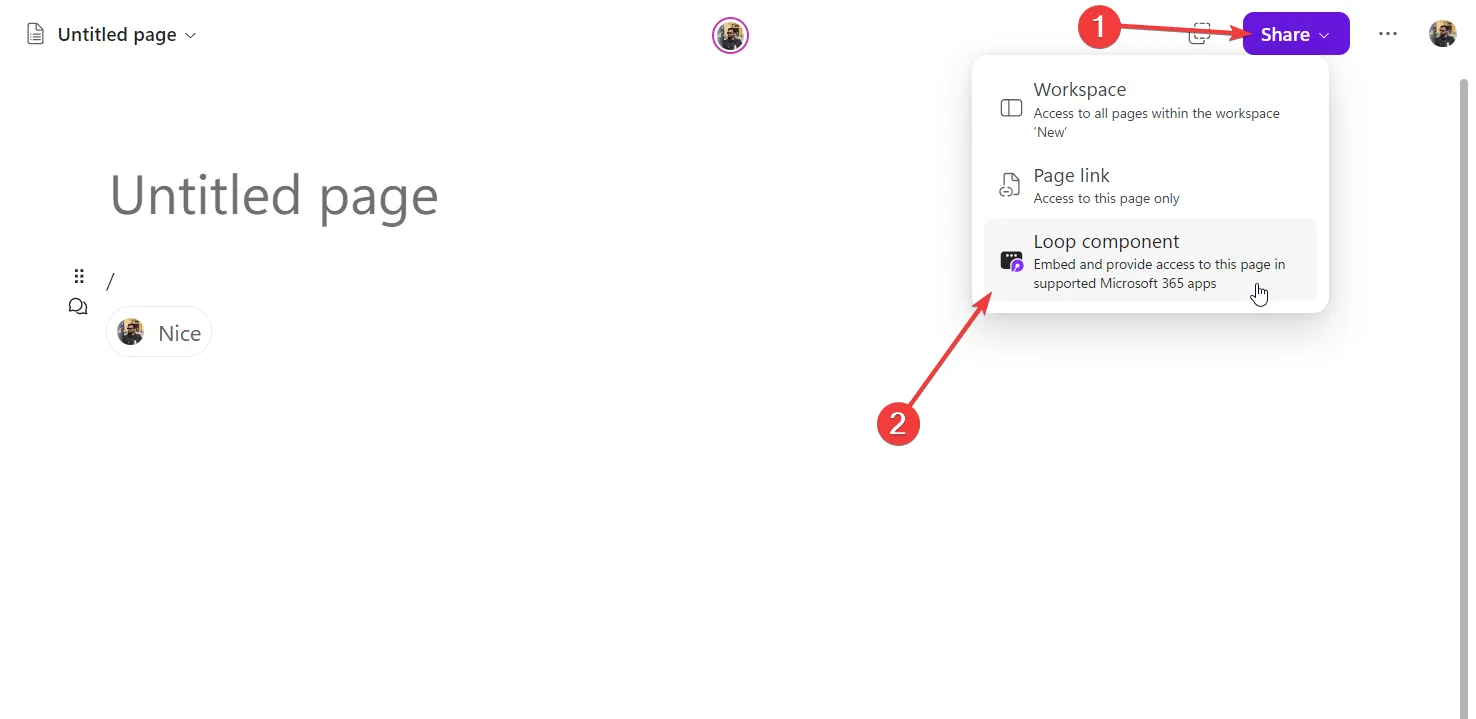
- リンクをコピーします。

- Microsoft Teams または別のループ ページにリンクを貼り付けます。
- 任意のコンテンツを右クリックし、[ループ コンポーネントの作成]を選択して、リンクをコピーします。

- これをサポートされている Microsoft 365 アプリに貼り付けることができます。
10. テーブルを追加し、異なる列タイプを使用する
- /と入力してループコンポーネントを追加します。
- コンテキスト メニューから[テーブル]を選択します。
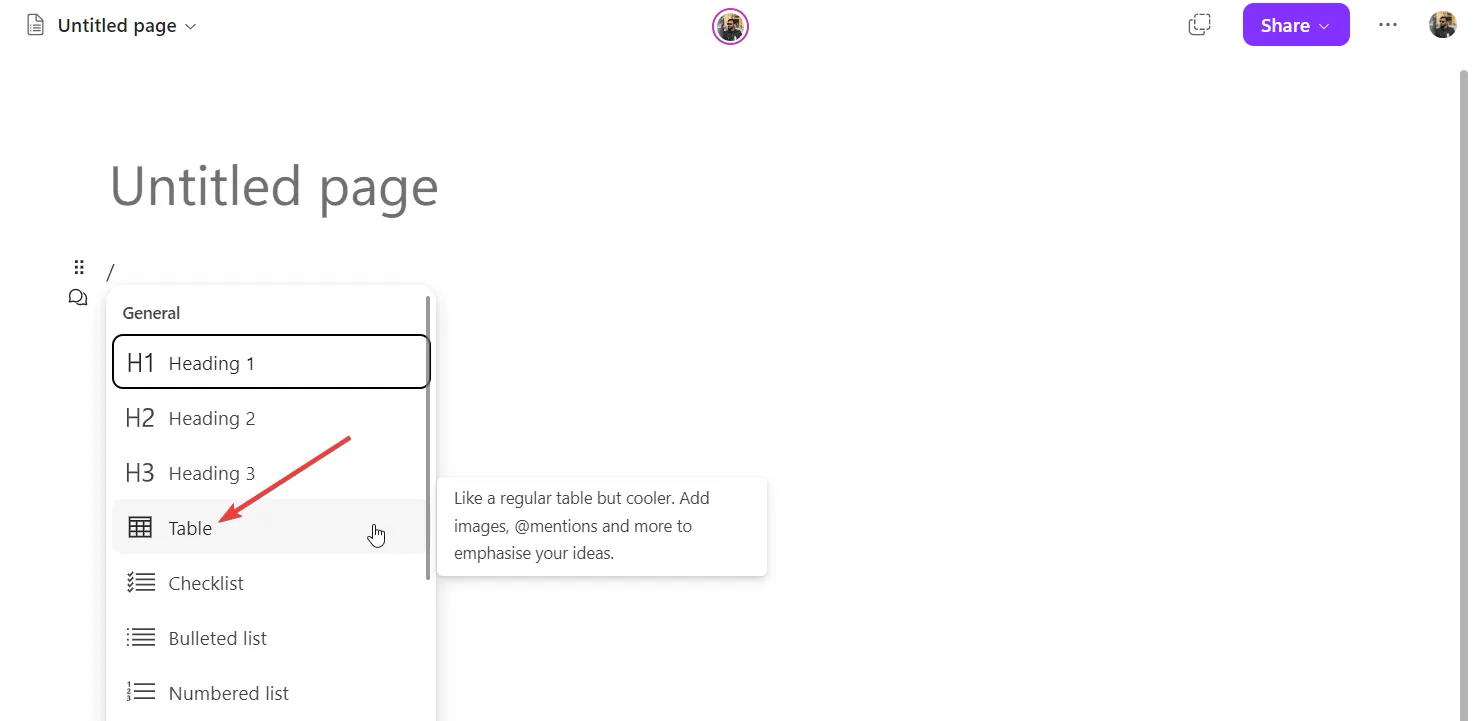
- 下矢印アイコンまたは列メニューアイコンをクリックし、[列タイプの変更] を選択します。
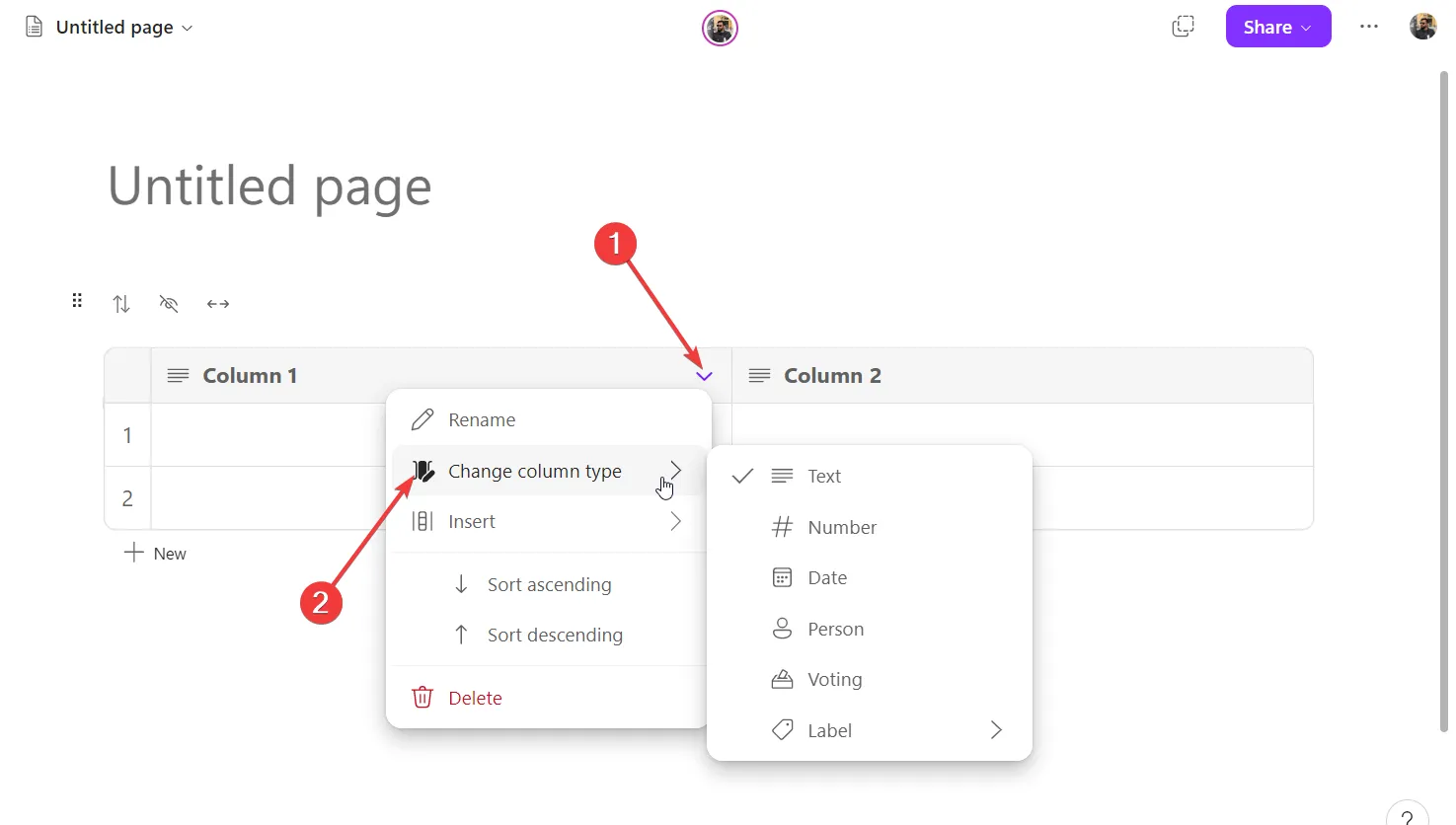
11. Microsoft Loop アプリのショートカットを作成する
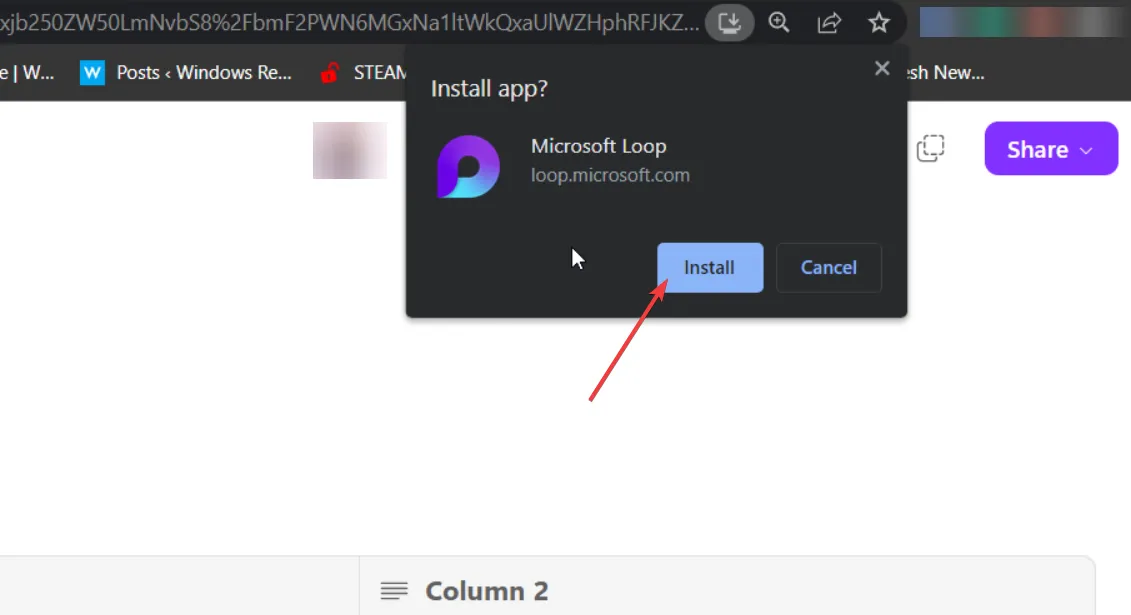
Loop は Web でのみ利用できますが、アプリのショートカットを PC にインストールできます。任意のブラウザで、アプリのショートカットを探すか、アドレス バーにアプリのアイコンをインストールしてクリックします。Microsoft Loop アプリのショートカットがインストールされます。
全体として、Microsoft Loop は優れた共同作業ツールであり、上記の便利なヒントを使えば、このツールを簡単に扱えるようになります。
このガイドは、Microsoft Loop と Notion のどちらが最適なプロジェクト管理ツールであるか、またニーズに基づいてどちらを選択すべきかを理解するのに役立ちます。
このガイドで私たちが説明するのは以上です。Microsoft Loop で使用するその他のヒントがある場合は、以下のコメントでお知らせください。



コメントを残す