iPhone、iPad、Mac のメモ アプリでフォント スタイルを変更する方法
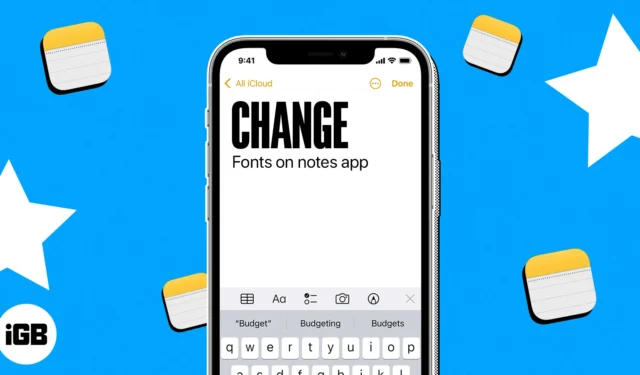
Apple Notes アプリを使用すると、多くの人が思っているよりもはるかに多くのことができます。もちろん、これは素晴らしいメモ取りツールですが、スタイルや見出しを使用してリストやアウトラインを作成することもできます。次のメモを新たなレベルに引き上げるために、iPhone、iPad、Mac のメモでフォント スタイルを変更する方法を説明します。
iPhone および iPad のメモのフォント スタイルを変更する方法
iPhone および iPad の Notes では、タイトル、見出し、リストを使用してフォントのスタイルを設定したり、太字や斜体などのオプションを使用してフォントの書式を設定したりできます。さらに、クイック スタイル ジェスチャを使用して、すばやく変更を加えることができます。
タイトル、見出し、小見出し、本文の書式を設定する
- iPhone でメモ アプリを起動し、既存のメモを開きます(または新しいメモを作成します)。
- 調整するテキストを選択するか、カーソルが同じ行にあることを確認します。
- キーボードの上にあるツールバーの下部にある
段落スタイル (Aa)ボタンをタップします。- タイトル、見出し、または小見出しから選択します。このスタイルは、その行のテキストに対してのみ表示されます。Returnを押すと、デフォルトの本文テキストに戻ります。
- 本文テキストについては、「本文」または「等幅」を選択できます。また、macOS と同様に、メモの入力を続けてReturnキーを押しても、このスタイルは維持されます。
- 太字、斜体、下線、取り消し線を適用するには、必ず最初にテキストを選択してから、[書式設定]ウィンドウでこれらのオプションのいずれかを選択してください。
- [フォーマット] ウィンドウの操作が完了したら、右上の
[ X]を使用してウィンドウを閉じます。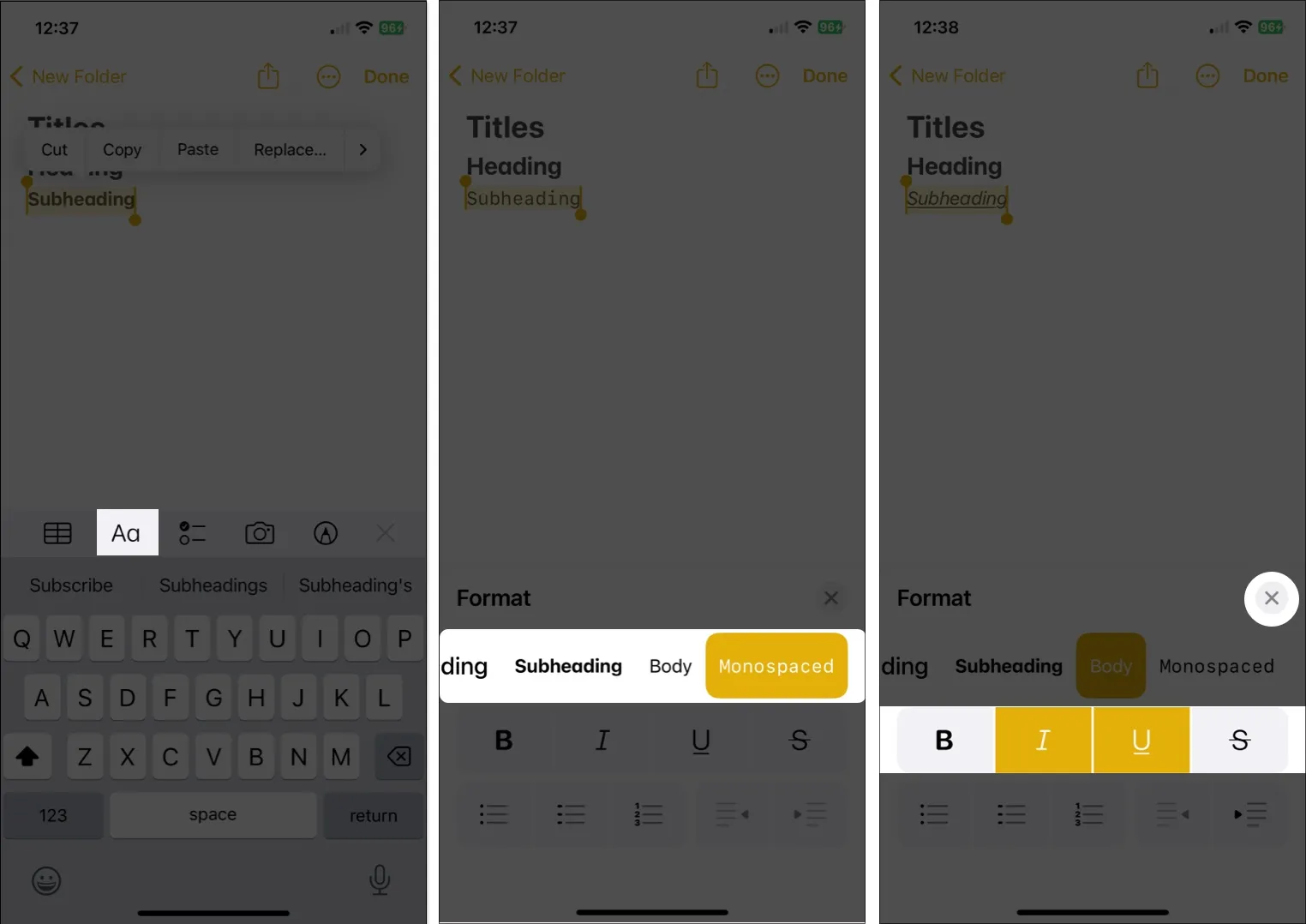
リストのフォーマット
- 既存のテキストを変更するには、それを選択します。それ以外の場合は、単に新しいリストを開始し、必要に応じて項目を追加するだけです。
- ツールバーの「段落スタイル」ボタンをタップし、 「書式」ウィンドウの左下にある「箇条書き」、「破線」、または「番号付きリスト」ボタンを選択します。
- [X]を使用して[書式設定] ウィンドウを閉じ、リスト項目を入力するたびに[Return]をタップしてリスト項目を入力します。
- リストを終了してリストのフォーマットを停止するには → 「戻る」を2 回タップします。
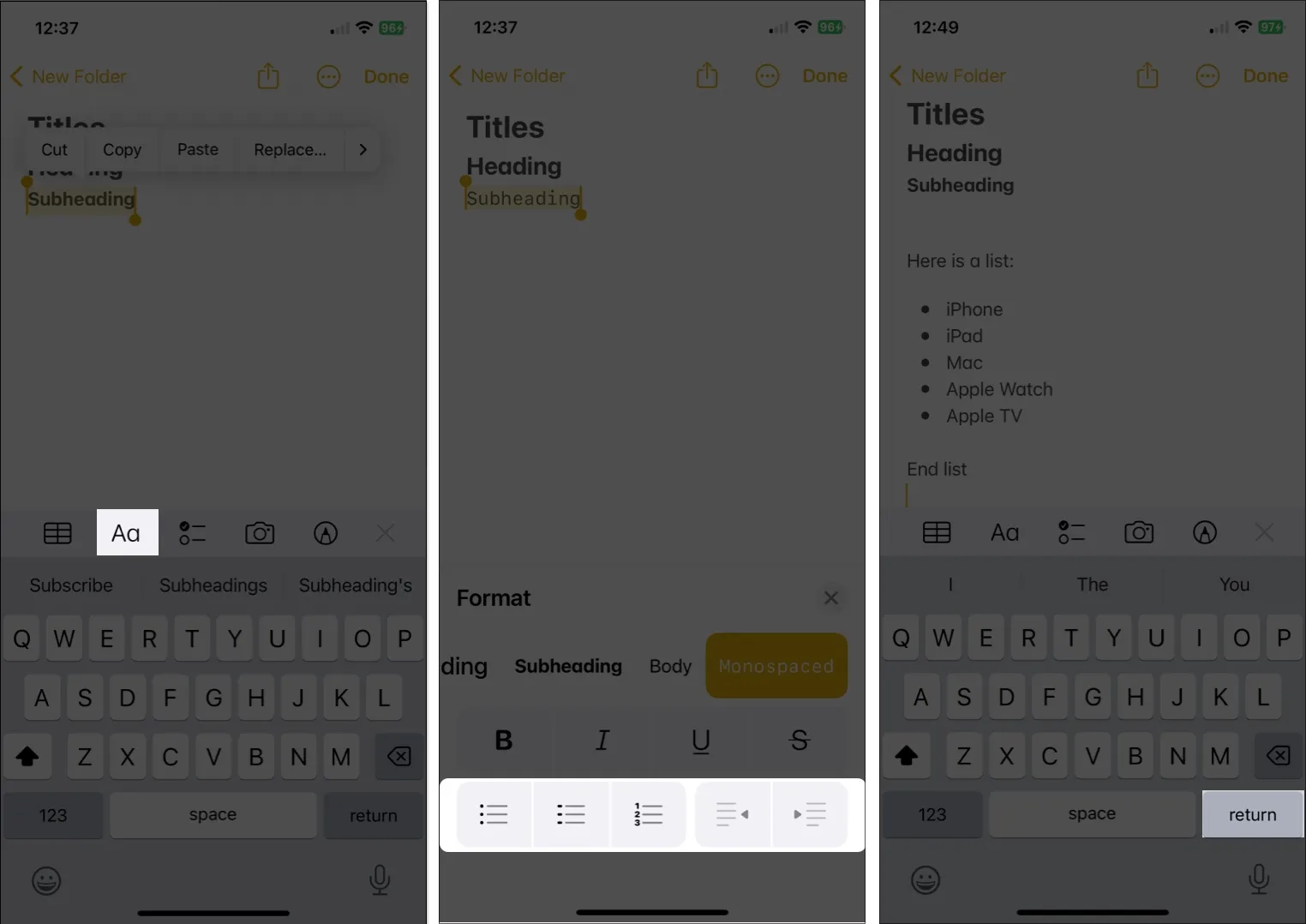
クイックスタイルでフォント形式を変更する
モバイルデバイス上の Notes でフォント形式を変更するあまり知られていない方法の 1 つは、クイック スタイルを使用することです。タイトル、見出し、本文、リストなどの同じオプションが表示されますが、それらをより迅速に適用できます。
- 変更したいテキストを選択します。
- 次に、ツールバーの段落スタイル (Aa) アイコンを長押し(タップしたまま) します。
- 使用したいスタイルまで指をスライドさせて放します。

そのスタイルがテキストに適用されていることがすぐにわかります。
新しいメモのデフォルトのフォント スタイルを変更する
iPhone や iPad では新しいメモのデフォルトのフォント サイズを変更することはできませんが、Mac のように別の段落スタイルを選択することができます。
- 「設定」アプリを開き、「メモ」を選択します。
- 「表示」セクションに移動し、「新しいノートで始まる」を選択します。
- タイトル、見出し、小見出し、または本文を選択します。
- 左上の
矢印をタップして設定を終了し、変更を保存します。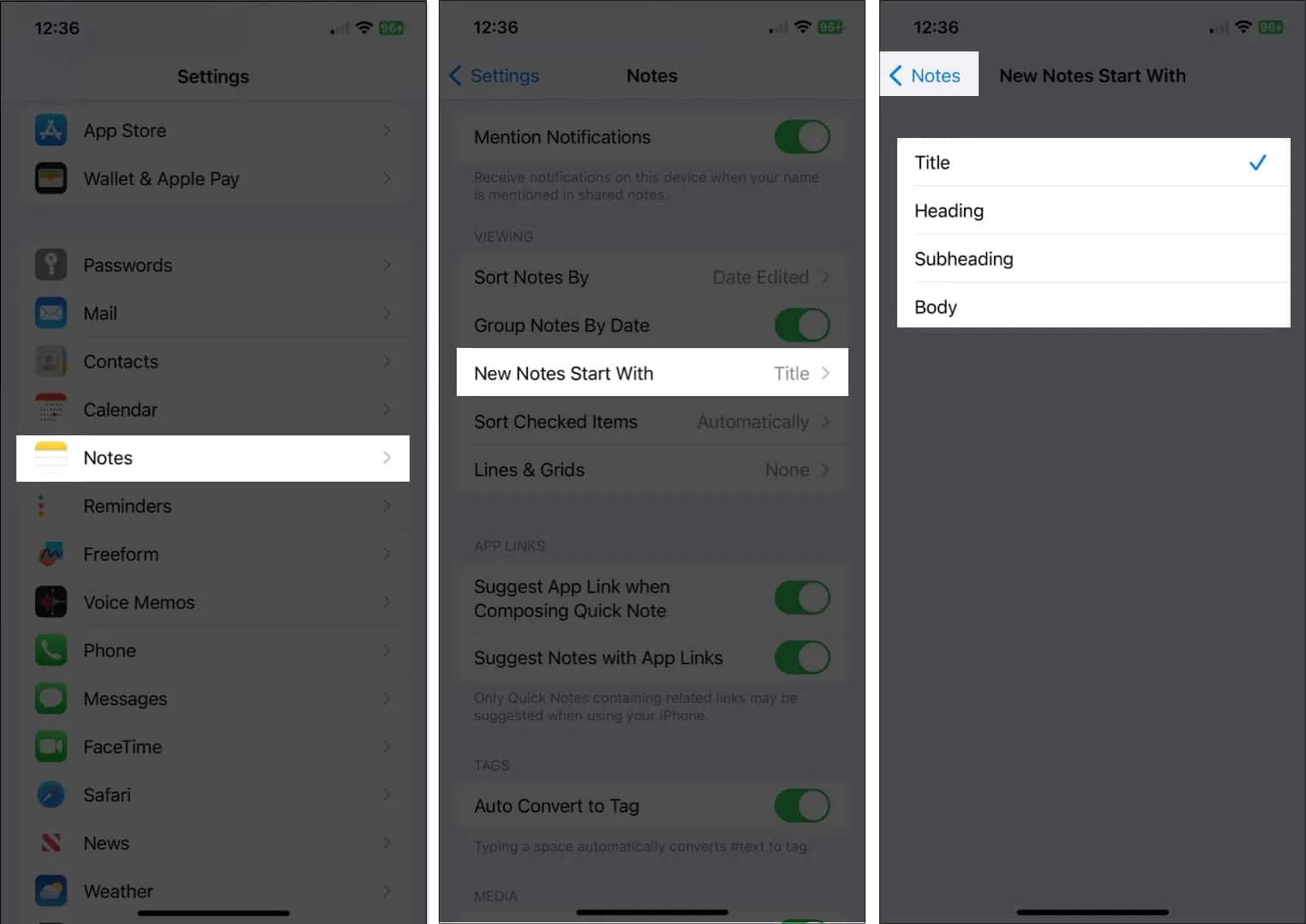
macOS 上の Notes では、iOS や iPadOS よりも多くのフォント書式設定のオプションがあるため、詳しく見ていきましょう。
Mac 上の Notes でフォント スタイルを変更する方法
タイトルや見出しから本文、リストに至るまで、 Mac 上の Notesではフォントにいくつかの変更を加えることができます。さらに、テキストを希望通りにフォーマットするのに役立つ追加機能がいくつかあります。
タイトル、見出し、小見出しの書式設定
既存のテキストを書式設定するか、テキストを入力する前にスタイルを設定するか、どちらでも最適な方法を選択できます。
- すでにテキストがある場合は、カーソルをドラッグしてテキストを選択します。
- 「ノート」ツールバーの「段落 スタイル (Aa)」ボタンをクリックし、 「タイトル」、「見出し」、または「小見出し」を選択します。

- あるいは、メニュー バーで[フォーマット]を選択し、そこからオプションを選択します。
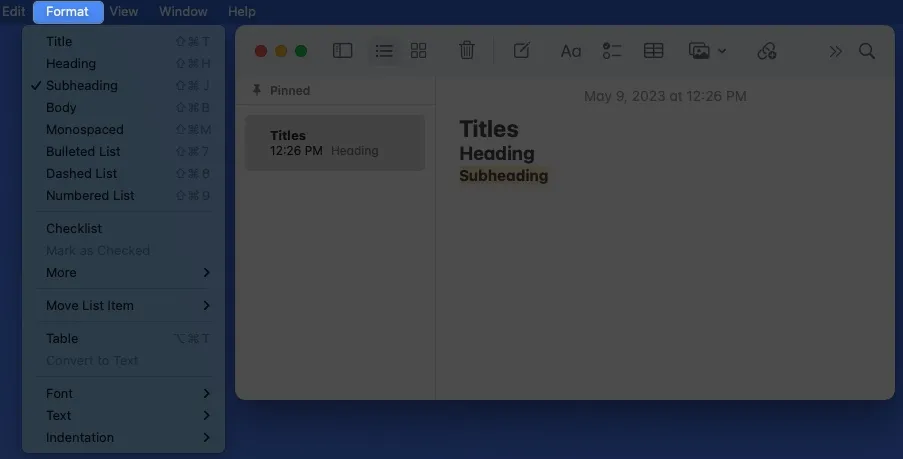
- これらの形式のいずれかを適用してReturn キーを押すと、手動で変更しない限り、デフォルトの本文フォントに戻ります。
本文とリストの書式設定
[段落スタイル] メニューを開くと、他のオプションも選択できることがわかります。
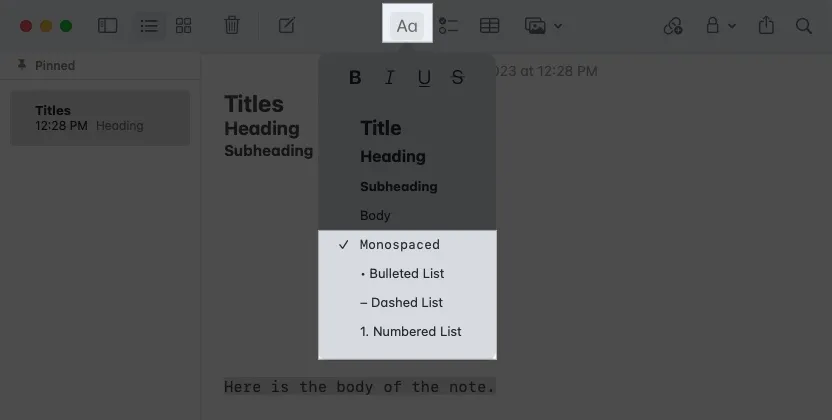
- メモの主要部分のフォント スタイルとして [本文]または[等幅]を選択できます。タイトル、見出し、小見出しとは異なり、変更しない限り、ノート全体でReturnキーを押してもこの形式が使用され続けます。
- また、箇条書き、破線、または番号付きリストのいずれかのスタイルを選択してメモを書式設定することもできます。リストのデフォルトのフォントは本文スタイルです。
- リスト スタイルを選択し、リスト項目を入力してReturn キーを押すと、次の項目に使用できる別のドット、ダッシュ、または数字が表示されます。
- リストを終了してリストのフォーマットを停止するには、Return キーを2 回押します。
太字、斜体、下線、取り消し線を適用する
上記のスタイルに加えて、太字、斜体、下線、または取り消し線を適用することで、テキストを目立たせることができます。
テキストを選択し、次のいずれかの操作を行ってフォーマットします。
- ツールバーの「段落スタイル」ボタンをクリックし、ポップアップウィンドウの上部にあるオプションを選択します。
- 右クリックして[フォント]に移動し、ポップアウト メニューの上部にあるオプションを選択します。
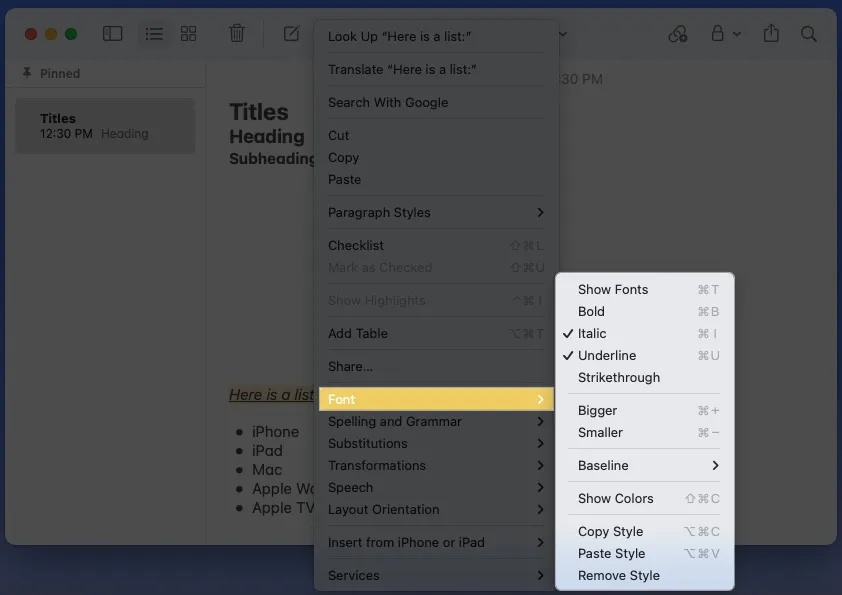
- メニュー バーで[形式]を選択し、 [フォント]に移動して形式を選択します。
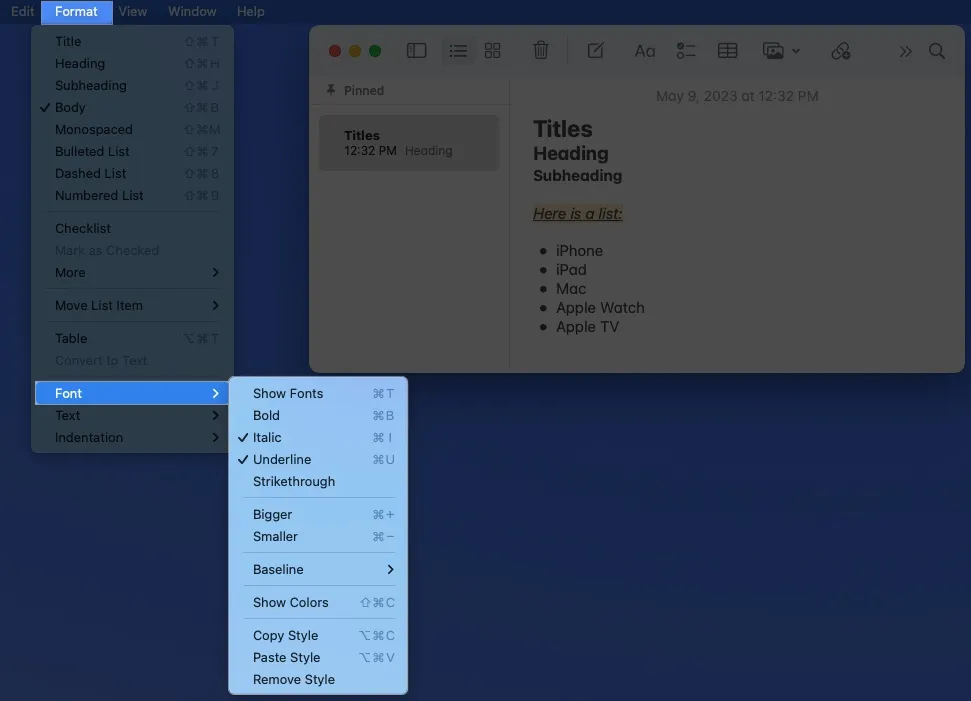
新しいメモのデフォルトのスタイルとフォント サイズを変更する
Apple プラットフォームのデフォルトのシステム フォントは、サンフランシスコ (SF) とニューヨーク (NY) です。これらのフォントが読みやすいと感じるかもしれませんが、これは Apple の意図ですが、単純に他のフォントを好む場合もあります。
この記事の執筆時点では、Apple Notes のデフォルトのフォント スタイルを変更することはできません。ただし、デフォルトのサイズと新しいメモを開始する段落スタイルを変更できます。
- Mac でメモアプリを開きます。
- メニューバーで「メモ」 → 「設定」を選択します。
- デフォルトのスタイル (現在はタイトル) を変更する場合は、[
新しいノートの開始文字列] ドロップダウン ボックスを開きます。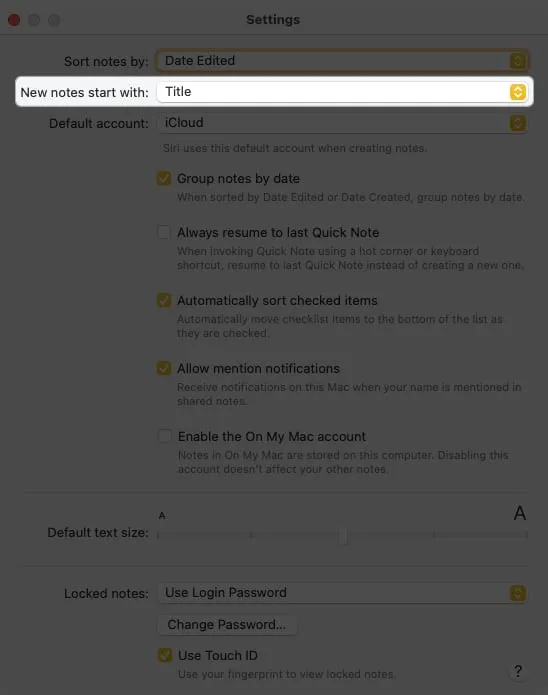
- 見出し、小見出し、または本文を選択できます。
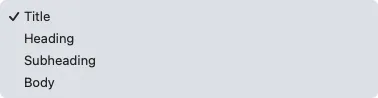
- フォント サイズを調整するには、下部近くにあるデフォルトのテキスト サイズスライダーを使用します。
- 終了したら、左上の
[ X]を使用して [設定] を閉じます。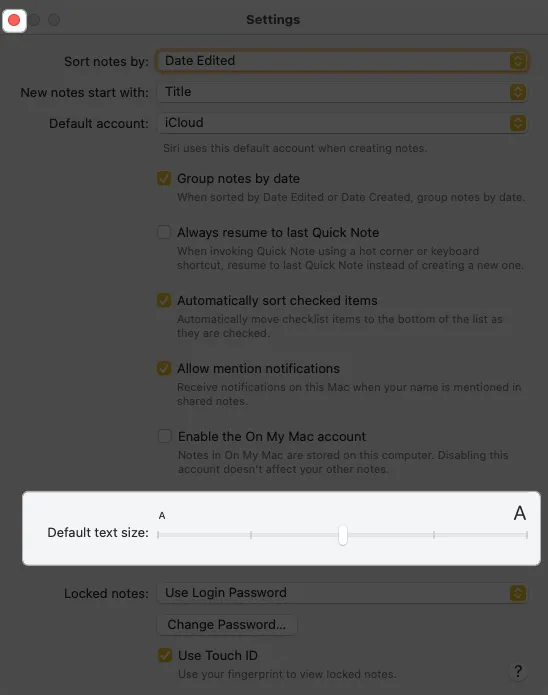
今後新しいメモを作成するたびに、選択した段落スタイルとフォント サイズがデフォルトで表示されます。そのスタイルを変更したい場合は、上記の手順を実行してください。
1 つのノートでフォントのスタイルと色を変更する
デフォルトのフォント スタイルと色は変更できませんが、個々のノートのテキストに別のフォント スタイルと色を選択することはできます。これにより、メモ全体または特定のテキストのみに特定のスタイルや色を使用できます。
- 別の形式にしたいテキストを選択します。メモ内のすべてのテキストには、キーボード ショートカット Command ( ⌘ )+ Aを使用します。
- 次に、右クリックしてショートカット メニューの
[フォント]まで移動し、次のいずれかの操作を行います。- [フォントの表示]を選択して、スタイル、形式、サイズ、色を変更します。[フォント] ウィンドウが表示され、さまざまなオプションから選択できます。フォントの更新がすぐに表示されます。
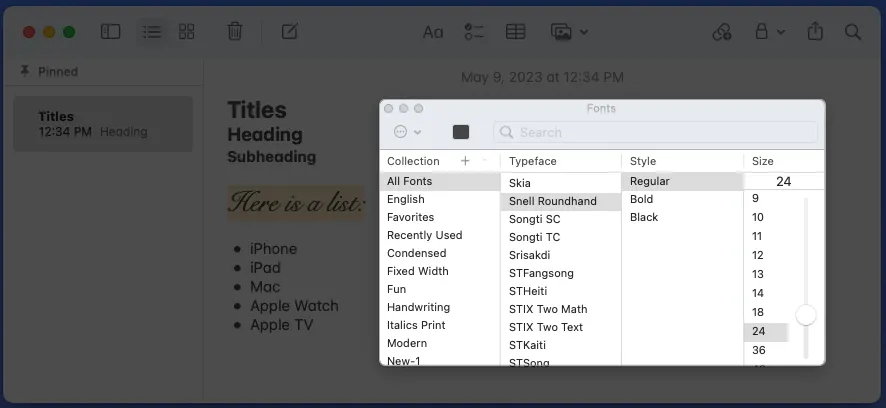
- フォントの色のみを変更するには、
「色の表示」を選択します。
- カラー ホイール、カラー スライダー、カラー パレット、画像パレット、または鉛筆を使用して、使用する色を選択します。繰り返しますが、フォントの更新がすぐに表示されます。
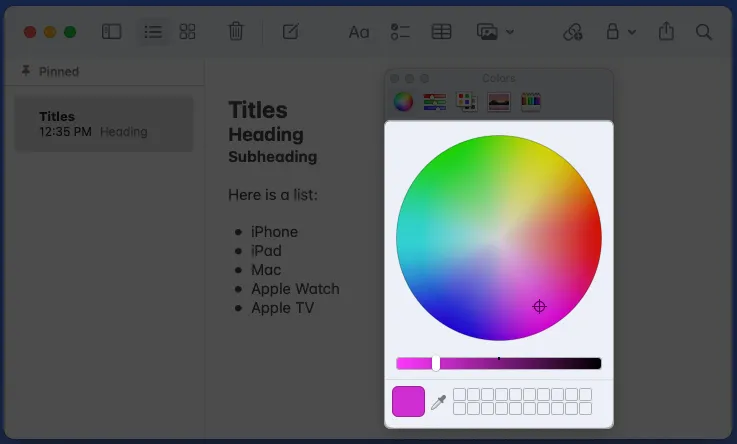
- [フォントの表示]を選択して、スタイル、形式、サイズ、色を変更します。[フォント] ウィンドウが表示され、さまざまなオプションから選択できます。フォントの更新がすぐに表示されます。
いくつかの簡単な変更を行うだけで、Notes アプリのフォントを書式設定して、フォントを目立たせたり、読みやすくしたり、より魅力的にしたりすることができます。各スタイルや形式は時間はほとんどかかりませんが、メモを読んだり共有したりするときに大きな違いを生む可能性があります。
Notes の新しいスタイルや形式を試してみませんか? 不足しているフォントまたは形式機能があると思いますか? 我々に教えてください!


コメントを残す