Word で Microsoft Copilot を使用する方法
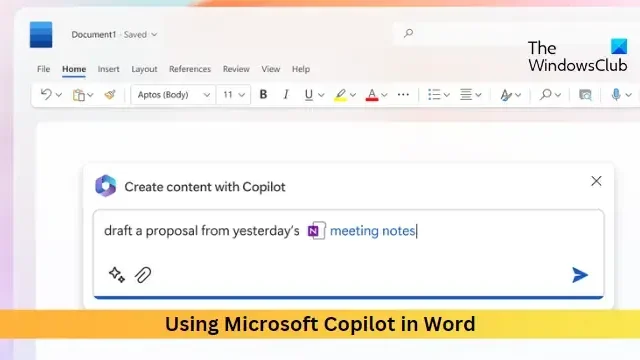
この投稿では、Word で Microsoft Copilot を使用する方法を説明します。Microsoft Copilot は、AI の力を活用して Microsoft が開発したツールで、インテリジェントな提案を提供し、全体的な執筆エクスペリエンスを向上させます。
AI を活用したツールとして、インテリジェントな提案を提供し、全体的な執筆エクスペリエンスを向上させることができます。
Word で Microsoft Copilot を使用するにはどうすればよいですか?
Word で Microsoft Copilot を使用するには、次のヒントに従ってください。
1] Microsoft Wordの設定を変更することにより
- Microsoft Wordを開き、左上隅の「ファイル」をクリックします。
- [オプション]をクリックし、[校正]タブに移動して、[オートコレクト オプション]をクリックします。
- [オートコレクト] タブが開きます。ここで、「スマート ルックアップ」タブに移動します。
- [コンテンツ作成にMicrosoft Copilot を使用する]オプションをオンにし、[OK] をクリックして変更を保存します。
2] レジストリ エディタを使用して Microsoft Word で Copilot を有効にする
- Windows + Rを押して[ファイル名を指定して実行]ダイアログ ボックスを開き、「regedit」と入力してEnterを押します。
- レジストリ エディターが開いたら、次のパスに移動します。
HKEY_CURRENT_USER\Software\Microsoft\Office\16.0\Common\ExperimentConfigs\ExternalFeatureOverrides\word - Wordキーを右クリックし、 [新規作成]をクリックして、[文字列値]オプションを選択します。
- キーにMicrosoft.Office.Word.CoPilotExperimentという名前を付け、Enter キーを押します。
- 新しく作成した文字列値をダブルクリックし、その値をTrueに設定します。
- 「OK」をクリックして変更を保存します。
これらの提案を続行するには、有効な Microsoft 365 サブスクリプションが必要であることに注意してください。
Word で Microsoft 365 Copilot を有効にするにはどうすればよいですか?
Word で Microsoft 365 を有効にするには、[ファイル] に移動し、[エディター] をクリックして、表示されるエディター ペインで [設定] を選択します。ここで「エディターのカスタマイズ」の下にある「言語」をクリックし、「Copilot による提案」を有効にします。
Copilot は Office 365 で利用できますか?
Microsoft Copilot は、Word や PowerPoint などの Office 365 アプリでのみ限定的なプライベート プレビューとして利用できます。将来的にはすべての Office 365 アプリで利用できるようになる予定です。


コメントを残す