Windows 11 のペイントでレイヤーを使用する方法
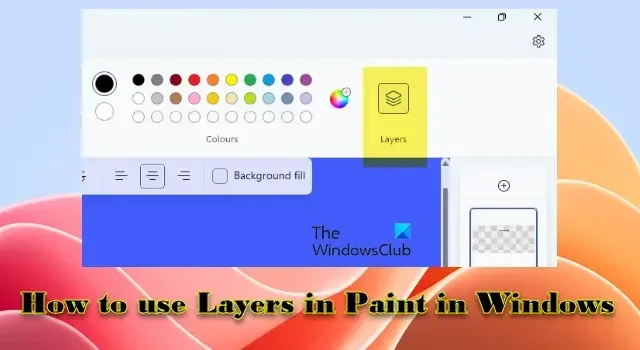
この記事では、Windows 11 のペイントでレイヤーを使用する方法を紹介します。Microsoftは、Moment 4 機能アップデートの一環として、ペイント アプリにいくつかの改善を導入しました。これには、背景削除ツールの追加と、Adobe Photoshop やその他の画像編集ツールと同様に、複数の画像、テキスト、グラフィックを重ねることができる新しいレイヤー ツールが含まれます。

Windows 11 のペイントでレイヤーを使用する方法
ペイントでレイヤーを使用するには、Microsoft Store からアプリの新しいバージョンをインストールする必要があります。アプリが既にインストールされている場合は、更新によって新しい機能を受信できます。
ペイントでレイヤーを使用すると、画像キャンバス上でレイヤーを追加、削除、管理するなど、さまざまな操作を実行できます。ペイントでレイヤーを使用するには、次の手順に従います。
Windows 11 ペイント アプリを開きます。コマンド バーの右上隅にレイヤーボタンが表示されます。そのボタンをクリックします。キャンバスの右側にレイヤー パネルが表示され、プライマリ レイヤーが表示されます。これで、このレイヤーにオブジェクトを描画したり、テキストを追加したりできるようになります。
レイヤーを追加する
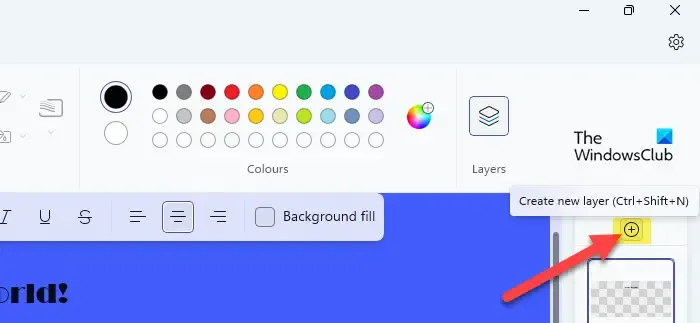
新しいレイヤーを追加するには、レイヤー パネルの上部にある新しいレイヤーの作成 (プラス)アイコンをクリックするか、 Ctrl + Shift + Nを押します。新しいレイヤーは、プライマリ レイヤーのすぐ上のキャンバスに追加されます。
Windows 11 のペイント アプリでは、同じ方法でキャンバスに複数のレイヤーを追加して、より複雑なデザインを作成できます。特定のレイヤーを操作するには、レイヤー パネルでそのレイヤーを選択してフォーカスを合わせ、レイヤー上で描画を開始します。
レイヤーを非表示にする
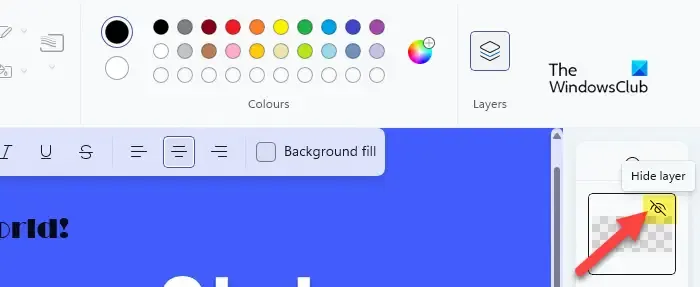
レイヤーを非表示にするには、レイヤー パネルでレイヤーを右クリックし、[レイヤーを非表示]オプションを選択します。または、レイヤー パネルでレイヤーの上にマウスを移動し、右上隅にある非表示の目のアイコンをクリックします。Ctrl + Hを押してアクティブなレイヤーを非表示にすることもできます。アクティブなレイヤーを非表示にすると、キャンバスに何も描画できなくなります。
レイヤーを複製
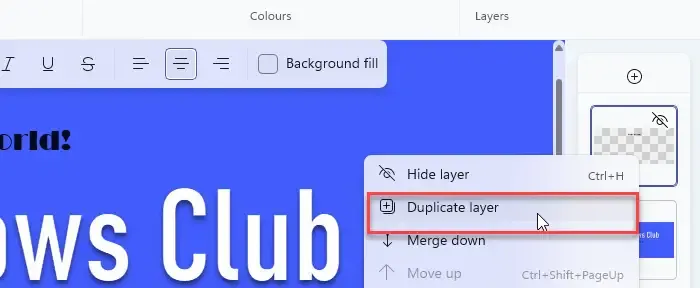
「レイヤーを複製」コマンドは、選択したレイヤーと同一のコピーである新しいレイヤーをイメージキャンバスに追加します。
レイヤーを複製するには、レイヤー パネルでレイヤーを右クリックし、コンテキスト メニューから[レイヤーの複製] を選択します。
レイヤーを結合

レイヤー スタック内のレイヤーをそのすぐ下にある別のレイヤーと結合して、レイヤー構造を簡素化したり、ファイル サイズを縮小したりすることもできます。レイヤーを結合すると、最上位レイヤーの内容が、下位レイヤーの内容と重なる部分を置き換えます。
ペイント アプリでレイヤーを結合するには、レイヤー パネルで目的のレイヤーを右クリックし、[下のレイヤーを結合]を選択します。
レイヤーの並べ替え
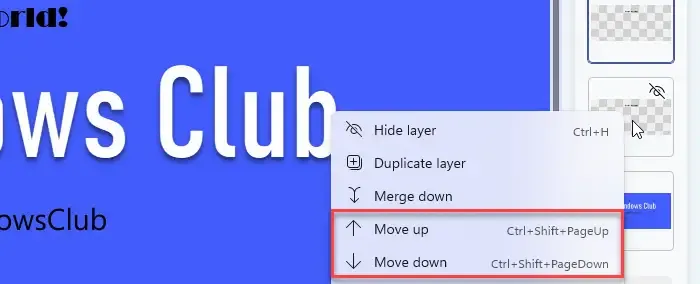
描画キャンバス上のレイヤーをレイヤー スタック内で上下に移動して並べ替えることもできます。レイヤー パネルで目的のレイヤーを右クリックし、コンテキスト メニューから[上に移動]を選択して、レイヤーをレイヤー階層内で 1 つ上に移動します。または、Ctrl + Shift + PageUpキーを押します。
レイヤー階層内でレイヤーを 1 つ下に移動するには、レイヤー パネルでそのレイヤーを右クリックし、[下に移動]を選択します。Ctrl + Shift + PageDownキーの組み合わせを使用して、レイヤーをスタック内で下に移動することもできます。
レイヤーを削除する
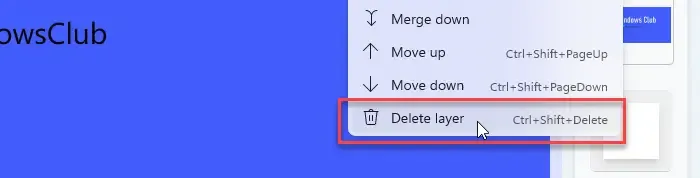
レイヤーを削除するには、レイヤー パネルでレイヤーを右クリックし、[レイヤーの削除]オプションを選択します。または、Ctrl + Shift + Deleteキーを押します。すべてのレイヤーを削除してもスタックを空にすることはできません。最後のレイヤーに到達すると、そのレイヤーを削除するオプションはグレー表示されます。
透明性のサポート
このアップデートには透明度のサポートも含まれており、Windows 11 ペイント アプリで透明な PNG を開いたり保存したりできるようになりました。このサポートはレイヤー機能にも拡張され、レイヤーのサムネイルにチェッカーボード パターンとして表示され、透明な領域が示されます。
以前とは異なり、レイヤーからオブジェクトを消去すると、その領域が白く塗りつぶされるのではなく、完全に消去されるようになりました。つまり、Windows 11 ペイント アプリで複数のレイヤーを操作しているときに、1 つのレイヤーのコンテンツを消去すると、その下のレイヤーのコンテンツが実際に表示されることになります。
キャンバスの色を変更する
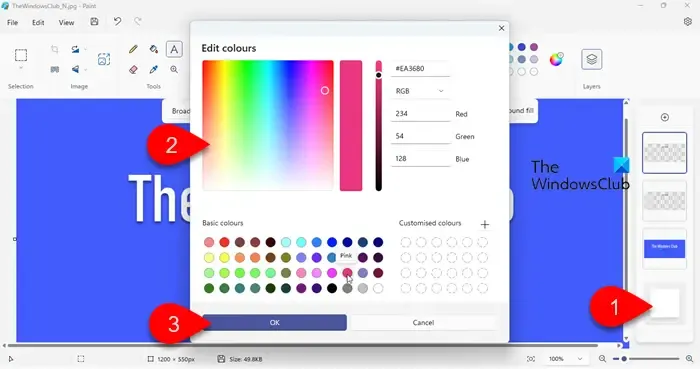
キャンバスの背景色も変更できます。背景色はデフォルトで白です。追加したレイヤーはすべて、画像キャンバス上に重ねられます。キャンバスの色を変更すると、ペイントで複数のレイヤーを操作するときに、その色が画像の背景色になります。
キャンバスの色を変更するには、レイヤー パネルの下部にある四角形をクリックし、表示されるパレットから目的の色を選択します。基本色を選択するか、カラー ピッカー ツールを使用して、 RGB 値またはHSV値を切り替えながらカスタム色を選択できます。
レイヤーでの作業が完了したら、[ファイル]メニューから[名前を付けて保存] オプションを選択して、ファイルへの変更を保存できます。
Windows 11 のペイントでレイヤーを使用するのはとても簡単です。お役に立てれば幸いです。
ペイントで 2 つの画像を積み重ねるにはどうすればいいですか?
Windows 10 をお使いの場合は、2 つの画像を 2 つの別々のペイント アプリ ウィンドウで開くことができます。次に、1 つのウィンドウから画像をコピーし、別のウィンドウのもう 1 つの画像の上に貼り付けて、1 つのファイルに重ねます。 [透明] 選択オプションを選択すると、コピーした画像の背景を透明にすることができます。Windows 11 をお使いの場合は、Microsoft Store から最新バージョンのペイント アプリをインストールし、レイヤー機能を使用して 2 つの画像を簡単に重ねることができます。
Windows ペイントでレイヤーを保存するにはどうすればいいですか?
Windows 11 ペイント アプリでは、個々のレイヤーを PNG ファイルとして保存できます。レイヤー パネルで、保存するレイヤーを選択し、他のすべてのレイヤーを非表示にします。次に、[ファイル] > [名前を付けて保存] > [PNG 画像]を選択します。レイヤーに適切な名前を付けて、Windows PC 上の目的の場所に保存します。同じプロセスを繰り返して、残りのレイヤーを保存します。レイヤーを元に戻すには、ペイントを開き、プライマリ レイヤーを選択して、[ファイル] > [キャンバスにインポート] > [ファイルから]を選択します。保存したレイヤーを参照して選択します。次に、ファイルにさらにレイヤーを追加し、同じ手順を使用して、ペイントで保存した残りのレイヤーを開きます。



コメントを残す