Windows 11のペイントで画像の背景を削除する方法
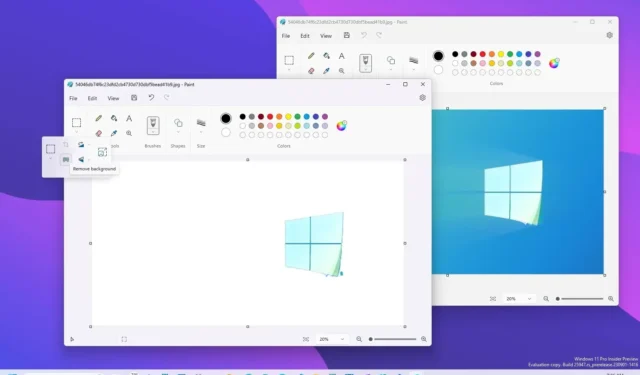
Windows 11のMicrosoft ペイント アプリには、画像から背景を非常に簡単に削除できるツールが含まれています。このガイドでは、その使用方法を学びます。
バージョン 11.2306.30.0 以降、ペイント アプリには画像上のオブジェクトを検出し、ワンクリックで背景を削除する新しいオプションが追加され、サードパーティの画像編集アプリケーションやオンライン サービスを使用する複雑な手順が不要になります。
唯一の注意点は、この機能は現在Windows Insider Programの Dev または Canary チャネルに登録されているデバイスで利用可能であり、Microsoft がいつこの機能をすべてのユーザーに公開するかは不明であることです。
このガイドでは、Windows 11 でワンクリックで画像から背景を削除する手順を説明します。
ペイントアプリで画像から背景を削除する
Windows 11 でペイントを使用して画像から背景を削除するには、次の手順を実行します。
-
Windows 11 でペイントを開きます。
-
「ファイル」をクリックし、「開く」オプションを選択します。
-
削除する背景のある画像を選択します。
-
「開く」ボタンをクリックします。
-
リボンの「画像」セクションから「背景を削除」ボタンをクリックします。
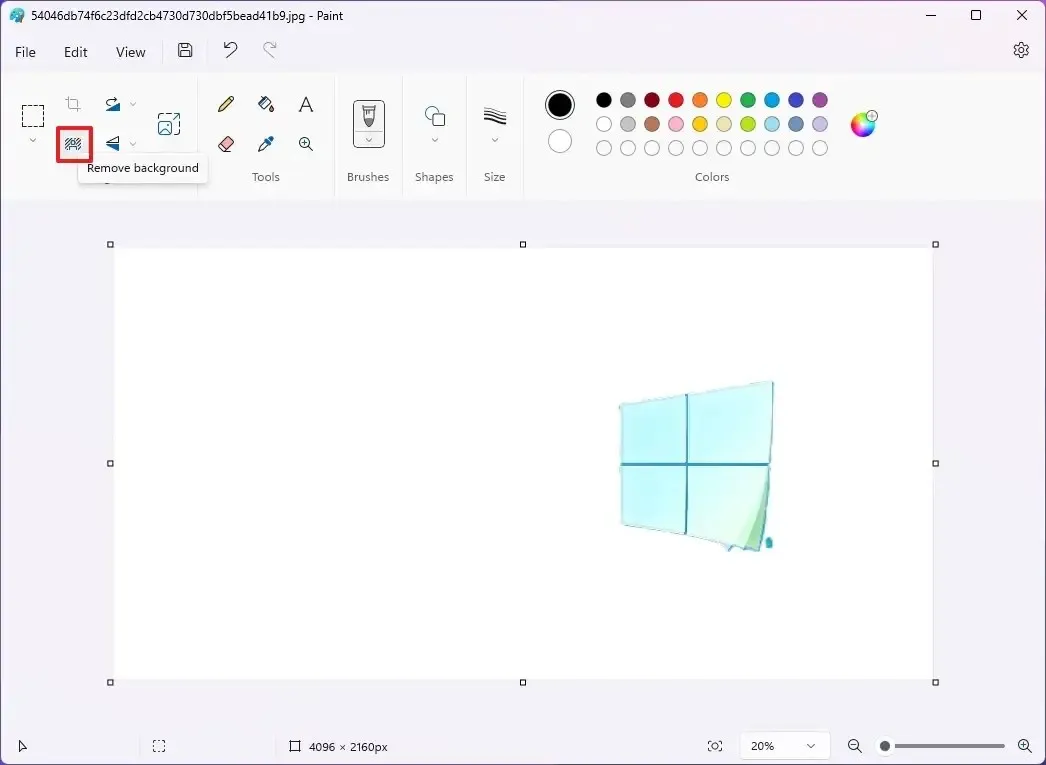
-
(オプション) 「ズーム」ツールを使用して画像を拡大し、「消しゴム」オプションを使用してオブジェクトの周囲のピクセルの残留物を除去します。
-
「保存」ボタンをクリックします。
手順を完了すると、Microsoft ペイントは画像を分析し、オブジェクトを検出し、背景領域を特定して、画像からそれらを削除します。
ペイントアプリで画像から背景の一部を削除する
ペイントを使用して画像から削除する背景の部分を手動で選択するには、次の手順を実行します。
-
ペイントを開きます。
-
「ファイル」をクリックし、「開く」オプションを選択します。
-
削除する背景のある画像を選択します。
-
「開く」ボタンをクリックします。
-
リボンの「画像」セクションから「選択」ボタンをクリックします。
-
削除する背景のある領域を選択します。

-
リボンの「画像」セクションから「背景を削除」ボタンをクリックします。
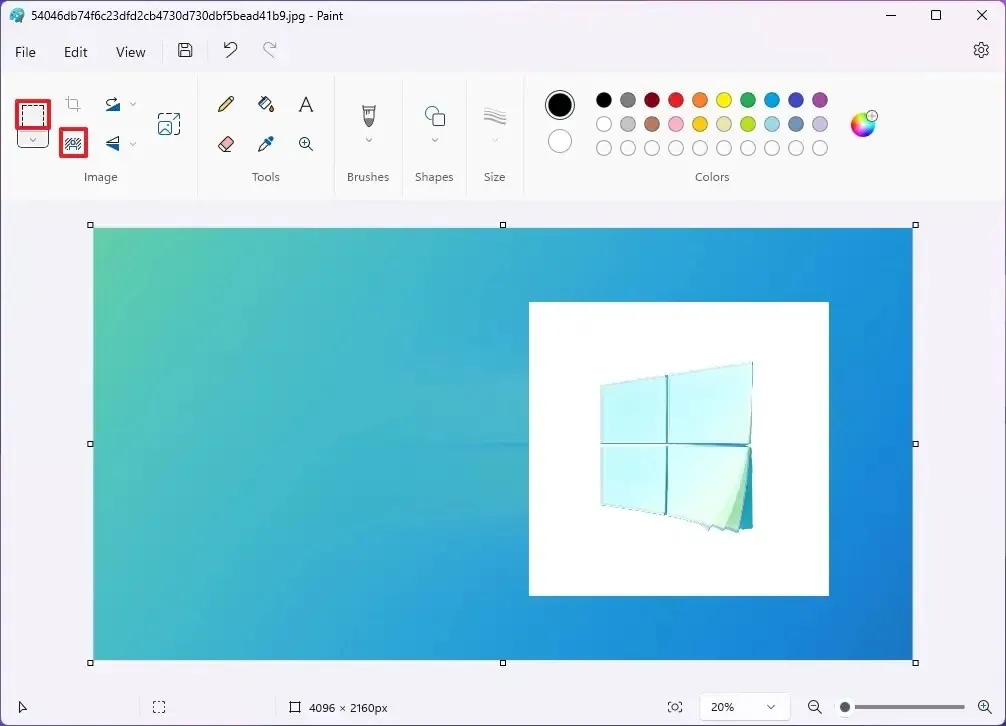
-
(オプション) 「ズーム」ツールを使用して画像を拡大し、「消しゴム」オプションを使用してオブジェクトの周囲のピクセルの残留物を除去します。
-
「保存」ボタンをクリックします。
手順を完了すると、Microsoft ペイントは、画像上で選択した部分の背景のみを削除します。
同社はこの機能がAIを使用しているかどうかについては言及していないが、うまく機能している。ただし、オブジェクトの周囲のピクセルをクリーニングすると残留物が残るため、完全ではありません。場合によっては、ズームインして消しゴムを使用してトリミングをクリーンアップすることもできます。
このオプションが見つからない場合は、その機能が含まれるバージョンの Microsoft ペイントを使用していることが原因です。Dev または Canary Channel のデバイスをお持ちの場合は、Microsoft Store を開いて「ライブラリ」ページに移動し、「アップデートを入手」ボタンをクリックしてペイントの最新バージョンをダウンロードします。


コメントを残す