Windows 11 のペイントで画像レイヤーを使用する方法
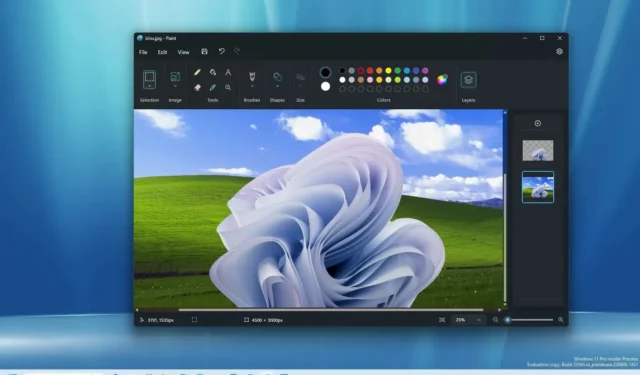
Windows 11では、Microsoft ペイント アプリにレイヤーのサポートが含まれるようになりました。このガイドでは、この機能の使用方法を学習します。
バージョン 11.2308.18.0以降、画像ファイルのキャンバス上でレイヤーを追加、削除、管理できるようになりました。レイヤーとは、複数の画像、テキスト、グラフィックを相互に積み重ねて個別に操作できる機能を指します。
通常、Photoshop や Gimp などのより複雑なソフトウェアのレイヤーしか表示されませんが、Microsoft はペイント アプリをさらに便利にするために改良しています。以前のアップデートで、同社はワンクリックで背景画像を削除する機能も追加しました。
このガイドでは、Windows 11 の Microsoft ペイント アプリでレイヤーを使用する手順を説明します。
Microsoft ペイントでレイヤーを使用する方法
ペイントで画像のレイヤーを使用するには、次の手順を実行します。
-
Windows 11 でペイントを開きます。
-
コマンドバーの「レイヤー」ボタンをクリックします。
-
プラス (+)ボタン (Ctrl + Shift + N)をクリックして、新しいレイヤーを作成します。
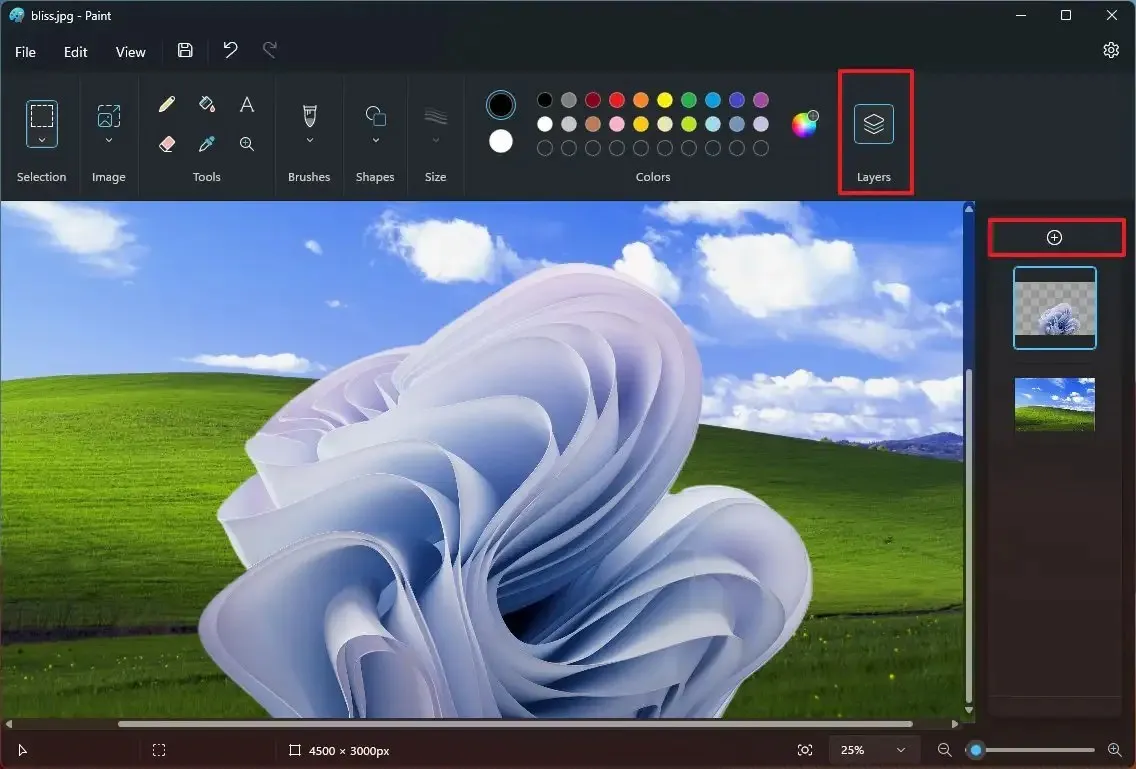
-
ペイントで利用可能なツールを使用して、画像を挿入するか、図形を作成します。
-
(オプション) レイヤーを右クリックし、「レイヤーの削除」オプションを選択して、ファイルからレイヤーを削除します。
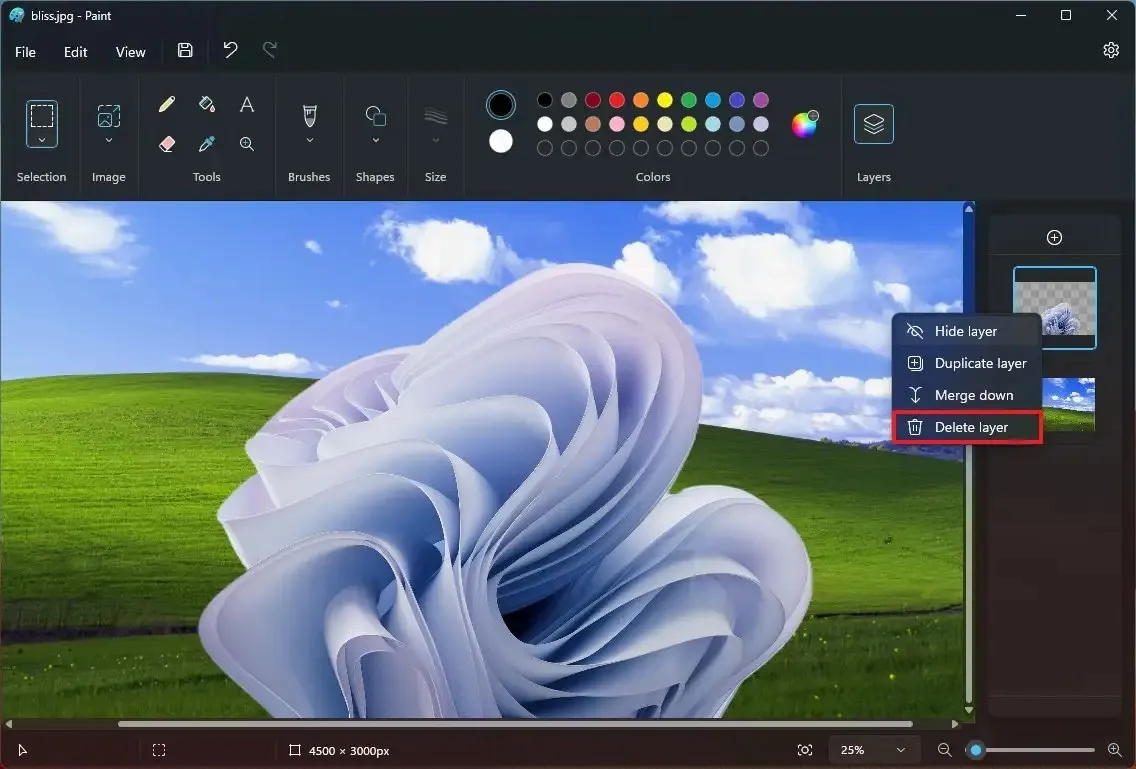
-
レイヤーをドラッグして順序を変更し、レイヤーを前後に移動します。
-
右ペインでレイヤーを右クリックし、「レイヤーの複製」を選択して、同じ要素の別のインスタンスを作成します。
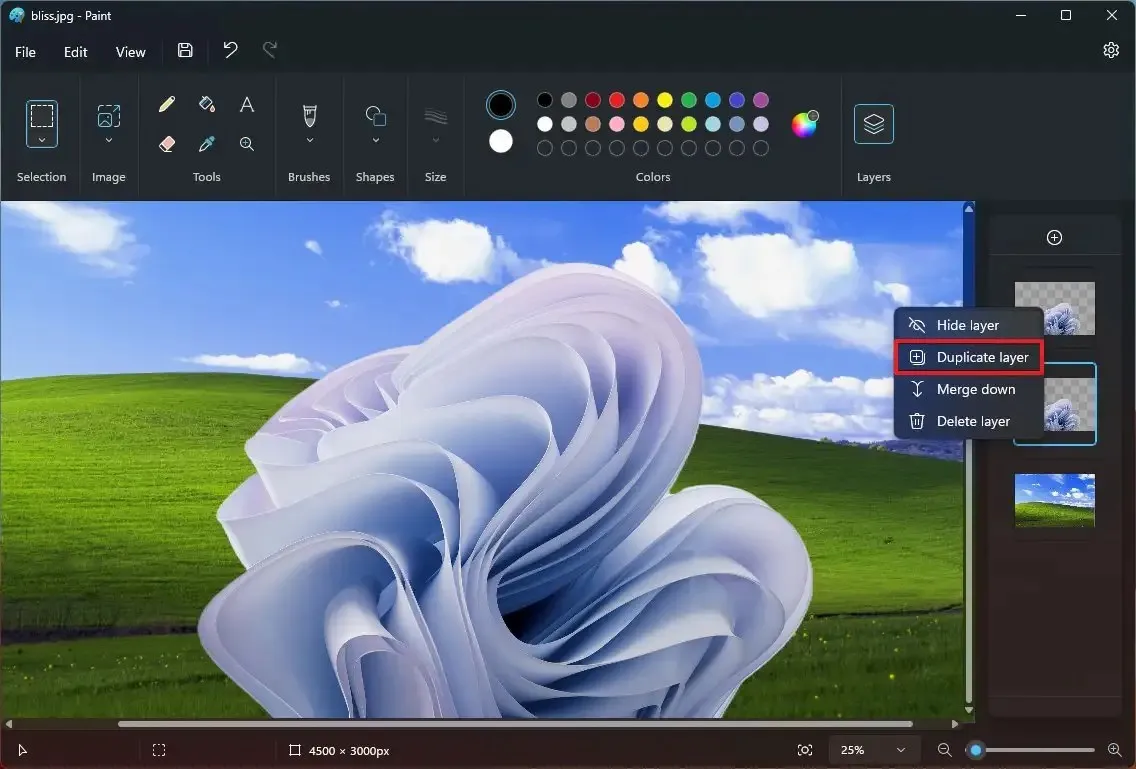
-
別のレイヤーで作業するには、レイヤーを右クリックして「レイヤーを非表示」を選択します。
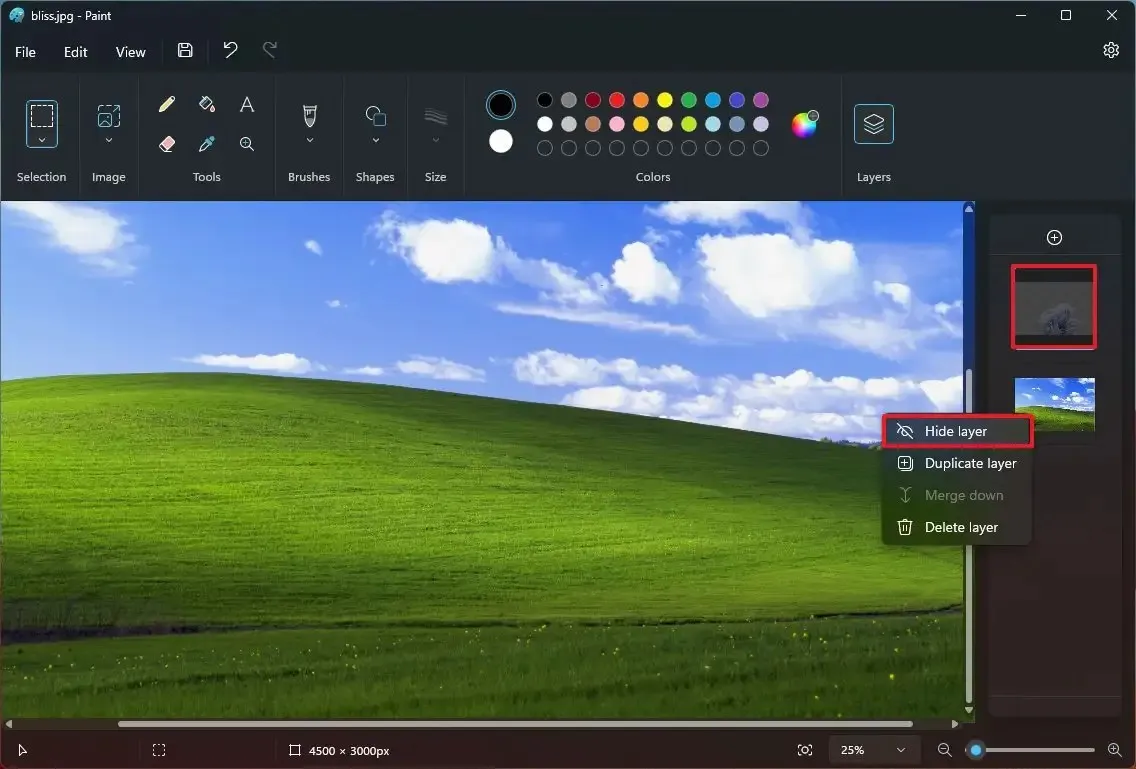
-
レイヤーを右クリックし、「下に結合」オプションを選択して、レイヤーをそのすぐ下のレイヤーと結合します。
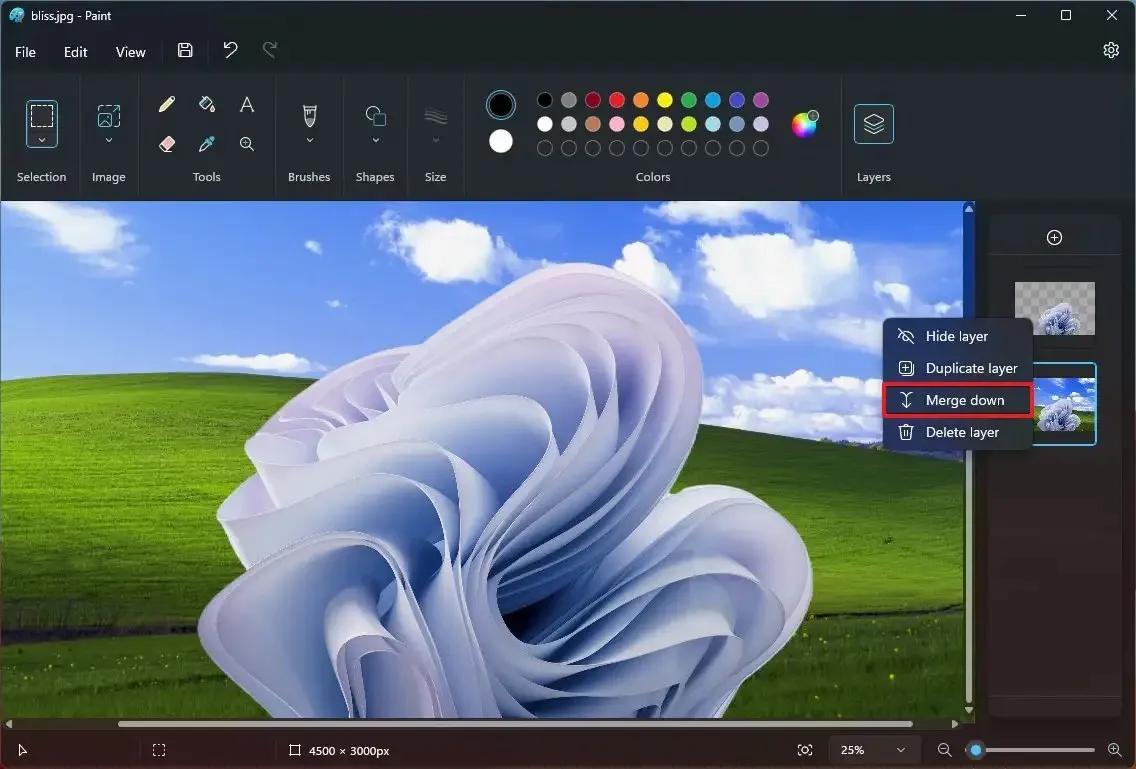
-
「保存」ボタンをクリックします。
手順を完了すると、レイヤーが 1 つの画像に保存されます。
ペイント バージョン 11.2308.18.0 では、透明な「.png」を開いて保存するためのサポートも導入されています。つまり、背景が透明な画像をレイヤーにインポートし、背景が白い透明な画像を保存できます。キャンバス上のチェッカーボード パターンにより、画像の背景が透明になっていることがわかります。


コメントを残す