Google スプレッドシート マクロの使用方法
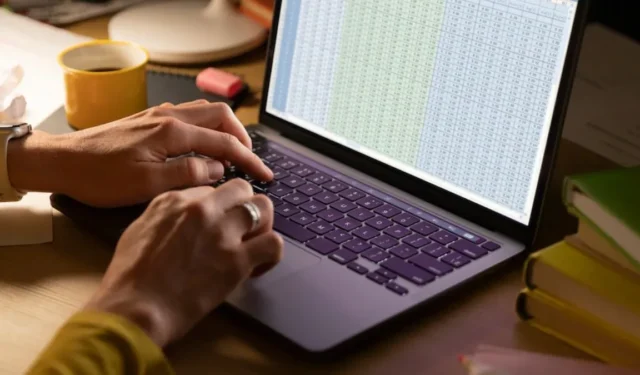
マクロを使用すると、重複データの削除、行と列のサイズのフォーマット、テーブルの設定などの反復的なタスクを自動化できます。また、作業の一貫性が確保され、人的エラーの可能性が軽減されます。
Google スプレッドシート マクロの操作方法を学びたい場合は、読み続けてください。
Googleスプレッドシートでマクロを作成する方法
Google スプレッドシートでマクロを作成する場合、技術的にはスプレッドシート上の一連の手順と変更を記録するだけです。これらの変更は、後でマクロを実行するときに再適用されます。
たとえば、以下の手順に従って、データ内の重複エントリを削除するマクロを作成します。
Google スプレッドシートに移動し、重複データが含まれるスプレッドシートを開きます。「拡張機能 -> マクロ -> マクロの記録」に移動します。
![[拡張機能] タブを開いて Google スプレッドシートにマクロを記録する [拡張機能] タブを開いて Google スプレッドシートにマクロを記録する](https://cdn.thewindowsclub.blog/wp-content/uploads/2023/09/record-a-macro.webp)
下部のメニューから「相対参照を使用する」を選択します。
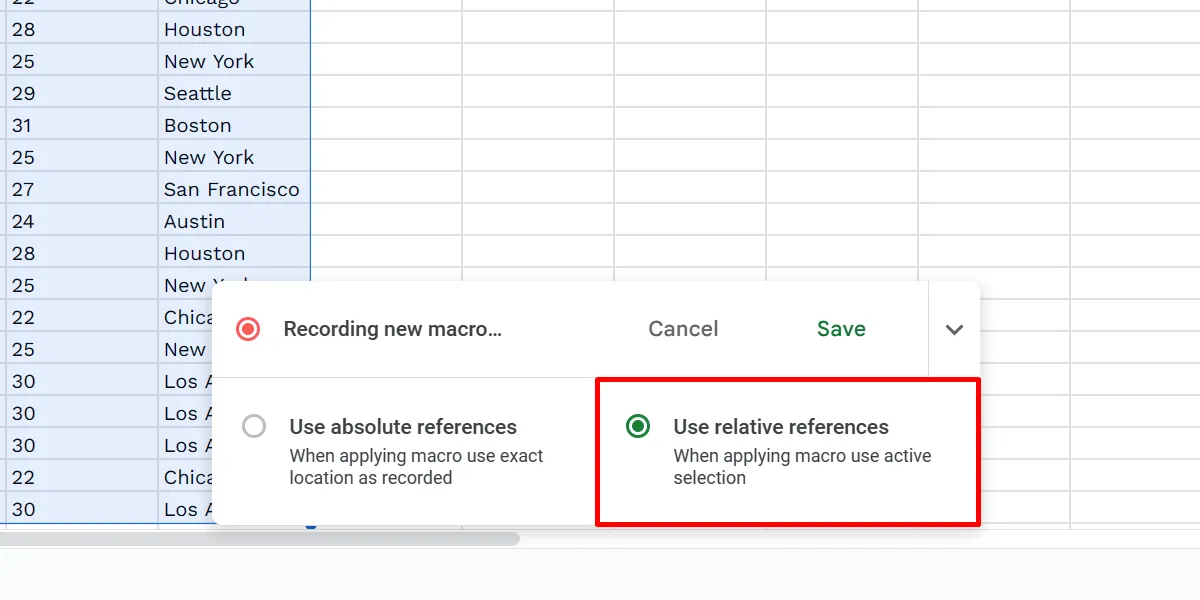
重複を削除する列を強調表示します。「データ -> データのクリーンアップ -> 重複の削除」を選択します。
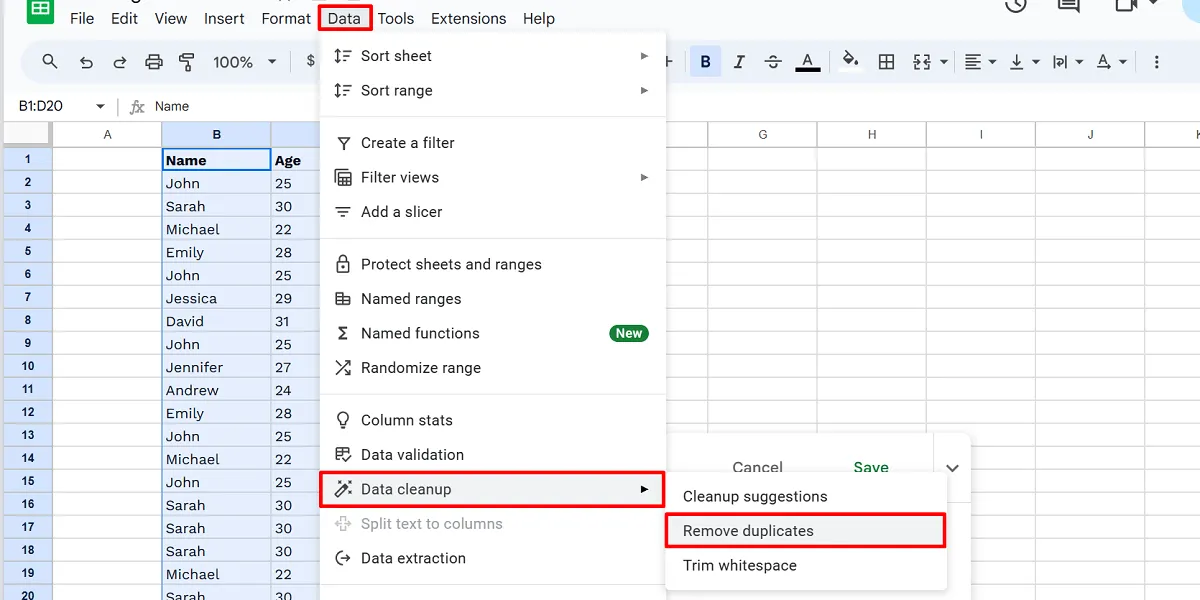
オプションを設定し、「重複を削除」をクリックします。

「OK」をクリックして確定します。
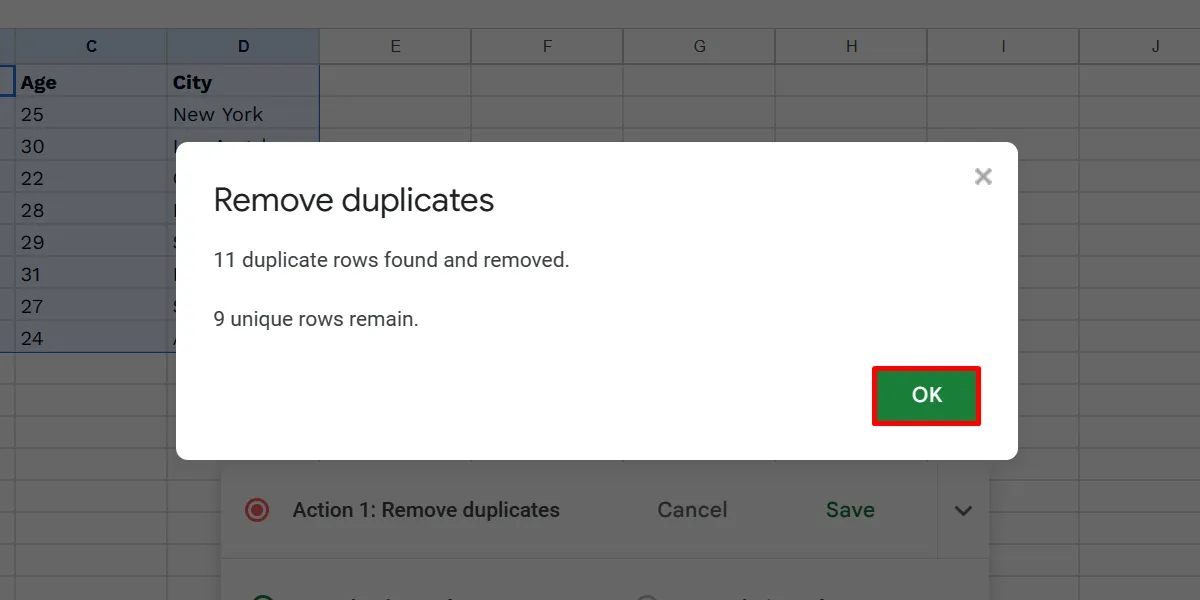
「保存」をクリックしてマクロの記録を終了します。
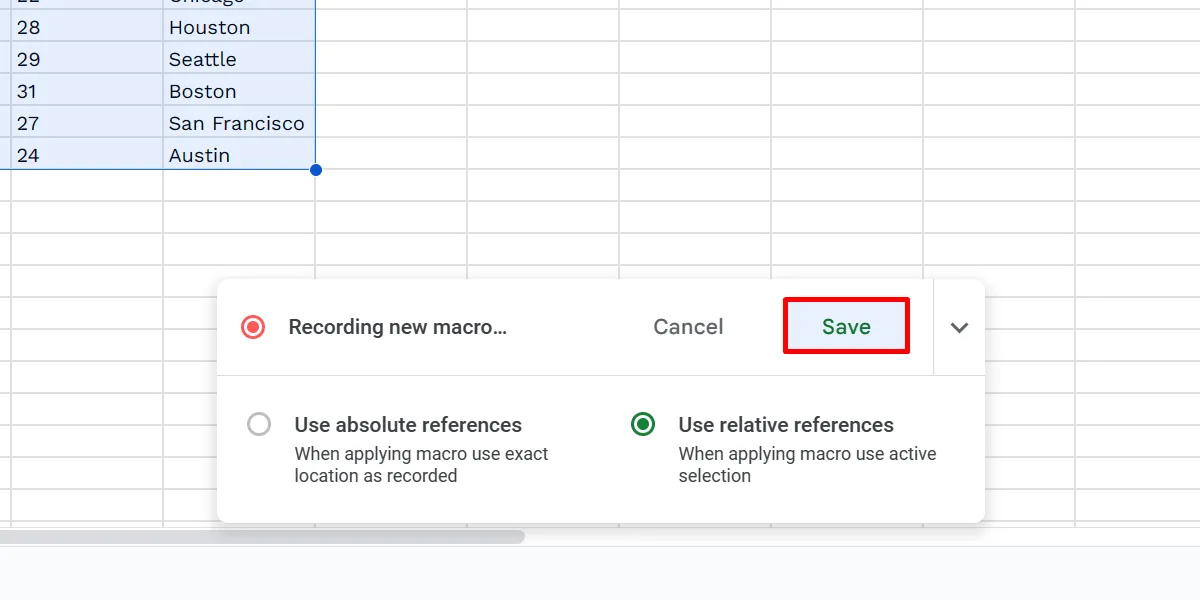
「新しいマクロを保存」ダイアログボックスでマクロに名前を付け、「保存」をクリックします。
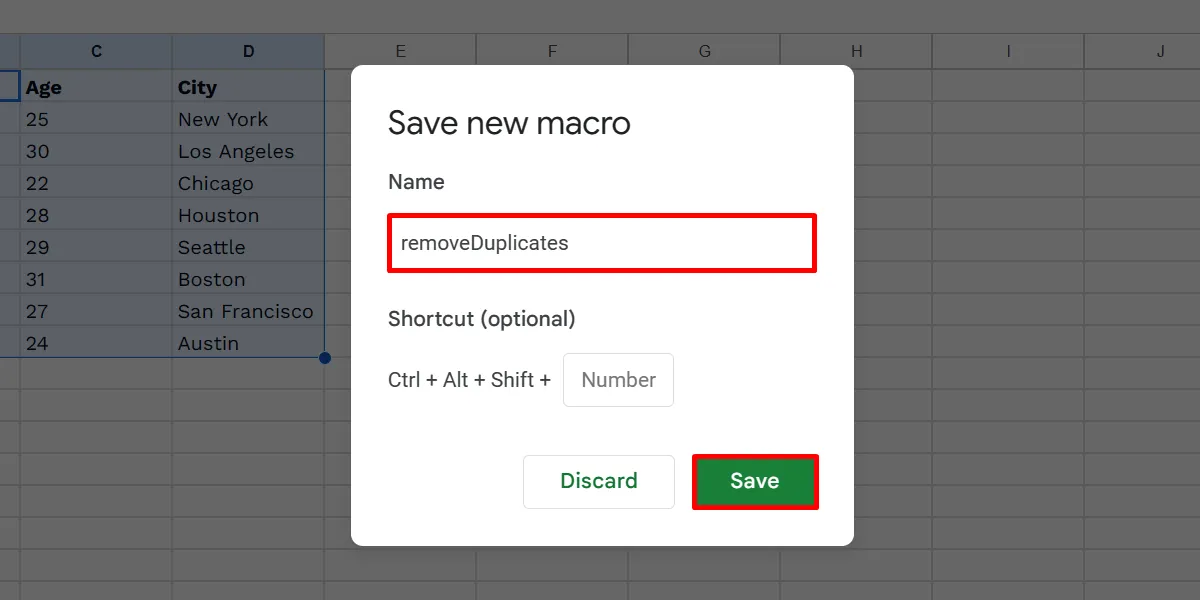
Google スプレッドシートでセルを参照するには、絶対と相対の 2 つの方法があります。絶対参照を使用すると、マクロは記録されたすべてのステップを、使用したのと同じセルに再適用します。
一方、相対参照では、現在選択されているセルを考慮して変更が適用されます。セル B1 にマクロを記録したとします。同じマクロをセル D1 や E999 などの他の場所に自由に適用できます。
マクロショートカットの使い方
Google スプレッドシートでマクロのカスタム キーボード ショートカットを設定できます。このオプションは、新しく記録したマクロを保存するときに表示されます。ただし、追加するのを忘れた場合は、次の手順に従ってください。
スプレッドシートで「拡張機能 -> マクロ -> マクロの管理」に移動します。
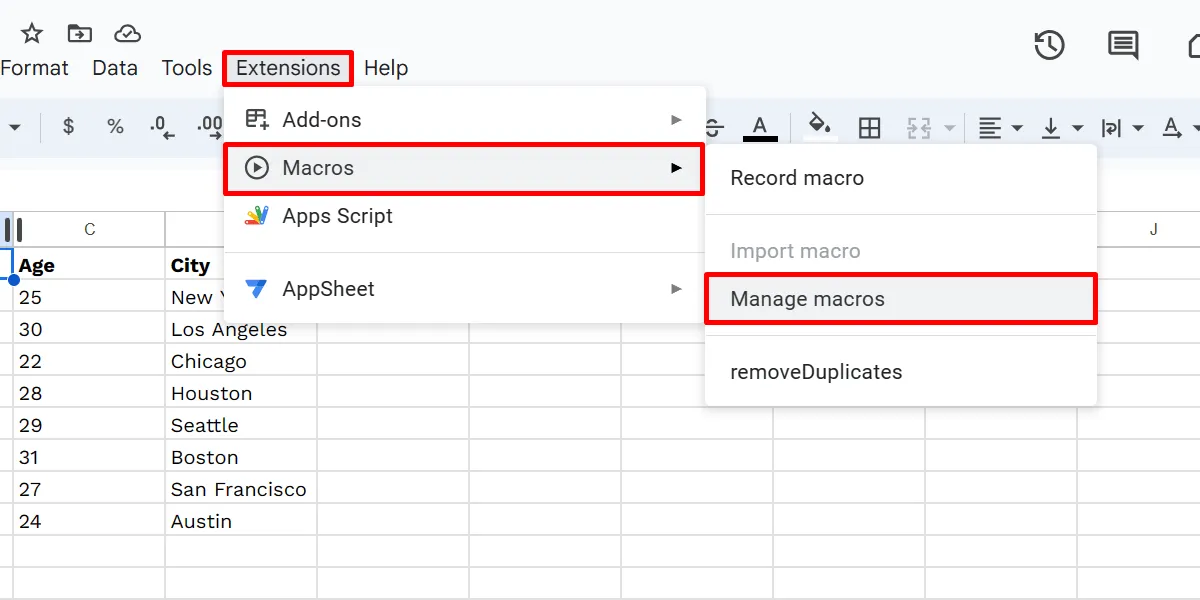
マクロのダイアログ ボックスに表示される数値フィールドをクリックし、0 ~ 9 の任意の数値を入力し、[更新] をクリックして完了します。
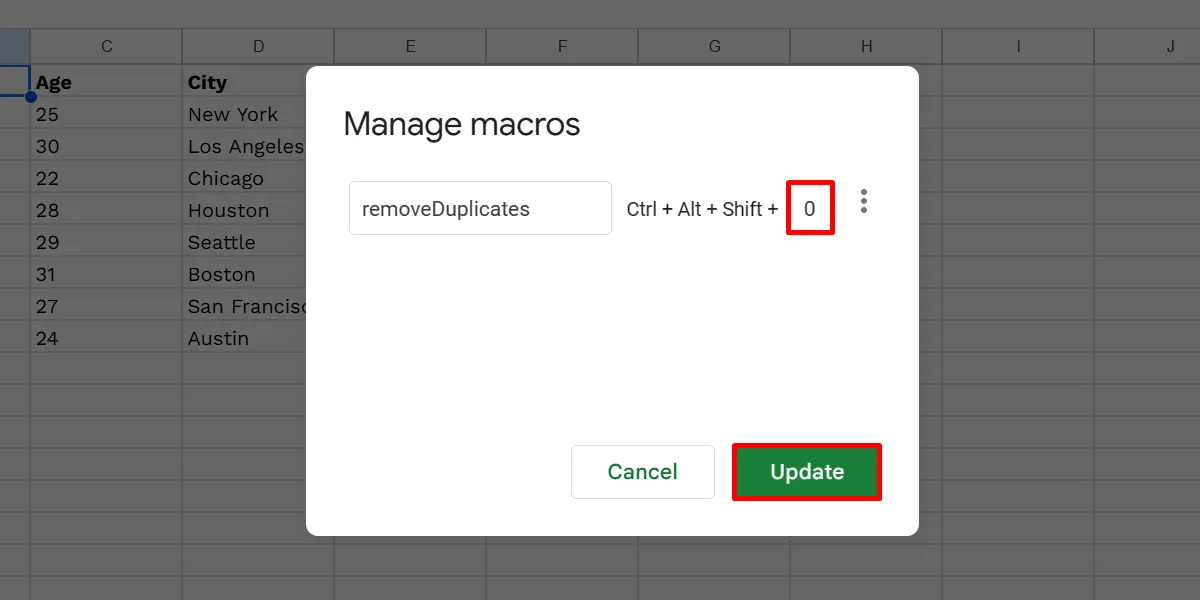
マクロを実行するには、キーボードのCtrl+ Alt+ Shift+を押します。Mac で Google スプレッドシートを使用している場合は、代わりに+ + +[your chosen digit]のキーの組み合わせを使用してください。⌘OptionShift[your chosen digit]
許可を求められたら「続行」をクリックします。
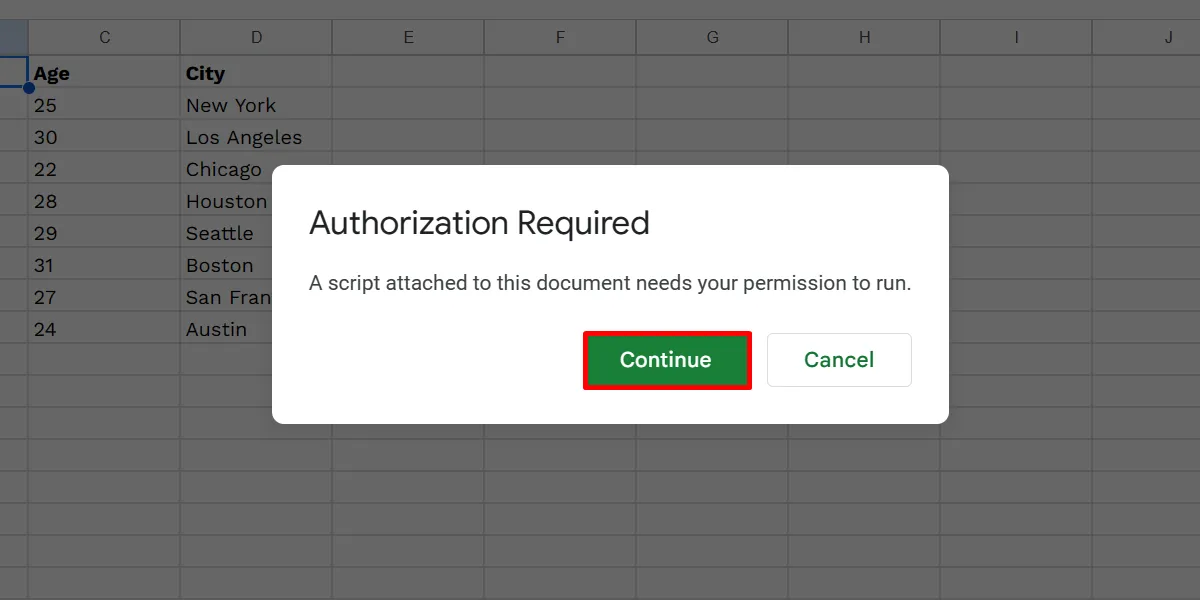
アカウントを選択し、「許可」をクリックします。
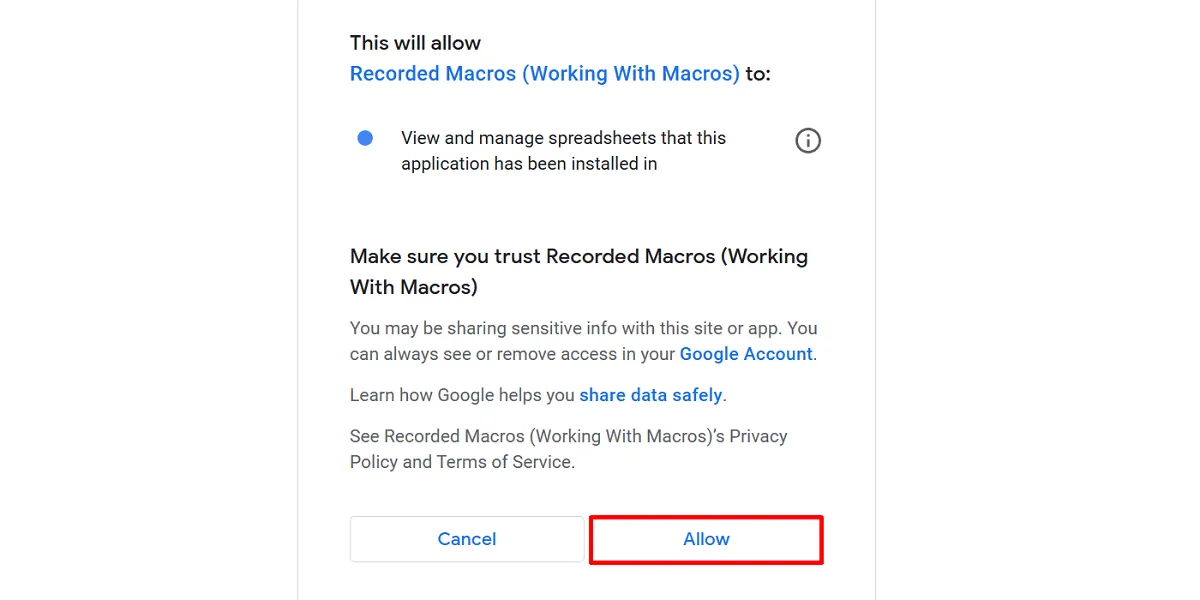
キーのコンボを押してマクロを再度実行します。
Google スプレッドシートには最大 10 個のショートカットを設定できることに注意してください。さらにマクロがある場合は、「拡張機能 -> マクロ -> [マクロ]」をクリックして手動で実行できます。
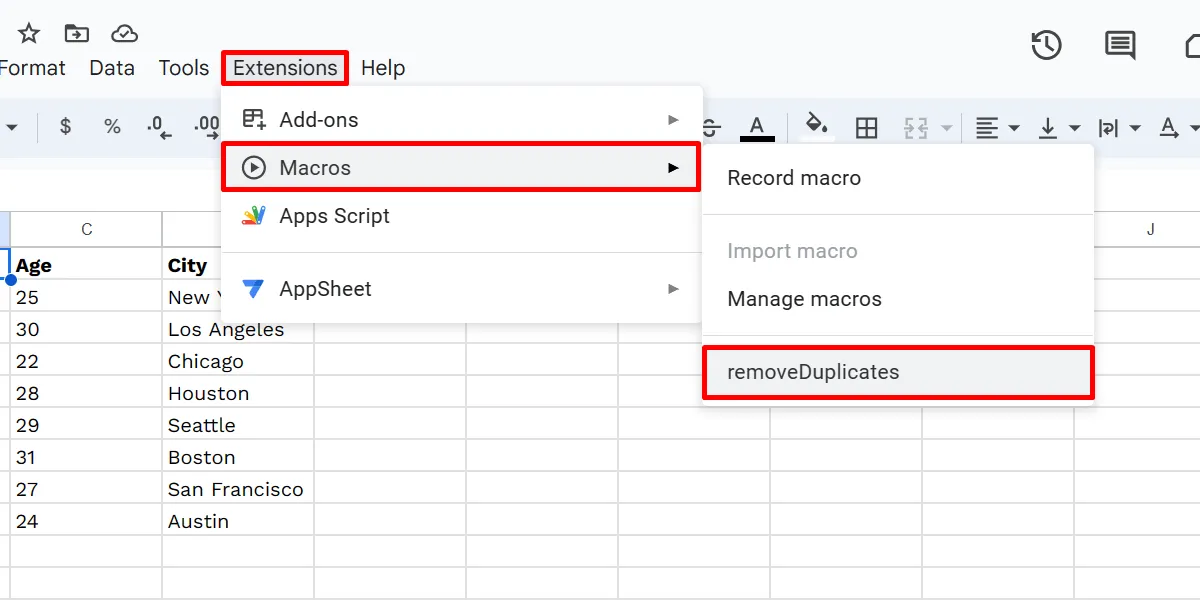
Google スプレッドシート マクロを編集する方法
代わりに、マクロ用に生成された対応する Apps Script ファイルにそれらを手動でコーディングする必要があります。ファイルを検索して編集するには、以下の手順を実行します。
Google スプレッドシートで「拡張機能 -> マクロ -> マクロの管理」を選択します。「マクロの管理」ダイアログボックスで、マクロの横にある三点アイコンをクリックします。
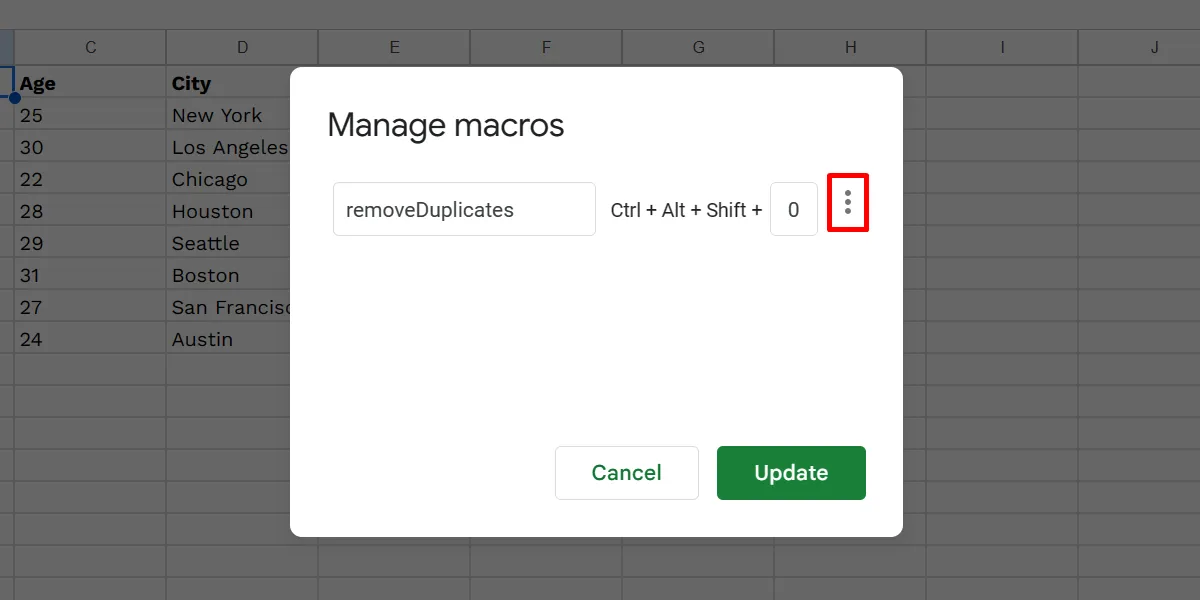
「スクリプトの編集」を選択します。
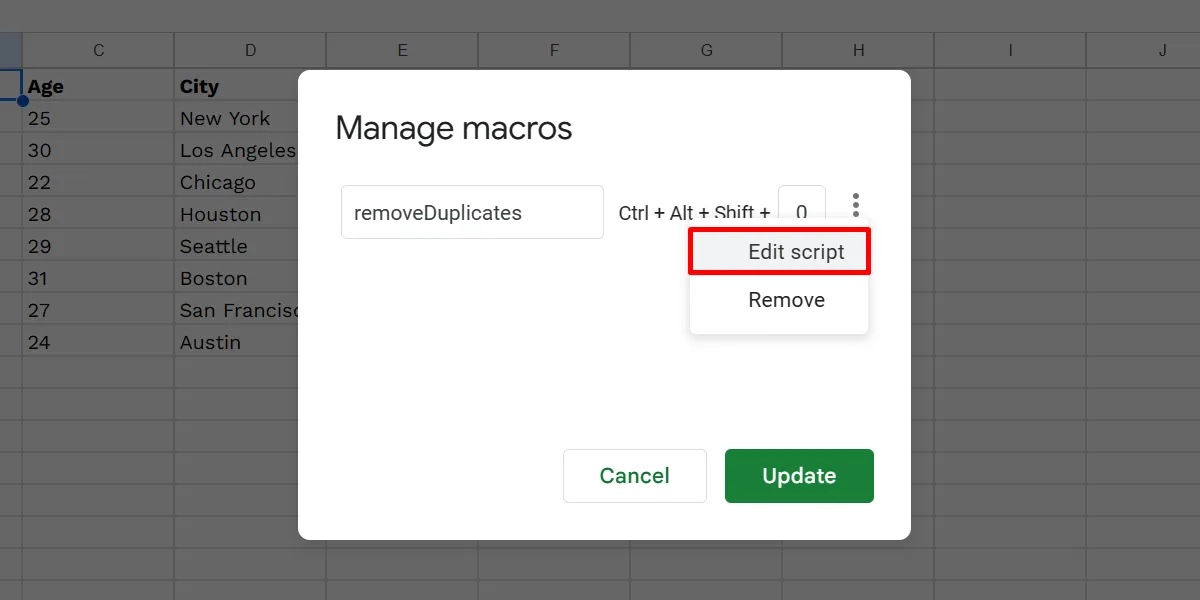
これにより、[Apps Script] タブが開き、既存のコードに変更を加えることができます。「プロジェクトを保存」ボタンをクリックします。
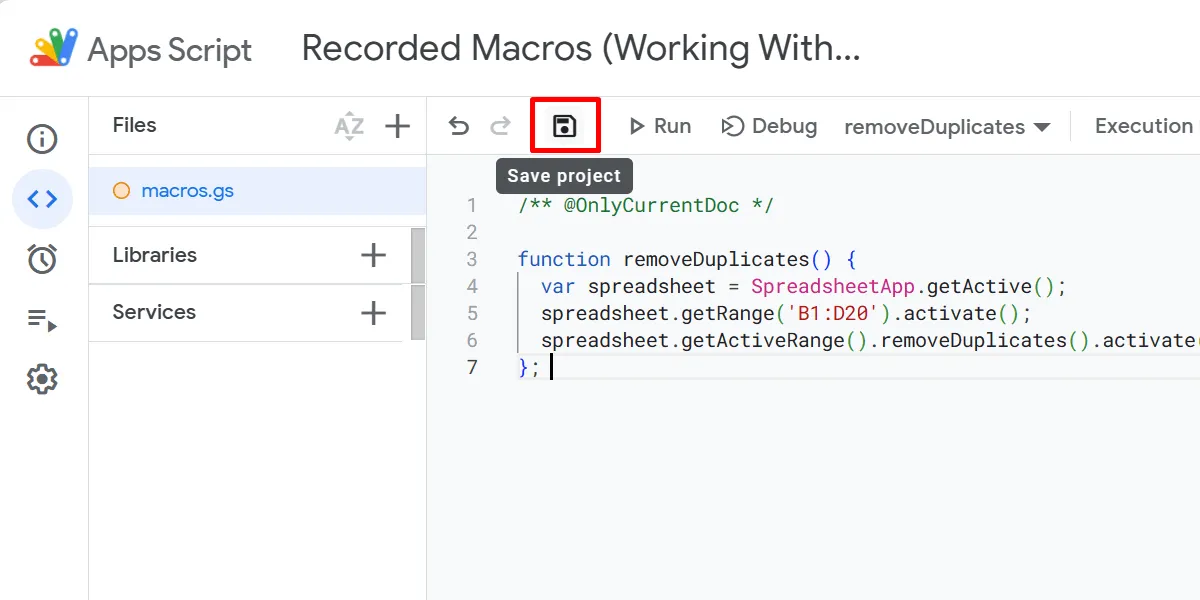
Google スプレッドシートの公式プログラミング言語である JavaScript に慣れていない場合は、この手順をスキップしてマクロを保存し、不必要な変更を避けてください。または、この言語を学びたい場合は、JavaScript スキルの向上に役立つこれらのゲームをチェックしてください。
他のシートからマクロをインポートする方法
マクロをインポートすると、マクロを最初から再作成する必要がないため、時間と労力を大幅に節約できます。これらはスプレッドシート間でグローバルに使用できるわけではありませんが、次の手順に従って別のファイルに手動でインポートできます。
現在のスプレッドシートで、「拡張機能 -> マクロ -> マクロの管理」に進みます。マクロの三点アイコンをクリックし、「スクリプトの編集」を選択します。
スクリプトエディタで、インポートする関数を強調表示し、右クリックして、コンテキストメニューで「コピー」を選択します。
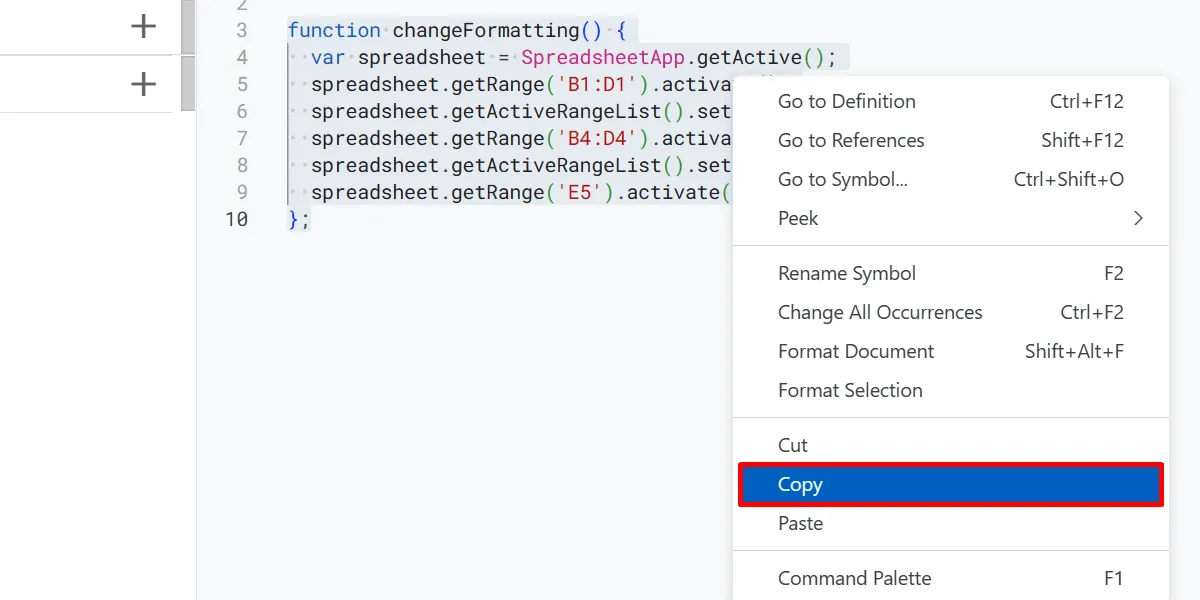
現在のスプレッドシートとそのスクリプト エディタのタブを閉じます。
別のスプレッドシートに移動して新しいマクロを作成し、上記のように新しく作成したマクロのスクリプト ファイルを開きます。
新しいスクリプト エディターで、既存のコードを強調表示して削除し、スクリプト エディターを右クリックして、[貼り付け] を選択します。
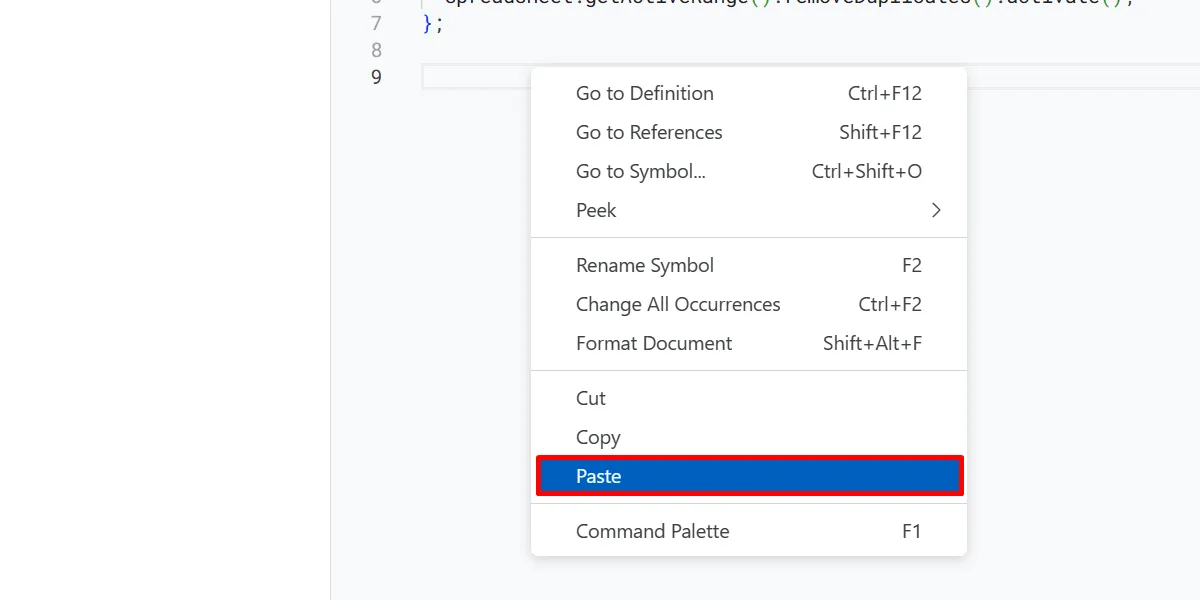
「プロジェクトを保存」をクリックして変更を保存します。スプレッドシートに戻り、「拡張機能 -> マクロ -> マクロのインポート」を選択します。
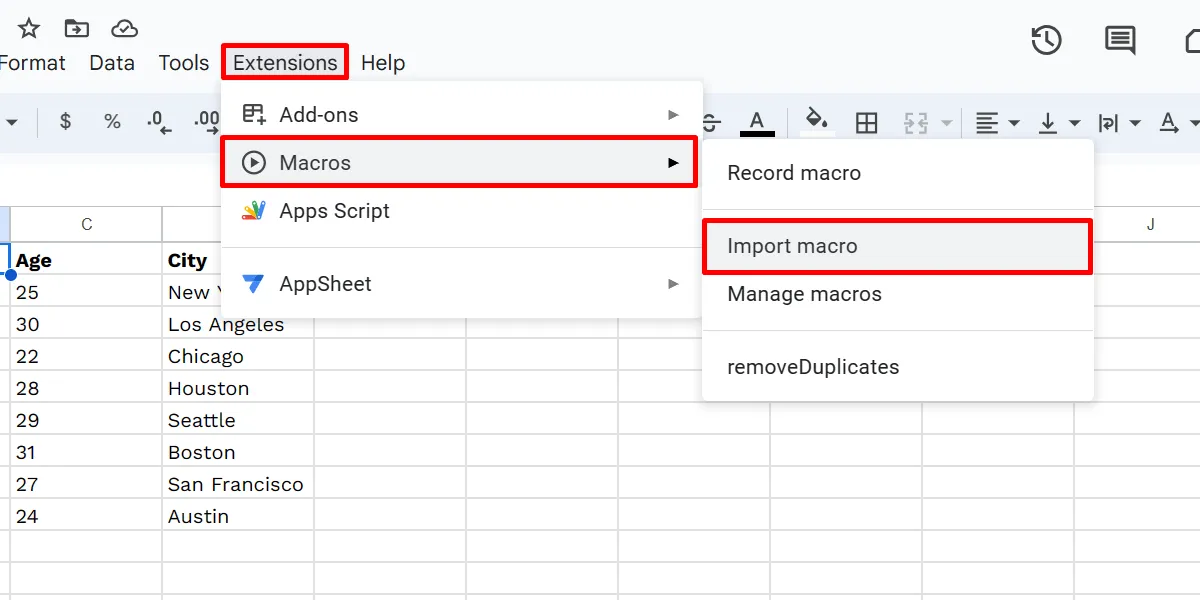
「インポート」ダイアログボックスでインポートしたマクロを見つけて、「関数の追加」をクリックします。
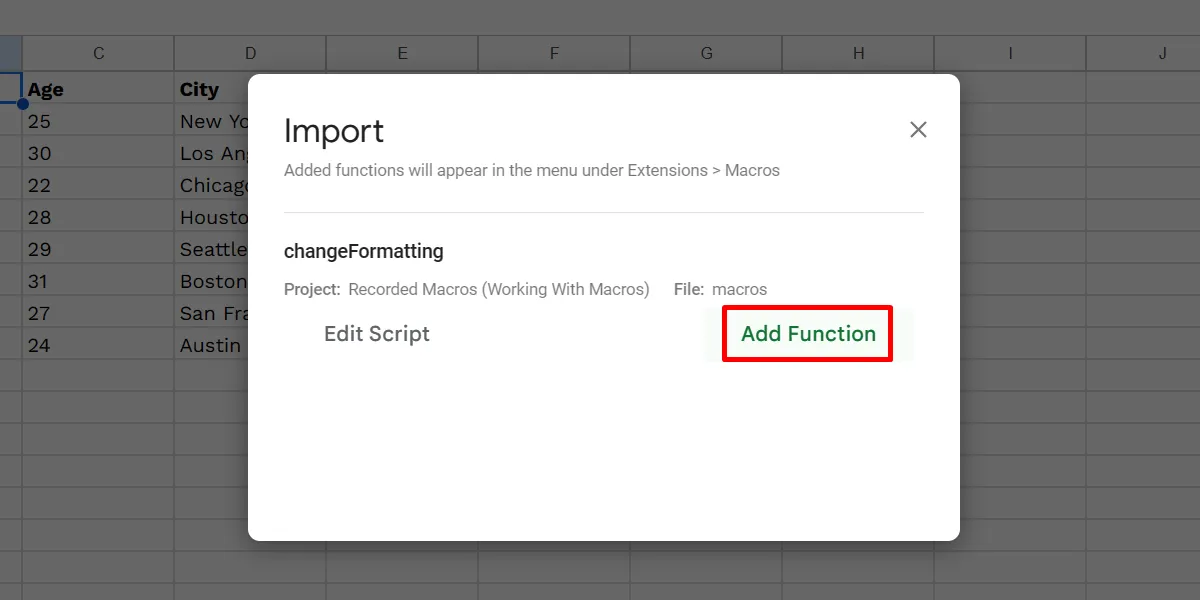
[マクロのインポート] オプションは、スプレッドシートの Apps Script ファイルにインポートされていない関数がある場合にのみクリック可能になることに注意してください。マクロ リスト内のすべての関数がすでにロードされている場合、オプションはグレー表示されます。
Googleスプレッドシートマクロを削除する方法
いつでも Google スプレッドシートからマクロを削除することもできます。計算に支障をきたすような変更が加えられている場合は、マクロを削除するとよいでしょう。あるいは、目的を果たしたら削除してください。また、マクロ ショートカット用のスロットも開きます。以下の手順に従ってマクロを削除します。
「拡張機能 -> マクロ -> マクロの管理」に移動します。「マクロの管理」ダイアログボックスで、マクロの三点アイコンをクリックし、「削除」を選択します。
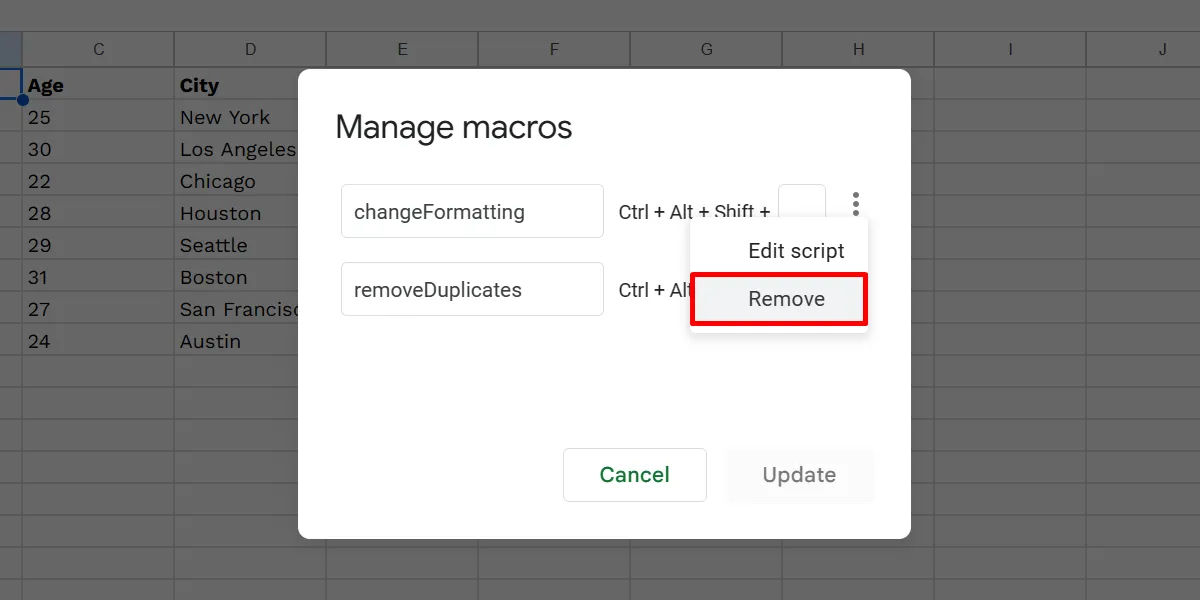
「更新」ボタンをクリックします。
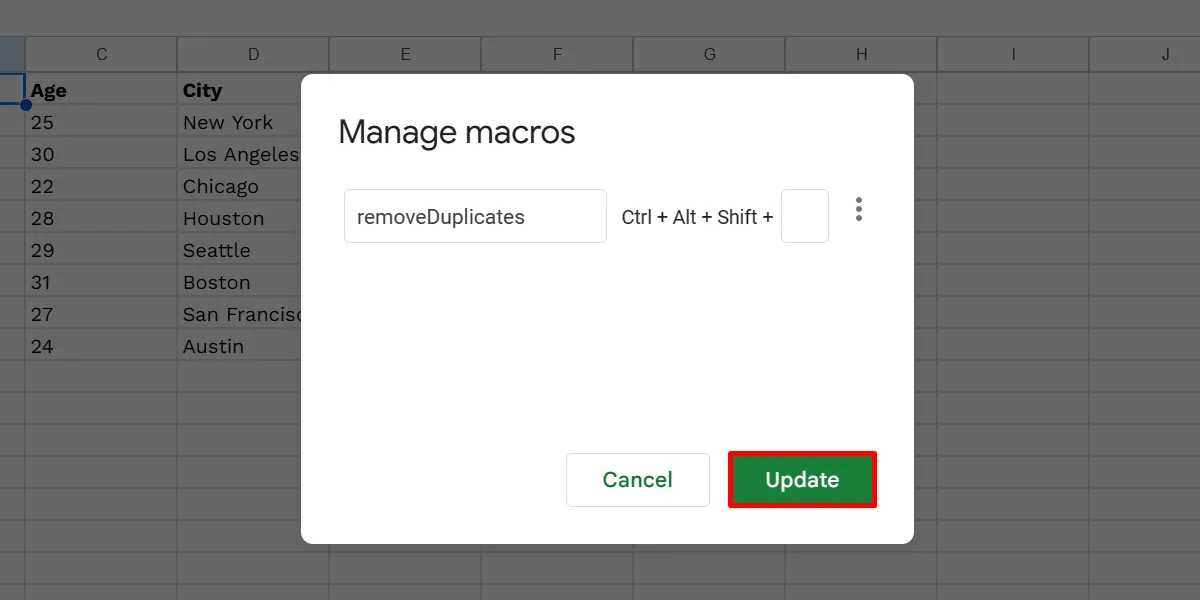
よくある質問
Google スプレッドシートでスクリプトを作成するにはどうすればよいですか?
Google スプレッドシートのマクロ レコーダーでは、機能が制限されています。カスタム関数の使用など、より定義された自動化を行うには、次の手順でスクリプトを作成します。
Google スプレッドシートを開き、「拡張機能 -> Apps Script」を選択します。スクリプト エディター (新しいタブ上) で既存のコードを削除し、コードを追加して、[保存] をクリックして完了します。
Google スプレッドシートで VBA マクロを実行できますか?
プラットフォームでは代わりに Google Apps Script が使用されるため、VBA マクロは Google スプレッドシートでは機能しません。ただし、Google Workspace Enterprise Plus や G Suite Enterprise for Education にアクセスできる場合は、マクロ コンバータを使用して VBA マクロを互換性のあるスプレッドシート スクリプトに変換できます。
画像クレジット: Freepik。すべてのスクリーンショットはアンゴルアン王女によるものです。


コメントを残す