Microsoft Excel でフィルターを使用する方法
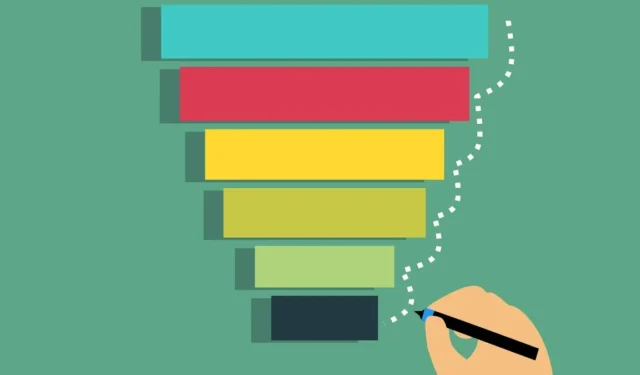
Excel スプレッドシートに数百行、さらには数千行のデータが含まれている場合、必要な正確なデータを見つけるのが困難になることがあります。ただし、Excel フィルターを使用すると、そのデータをすばやく見つけることができます。
データを選別するためのボタンを追加する基本フィルター、さまざまな特定の条件を満たすデータを検索する高度なフィルター、またはFILTERデータが見つからない場合に値を表示する関数を使用できます。
これらの各メソッドを使用して Microsoft Excel でデータをフィルターする方法を見てみましょう。
Excel で基本的なオートフィルターを使用する方法
Excel の基本的なオートフィルターは最も簡単な方法であり、ほとんどのスプレッドシートで適切に機能します。表示するデータを選択し、既存のデータセットが更新されてそれらの値のみが表示されることを確認します。
- セル範囲をドラッグするか、列と行全体を選択して、フィルタリングするデータを選択します。
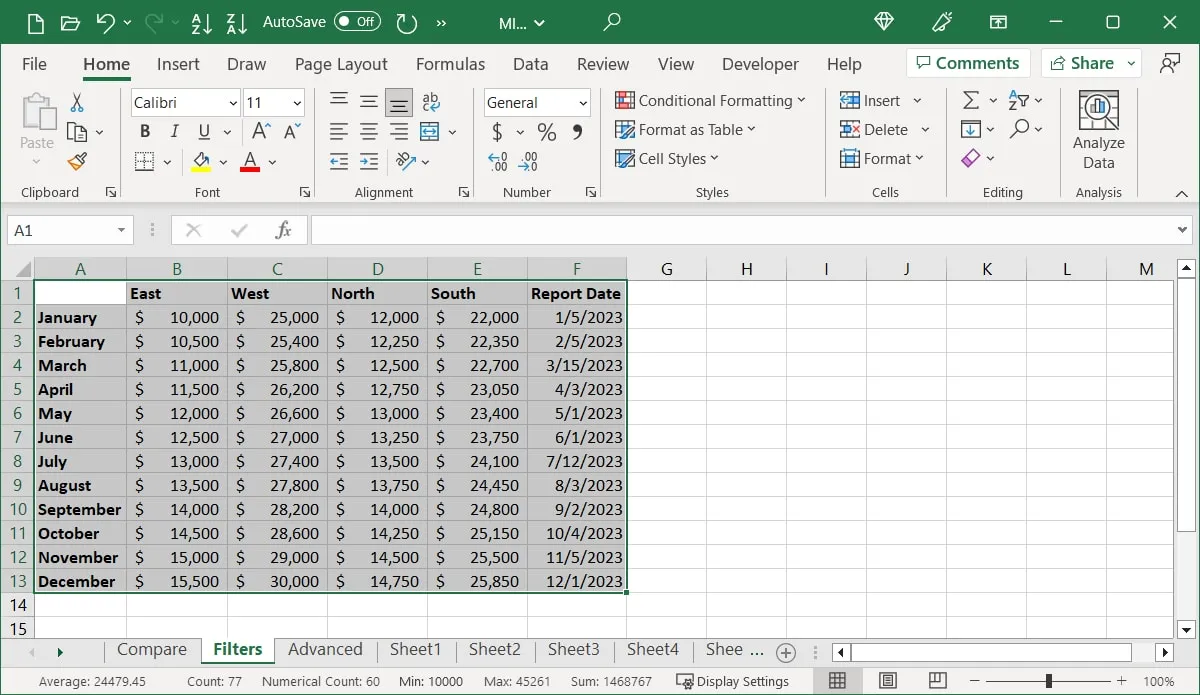
- 「データ」タブに移動し、リボンの「並べ替えとフィルター」セクションの「フィルター」をクリックします。
![Excel の [データ] タブでフィルタリングする Excel の [データ] タブでフィルタリングする](https://cdn.thewindowsclub.blog/wp-content/uploads/2023/05/filter-data-tab-excel.webp)
- データセットの各列ヘッダーにフィルター ボタンが追加されていることがわかります。
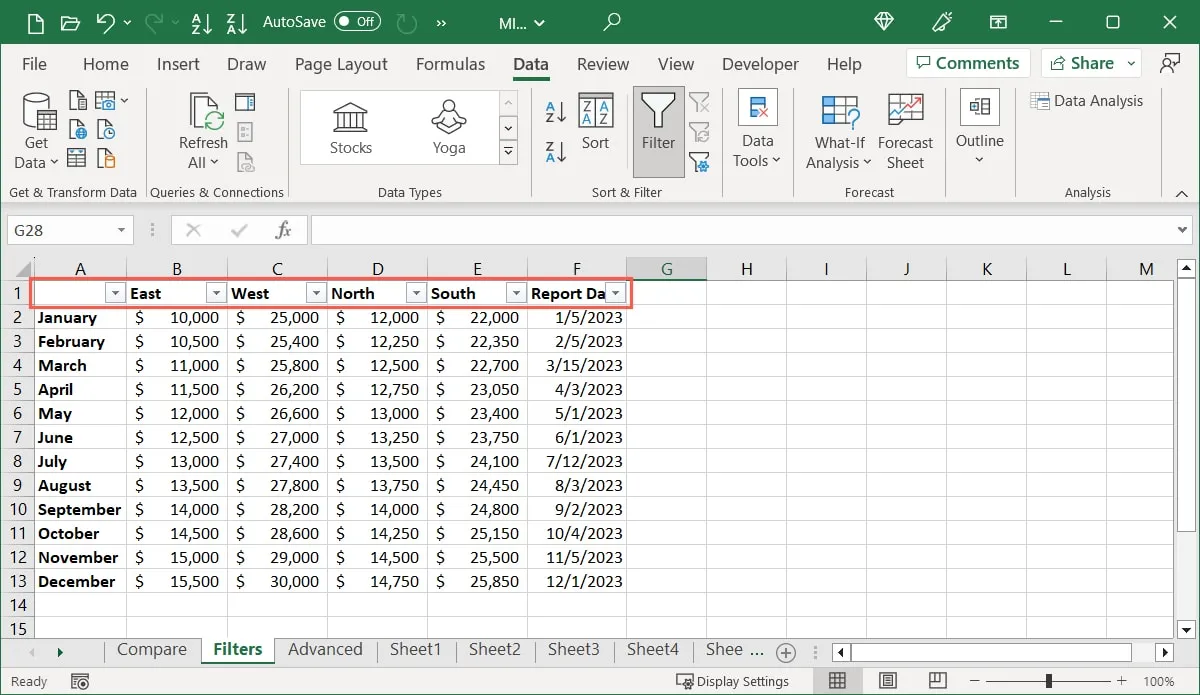
- フィルタリングする列のボタンを選択します。ポップアップ ウィンドウで、[検索] フィールドに値を入力するか、表示したい項目の下部にあるチェックボックスをオンにして、[OK] をクリックします。
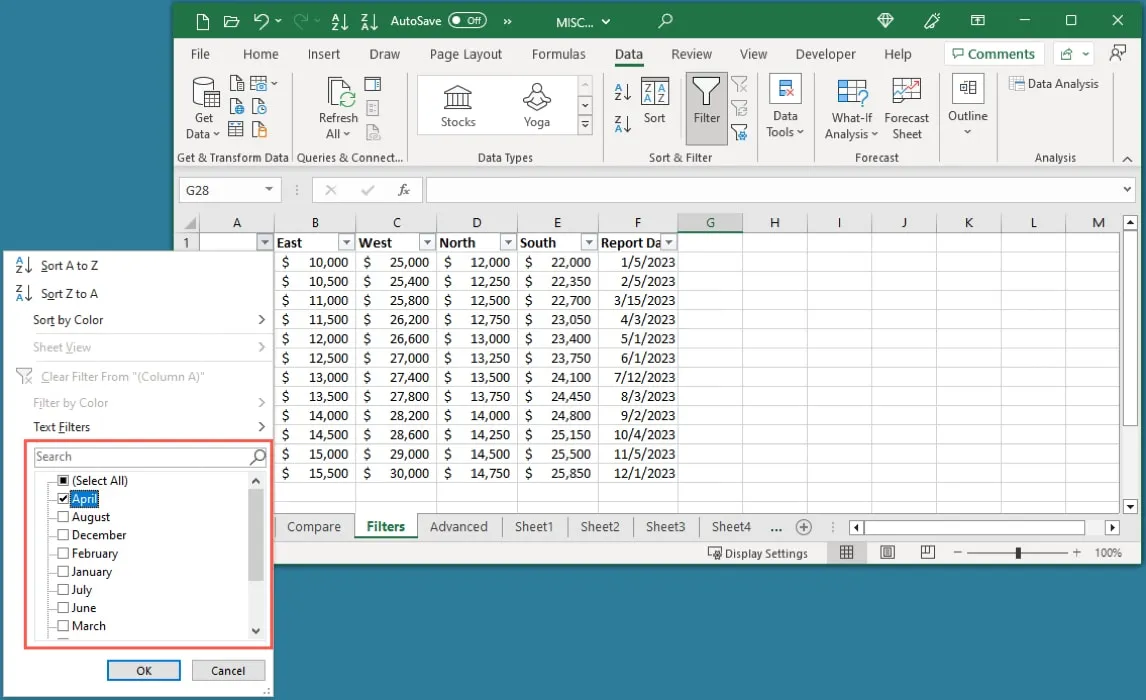
- データセットが更新されて、フィルターされたデータのみが表示されます。
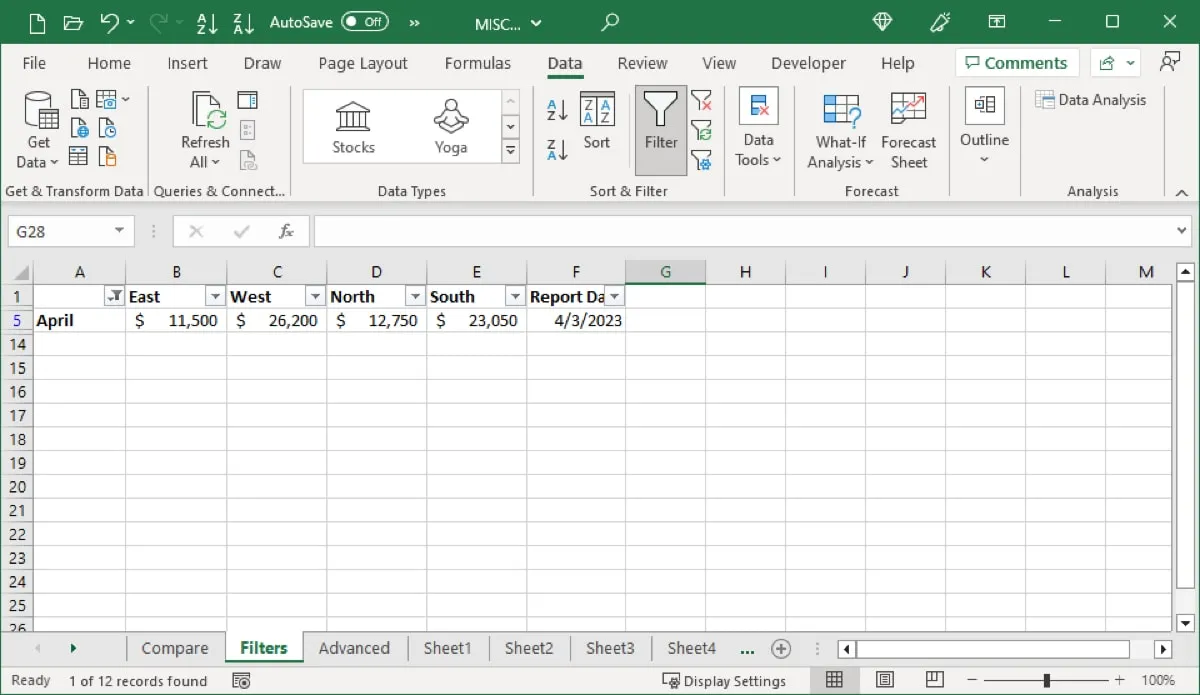
数値、テキスト、または日付フィルターを使用する
Excel の基本フィルターを使用すると、基本を超えることができます。表示したい項目を正確に選択する代わりに、条件を追加できます。これは、数値、テキスト、日付を含むデータに機能します。それぞれの例を見てみましょう。
上記と同じ手順に従ってデータを選択し、フィルターを適用してボタンを表示します。
並べ替えに使用する列のフィルター ボタンを選択します。ポップアップ ウィンドウで、[数値フィルター]、[テキスト フィルター]、または [データ フィルター]に移動します。
数値フィルター
データに数値が含まれている場合は、金額に等しいか等しくない、平均より大きいか小さい、または上位 10 位までの金額でフィルタリングすることを選択します。
- ポップアップ メニューで追加する条件を選択します。
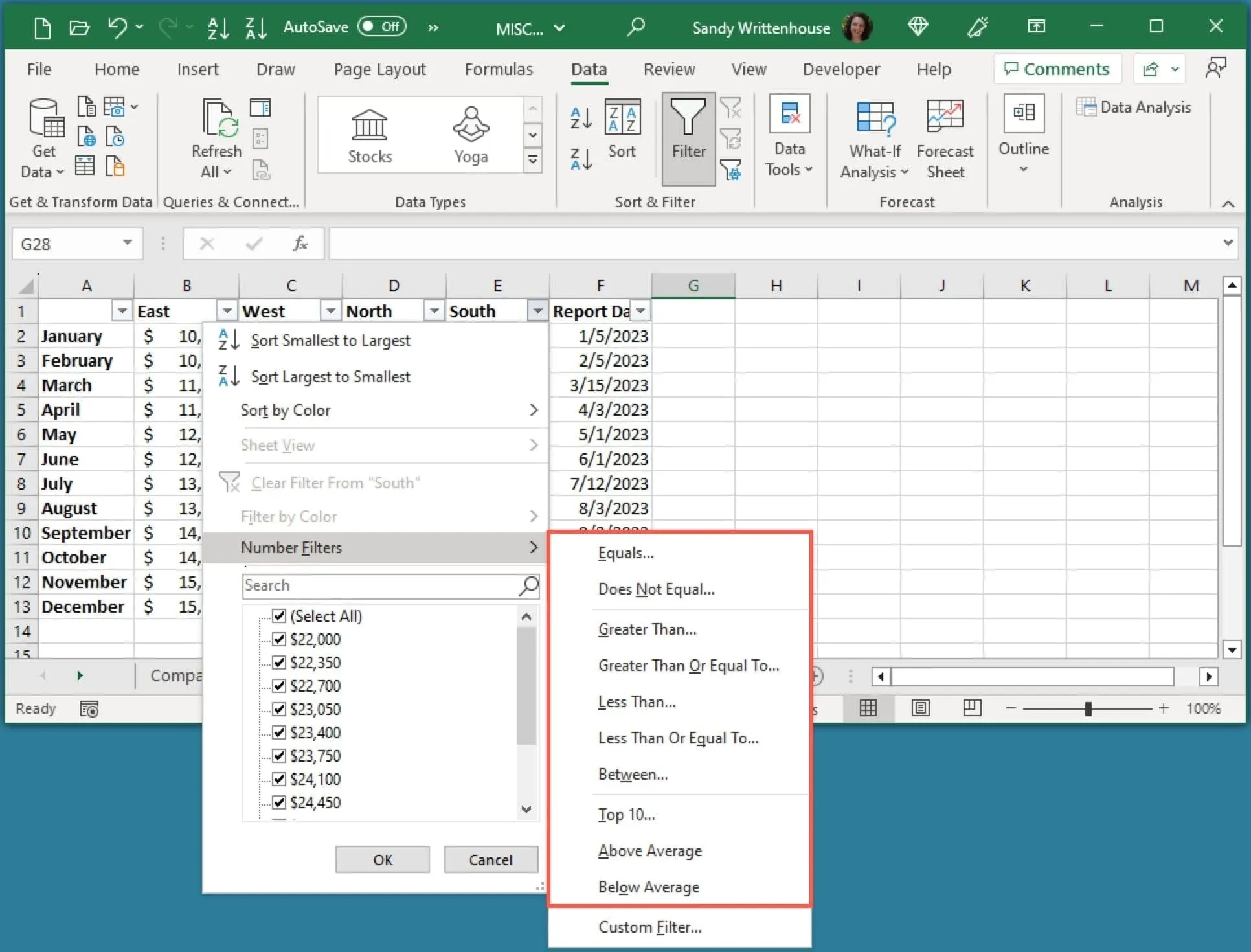
- 選択内容に追加の入力が必要な場合は、「カスタム オートフィルター」ボックスが表示されます。最初のドロップダウン ボックスで条件を確認し、テキスト ボックスに値を追加するか、ドロップダウン リストを使用して値を選択します。
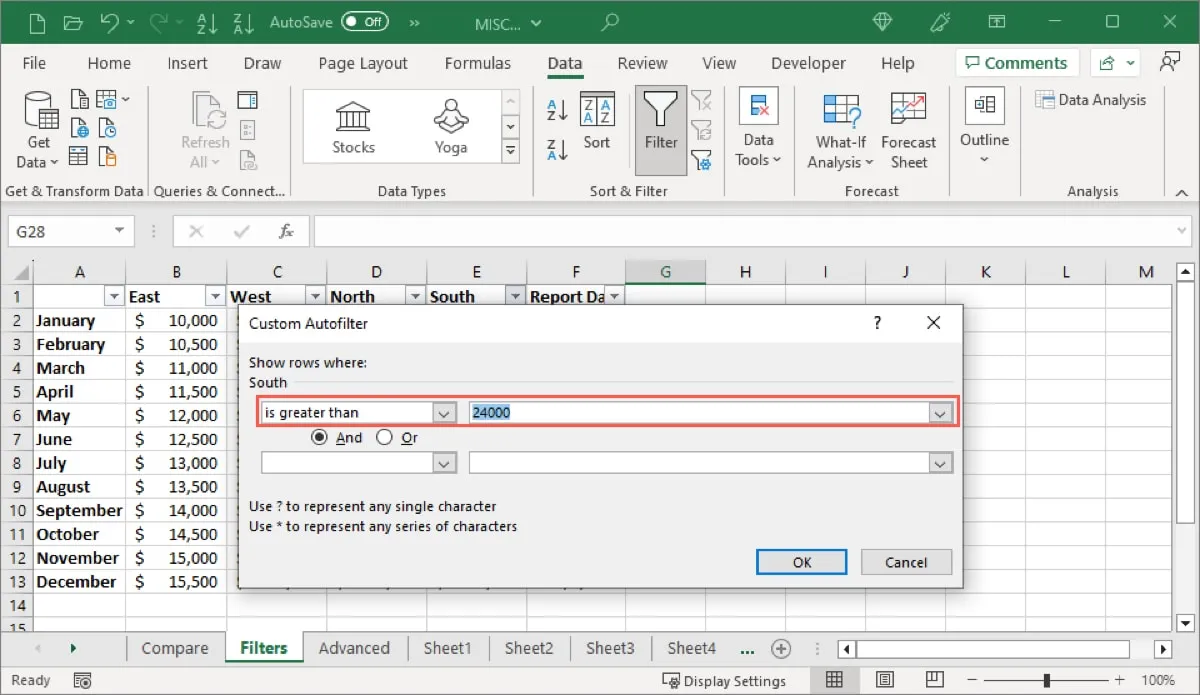
- 必要に応じて、AND または OR 演算子を使用して別の条件を追加できます。ボックスを使用してその条件を設定します。
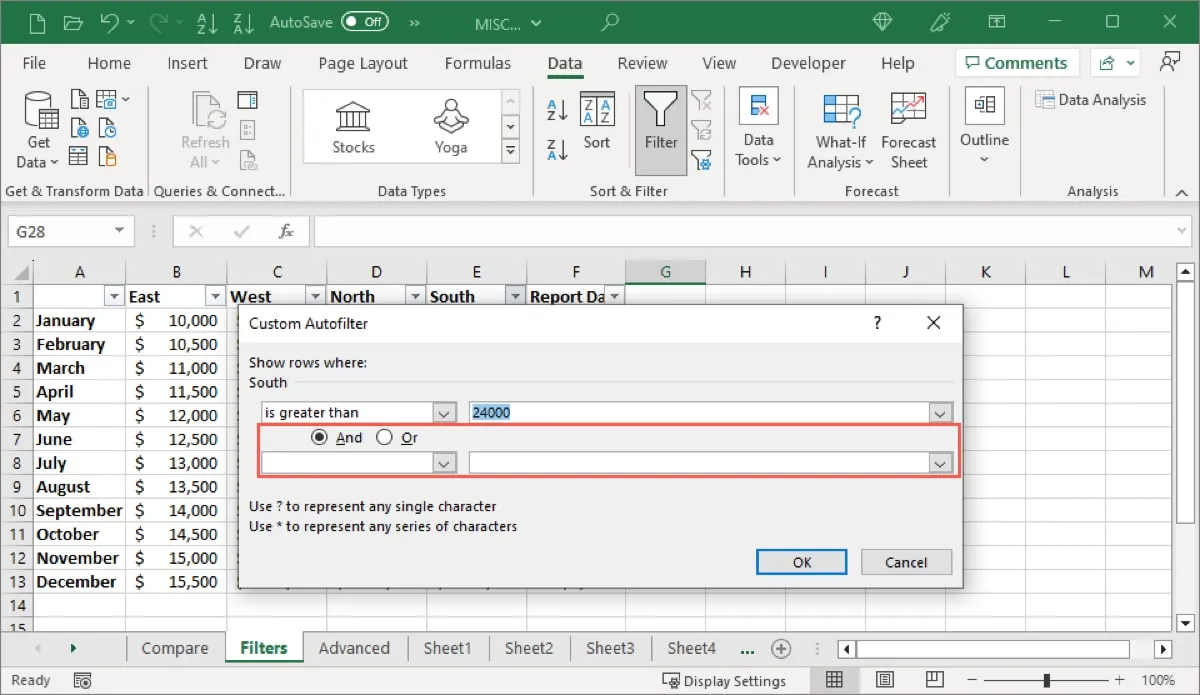
- 終了したら、「OK」をクリックしてフィルタリングされたデータを表示します。
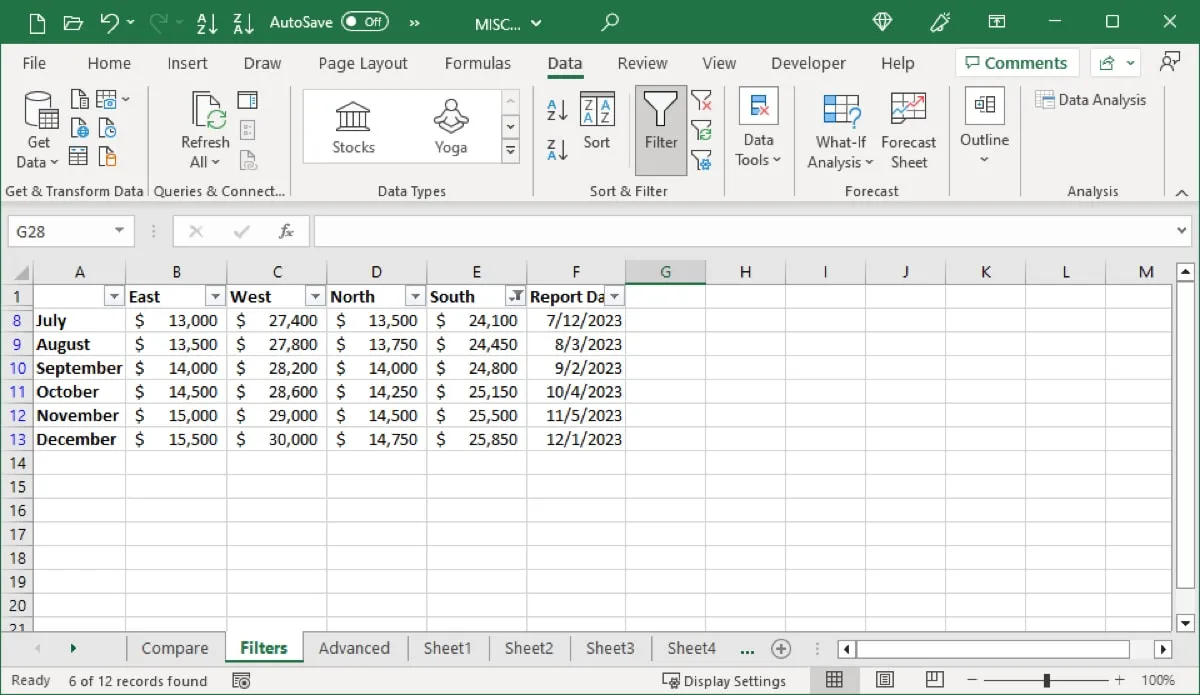
テキストフィルター
テキスト フィルターは、Excel の数値フィルターと同様に機能します。「で始まる」、「で終わる」、「を含む」、または「を含まない」などの条件を追加できます。
- ポップアップ メニューで追加する条件を選択します。
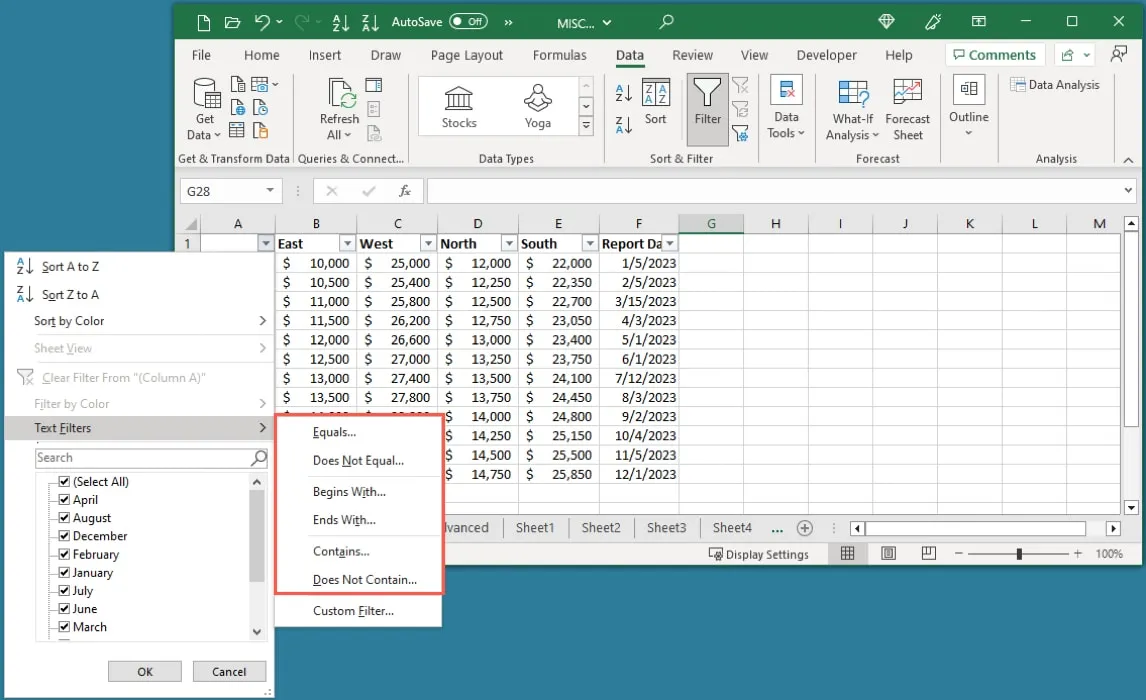
- 「カスタム オートフィルター」ボックスに条件を入力します。疑問符 (?) を入力して単一の文字を表すか、アスタリスク (*) を入力して一連の文字を表すことができることに注意してください。
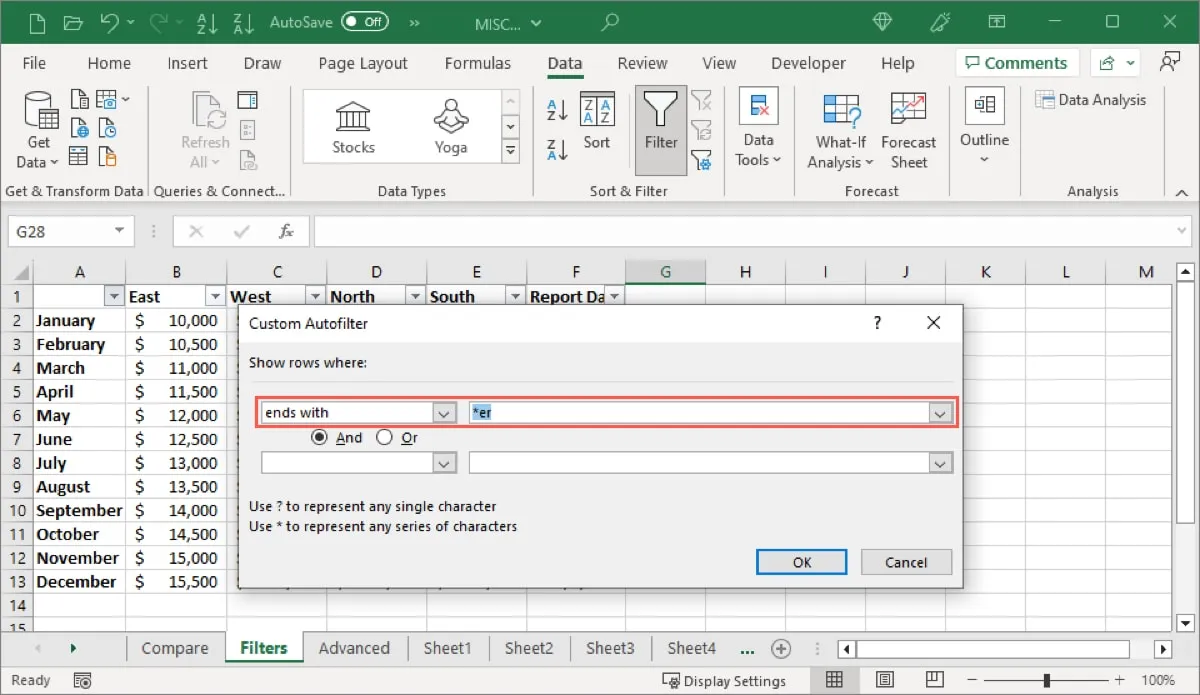
- 「OK」をクリックすると、更新されたデータセットが表示されます。
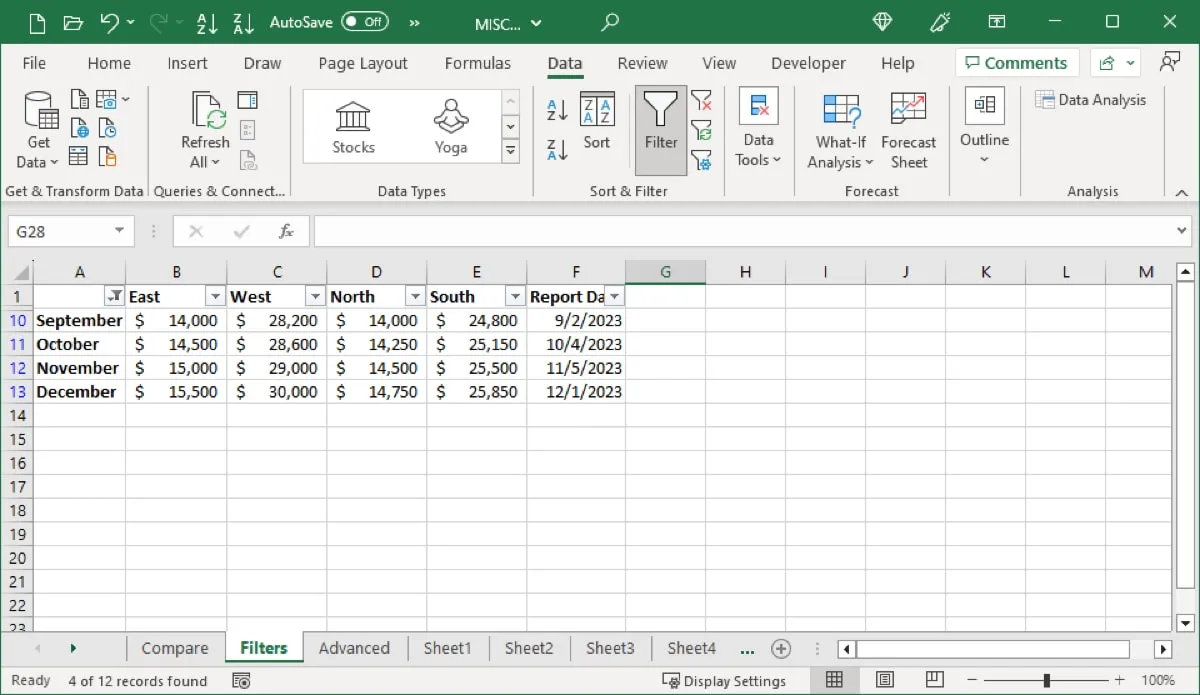
日付フィルター
数値やテキストと同様に、基本的な日付フィルターに条件を追加できます。「前」、「後」、「次の間」、「今日」、「昨日」のほか、「次」、「先週」、「月」、「年」、「四半期」などの条件を選択します。
- ポップアップ メニューで追加する条件を選択します。

- 選択内容に入力が必要な場合は、「カスタム オートフィルター」ボックスに入力します。必要に応じて、別の条件を追加し、「OK」をクリックして日付フィルターを適用します。
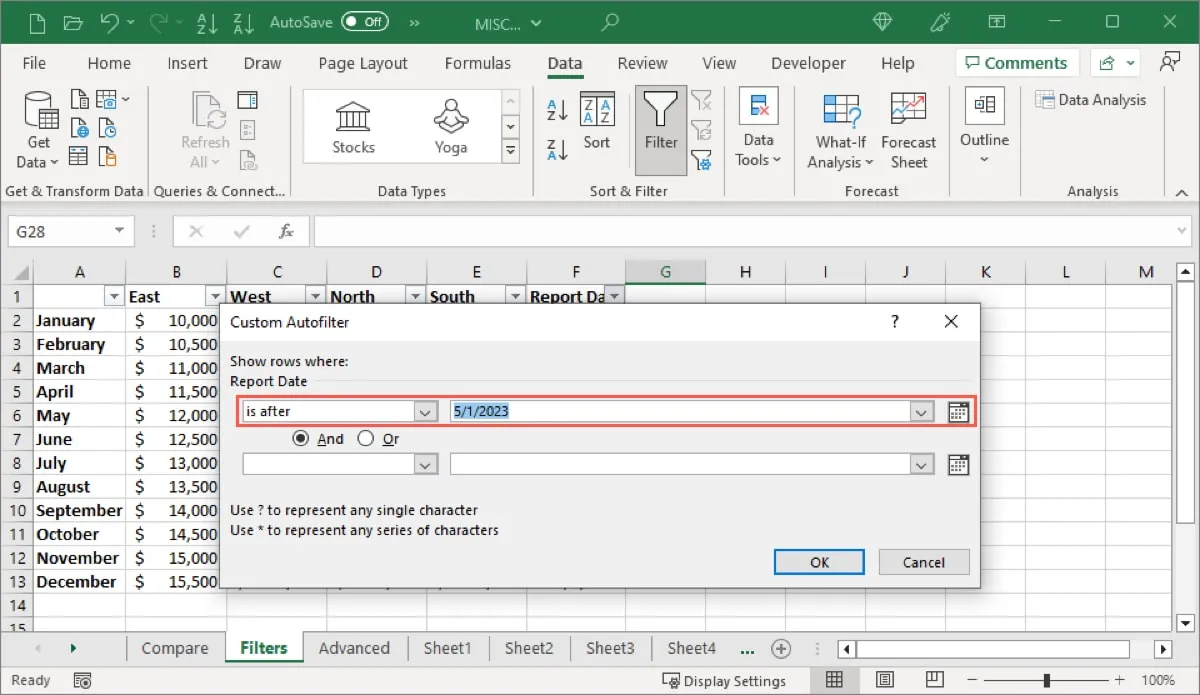
- データセットが更新されます。
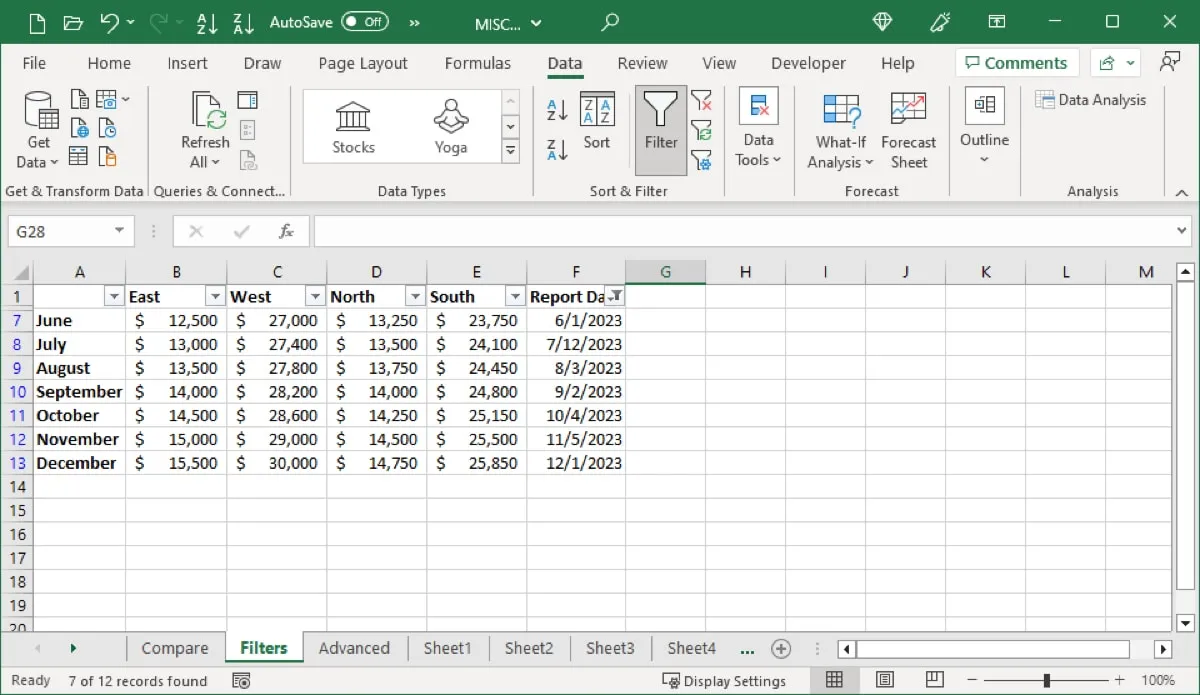
フィルタをクリアまたはオフにする
- 後でフィルターを削除するには、同じフィルター ボタンをクリックし、「フィルターをクリア」を選択します。
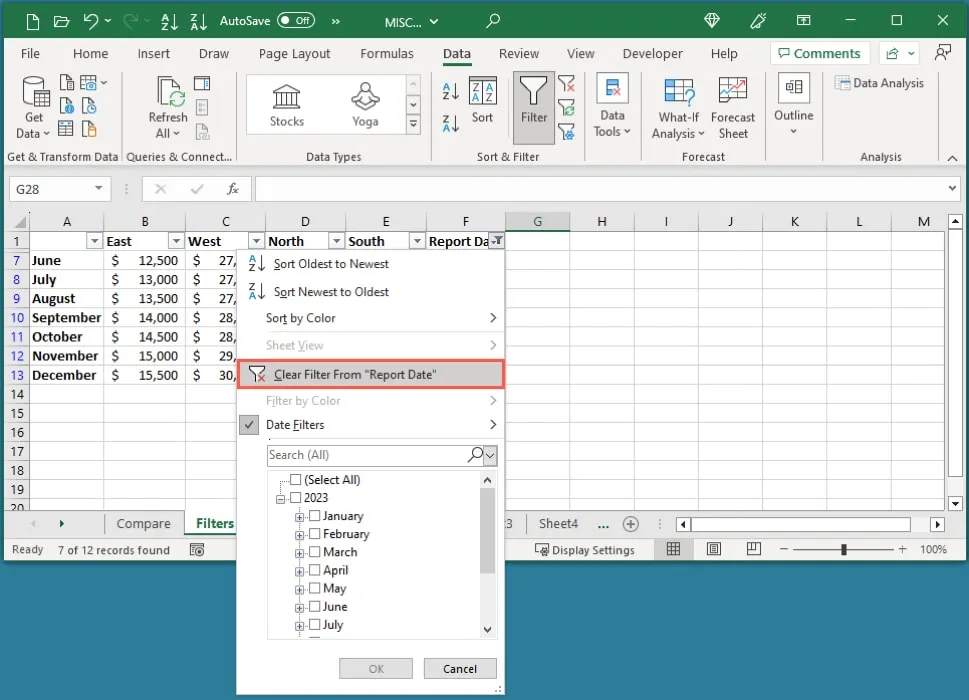
- フィルターをオフにしてボタンを削除するには、リボンの「フィルター」ボタンの選択を解除します。
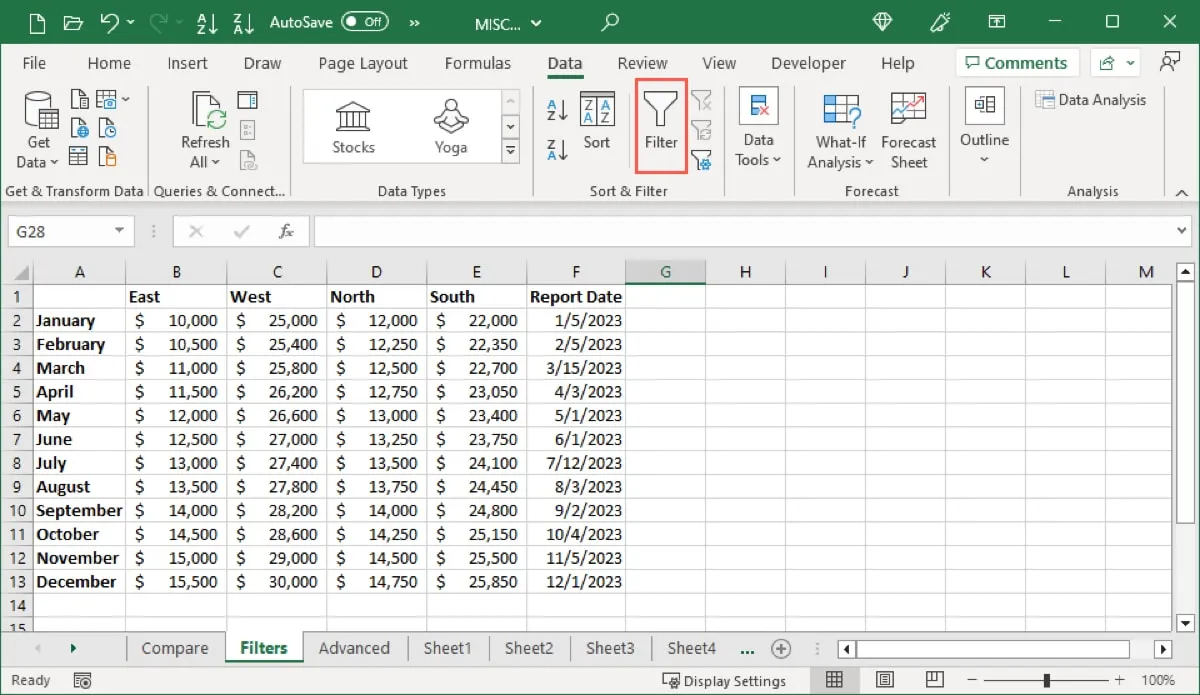
Excel で高度なフィルターを使用する方法
より正確なフィルターが必要な場合、または既存のデータを更新するのではなく、フィルターされたデータを別の場所に配置するフィルターが必要な場合は、Excel の詳細フィルターを使用します。
- 高度なフィルターを使用するには、データに列ヘッダーまたは「ラベル」が含まれていることを確認してください。この例では、Supervisor、Sector、Department、Sales というラベルが表示されます。
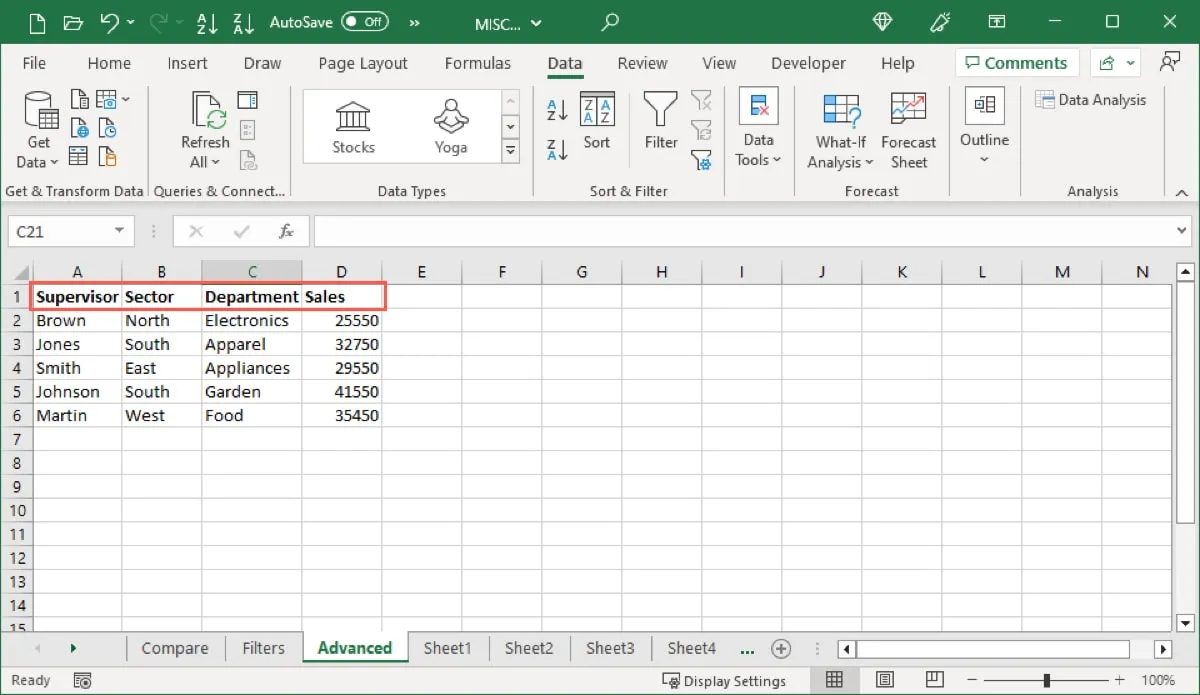
- データセットの上に少なくとも数行を挿入します。ここにフィルターの条件を入力します。データセット内のラベルと同じラベルを入力します。
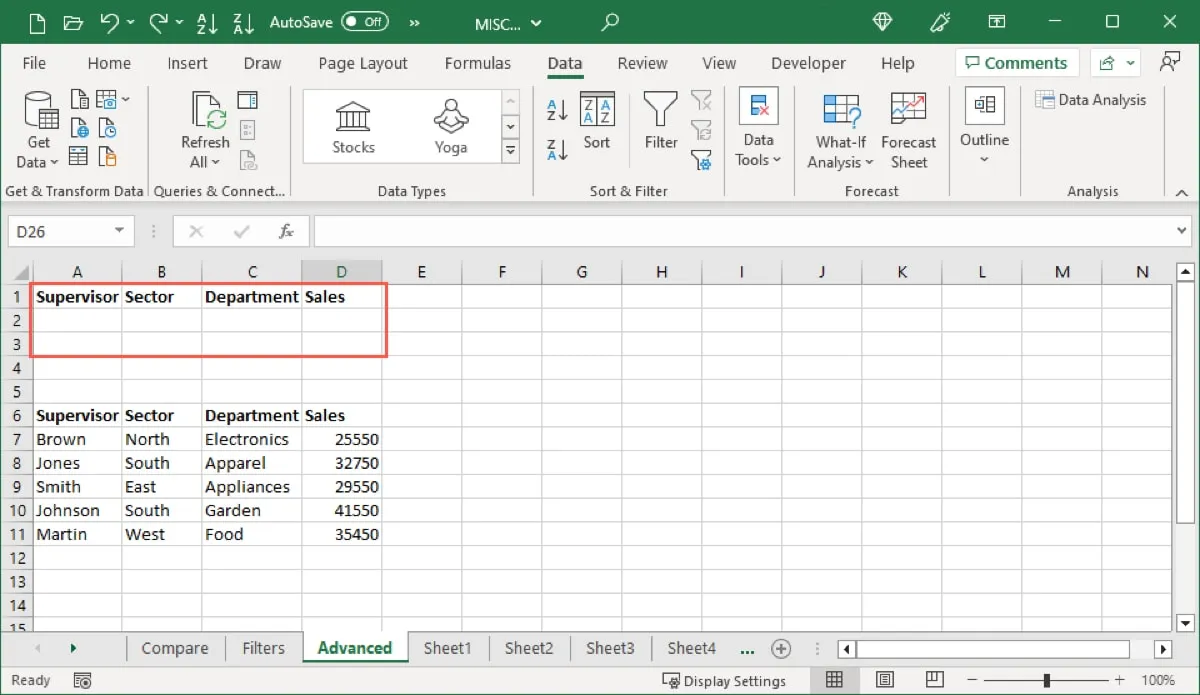
基準を入力してください
「等しい」または「等しくない」、「以上」または「未満」、「以上」、および「以下」の比較演算子を使用して、詳細フィルターの条件を入力します。また、テキストまたは値を引用符で囲んで、次のような形式にします="=condition"。
以下にいくつかの例を示します。
- 北に等しい:
="=North" - 北と等しくありません:
="<>North" - 500 を超える場合:
=">500" - 500 未満:
="<500" - 500 以上:
=">=500" - 500 以下:
="<=500"
条件を入力すると、Excel は条件を認識し、フィルターに必要な形式に設定します。
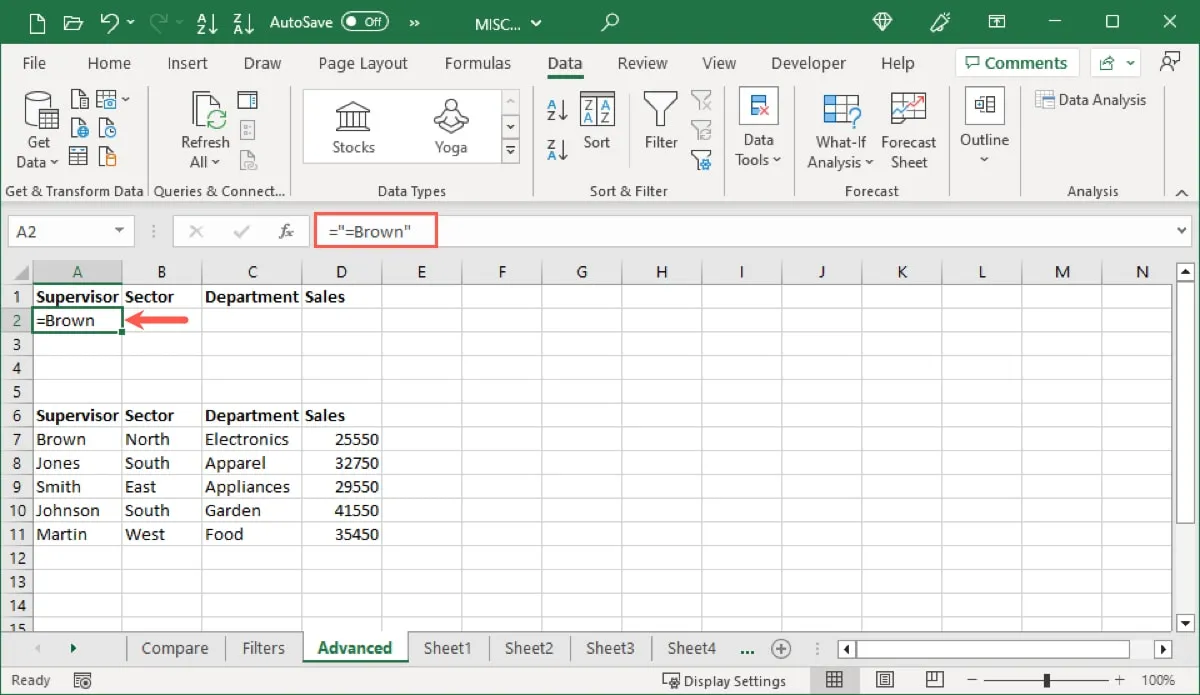
- 基本的な例として、スーパーバイザー名 Brown でデータをフィルタリングします。「スーパーバイザー」列の最初の行に、条件を として入力しました
="=Brown"。
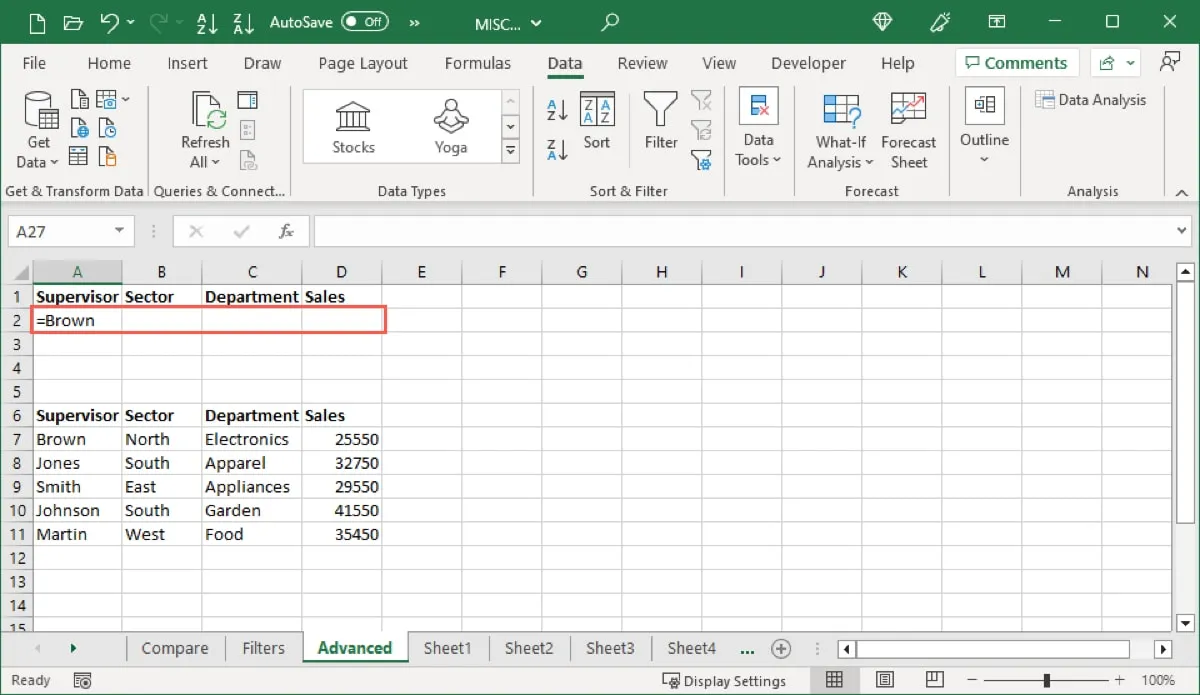
- 同じ列で 2 つの条件を満たすには、別の行の対応する列に条件を入力します。ここでは、Brown と Martin の両方でフィルタリングしています。
="=Brown"「スーパーバイザー」列の 1 行目と="=Martin"「スーパーバイザー」列の 2 行目に入力しました。
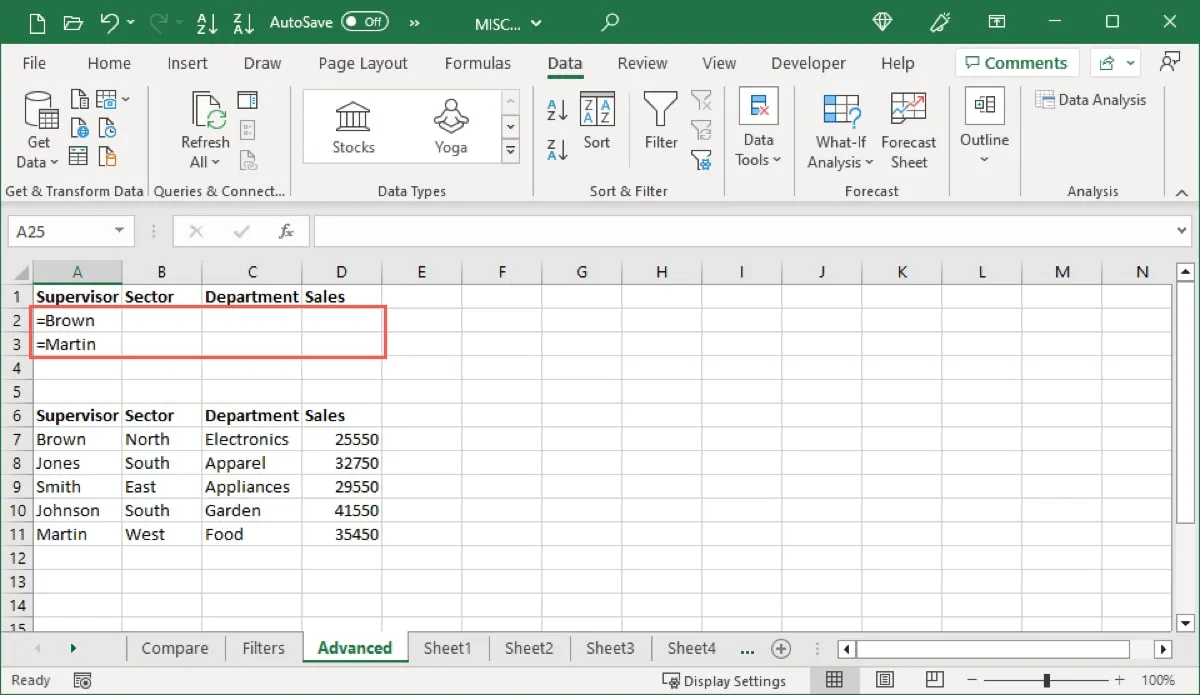
- 異なる列で 2 つの条件を満たすには、対応する列と同じ行に条件を入力します。Brown と South の両方でフィルタリングしています。
="=Brown"スーパーバイザー欄と="=South"セクター欄に記入しました。

- 条件を満たすには、対応する列の別の行に条件を入力します。
="=Brown"「Supervisor」列の 1 行目と="=Food"「Department」列の 2 行目に入力して、Brown または Food でフィルタリングしました。
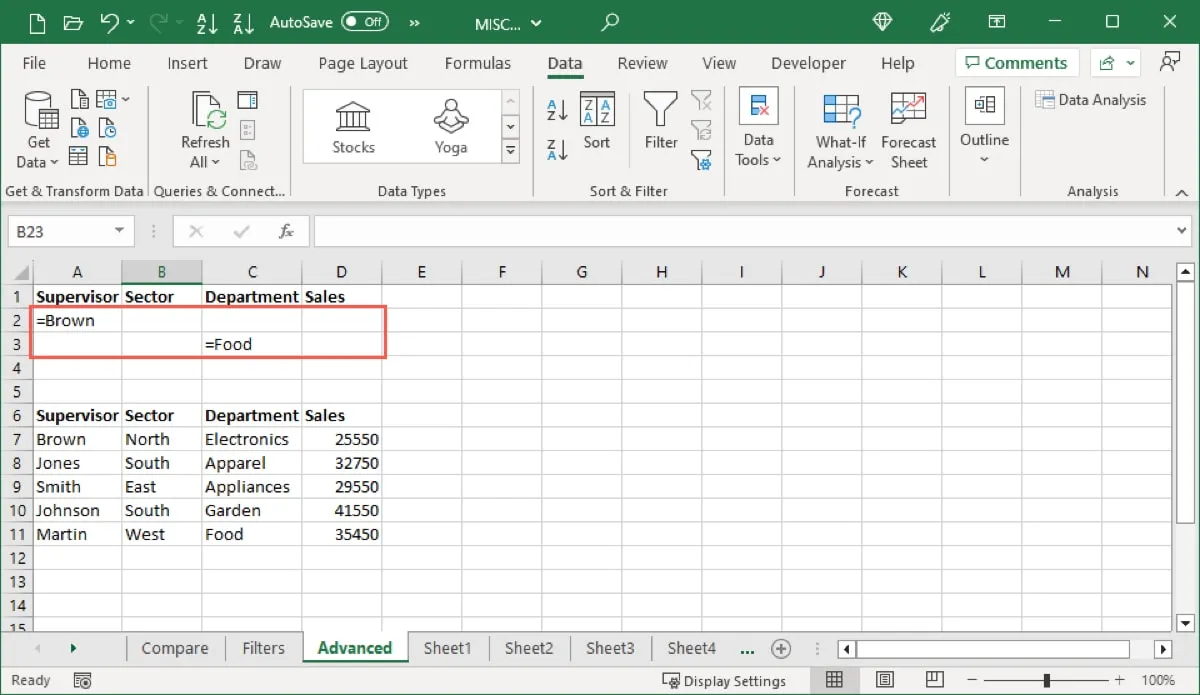
- すべての条件と任意の条件を満たすには、さまざまな列と行を組み合わせて使用します。Brown and North または Food でフィルターするには、 「Supervisor」列と「Sector」列の最初の行に「and」
="=Brown"と入力し、次に「Department」列の 2 行目に入力します。="=North"="=Food"

フィルターを適用する
使用する条件を入力したら、詳細フィルターを機能させます。
- 「データ」タブに移動し、リボンの「詳細フィルター」ボタンを選択します。
![Excel の [データ] タブの高度なフィルター Excel の [データ] タブの高度なフィルター](https://cdn.thewindowsclub.blog/wp-content/uploads/2023/05/advanced-filter-data-tab-excel.webp)
- 「詳細フィルター」ボックスが開いたら、フィルターを設定します。まずは上部から、フィルタリングされたデータを配置する場所を選択します。「別の場所にコピー」を選択すると、「コピー先」フィールドにその場所を入力できるようになります。
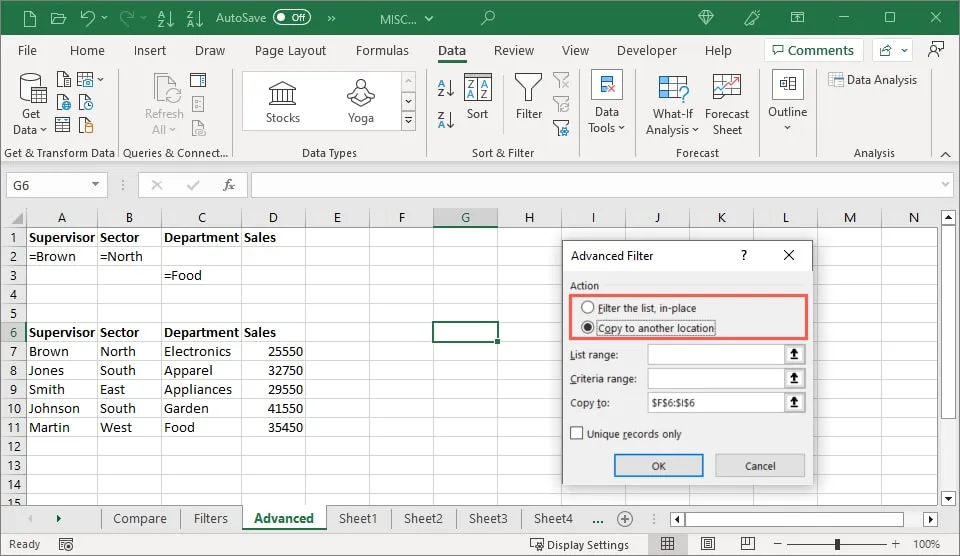
- 「リスト範囲」フィールドにデータセットを入力します。カーソルをドラッグしてセルを選択し、そのフィールドに値を入力することもできます。
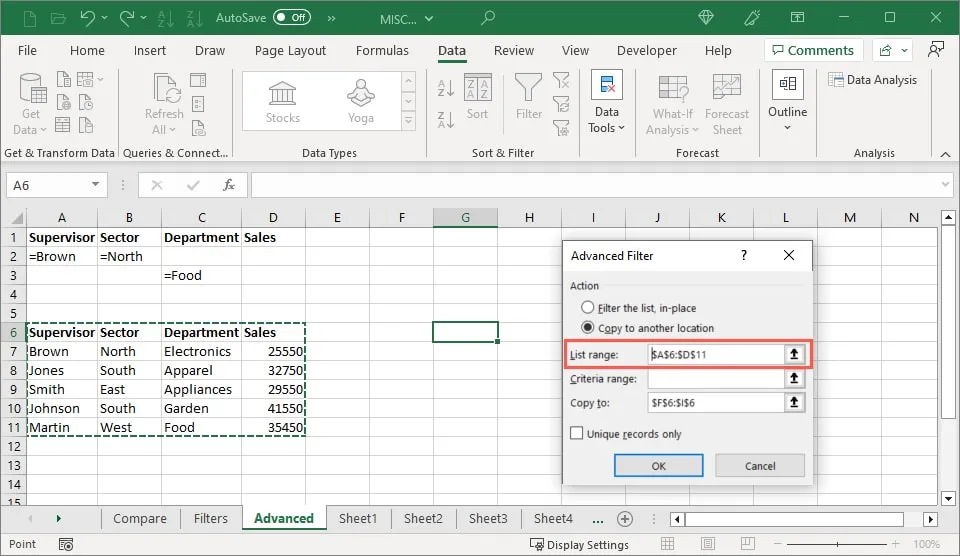
- そのフィールドに「基準範囲」を入力します。これは、新しい行を追加したデータセット上の範囲です。繰り返しますが、範囲内でカーソルをドラッグすると、フィールドに自動的に値が入力されます。
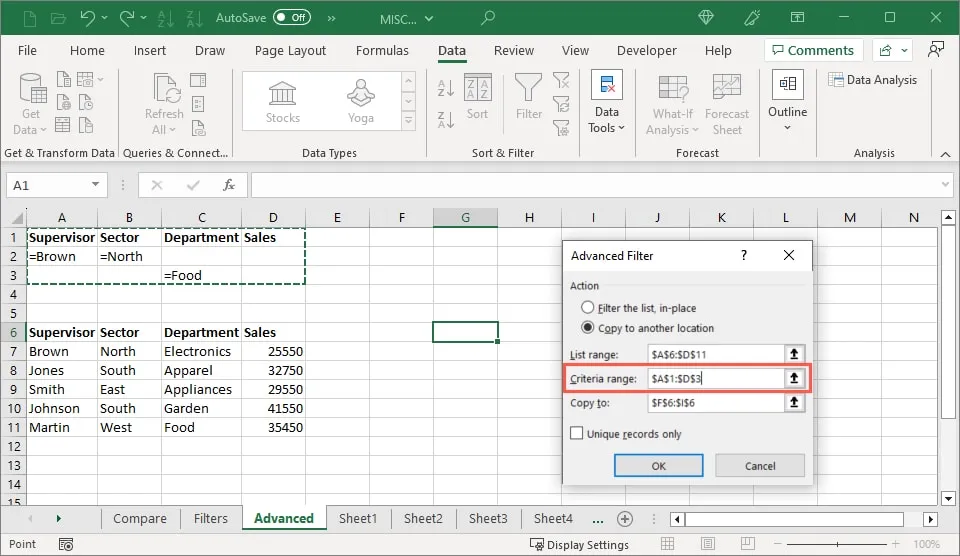
- 個別のレコードを検索する場合は、「一意のレコードのみ」のチェックボックスをオンにします。「OK」を選択してフィルターを適用します。
![[高度なフィルタ] [一意のレコードのみ] および [OK] ボタン [高度なフィルタ] [一意のレコードのみ] および [OK] ボタン](https://cdn.thewindowsclub.blog/wp-content/uploads/2023/05/advanced-filter-unique-ok-excel.webp)
- フィルタリングされたデータがその場または選択した場所に表示されます。
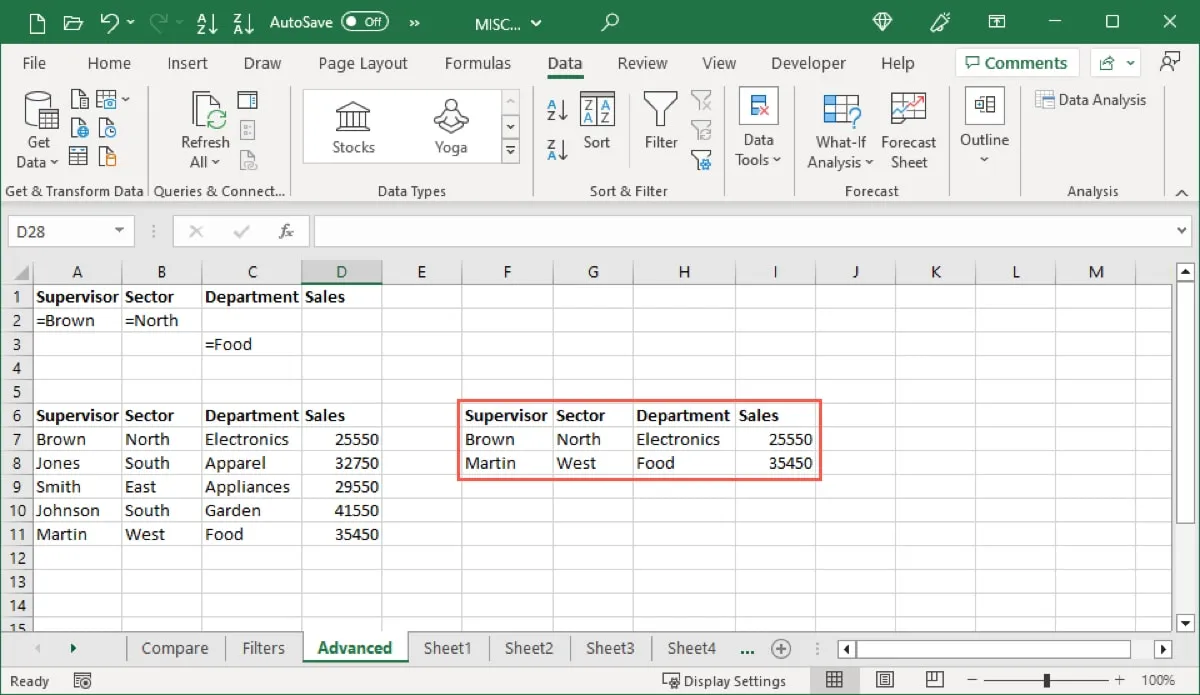
ExcelでFILTER関数を使用する方法
Excel でフィルタリングするもう 1 つの方法は、同じ名前の関数を使用することです。FILTER 関数を使用すると、セル参照を使用して数値、テキスト、または日付でフィルター処理できます。さらに、数式で項目が見つからない場合は、値を入力できます。
数式の構文は ですFILTER(range, include, not_found)。最初の 2 つの引数のみが必要です。
まず、簡単な例を使用します。範囲 A1 ~ D6 を範囲 B1 ~ B6 でフィルター処理します。ここで、項目はセル B2 (南) の値と等しくなります。
=FILTER(A1:D6,B1:B6=B3)
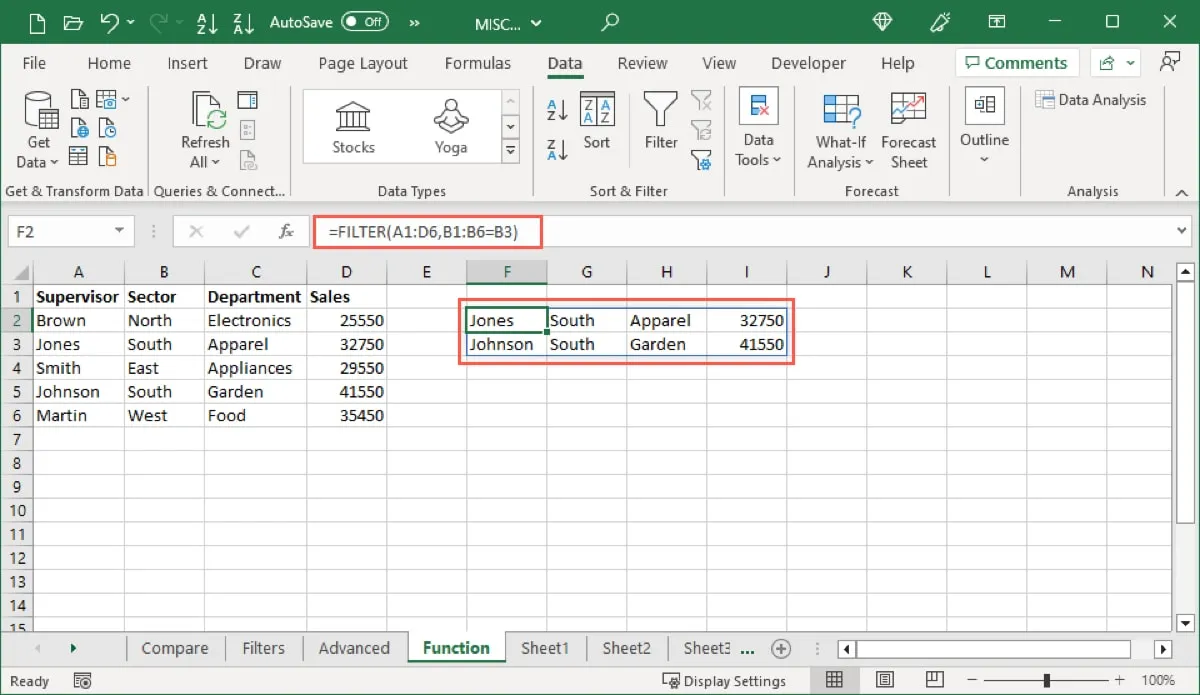
この数式を、引用符で囲んでフィルタリングする項目とともに使用することもできます。
=FILTER(A1:D6,B1:B6="South")
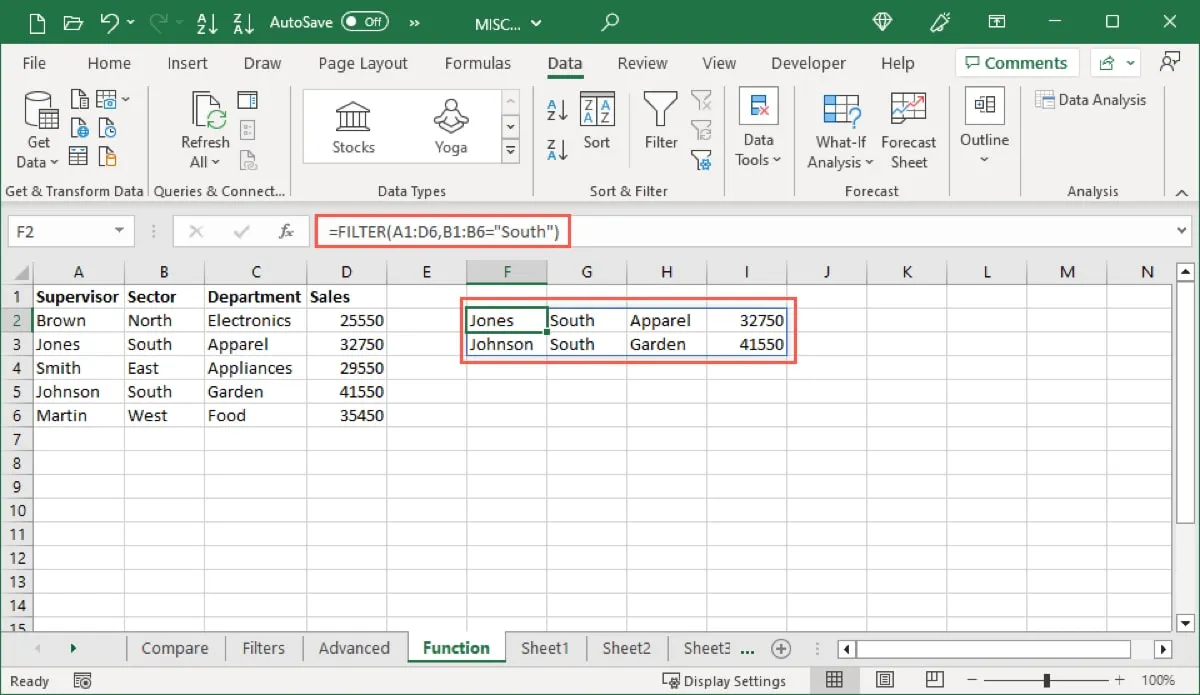
両方の式を使用したフィルターに対して 2 つの結果が得られました。
現在、同じ範囲をフィルタリングし、結果が見つからない場合のオプションの引数を含めています。「なし」と表示されます。
=FILTER(A1:D6,B1:B6="Down","None")
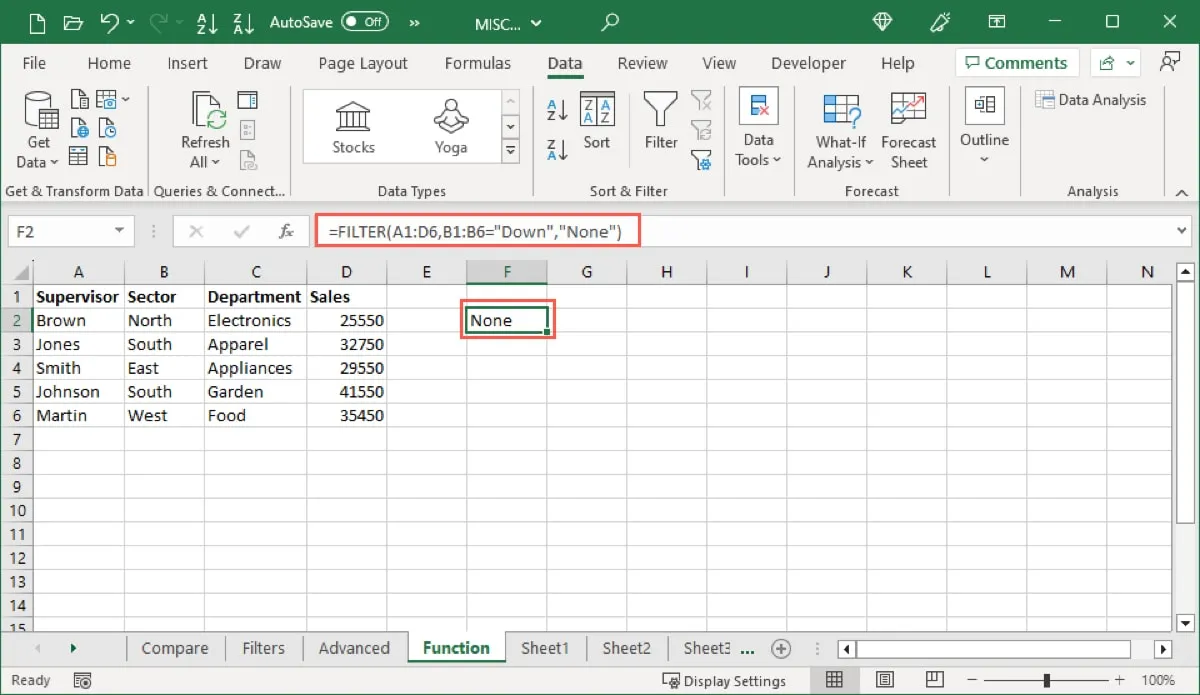
FILTER 関数で AND または OR を使用する
この関数を使用して複数の条件でフィルター処理する場合は、両方の条件を満たす場合はアスタリスク (*) を挿入するか (AND)、どちらかの条件を満たす場合はプラス記号 (+) を挿入します (OR)。
次の式を使用して、同じデータセットを南部とアパレルでフィルタリングしています。
=FILTER(A1:D6,(B1:B6=B3)*(C1:C6=C3))
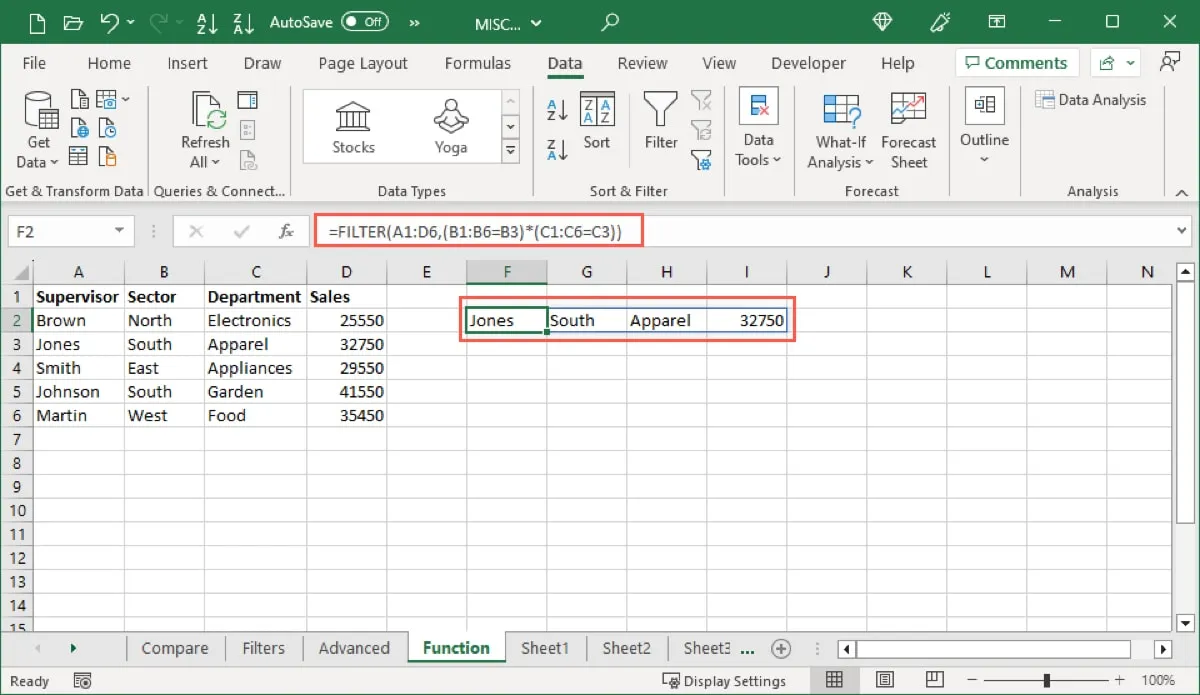
予想通りの結果が 1 つ得られました。B1 ~ B6 の範囲に South を含むレコードが 2 つありますが、そのうちの 1 つだけがセル C1 ~ C6 に Apparel を持っています。
関数に対して OR 演算子がどのように機能するかを示すためにFILTER、次の式を使用して同じデータセットを南または食品でフィルタリングしています。
=FILTER(A1:D6,(B1:B6=B3)+(C1:C6=C6))
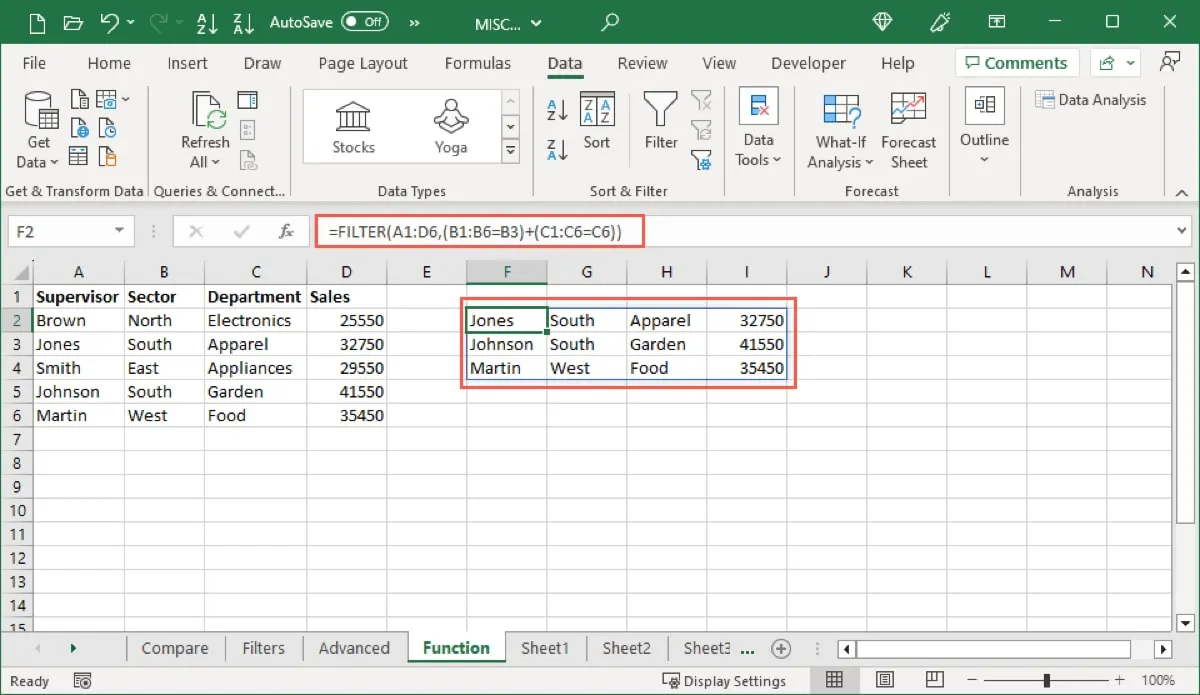
今回はSouthを含む2件、Foodを含む1件の計3件の結果が得られました。
よくある質問
フィルタリングと並べ替えの違いは何ですか?
ここで学んだように、フィルタリングでは条件に一致するデータが表示され、残りは非表示になります。一方、並べ替えでは、データをアルファベット順や時系列順などの順序に並べ替えます。
Excelでフィルタリングするためのショートカットはありますか?
Excel でオートフィルターを有効にするには、キーボード ショートカット Ctrl+ Shift+ L(Windows の場合) またはCommand+ Shift+ F(Mac の場合) を使用します。
次に、列を選択し、Windows の場合はAlt+を、Mac の場合は+を押してフィルター ポップアップを開き、選択を行います。Down arrowOptionDown arrow
Excel で数式を使用してセルをフィルターするにはどうすればよいですか?
セル範囲またはシート全体を選択します。「ホーム」タブに移動し、「検索と選択 -> 特別に移動」を選択します。ボックス内で「数式」にチェックを入れ、必要に応じてその下の項目にチェックを入れ、「OK」を選択します。数式を含むセルが強調表示されていることがわかります。
画像クレジット: Pixabay。すべてのスクリーンショットは Sandy Writtenhouse によるものです。


コメントを残す