ファイル履歴を使用して Windows でファイルをバックアップおよび復元する方法
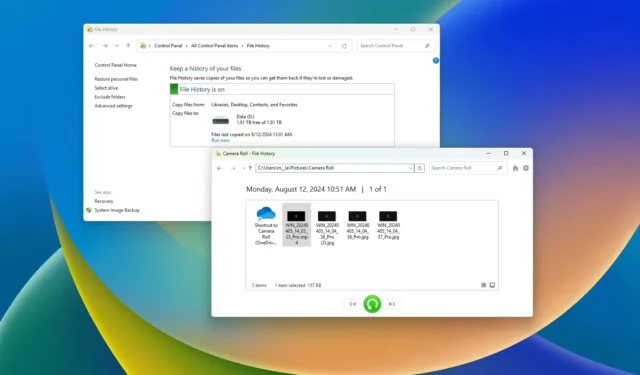
- Windows 11 (または 10) でファイル履歴を有効にするには、外付け USB ハード ドライブをコンピューターに接続し、[コントロール パネル] > [システムとセキュリティ] > [ファイル履歴] を開いて、[有効にする]ボタンをクリックしてファイルのバックアップを作成します。
- ネットワークの場所を使用するには、「ドライブの選択」を開き、「ネットワークの場所の追加」オプションをクリックします。
- ファイル エクスプローラーの「ライブラリ」機能を使用して、カスタム フォルダーの場所を追加することも可能です。
Windows 11 (および 10) の「ファイル履歴」は、外部ドライブまたはネットワーク ドライブにファイルのバックアップを作成して、ファイルが失われたり、破損したり、削除されたりした場合にファイルを回復できるレガシー機能です。
ファイル履歴は、デフォルトでデバイスにローカルに保存されているOneDrive ファイルを含む、「ドキュメント」、「画像」、「ビデオ」、「ミュージック」、「デスクトップ」フォルダー内のファイルをバックアップします。ただし、ファイル エクスプローラーでライブラリの場所として他のフォルダーを追加しない限り、バックアップに追加のフォルダーの場所を含めることはできなくなりました。
このガイドでは、Windows 10 だけでなく Windows 11 上の外部ドライブまたはネットワーク フォルダーにファイル履歴を設定する手順を説明します。
- 外付けUSBドライブへのファイル履歴バックアップを設定する
- ネットワークフォルダへのファイル履歴バックアップを設定する
- ファイル履歴にカスタムフォルダの場所を追加する
- Windowsのファイル履歴からファイルを復元する
外付けUSBドライブへのファイル履歴バックアップを設定する
ファイル履歴を使用して Windows 11 (または 10) でファイルのバックアップを作成するには、外付けドライブを接続し、次の手順に従います。
-
スタートを開きます。
-
コントロール パネルを検索し、一番上の結果を選択してアプリを開きます。
-
「システムとセキュリティ」をクリックします。
-
ファイル履歴をクリックします。
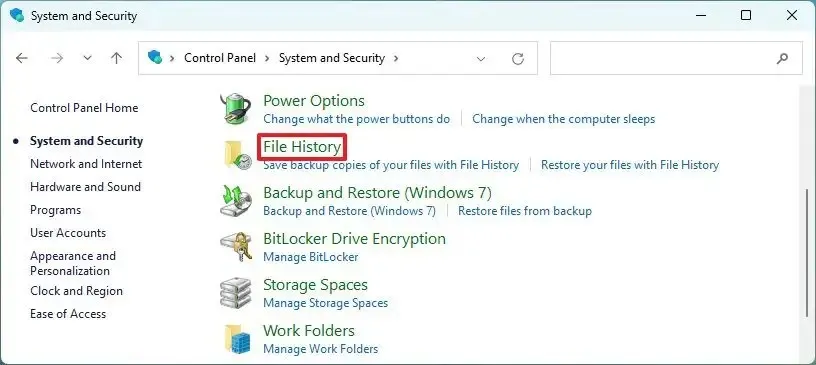
- バックアップ ドライブがすでにリストに表示されている場合は、「オンにする」ボタンをクリックします。
-
(オプション)左側のペインから[詳細設定]オプションをクリックします。
-
「詳細設定」セクションの「ファイルのコピーを保存する」設定を使用して、ファイル履歴でファイルの増分バックアップを作成する頻度を選択します。
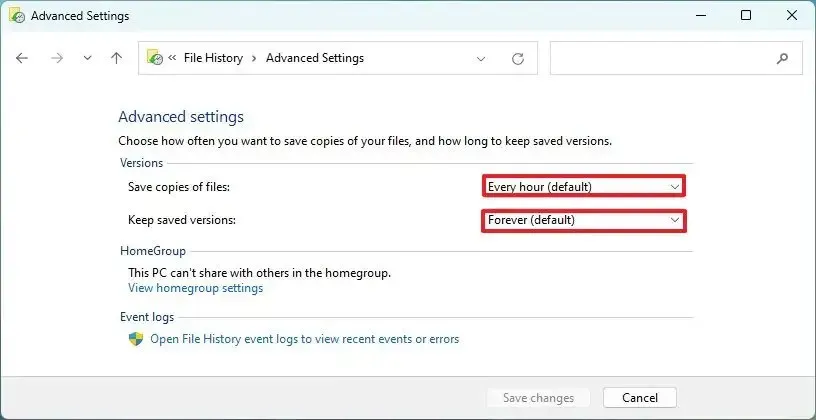
-
「保存したバージョンを保持する」設定を使用してバックアップの保持を選択します。
-
[変更を保存]ボタンをクリックします。
-
(オプション)左側のペインから[フォルダーを除外]オプションをクリックします。
-
[追加]ボタンをクリックします。
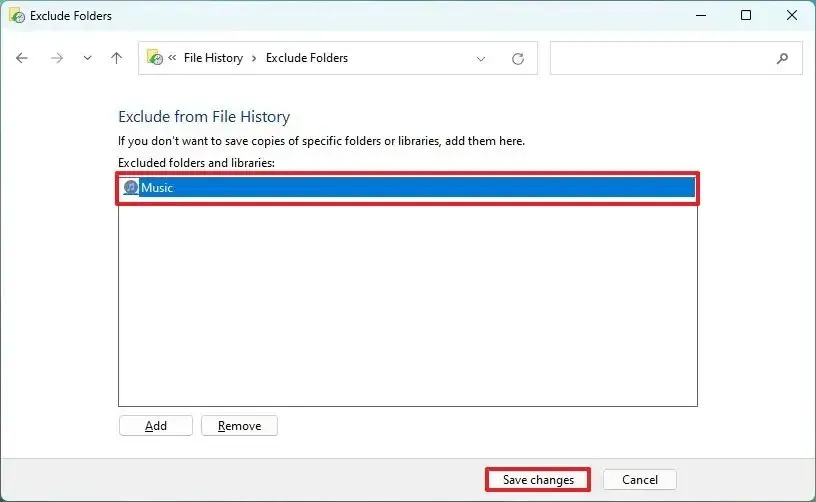
-
バックアップから除外するフォルダーの場所を選択します。
-
[フォルダーの選択]ボタンをクリックします。
-
[変更を保存]ボタンをクリックします。
手順を完了すると、ファイル履歴が外部ストレージ内のファイルのバックアップを開始します。
「詳細設定」ページには、イベント ビューアーを開くオプションがある「イベント ログ」セクションもあり、ファイル履歴によって生成されたエラーやその他のイベントを確認できます。
OneDrive のファイルを含める場合は、インターネット接続なしでも利用できるように設定する必要があります。これを行うには、ファイルとフォルダーを選択して右クリックし、「このデバイスに常に保存する」オプションを選択します。そうしないと、ファイルは技術的にデバイス上でローカルに利用できないため、機能によって無視されます。
ファイル履歴を停止する場合は、上記と同じ手順を使用できますが、手順 5で「オフにする」ボタンをクリックします。
ネットワークフォルダへのファイル履歴バックアップを設定する
ファイル履歴を使用してネットワーク フォルダーにファイルのバックアップを作成するには、次の手順に従います。
-
スタートを開きます。
-
コントロール パネルを検索し、一番上の結果を選択してアプリを開きます。
-
「システムとセキュリティ」をクリックします。
-
ファイル履歴をクリックします。
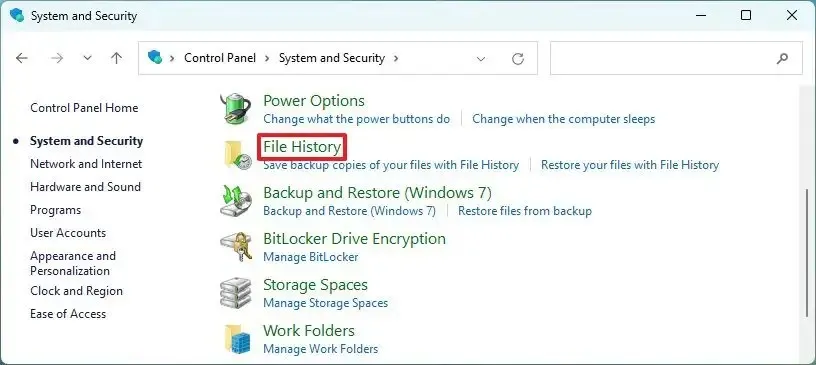
-
左側のペインから「ドライブの選択」オプションをクリックします。
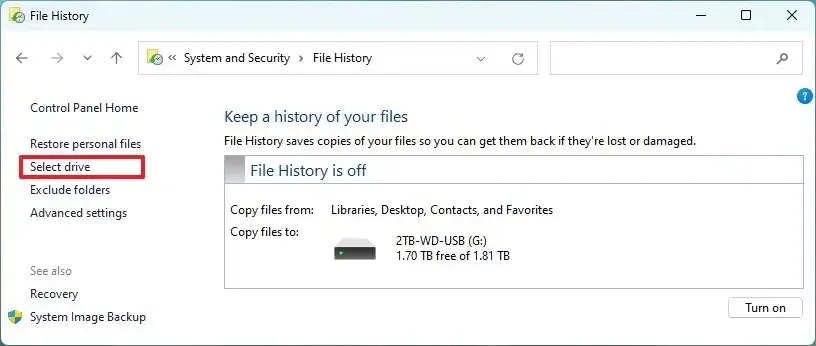
-
「ネットワークの場所を追加」オプションをクリックします。
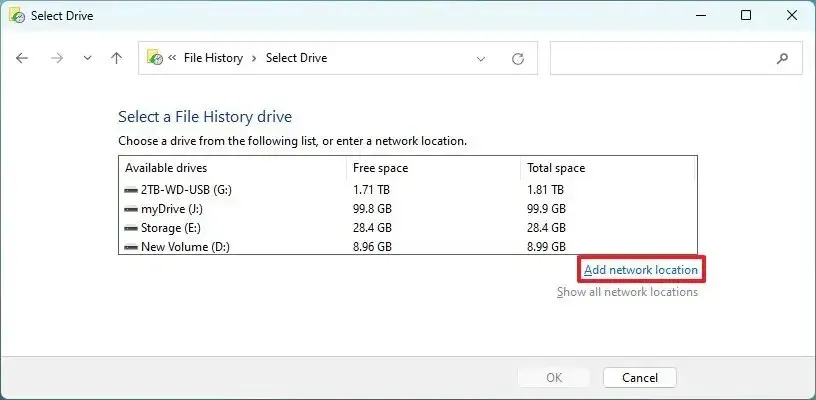
-
ファイル履歴を使用してファイルをバックアップするネットワーク フォルダーを選択します。
-
[フォルダーの選択]ボタンをクリックします。
クイック ノート:共有フォルダーへのアクセス権がすでにあることを前提としています。そうでない場合は、これらの手順を使用して Windows 11 でファイル共有を設定できます。 -
[OK]ボタンをクリックします。
-
Windows 11 (または 10) でファイル履歴を有効にするには、「オンにする」ボタンをクリックします。
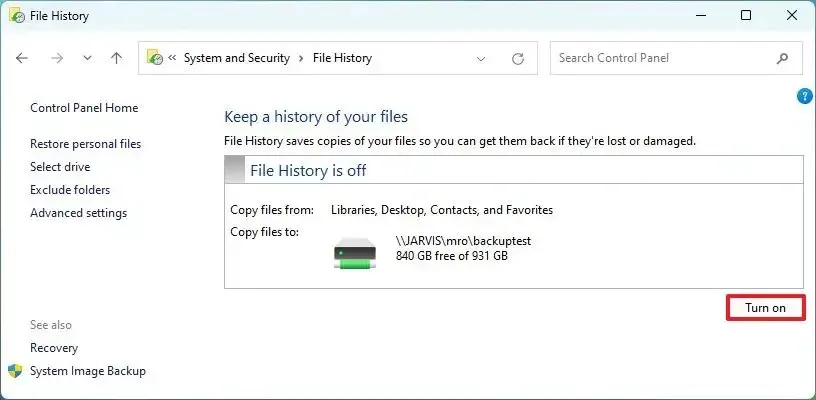
-
(オプション)左側のペインから「詳細設定」オプションをクリックします。
-
「詳細設定」セクションの「ファイルのコピーを保存する」設定を使用して、ファイル履歴でファイルの増分バックアップを作成する頻度を選択します。
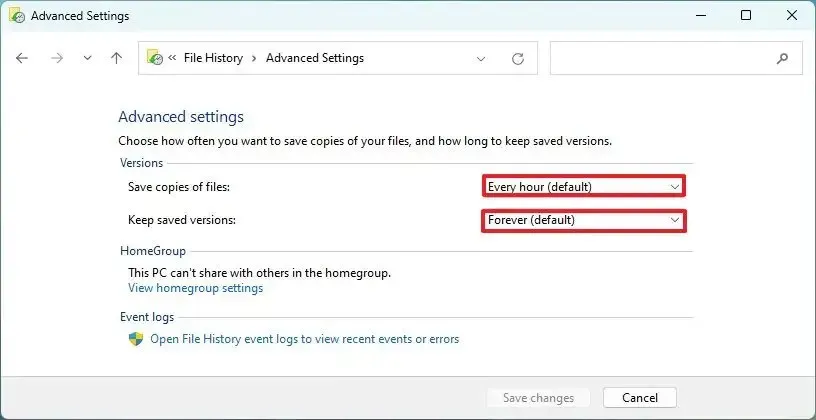
-
「保存したバージョンを保持する」設定を使用してバックアップの保持を選択します。
-
[変更を保存]ボタンをクリックします。
-
(オプション)左側のペインから[フォルダーを除外]オプションをクリックします。
-
[追加]ボタンをクリックします。
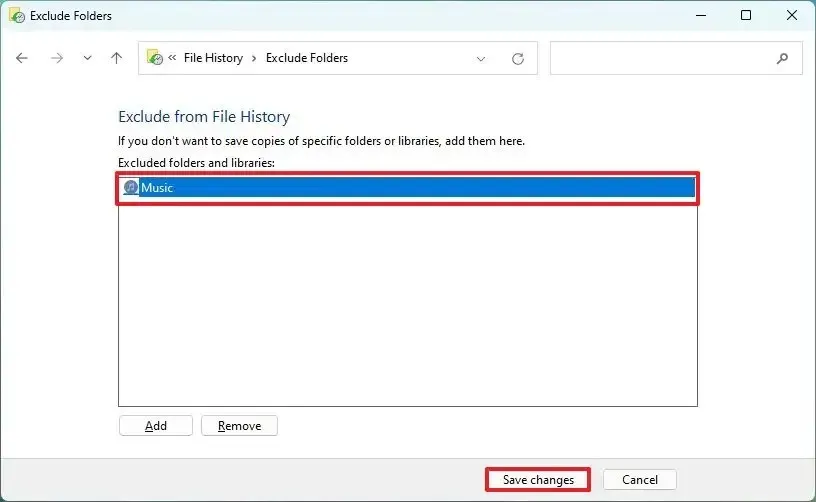
-
バックアップから除外するフォルダーの場所を選択します。
-
[フォルダーの選択]ボタンをクリックします。
-
[変更を保存]ボタンをクリックします。
手順を完了すると、この機能によりネットワークの場所にファイルのバックアップが作成されます。
ファイル履歴にカスタムフォルダの場所を追加する
以前は、ファイル履歴に、既定のプロファイル フォルダーとライブラリ以外のカスタム フォルダーの場所を追加するためのオプションが含まれていましたが、このオプションは削除されました。ただし、システム ライブラリの 1 つに場所を含める限り、カスタムの場所 (セカンダリ ドライブのフォルダーなど) を含めることは可能です。
ファイル履歴にフォルダーの場所を追加するには、次の手順に従います。
-
ファイルエクスプローラーを開きます(Windows キー + E)。
-
フォルダーを開いて、ファイル履歴に追加します。
-
「Shift」キーを押しながらフォルダーを右クリックし、「ライブラリに含める」を選択してから、「新しいライブラリの作成」オプションを選択します。
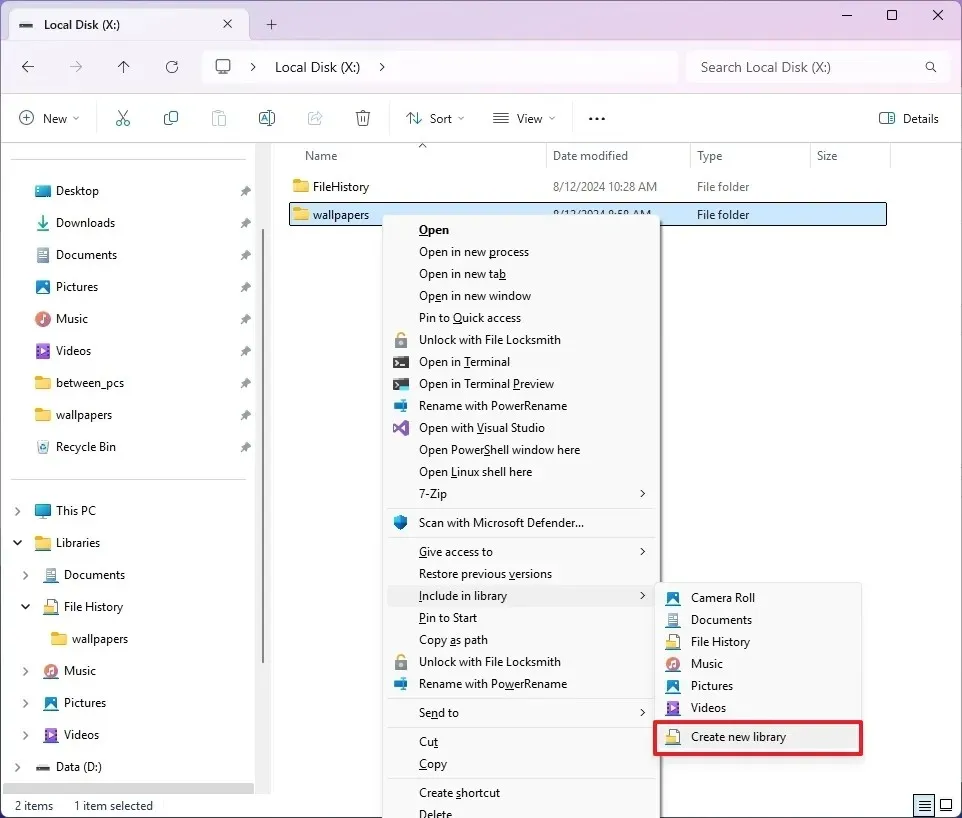
- (オプション) 「Shift」キーを押しながら、新しく作成したライブラリを右クリックし、「名前の変更」オプションを選択します。
-
「ファイル履歴」などの名前を確認して、Enterキーを押します。
-
(オプション) ファイル履歴に追加する別のフォルダーの場所を開きます。
-
「Shift」キーを押しながらフォルダーを右クリックし、「ライブラリに含める」を選択してから、「ファイル履歴」ライブラリを選択します。
手順を完了すると、ファイル履歴にバックアップ プロセスのカスタム フォルダーの場所が含まれるようになります。
個人的なメモとして。そのため、私はそれをオプションとして含めていません。
Windowsのファイル履歴からファイルを復元する
ファイル履歴でバックアップされたファイルを復元するには、次の手順に従います。
-
スタートを開きます。
-
コントロール パネルを検索し、一番上の結果を選択してアプリを開きます。
-
「システムとセキュリティ」をクリックします。
-
ファイル履歴をクリックします。
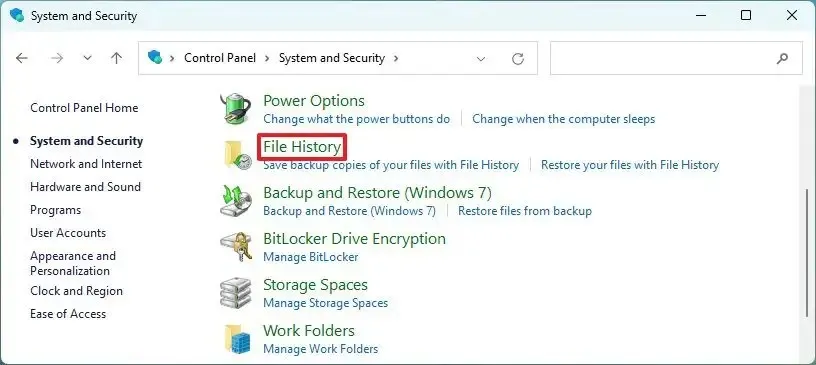
-
左側のペインから「個人ファイルの復元」オプションをクリックします。

-
ナビゲーション ボタンを使用して、ファイルを復元する時点に移動します。
-
復元するコンテンツを選択します。
- 緑色のボタンをクリックすると、ファイルがデフォルトの場所に復元されます。
手順を完了すると、ファイルは Windows 11 上の指定された場所に復元されます。
ファイル履歴とバックアップ
ファイル履歴はバックアップとみなされますが、不定期の復元用に設計されていることに注意してください。たとえば、この機能は、誤って削除または変更した後、1 つまたは複数のファイルを復元するのに最適です。ただし、この機能は、Windows 11 のクリーン インストールを実行した後、またはすべてのファイルを復元した後にすべてのファイルを復元するためのものではありません。機能の再構成に問題が発生するためです。機能を動作させることができたとしても、ファイル数が多い場合は復元に長い時間がかかる可能性があります。
すべてのファイルをバックアップして復元する場合は、コンピューター全体の完全バックアップまたはファイル バックアップを作成する必要があります。
ファイル履歴を使用して自動ファイル バックアップを作成することは引き続き可能ですが、Windows 11 では、ファイルをクラウドにバックアップしておくために OneDrive にサブスクライブする必要があるため、Microsoft は設定アプリを通じてこの機能を公開しなくなりました。ただし、ローカル ソリューションを希望する場合は、コントロール パネルからこの機能を引き続き使用できます。
2024 年 8 月 12 日更新:このガイドは、正確性を確保し、プロセスの変更を反映するために更新されました。



コメントを残す