Edge の最新の Web コンテンツ フィルタリング機能の使用方法

Edge は世界で最も人気のあるブラウザーではありませんが、Microsoft は、Edge の実行を高速化するだけの素晴らしい機能を備えて、Edge を常に最新の状態に保つよう努めています。たとえば、将来のアップデートでは、より暗いモードが Edge に導入される予定です。これにより、職場や学校のプロジェクトに最適なブラウザになります。
さらに、Bing Chatも Edge 上にあり、この AI ツールはおそらく最もパフォーマンスの高いツールの 1 つです。Windows 版のCopilot は、今年後半に Windows 11 に登場する予定です。ただし、Windows Insider Program に参加している場合は、すでに使用できます。
しかし、Edge に戻ると、Microsoft はブラウザを他の Microsoft 製品と確実に統合します。たとえば、間もなく、アプリ間を行き来することなく、Edge でブラウジングしながら Teams チャットを使用できるようになります。
また、9 月からは、Edge の最新のWeb コンテンツ フィルタリング機能を使用できるようになります。これにより、Edge ブラウザ上の特定のコンテンツを監視およびフィルタリングできるようになります。この機能により、IT 管理者や学校管理者がローカル ネットワーク上の Edge ブラウザを制御するのに最適になります。そして、何だと思いますか?有効にするのは難しくありません。
Edge の Web コンテンツ フィルタリング機能を有効にする方法
Microsoft Intuneでは、Edge での閲覧に関して、さまざまなグループにさまざまなポリシーを設定できます。また、許可リスト ポリシーとブロックリスト ポリシーを使用して、これらのポリシーの例外に名前を付けることもできます。
- Microsoft Intune 管理センターで、[デバイス]に移動し、Edge で Web コンテンツ フィルター ポリシーを有効にするローカル ネットワークを選択します。
- そこに到達したら、[構成設定] パネルで Web コンテンツ フィルタリング ポリシーを構成します。
- 完了したら、レビューして [レビュー + 保存]ボタンをクリックして保存できます。
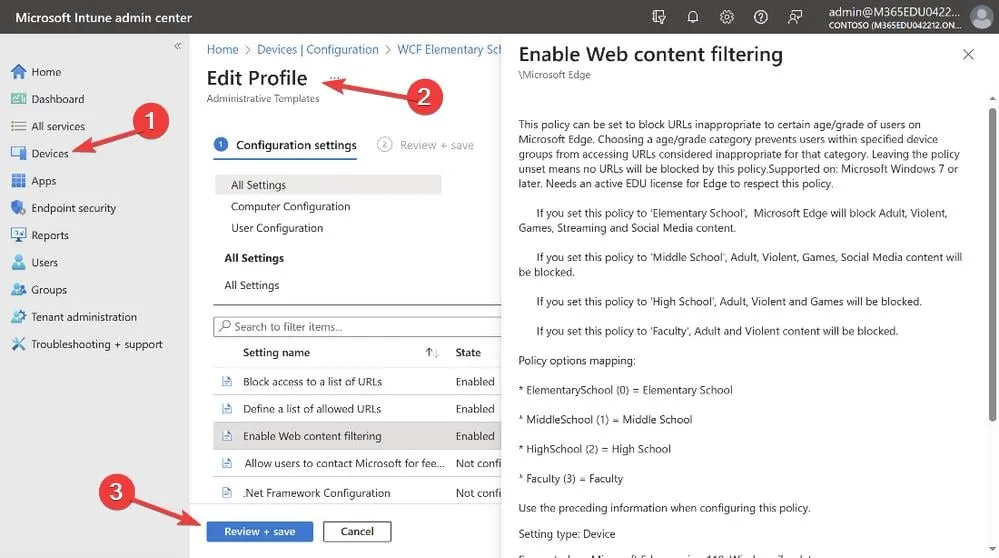
Microsoftによれば、この機能は9月に展開され、学校現場では非常に重要になるという。
学校がインターネット コンテンツを安全に利用できるようにするために、Edge に直接組み込まれたカテゴリベースの Web コンテンツ フィルタリング ソリューションを追加します。これにより、生徒は学校のネットワーク内だけでなく、学校のネットワークの外にいる場合でも安全な環境にいることが保証されます。
マイクロソフト
あなたはそれについてどう思いますか?ご意見をお聞かせください。


コメントを残す