Windows 10 でディスク クリーンアップを使用する方法

Windows 10 のディスク クリーンアップ ユーティリティを使用すると、不要なファイルを削除してストレージ スペースを解放できます。このツールは不要なファイルを独自に検出するため、アイテムを手動で見つける必要はありません。この便利なツールを PC で使用する方法を紹介します。
通常、このツールは、システムに影響を与えないファイルを削除するオプションのみを提供します。ただし、削除する前にファイルを確認して、それらが重要でないことを確認することはできます。その判断を下すためのアドバイスを提供します。
ディスク クリーンアップを使用して Windows 上の不要なファイルを削除する
PC のクリーニングを開始するには、ディスク クリーンアップ ツールを起動します。これを行うには、[スタート] メニューを開き、[ディスク クリーンアップ] を検索し、検索結果でアプリを選択します。
![[ディスク クリーンアップ] を選択します。 [ディスク クリーンアップ] を選択します。](https://cdn.thewindowsclub.blog/wp-content/uploads/2022/12/1-open-disk-cleanup.webp)
ディスク クリーンアップにより、クリーニングするドライブを選択するように求められます。ここでは、一時 (不要な) ファイルのほとんどが Windows インストール ドライブに保存されているため、そのドライブを選択します。必要に応じて、別のドライブを自由に選択できます。
次に、「OK」を選択します。
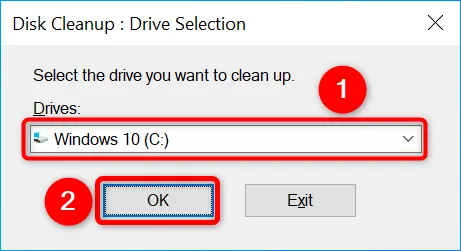
ツールがドライブをスキャンして不要なファイルを見つけるまで待ちます。ドライブのサイズによっては、時間がかかる場合があります。
スキャンが完了すると、PC から削除できるファイルの種類が表示されます。各ファイルの種類をクリックすると、詳細が表示されます。
ツールは「Windows ESD インストール ファイル」の削除を推奨する場合がありますが、削除しないでください。これは、Windows がこれらのファイルを使用して PC のリセットを支援するためです。
ディスク クリーンアップでの各ファイルの種類の意味は次のとおりです。
- ダウンロードされたプログラム ファイル: これらは、コンテンツを表示するためにダウンロードされた一時的な ActiveX および Java アプレット ファイルです。これらのファイルは安全に削除できます。
- インターネット一時ファイル: これらは、Microsoft Edge および Internet Explorer のキャッシュ ファイルです。これらのファイルは問題なく削除できます。これにより、Chrome または Firefox のキャッシュは削除されないことに注意してください。
- Windows エラー レポートとフィードバック: これらは、システムで生成されたさまざまな Windows エラー レポートとフィードバックです。それらを削除できます。
- 配信最適化ファイル: これらのファイルは、Windows Update を他の PC にアップロードするために使用されます。これらのファイルは自由に削除してください。
- ごみ箱: このオプションを選択すると、現在ごみ箱にあるファイルが削除されます。
- 一時ファイル: このオプションは、アプリのさまざまな一時ファイルを削除します。最近使用されていないファイルのみが削除されます。
- サムネイル: これらは、さまざまなファイルの種類のサムネイルです。それらを削除すると、フォルダーを開いたときに Windows によって再作成されます。
削除する項目を選択したら、[ディスク クリーンアップ] ウィンドウの下部で [OK] を選択します。
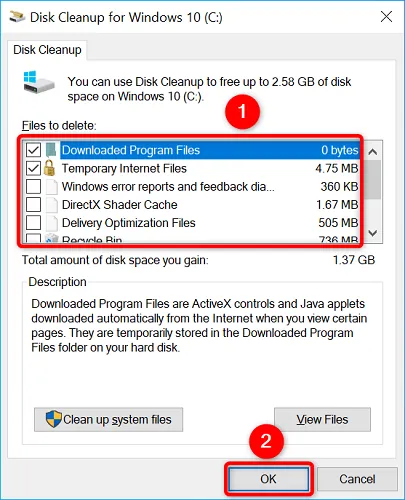
プロンプトで「ファイルの削除」を選択すると、ツールがファイルの削除を開始します。これで準備完了です。
クリーンな Windows PC をお楽しみください。



コメントを残す