Copilot を使用して画像を生成する方法は?
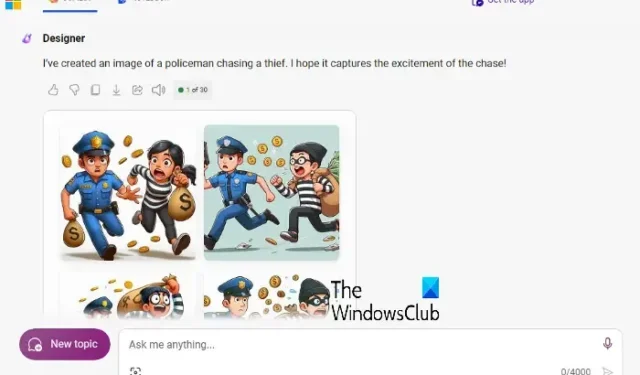
Microsoft Copilot は、創業以来、Web 検索結果や回答の生成、歌や詩の作成、コードの作成、AI 画像の生成など、AI を活用したサービスで知られています。
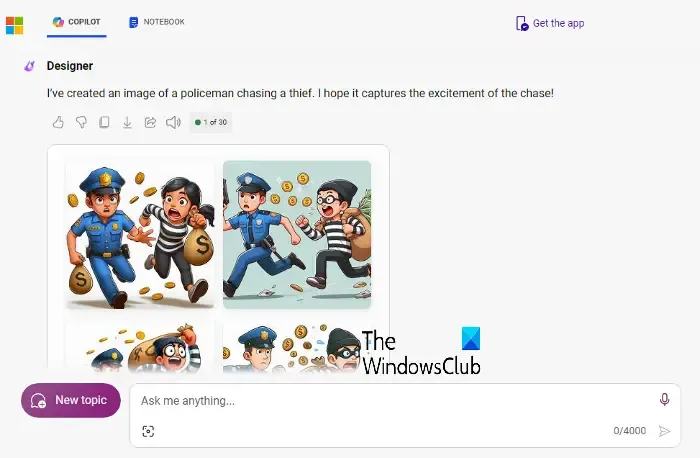
Microsoft Copilot を使用して AI 画像 (DALL-E 3 搭載) を生成することもできます。
Copilot で画像を生成できますか?
はい、Copilot では詳細な説明を追加することで画像を作成できます。Copilot は DALL-E 3 の高度な AI を使用し、入力に基づいて画像を作成し、説明テキスト プロンプトから直接カスタム ビジュアルを作成するというシンプルでユーザー フレンドリーなエクスペリエンスを提供します。
完璧なチャット アシスタントであり、Cortana の代わりとなる Copilot は、Android および iOS アプリとしても利用でき、外出先で同様の AI を活用したエクスペリエンスを提供します。
Copilot を使用して画像を生成する方法は?
Bing AI を搭載した Copilot にはすべての機能が備わっており、Bing AI と同じように画像を生成できます。ただし、Copilot の優れた点は、プロンプトを使用して必要な画像を生成でき、画像にアクセスするために Bing AI を必要としないことです。
そのため、Copilot で画像を生成するのが簡単になります。正確な結果を得るには、詳細なプロンプトを入力するだけです。Copilot で画像を生成する方法は 3 つあります。
1] WindowsでCopilotを使用する
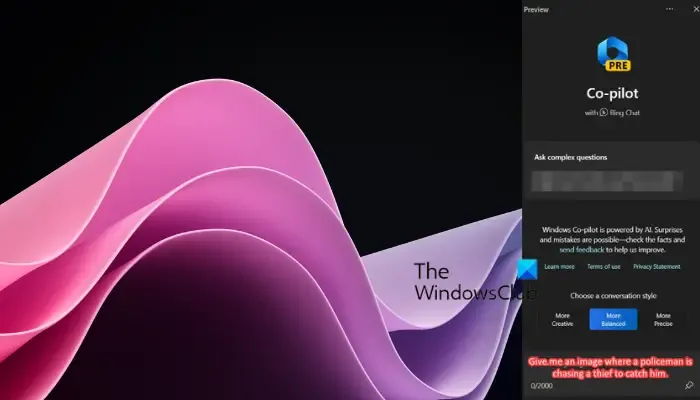
最初に行う必要があるのは、Windows 11 デバイスに Copilot をインストールし、個人設定で Copilot を有効にすることです。
ここで、Win + Cショートカット キーの組み合わせを押して Copilot を起動すると、画面の右側に表示されます。
次に、Copilotチャット ボックスに詳細なプロンプトを入力して、画像を生成させる必要があります。
正確な要件を説明する明確なプロンプトを必ず記入し、「送信」ボタンを押してください。
Copilot はリクエストを処理するのにしばらく時間がかかり、その後 4 つのバージョンの画像を生成します。結果に満足したら、任意の画像をクリックして編集を続けることができます。
満足できない場合は、Copilot の質問の提案から選択すると、それに応じて画像が再生成されます。
あるいは、要件に応じてプロンプトをカスタマイズすることもできます。
ここで、気に入った画像をクリックすると、その画像はBing Image Creator (DALL-E 搭載) によって作成されているため、Microsoft Edge で開きます。
[ダウンロード]ボタンを押して画像をダウンロードするか、ここで画像を共有、保存、またはカスタマイズします。
2] Copilotのウェブサイトを使用する
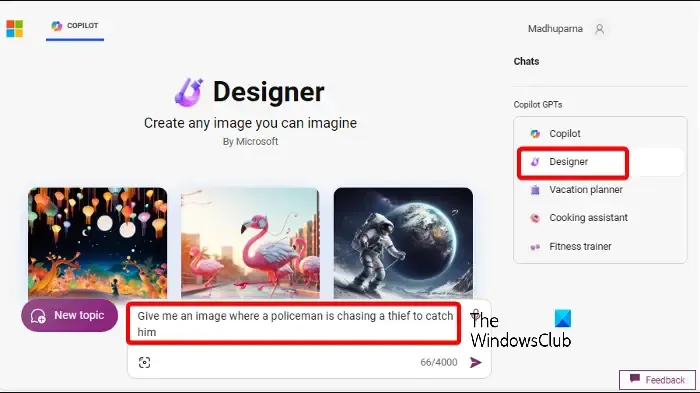
ただし、Windows 11 デバイスが Copilot のシステム要件を満たしていない場合は、代わりにその Web サイトを使用できます。
これを行うには、Microsoft Copilot Web サイトにアクセスし、右側の[デザイナー]を選択して、チャット ボックスにプロンプトを入力し、 [送信]を押します。
正確な結果を得るためには、詳細に記述してください。たとえば、私は以下のプロンプトを書きました。
警官が泥棒を捕まえるために追いかけているイメージを教えてください。
次に、Copilot はしばらく時間をかけて、画像の 4 つのバージョンを生成しました。
ただし、画像にさらに変更を加える必要があると思われる場合は、コパイロットの提案から選択できます。
たとえば、「漫画にする」を選択すると、Copilot は漫画形式の画像をさらに 4 つのバージョン生成しました。
3] Copilotアプリを使用する
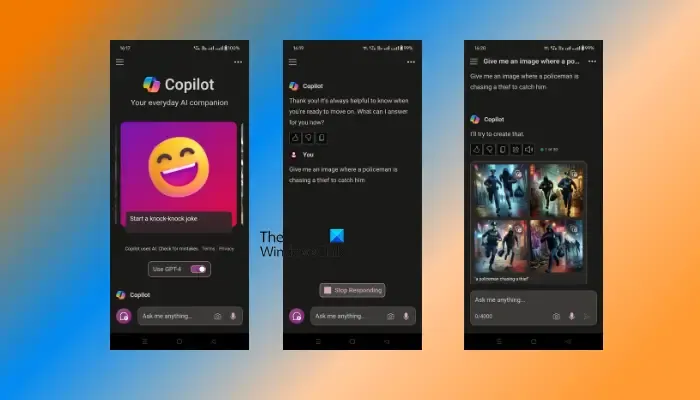
さらに、Android または iPhone デバイスで Copilot アプリを使用して AI 画像を生成することもできます。
これを行うには、Android または iPhone で Copilot を使用する方法を知っておく必要があります。
まず、 Android デバイスを持っているか、iOS デバイスを持っているかに応じて、Copilot アプリをダウンロードします。
今すぐ Microsoft アカウントを使用してアプリにサインインし、すべての機能にアクセスしてください。
次に、スイッチを切り替えて、Copilot でGPT-4を有効にします。
次に、希望する画像に応じてチャット ボックスにプロンプトを入力し、[送信]をクリックします。
Copilot は 4 つのイメージ バージョンを生成し、必要な変更の提案を提供します。提案から選択するか、要件に応じてプロンプトをカスタマイズします。
次に、気に入った写真を選択し、「共有」ボタンの横にある 3 つのドットをクリックします。「ダウンロード」を選択して画像をダウンロードします。
ダウンロードした画像がビューで開きます。ダウンロードした画像を長押しして、Android の場合は「画像をダウンロード」、iOS の場合は「写真に保存」をタップします。
Copilot から写真をダウンロードするにはどうすればいいですか?
Copilot から写真をダウンロードするには、[ダウンロード]ボタンを見つけてタップし、画像を個別に開きます。iOS デバイスでは、画像を長押しして [写真に保存]を選択する必要があります。Android ユーザーは、画像を長押しして [画像をダウンロード]を選択できます。この簡単なプロセスにより、画像をすばやく効率的に保存できます。
Microsoft Copilot は画像を編集できますか?
はい、Microsoft Copilot はDesigner AI ツール機能を使用して画像を編集できます。これにより、ユーザーは AI が生成したビジュアルをチャット ボックス内ですぐに変更できます。テキストから画像へのプロンプトを使用して、Web 関連のタスクに従事しているユーザーの要望に応えながら、キャンバス上の画像をシームレスに編集できます。


コメントを残す