Word での Copilot の使用方法
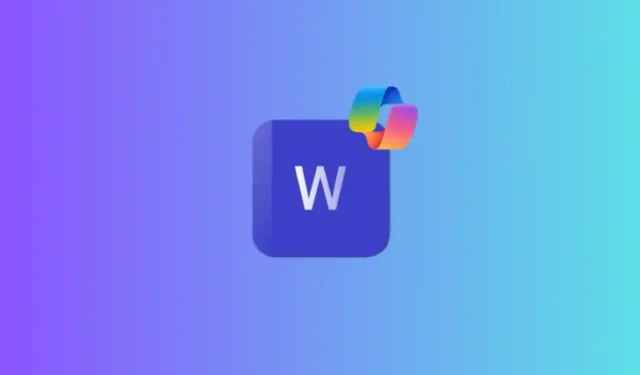
Copilot Pro のリリースにより、最もよく使用される Microsoft 365 アプリ内に AI の優れた世界が導入されます。 Word では、Copilot の統合が特に便利です。これを使用すると、説得力のある初稿を作成したり、扱いにくい部分を書き直したり、コンテンツを要約したり、その他さまざまな作業を行うことができます。
Word での Copilot の使用方法
始める前に、Microsoft 365 サブスクリプションに加えてアクティブな Copilot または Copilot Pro サブスクリプションがあることを確認してください。次に、
Copilot でドラフトを作成する
Word で新しい空の文書を開くとすぐに、Copilot を使用した下書きオーバーレイが表示されます。これを使用して新しいドキュメントの作成を開始する方法は次のとおりです。
- Copilot に実行してほしいことについての短いプロンプトまたは説明を入力します。次に、生成をクリックします。
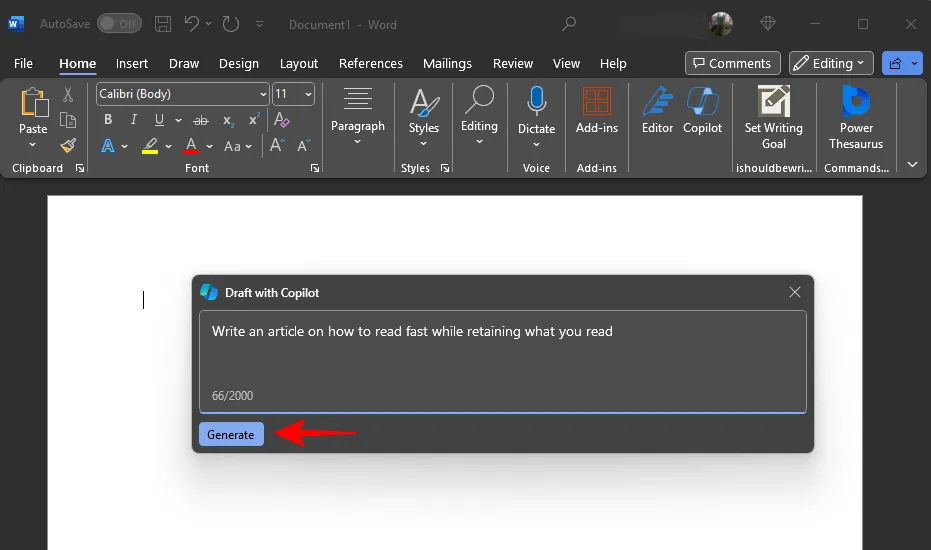
- Copilot がクイック ドラフトを作成するまで待ちます。
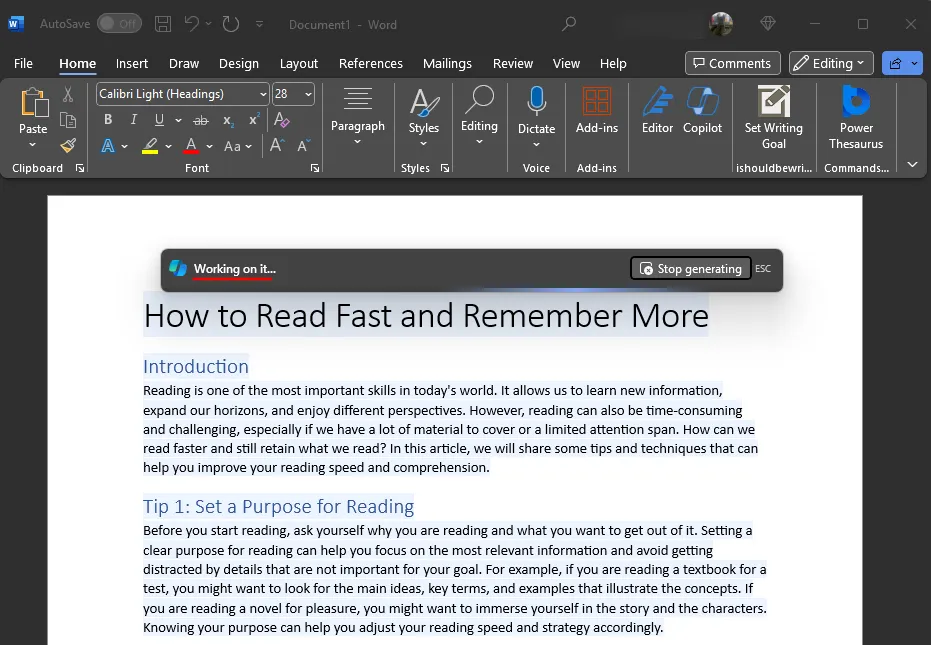
- Copilot がドラフトを作成したら、追加の詳細を入力して、その作品で何を目指すのかをさらに指定できます。
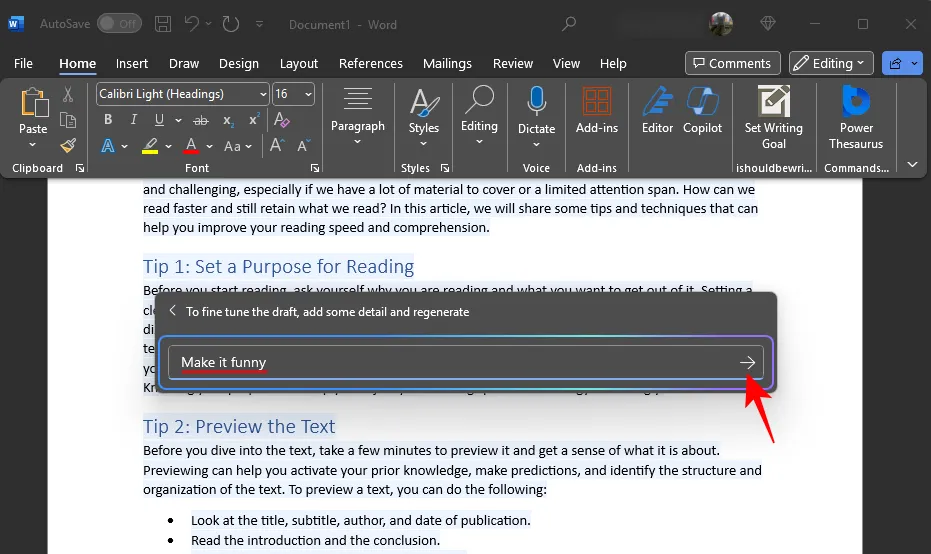
- < と > をクリックして、生成されたコンテンツを循環して比較します。.
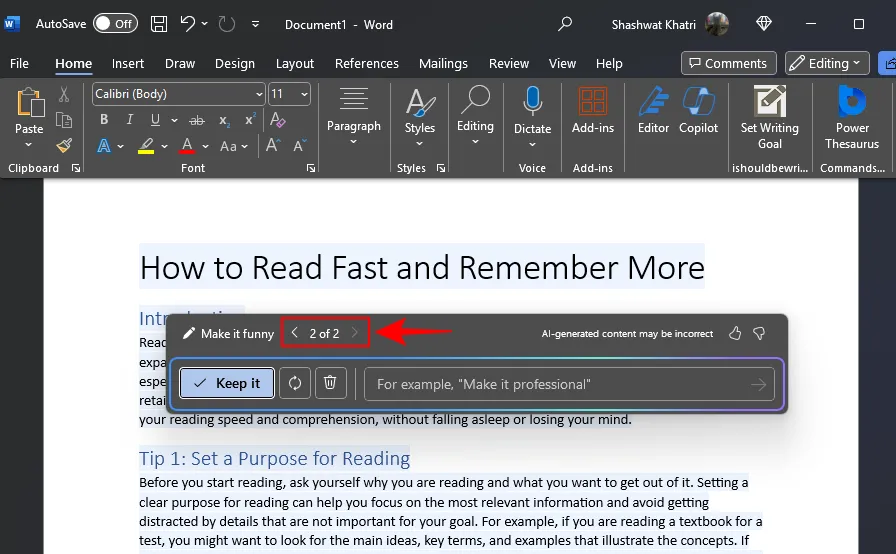
- 下書きに満足できない場合は、再生成 アイコンをクリックして再生成します。
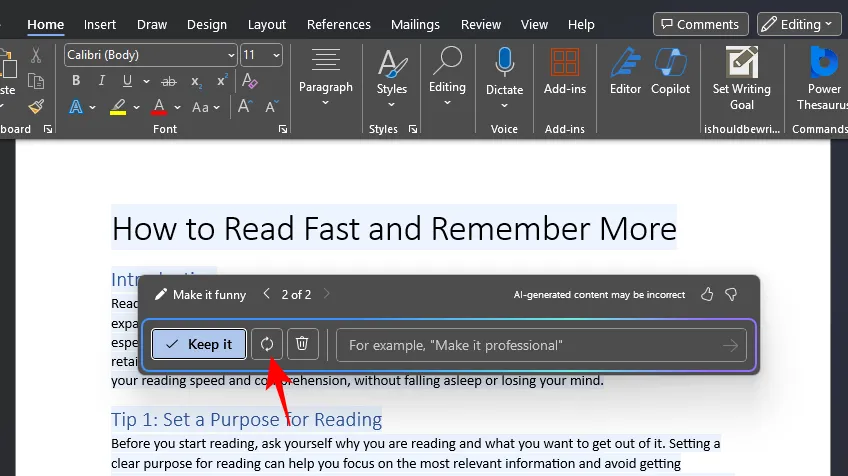
- [破棄] ボタンをクリックして、最初のプロンプトとともに下書きを破棄します。

- Copilot が作成したドラフトが気に入った場合は、そのままをクリックします。
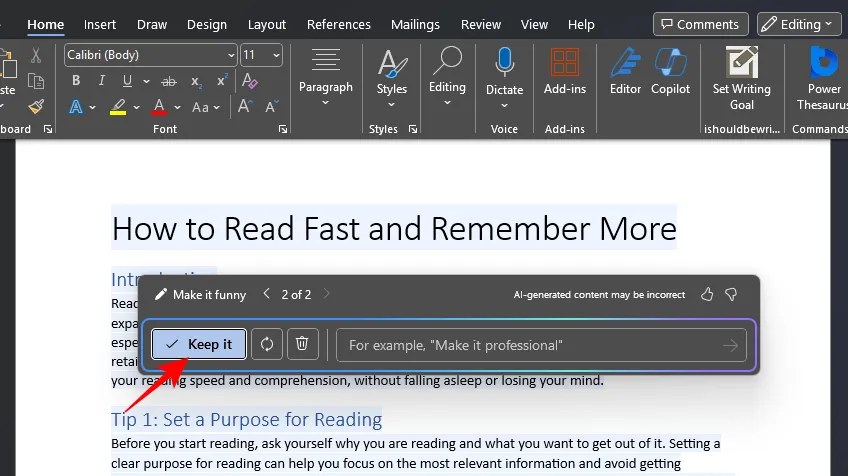
コパイロットで書き直す
Copilot は、ドキュメントのコンテンツを書き直すのにも役立ちます。
- 書き換えたいセクションを選択し、左余白にある Copilot アイコンをクリックします。
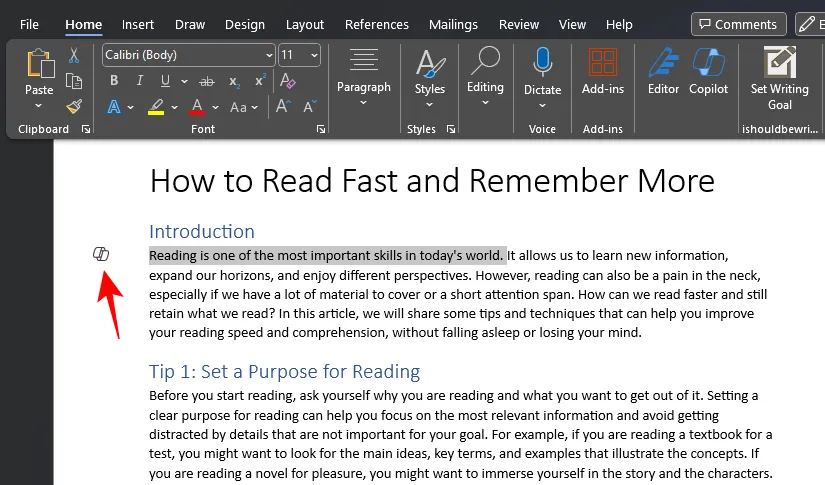
- [コパイロットで書き直す] を選択します。
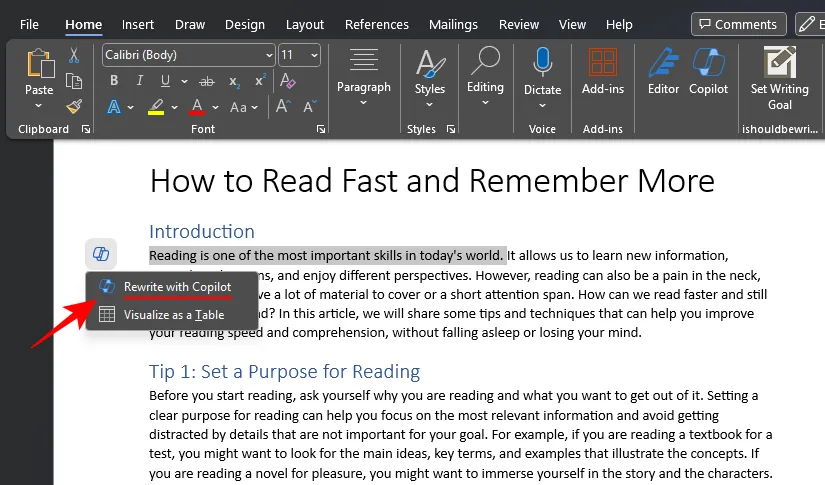
- Copilot は書き換えの草案を開始します。完了したら、< と > で書き換えを繰り返します。最も適切なものを選択してください。
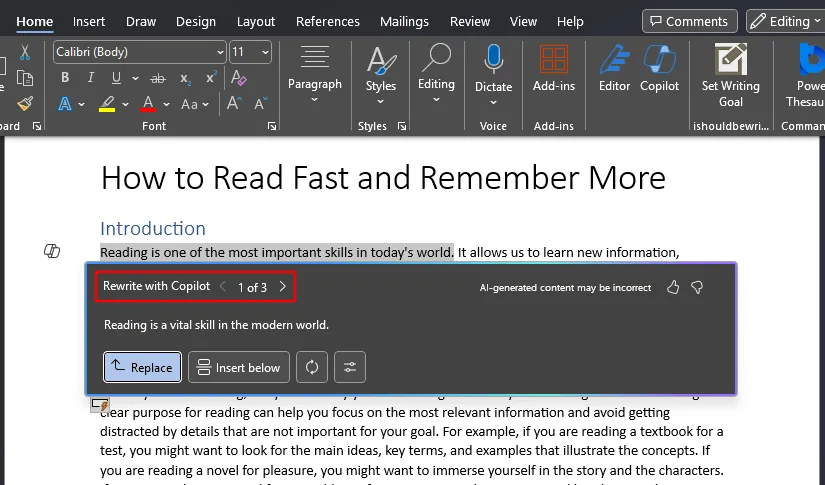
- トーンを変更するには、「トーンを調整」ボタンをクリックします。
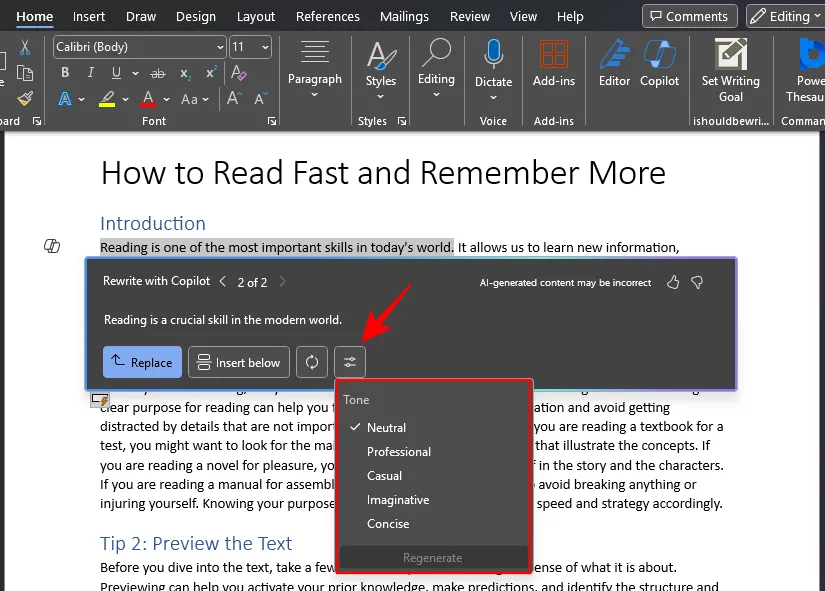
- ニュートラル、プロフェッショナル、カジュアル、想像力豊か、簡潔の 5 つの異なるトーンから選択し、再生成 をクリックします。

- 気に入ったテキストが見つかったら、置換 をクリックして、選択したテキストを新しいテキストに置き換えます。
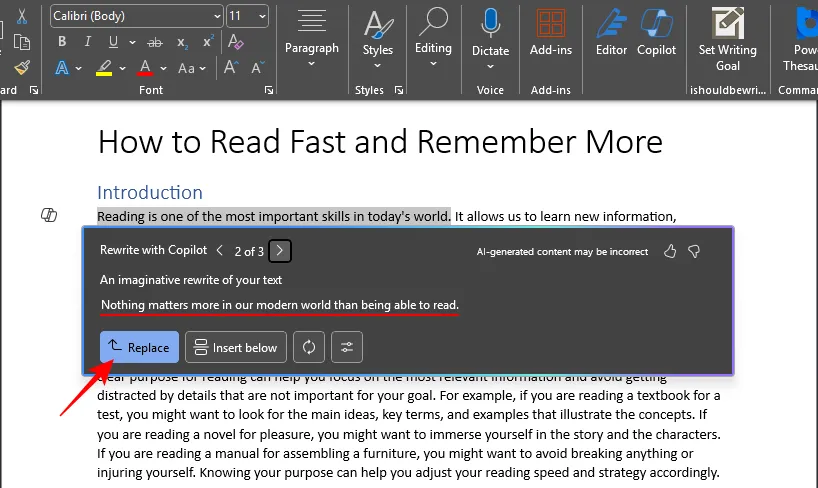
- または、下に挿入をクリックすると、選択したテキストの後に新しいリライトが表示されます。
表として視覚化する
Copilot は、ドキュメントを表形式で追加することにより、ドキュメントの内容を視覚化するのにも役立ちます。その方法は次のとおりです。
- 表で表示するセクションを強調表示し、左マージンにある Copilot アイコンをクリックします。
- [表として表示する] を選択します。
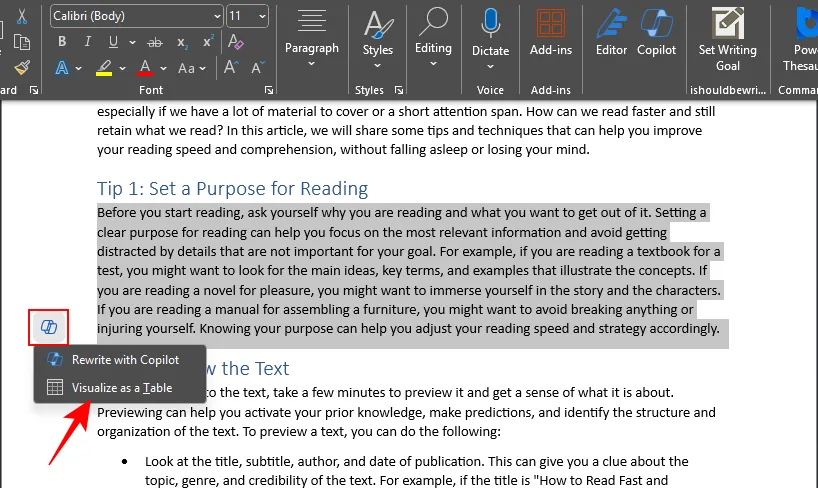
- 選択したテキストの下に表が追加されます。

- 以前と同様に、[再生成] ボタンを使用して、より多くのコンテンツ オプションを取得します。必要に応じて追加情報を提供します。コンテンツが機能しない場合はテーブルを「破棄」します。または、Copilot によって生成されたテーブルを使用する場合は「Keep it」です。
コパイロットのサイド ペインを使用する
表内のコンテンツの下書き、書き換え、視覚化のほかに、Copilot のサイド パネルを表示して、新しい資料の作成、特定の要素の変更、ドキュメントの要約、ドキュメントに関する質問を行うことができます。 [ホーム] の下にあるメイン ツールバーのコパイロットアイコンをクリックして表示します。
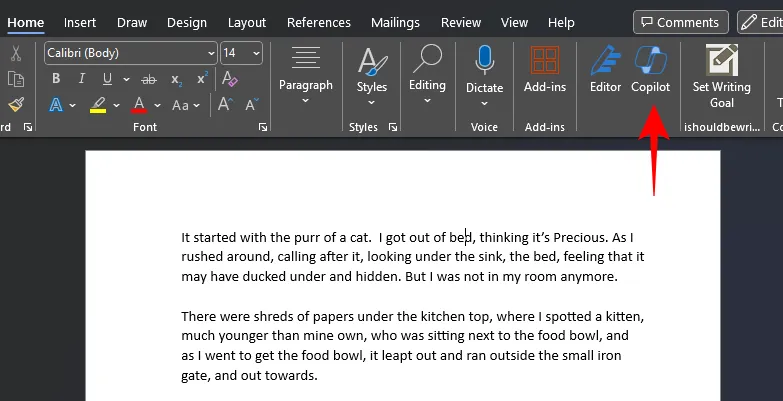
文書を要約するには
- コパイロット ペインには、現在のドキュメントの内容を理解するのに役立つ簡単な [このドキュメントの概要] オプションが用意されています。
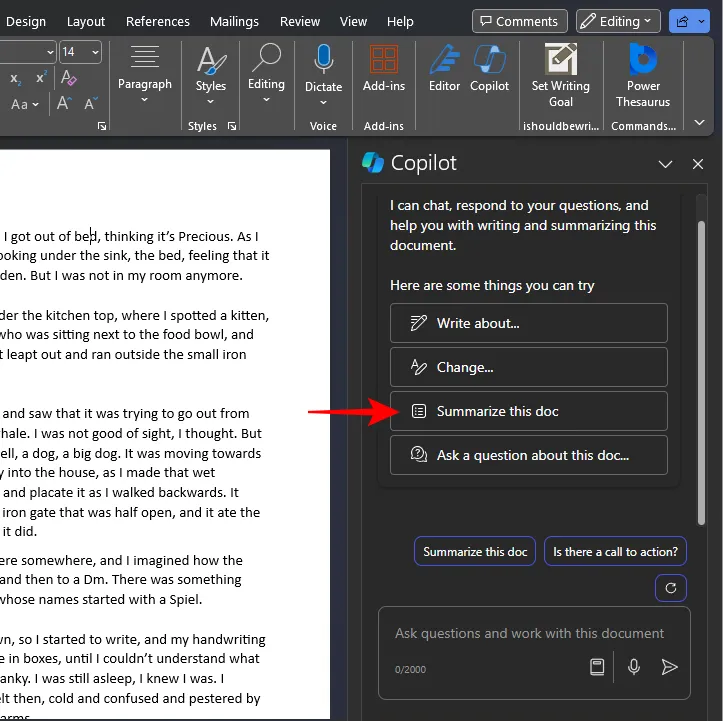
- Copilot は、単一のクエリで最大 20,000 語を要約し、その結果を短い箇条書き形式でクイック リファレンスとともに提供できます。
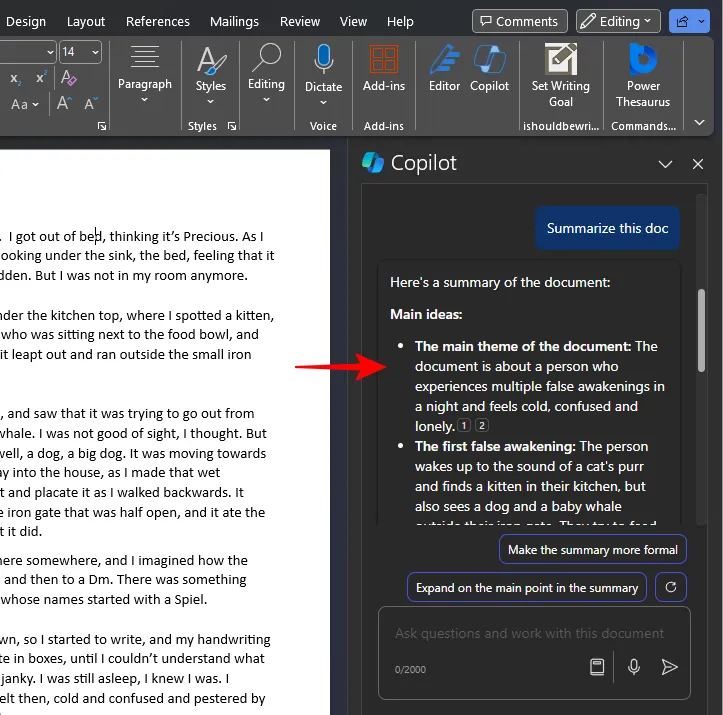
- 生成された概要は、Copilot にプロンプトを表示するか、提案されたオプションを使用することでさらに調整できます。
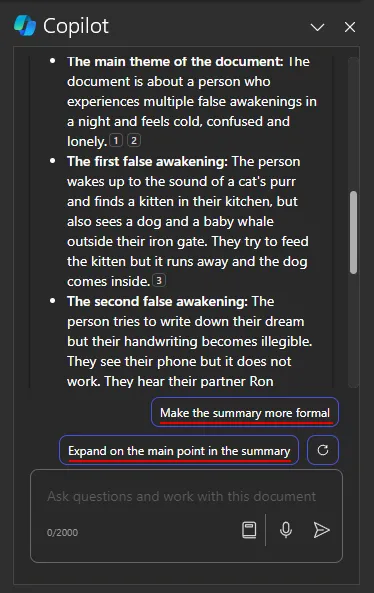
- 更新オプションを使用すると、追加の提案オプションを取得できます。
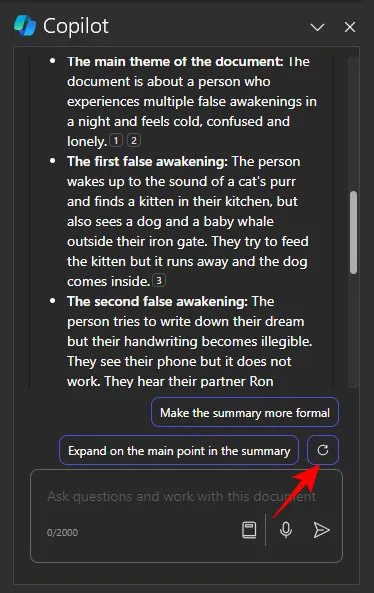
書類について質問する
Copilot のサイド ペインは、具体的または一般的な文書に関する質問をするのに最適です。
- 文書には明示的に示されていないが、推測できる質問をすることができます。
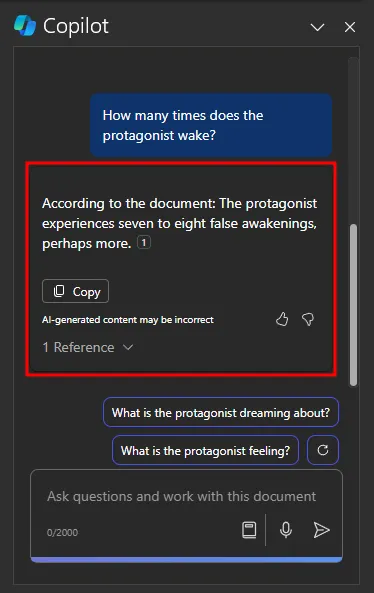
- 文書にない情報についても質問することができます。
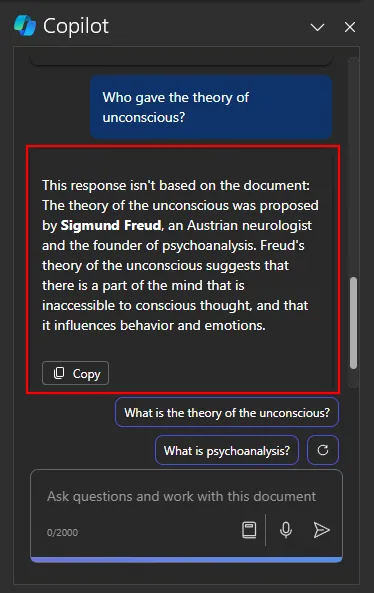
- 回答をクリップボードにコピーするには、コピーボタンを使用します。
これらすべてにより、Copilot は Word 自体からアクセスできる優れた仕事仲間となり、
追加のプロンプトアイデアを取得する
Copilot ペインでは、「Write about…」や「Change」などの他のオプションも提案されますが、これらはユーザーに Copilot のプロンプトを促すだけです。ただし、Copilot で他に何をすればよいか、またはドキュメントを最大限に活用するために Copilot を使用する方法がわからない場合は、追加のアイデアを得ることができます。その方法は次のとおりです。
- Copilot のプロンプト ボックスのプロンプトの表示ボタンをクリックします。
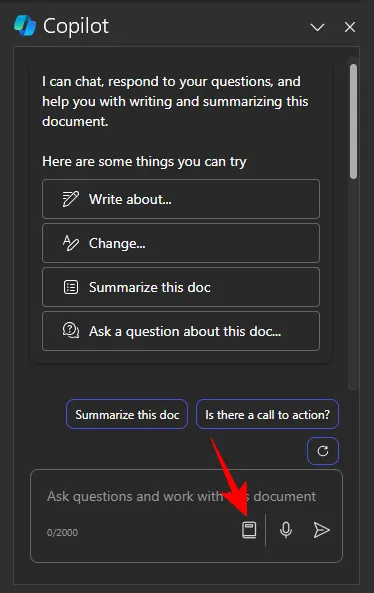
- ここでは、作成、質問、理解という 3 つのプロンプト カテゴリから選択します。
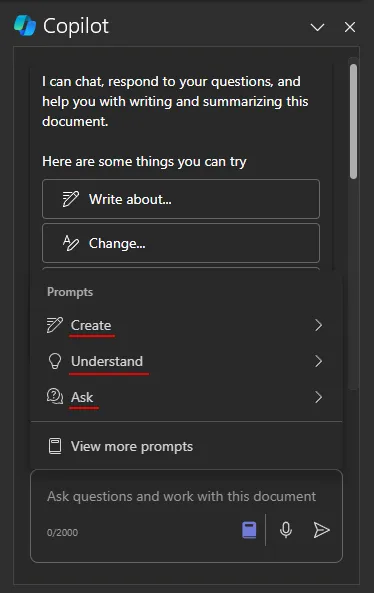
- さらにプロンプトのアイデアが必要な場合は、さらにプロンプトを表示 をクリックします。
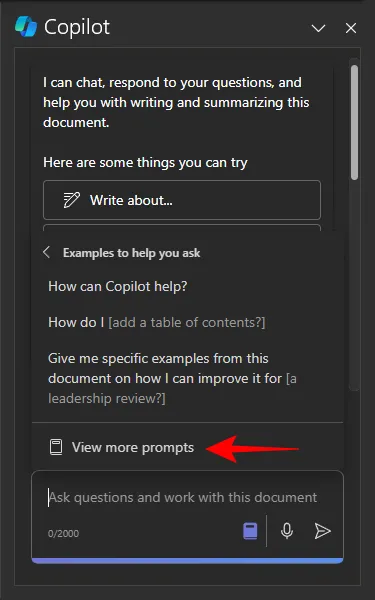
- これにより、「Copilot Lab」が開きます。さまざまなプロンプトを参照し、3 つの「カテゴリ」から選択して検索を絞り込みます。
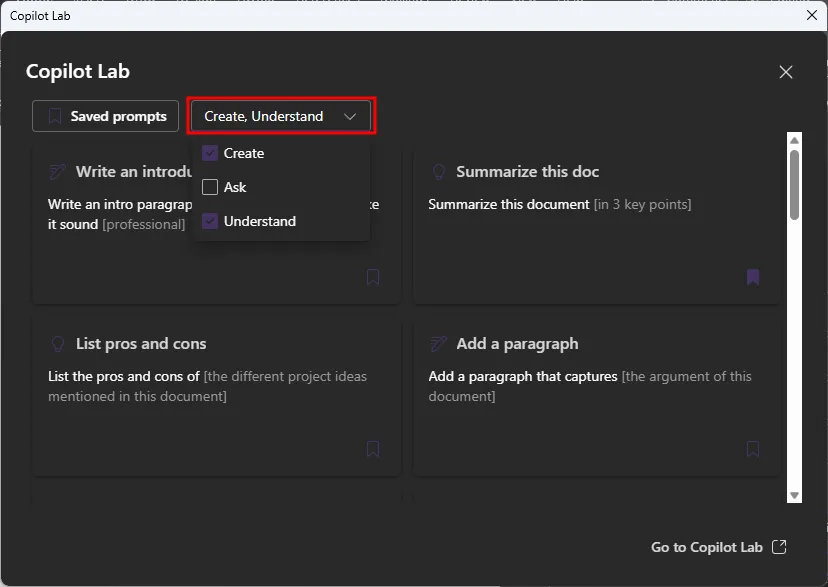
- プロンプトをクリックして使用します。
- プロンプトを保存するには、プロンプト上のブックマーク アイコンをクリックします。
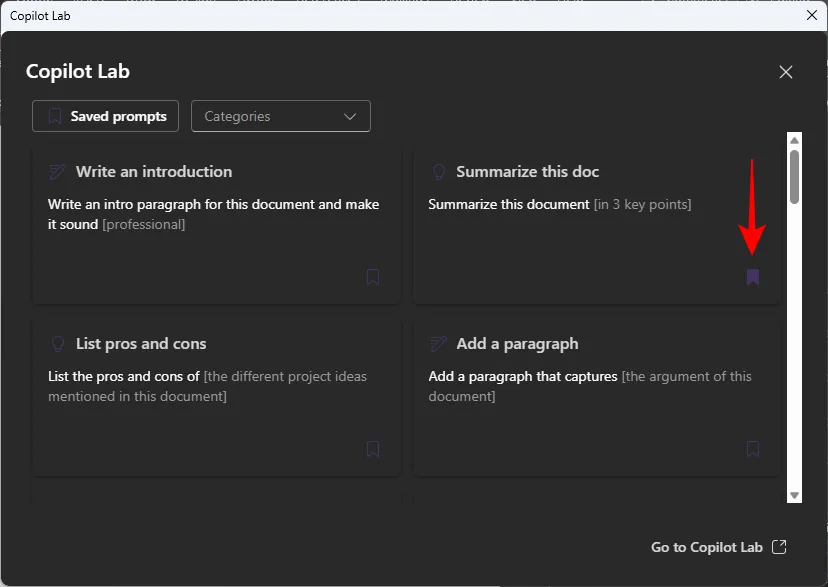
Copilot の (現在の) 制限
Copilot Pro は一般ユーザー向けに最近リリースされたばかりなので、制限があります。その中で知っておくべきことをいくつか紹介します。
- 要約を生成したり質問したりする場合、Copilot は最大 20,000 語を処理できます。文書がこれより長い場合は、文書を複数の部分に分割し、Copilot に個別に要求する必要があります。
- Copilot は会話を保存しません。そのため、以前のインタラクションを参照することはできず、ドキュメントを再度開くたびに最初からやり直す必要があります。
- Copilot は OpenAI の GPT を使用するため、生成されたコンテンツの一部が不正確になる可能性があります。したがって、生成されたマテリアルを他の人と共有する前に、必ず再確認してください。
副操縦士とあなたのプライバシー
Copilot を使用しているときに、ドキュメントの安全性について疑問を抱くことは珍しくありません。 Copilot にドキュメントへのアクセスを許可すると、仕事が危険にさらされるのではないかと不安になるかもしれません。また、機密コンテンツに関して AI を活用したツールを信頼すべきではありませんが、ここで採用されているプライバシー ポリシーは、全体として Microsoft 365 のプライバシー ポリシーと何ら変わりません。
さらに、Copilot は、ユーザーが要求した場合にのみドキュメントのコンテンツを使用できます。たとえそれが Microsoft Word の一部であっても、ユーザーの指示がなければ、Copilot は文書から何も収集できません。
さらに、Copilot は現在、対話履歴を一切保存しません。したがって、クエリの一部としてアクセスしたものは、アプリを閉じるとすぐに失われます。
よくある質問
Microsoft Word での Copilot Pro の使用に関してよくある質問をいくつか見てみましょう。
Microsoft Word で Copilot Pro を入手するにはどうすればよいですか?
Copilot Pro を入手するには、まず Microsoft 365 サブスクリプションがあることを確認してください。
Web 用 Word で Copilot を使用するにはどうすればよいですか?
Copilot Pro は、Web 用 Word でもデスクトップ アプリケーションと同じように動作します。 Microsoft365.com にアクセスし、Word 文書を開いて、上記の手順に従って Copilot を使用します。


コメントを残す