拡張機能を使用して Visual Studio で Copilot を使用する方法は?

この投稿では、拡張機能を使用して Visual Studio で Copilot を使用する方法について説明します。 GitHub Copilot は、オートコンプリート スタイルの提案を提供してコードをより速く記述する AI コーディング アシスタントであり、Visual Studio で利用できるようになりました。 Copilot を使用すると、一般的なプログラミングの問題をより効率的に解決し、より優れた製品とサービスを提供できます。
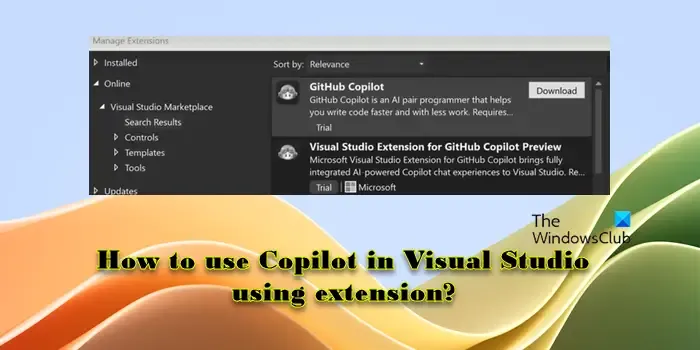
学生、教師、または人気のオープンソース プロジェクトのメンテナーであれば、GitHub Copilot を無料で使用できます。学生、教師、または人気のオープンソース プロジェクトのメンテナーでない場合は、1 回限りの 30 日間のトライアルで GitHub Copilot を無料で試すことができます。トライアル期間が終了したら、ツールを引き続き使用するには、GitHub Copilot for Individuals または GitHub Copilot for Business のアクティブなサブスクリプションが必要になります。
Copilot は VS Code でどのように機能しますか?
Copilot は Visual Studio Code にネイティブに統合されています。コードを記述または反復処理するときにインライン コード候補を提供し、コードのコンテキストを分析して、コーディング スタイルに従って関連する補完、説明、またはスニペットを提供し、チャット会話を開始してソース コードを生成またはリファクタリングできるようにします。また、コードの機能と目的の説明を自然言語で生成することで、既存のコードを理解するのに役立ちます。
VS Code で GitHub Copilot 拡張機能を使用するにはどうすればよいですか?
GitHub Copilot を使用するには、まず Visual Studio にGitHub Copilot 拡張機能をインストールする必要があります。拡張機能をインストールしたら、コードの入力を開始できます。Copilot はリアルタイムのコード補完提案を提供し、反復的なタスクを自動化して、より価値の高い作業に集中できるようにします。GitHub Copilot は、JavaScript、TypeScript、Python、Ruby、Go、C#、C++で最適に動作します。
拡張機能を使用して Visual Studio で Copilot を使用する方法は?
拡張機能を使用して Visual Studio で Copilot を使用するには、次の手順を実行する必要があります。
- Visual Studio の互換性を確認する
- GitHub Copilot拡張機能をインストールする
- Copilot に Visual Studio へのアクセスを許可する
- Copilot の提案にアクセスするためのコードを記述する
これを詳しく見てみましょう。
1] Visual Studioの互換性を確認する
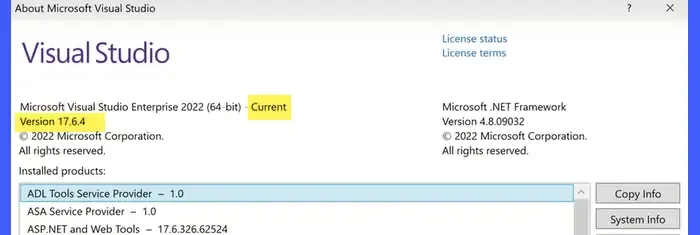
GitHub Copilot はVisual Studio 2022 17.6 以降とのみ互換性があります。そのため、拡張機能をインストールする前に、マシンに適切な VS バージョンがインストールされていることを確認する必要があります。
これを確認するには、Visual Studio ウィンドウの上部にある[ヘルプ]メニューをクリックし、 [Microsoft Visual Studio について]を選択します。表示されるウィンドウの左上隅にある [現在のバージョン]を確認します。「17.6」以降と表示されていれば、問題ありません。
2] GitHub Copilot拡張機能をインストールする

次の手順では、Microsoft Visual Studio IDE に GitHub Coplit 拡張機能をインストールします。上部の[拡張機能]メニューをクリックし、 [拡張機能の管理]を選択します。次に、 [拡張機能の管理] ウィンドウの右上隅にある検索ボックスに「github copilot」と入力します。
GitHub Copilot が検索結果の上部に表示されます。拡張機能名の横にある[ダウンロード]ボタンをクリックします。ダウンロードが完了するまで待ってから、 Visual Studio を終了して変更を適用します。Visual Studio ウィンドウを閉じると、VSIX インストーラーが表示されます。Visual Studio の構成を更新するように求められます。[変更]をクリックして続行し、インストールを完了します。
3] CopilotにVisual Studioへのアクセスを許可する

4] Copilotの提案にアクセスするためのコードを書く
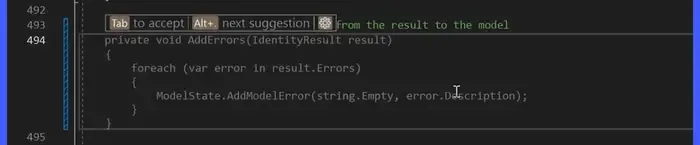
入力を開始すると、GitHub Copilot がコードのコンテキストを解釈し、通常はツールヒントまたは提案ボックス内に候補と補完を表示します。候補を受け入れるには、 Tabキーを押します。Tab キーを押すと、Copilot は自動的にコード全体をエディターに挿入します。
「 Alt+. 」を押すと、代替候補(利用可能な場合)を表示することもできます。
Copilot にコマンドを与えたい場合は、単にコメントとして入力するだけです。Copilot は、自然言語のコードコメントをビジネス ロジックや関数に変換するのにも役立ちます。
これが役に立つことを願っています!


コメントを残す